Как да направите пейзажна страница в MS Word
В Microsoft Word, както и в много други програми, има два вида ориентация на листа - портрет (по подразбиране е инсталиран) и пейзаж, който може да бъде зададен в настройките. Каква ориентация може да ви е необходима, преди всичко зависи от работата, която вършите.
Често работата с документи се извършва във вертикална ориентация, но понякога листът трябва да бъде завъртян. По-долу ще опишем как да направим страницата хоризонтална в Word.
Забележка: Промяната на ориентацията на страниците води до промяна на колекцията от завършени страници и корици.
Важно: Следните инструкции се отнасят за всички версии на продукта от Microsoft. Използвайки го, можете да направите страница за пейзаж в Word 2003, 2007, 2010, 2013. За пример използваме най-новата версия - Microsoft Office 2016. Стъпките, описани по-долу, могат да се различават визуално, имената на елементите, раздели на програмата също могат да бъдат леко различни , но тяхното семантично съдържание е идентично във всички случаи.
съдържание
Как да ориентираме ориентацията на пейзажа в целия документ
1. След отваряне на документа ориентацията на страниците, в които искате да промените, отидете в раздела "Layout" или "Layout Page" в по-старите версии на Word.
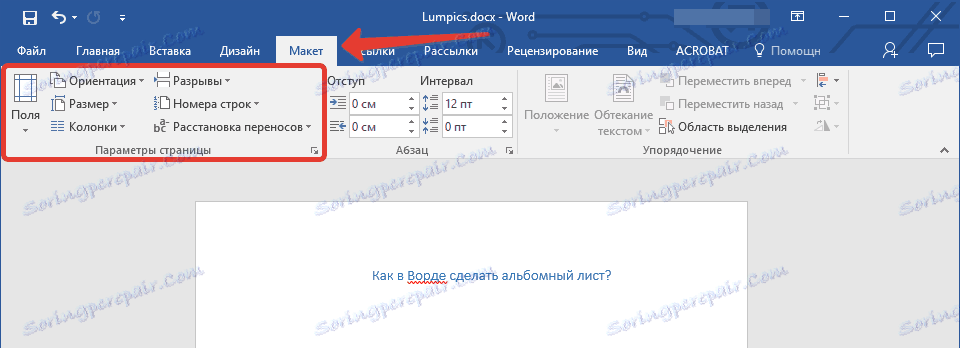
2. В първата група ( "Настройка на страница" ) в лентата с инструменти намерете елемента "Ориентиране" и го разгънете.

3. В малката меню, която се показва преди вас, можете да изберете ориентацията. Кликнете върху "Пейзаж" .
4. Страницата или страниците, в зависимост от това колко от тях има в документа, ще променят ориентацията си от вертикална (книга) към хоризонтална (пейзажна).
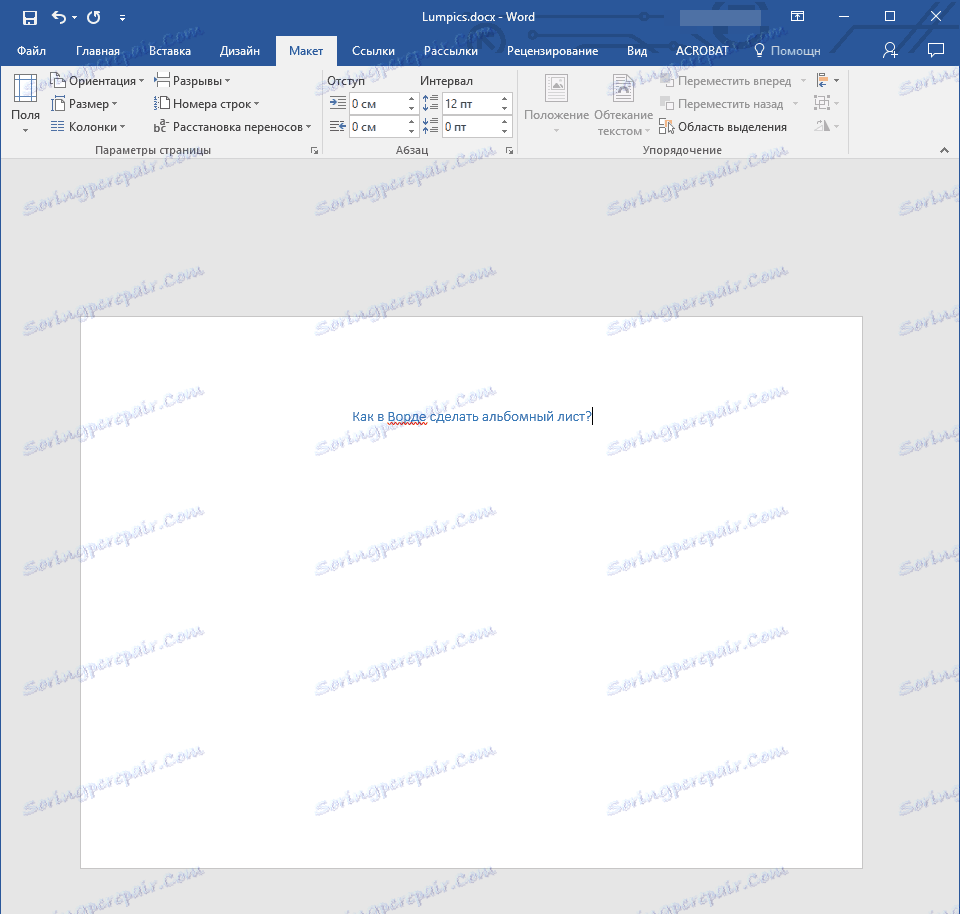
Как да комбинираме ориентацията на ландшафта и портрета в един документ
Понякога се случва, че в един текстов документ е необходимо да подредите както вертикални, така и хоризонтални страници. Комбинирането на двата вида ориентация на листа не е толкова трудно, колкото изглежда.
1. Маркирайте страницата (ите) или параграф (текстовия фрагмент), чиято ориентация искате да промените.
Забележка: Ако искате да направите ориентация на пейзажа (или портрета) за част от текста на страница на книга (или пейзаж), избраният текст ще се намира на отделна страница, а текстът до него (преди и / или след) ще бъде поставен на околните страници.
2. В оформлението "Layout" в раздела "Page Setup" кликнете върху бутона "Fields" .
2. В оформлението "Layout" в раздела "Page Setup" кликнете върху бутона "Fields" .

3. Изберете Custom Fields .
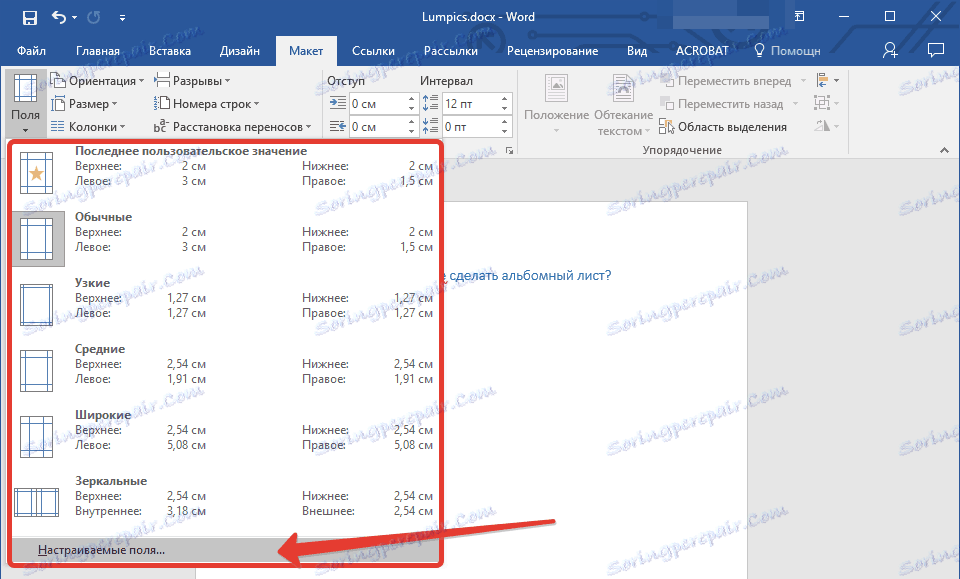
4. В отворения прозорец в раздела "Полета" изберете ориентацията на документа, от който се нуждаете (пейзаж).

5. В долната част, в "Нанасяне" от падащото меню, изберете "Към маркиран текст" и кликнете върху "OK" .

6. Както можете да видите, двете съседни страници имат различни ориентации - едната е хоризонтална, другата е вертикална.
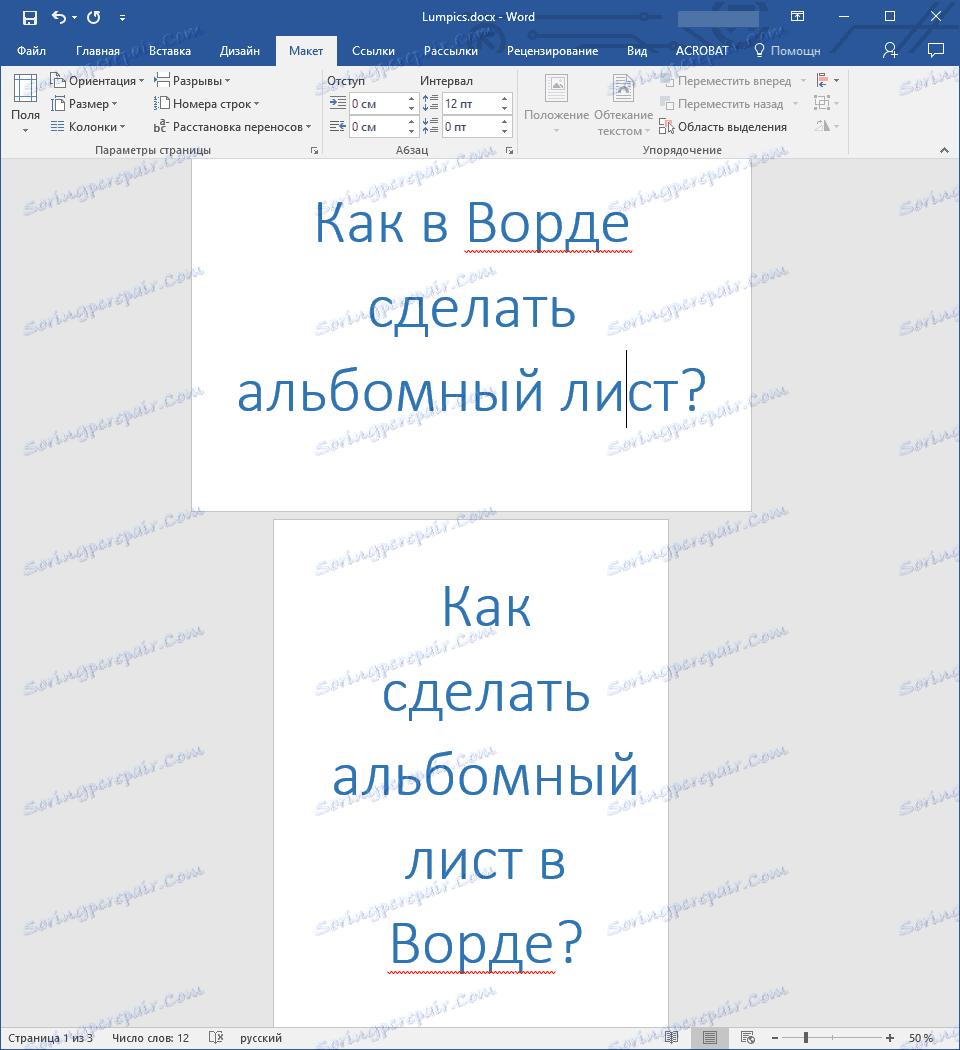
Забележка: Преди фрагмента на текста, чиято ориентация сте променили, прекъсването на секцията автоматично се добавя. Ако документът вече е разделен на секции, можете да кликнете навсякъде в съответната секция или да изберете няколко, след което можете да промените ориентацията само на секциите, които сте маркирали.
Това е всичко, сега знаете как да завъртите листа хоризонтално в Word 2007, 2010 или 2016, както и във всякакви други версии на този продукт или, ако сте правилно изразени, направете ориентация на пейзажа вместо една книга или до нея. Сега знаете още малко, ние ви желаем продуктивна работа и ефективно обучение.
Това е всичко, сега знаете как да завъртите листа хоризонтално в Word 2007, 2010 или 2016, както и във всякакви други версии на този продукт или, ако сте правилно изразени, направете ориентация на пейзажа вместо една книга или до нея. Сега знаете още малко, ние ви желаем продуктивна работа и ефективно обучение.