Променете прозрачността на чертежа в Microsoft Word
Както вероятно вече знаете, в MS Word можете да работите не само с текст, но и с картини. Последният след добавяне към програмата може дори да бъде редактиран с голям набор от вградени инструменти. Въпреки това, предвид факта, че Word все още е текстов редактор, не е лесно да се справите с някои задачи при работа с изображения.
Урокът: Как да промените изображението в Word
Една от задачите, които потребителите на тази програма може да срещне, е необходимостта от промяна на прозрачността на добавения чертеж. Това може да се наложи, за да се намали акцентът върху изображението или да се "отдели" визуално от текста, както и от редица други причини. Става въпрос за това как да променим прозрачността на картината в Словото и ще говорим по-долу.
Урокът: Как да направите текст обвивам текст в Word
1. Отворете документа, но не бързайте да го добавите, чиято прозрачност трябва да се промени.
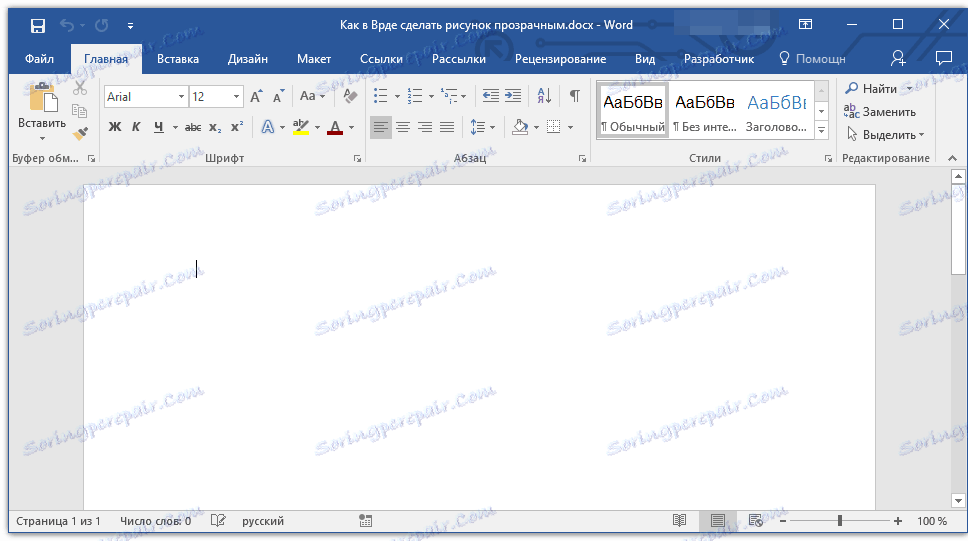
2. Щракнете върху раздела "Вмъкване" и щракнете върху бутона "Форми" .
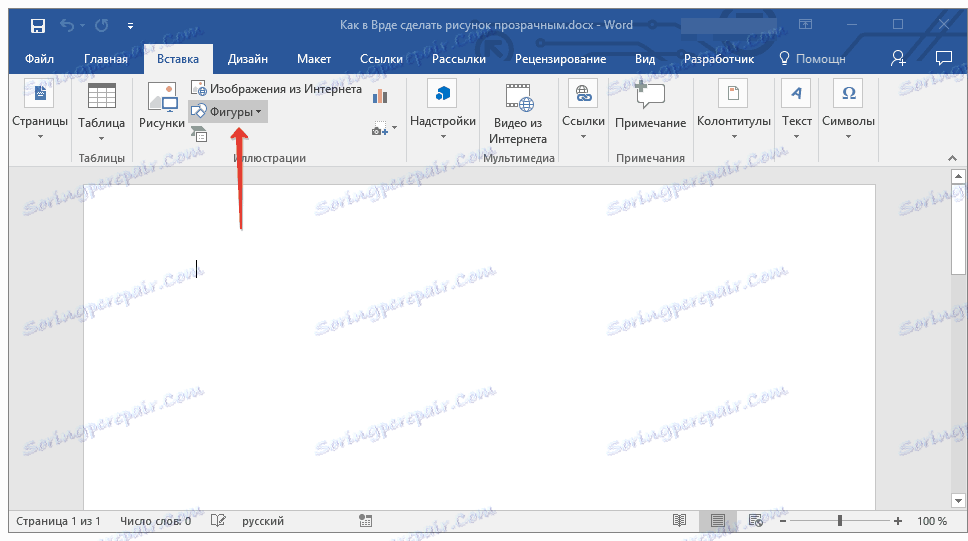
Урокът: Как да групирате форми в Word
3. В падащото меню изберете проста форма, правоъгълникът ще работи най-добре.
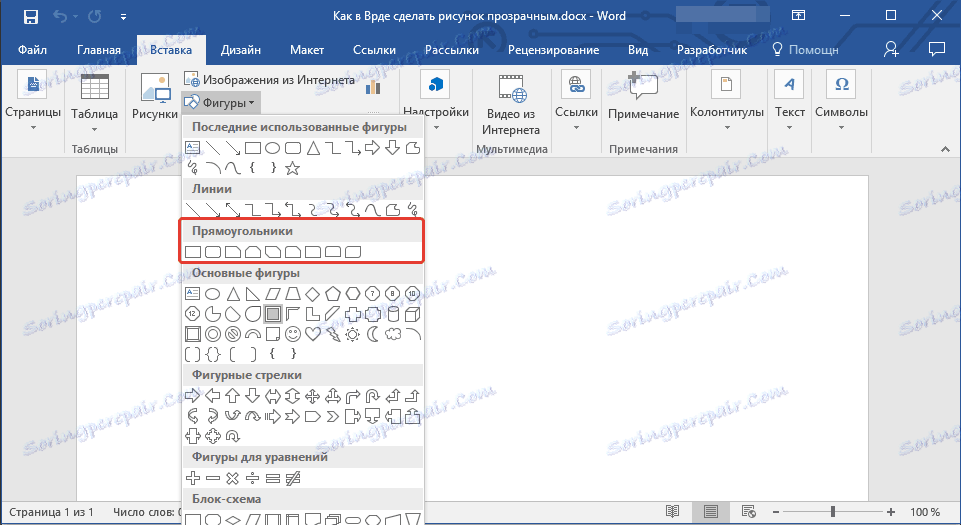
4. Щракнете с десния бутон върху вътрешната страна на добавената форма.
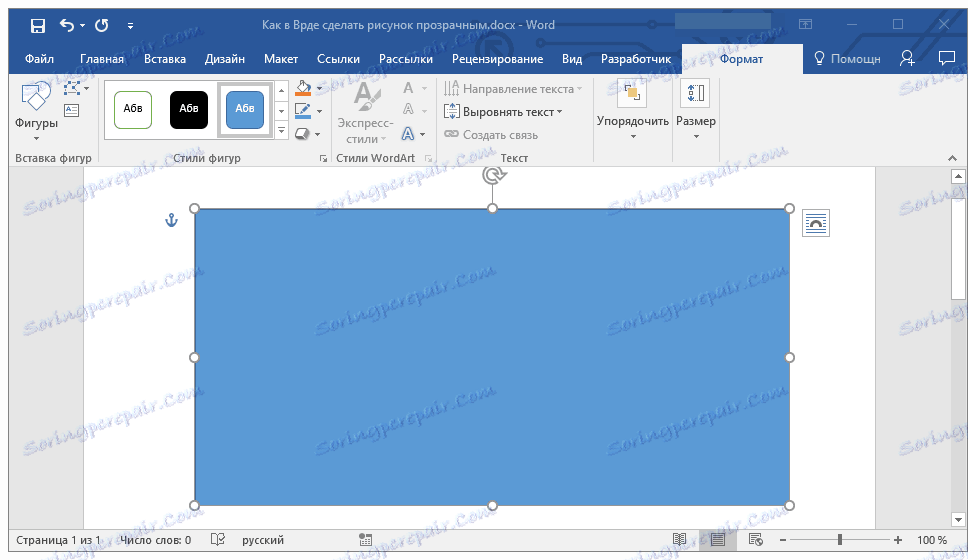
5. В прозореца, който се отваря отдясно, в секцията "Попълване" изберете "Картина" .
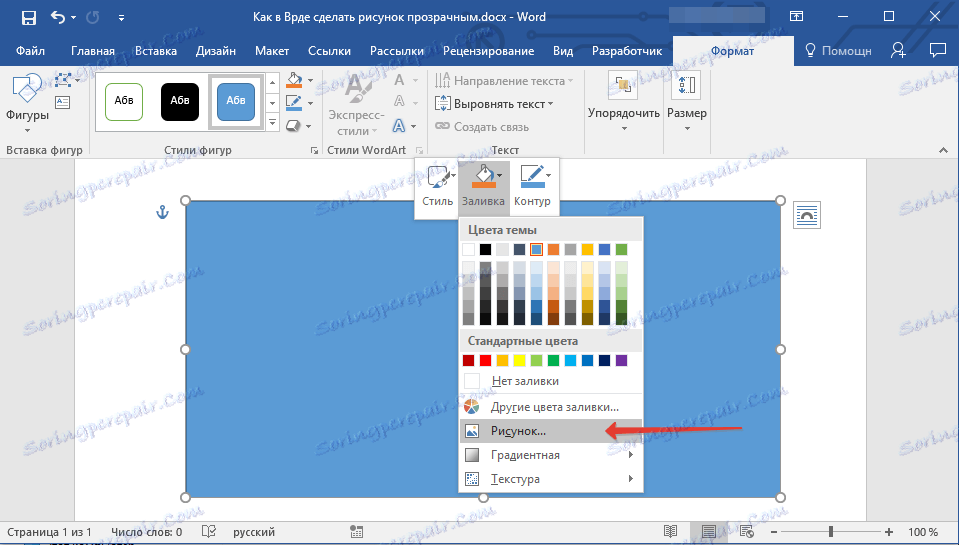
6. Изберете елемента "От файл" в прозореца "Вмъкване на снимки" .
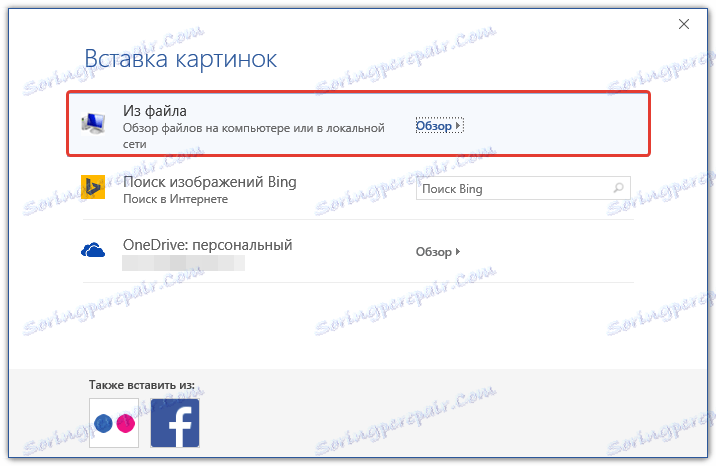
7. В прозореца на Explorer задайте пътя към изображението, чиято прозрачност искате да промените.
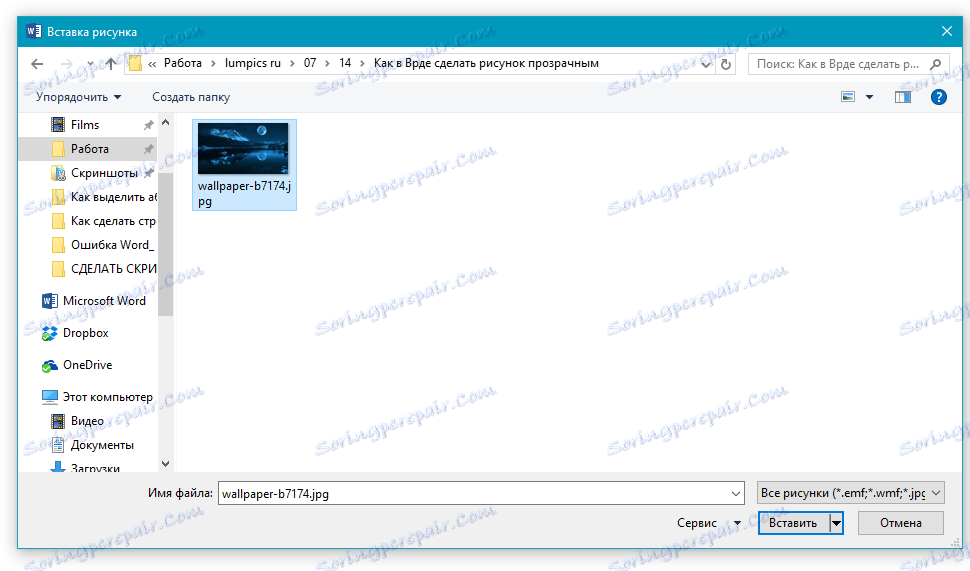
8. Щракнете върху "Поставяне", за да добавите снимка към областта на формата.
9. Кликнете с десния бутон върху добавения чертеж, кликнете върху бутона "Напълни" и изберете "Текстура" , а след това "Други текстури" .
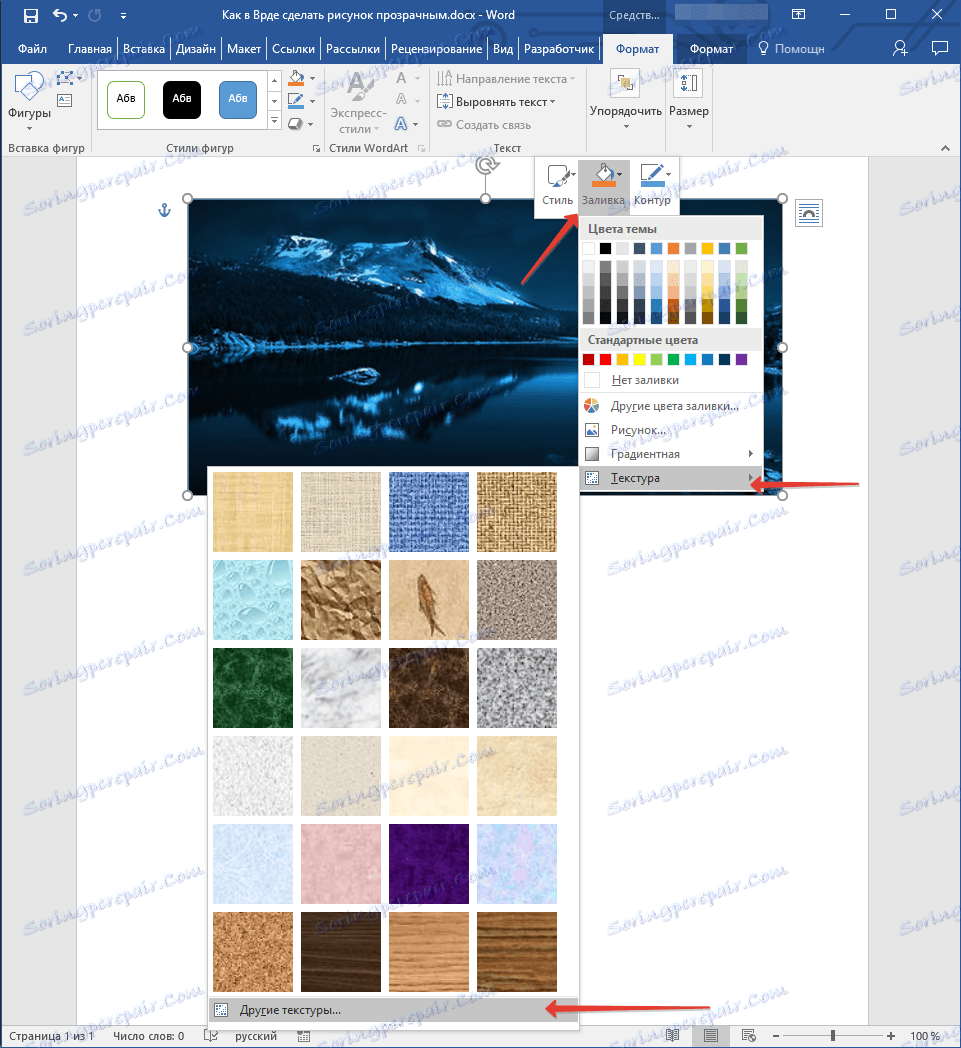
10. В прозореца Формат на картината, който се показва отдясно, преместете плъзгача Прозрачност, докато получите желания резултат.
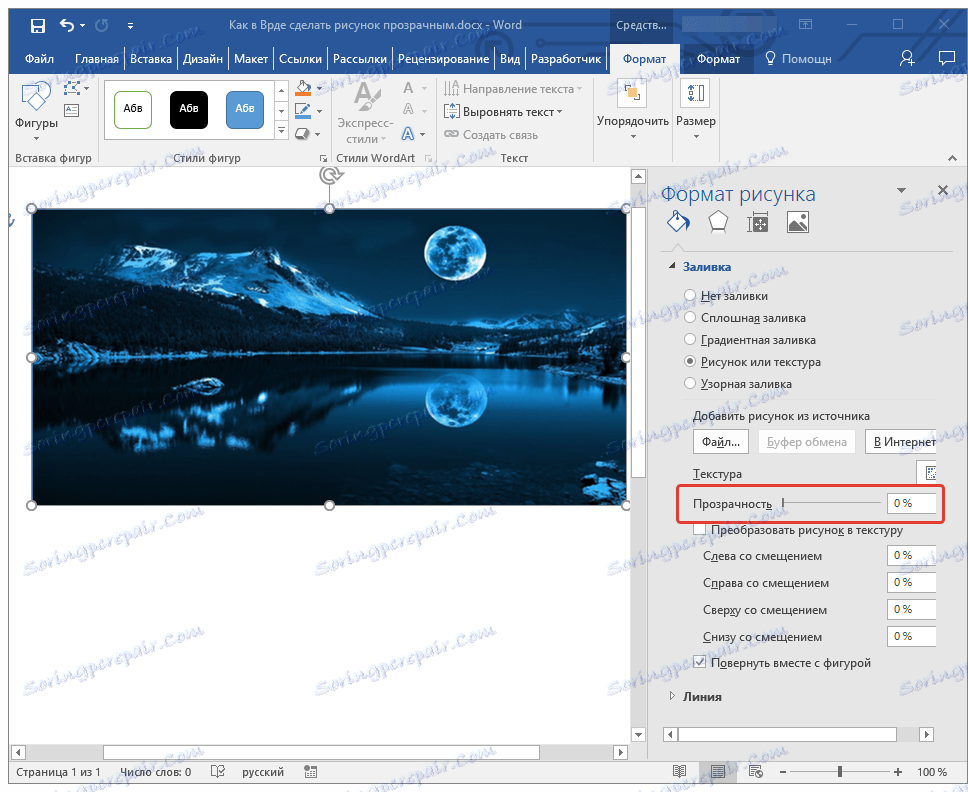
11. Затворете прозореца Picture Format .
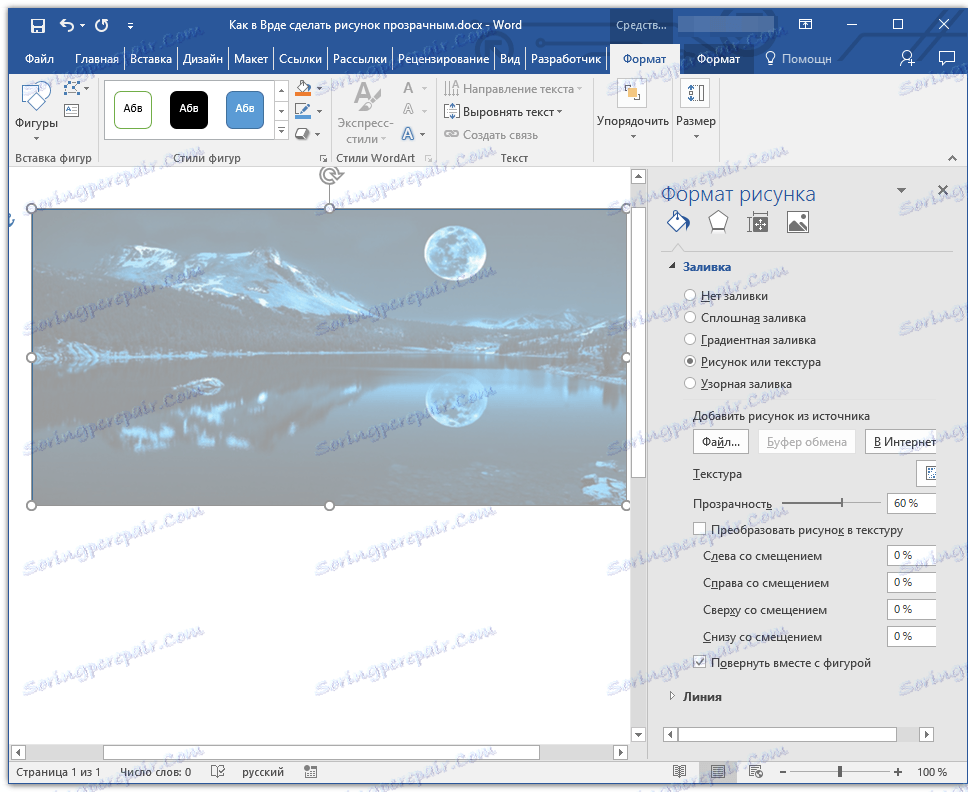
11. Изтрийте очертанията на фигурата, в която е разположена снимката. За целта изпълнете следните стъпки:
- В раздела "Формат" , който се появява, когато кликнете върху форма, разгънете менюто на бутона "Форма на очертанията" ;
- Изберете "Без очертание" .
- Кликнете в празната област на документа, за да излезете от режима за редактиране.
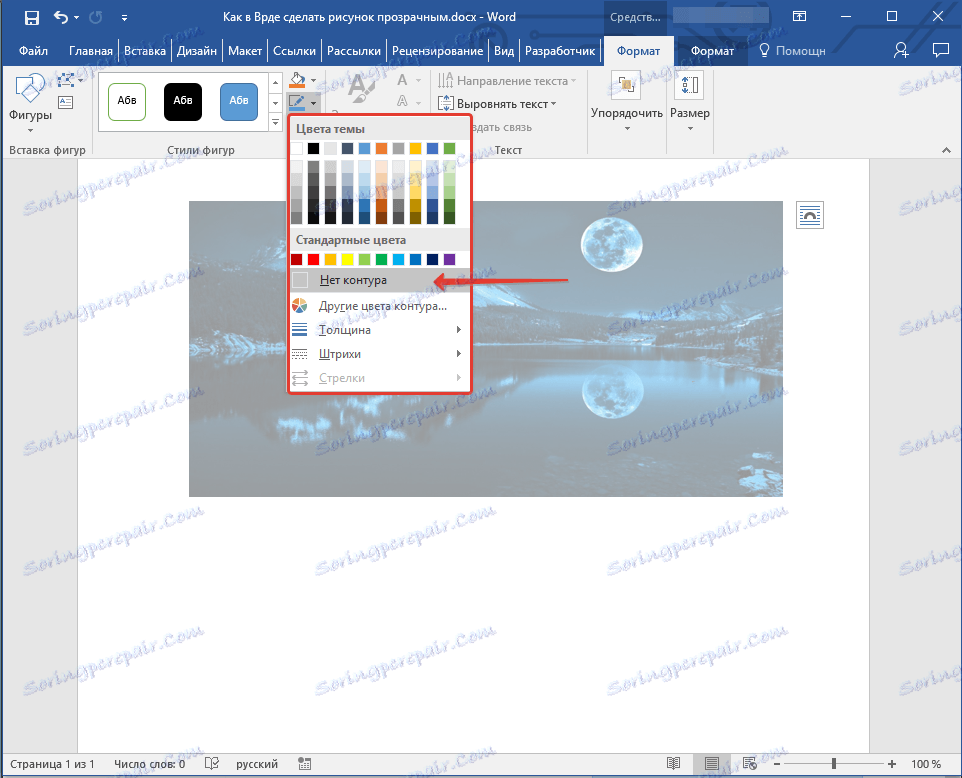
Важна забележка: Чрез промяна на оригиналните размери на формата чрез издърпване на маркерите, разположени върху нейния контур, можете да изкривите изображението в него.
- Съвет: Можете да използвате опцията "Отместване", за да коригирате външния вид на картината, която е под опцията "Прозрачност" , намираща се в прозореца "Формат на картината" .
12. След като направите необходимите промени, затворете прозореца "Picture Format" .
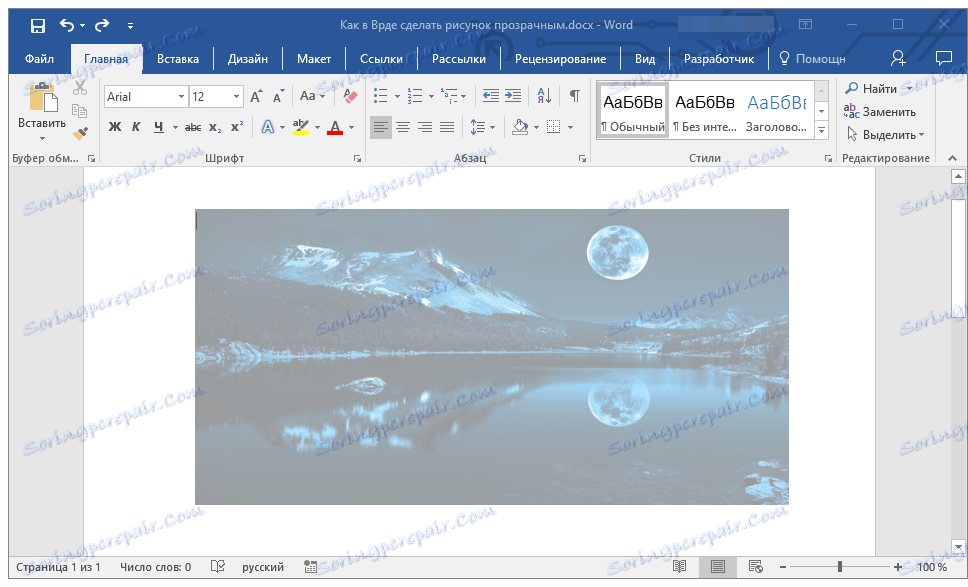
Променете прозрачността на частта от снимката
Сред инструментите, представени в раздела "Форматиране" (се появява след добавяне на снимка към документа), има и такива, с които можете да направите цялото изображение не прозрачно, но неговата отделна област.
Важно е да разберете, че идеалният резултат може да бъде постигнат само ако зоната на рисунката, чиято прозрачност искате да промените, е монохромна.
Забележка: Някои области на изображенията може да изглеждат монохромни, а не всъщност. Например, обичайните листа на едно дърво в снимка или картина могат да съдържат широка гама от цветове, които са близки по цвят. В този случай не може да бъде постигнат желаният ефект от прозрачността.
1. Добавете изображение към документа, като използвате инструкциите ни.
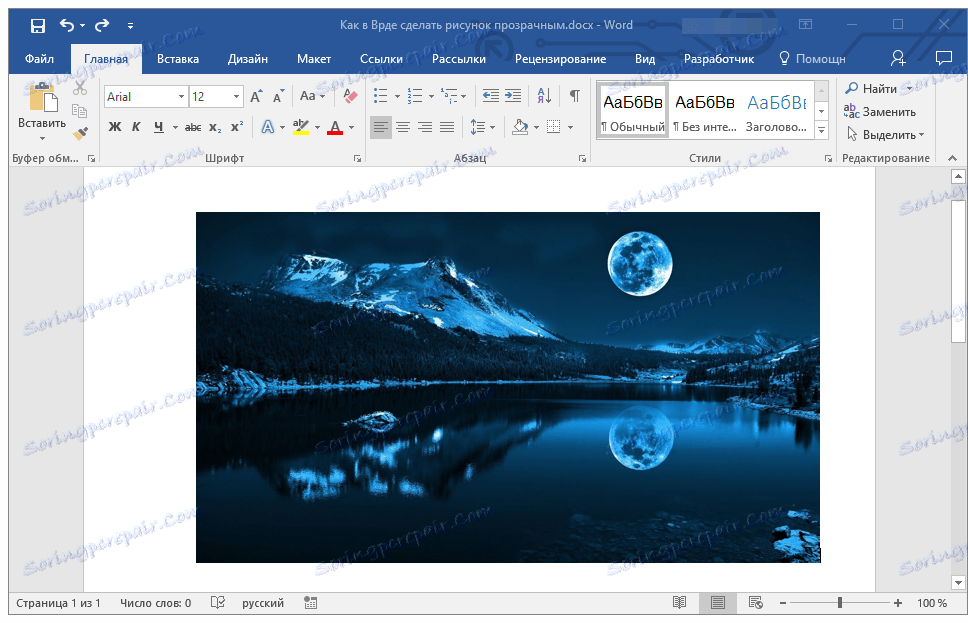
Урокът: Как да вмъкнете картина в Word
2. Кликнете два пъти върху изображението, за да отворите раздела "Форматиране" .
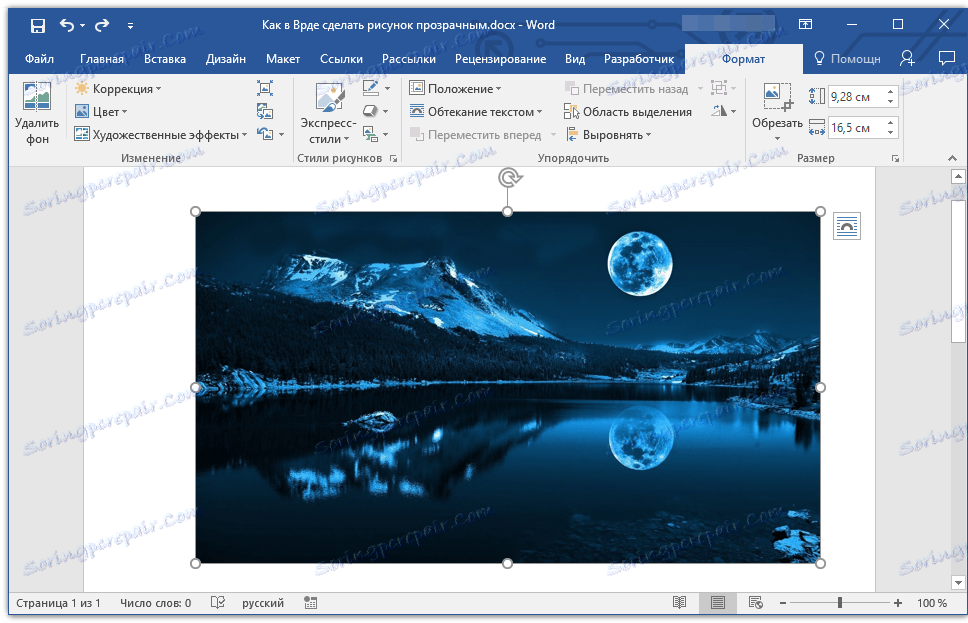
3. Щракнете върху бутона "Цвят" и изберете опцията "Задаване на прозрачен цвят" в падащото меню.
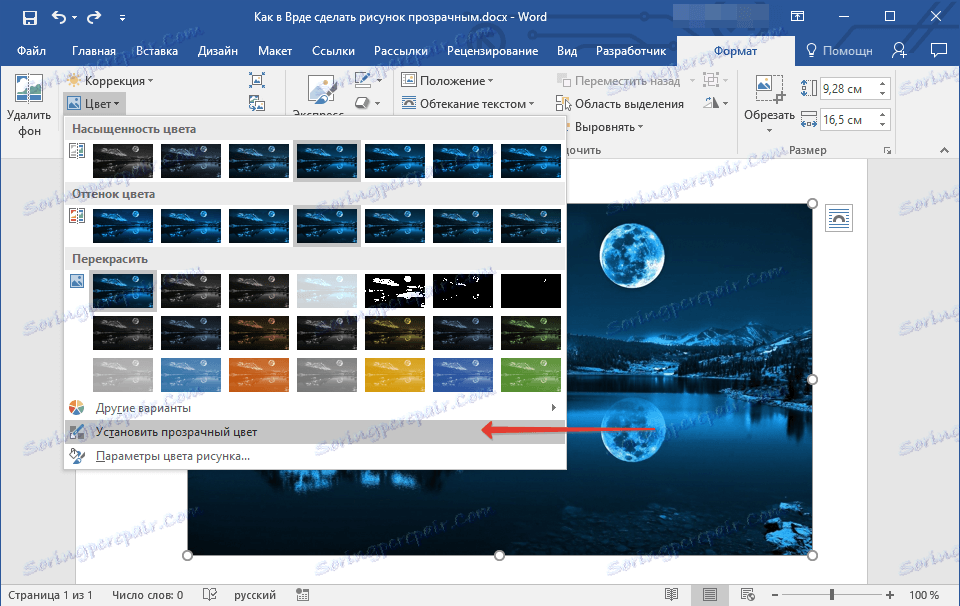
4. Показателят на курсора се променя. Кликнете върху него за цвета, който искате да направите прозрачен.
5. Избраната област на чертежа (цвят) става прозрачна.
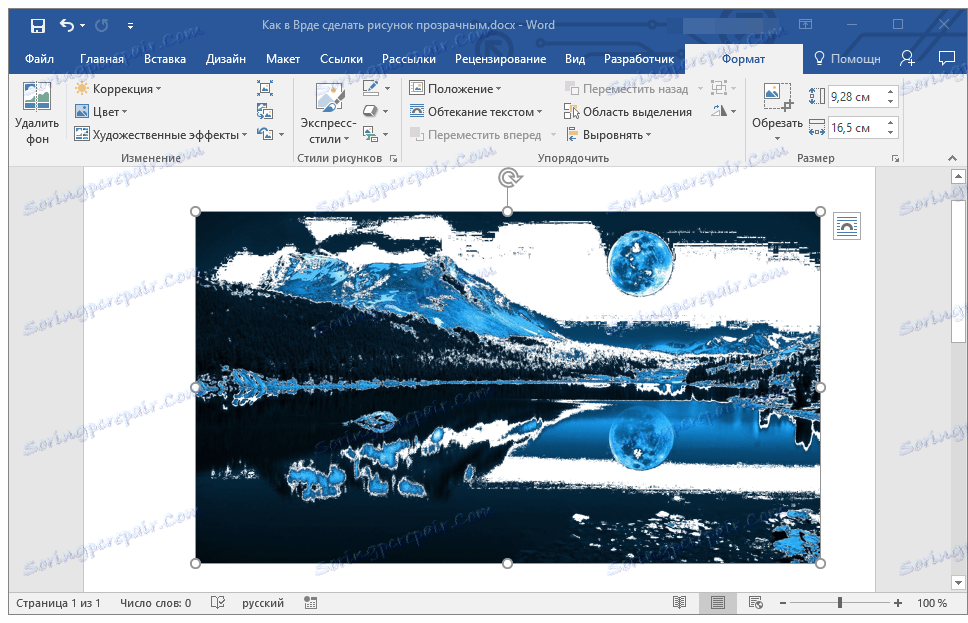
Забележка: При печат прозрачните зони на изображенията ще имат същия цвят като хартията, от която са отпечатани. Когато вмъкнете такова изображение в уебсайт, неговата прозрачна област ще приеме цвета на фона на сайта.
Урокът: Как да отпечатате документ в Word
Това е, сега знаете как да промените прозрачността на картина в Word и също така знаете как да направите отделните си фрагменти прозрачни. Не забравяйте, че тази програма е текстов редактор, а не графичен редактор, така че не поставяйте твърде високи изисквания към нея.