Поставете изображението в документ на Microsoft Word
Доста често работата с документи в MS Word не се ограничава само до текста. Така че, ако отпечатате есе, наръчник, брошура, всеки доклад, курс, научна или дипломна работа, може да се наложи да вмъкнете изображение на едно или друго място.
Урокът: Как да направите книжка в Word
Можете да вмъкнете снимка или снимка в документ на Word по два начина - прости (не най-правилните) и малко по-сложни, но правилни и по-удобни за работа. Първият метод е корупцията да копирате / поставите или плъзнете графичен файл в документ, а вторият - да използвате вградените инструменти на програмата от Microsoft. В тази статия ще говорим за правилното вмъкване на снимка или снимка в текст в Word.
Урокът: Как да нарисувате диаграма в Word
1. Отворете текстовия документ, където искате да добавите изображението, и щракнете върху мястото на страницата, където трябва да се намира.
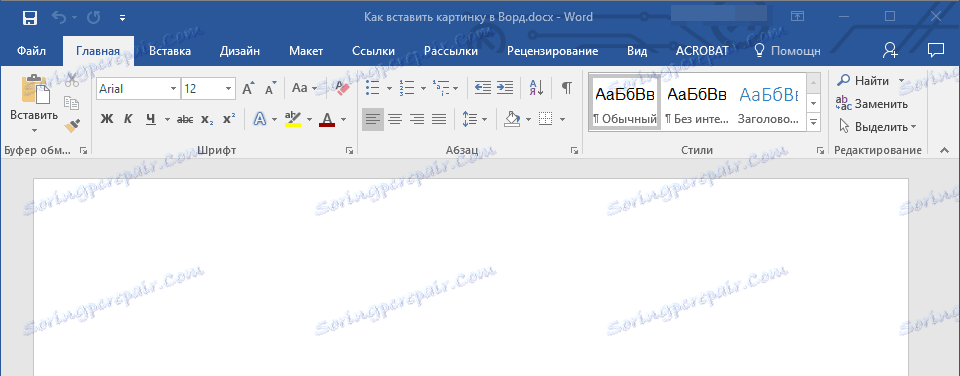
2. Отидете в раздела "Вмъкване" и кликнете върху бутона "Рисунки" , който се намира в групата "Илюстрации" .
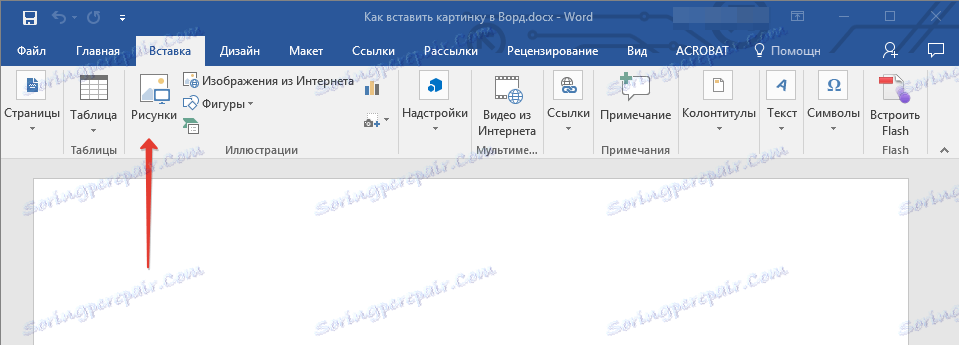
3. Ще се отвори прозорецът на Windows Explorer и стандартната папка "Изображения" . Отворете папката, съдържаща желания файл с изображение, като използвате този прозорец и кликнете върху него.

4. След като изберете файла (снимка или снимка), щракнете върху бутона "Вмъкване" .
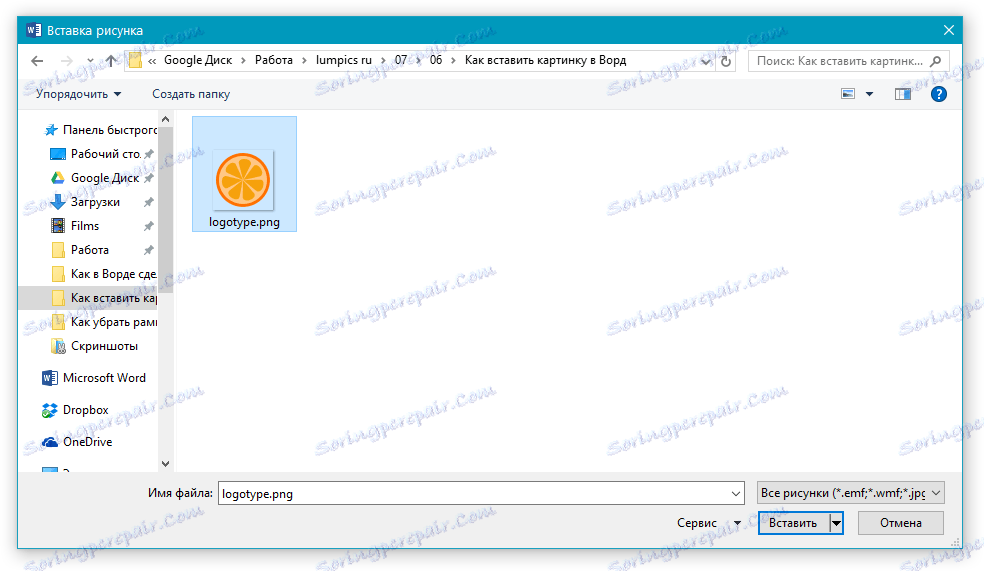
5. Файлът ще бъде добавен към документа и ще се отвори разделът "Формат" , съдържащ инструментите за работа с изображения.
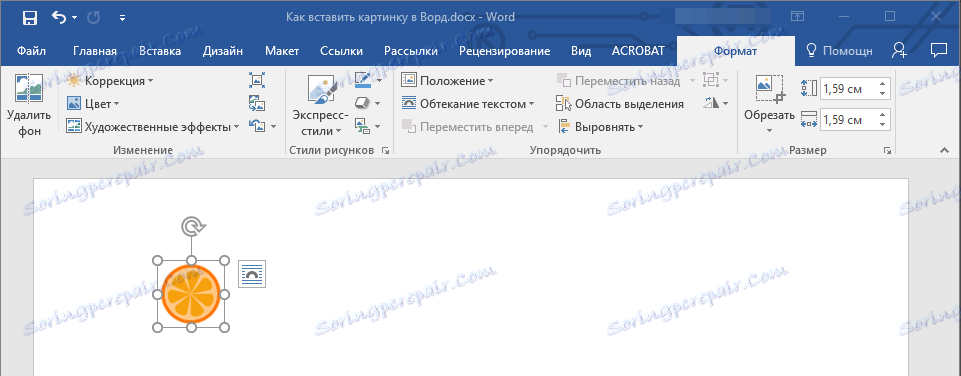
Основните инструменти за работа с графични файлове
Отстраняване на фона: ако е необходимо, можете да изтриете фон на картинката или по-скоро да премахнете нежеланите елементи.
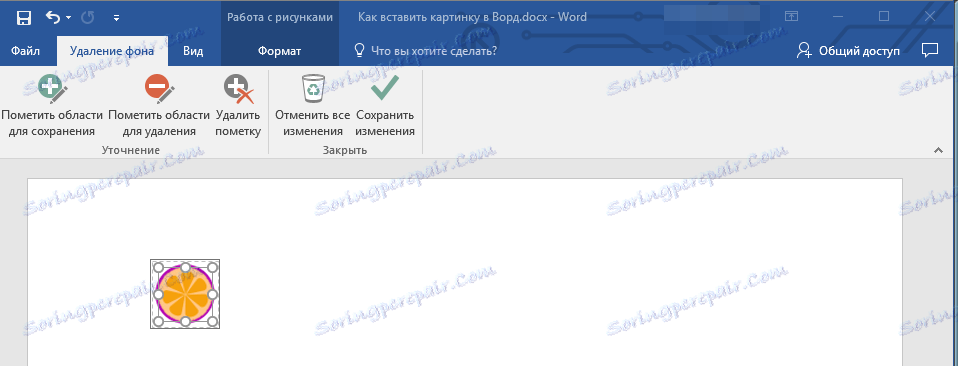
Корекция, промяна на цвета, художествени ефекти: с тези инструменти можете да промените цветовата гама на изображението. Броят на параметрите, които могат да бъдат променени, включва яркост, контраст, насищане, оттенък, други цветови опции и много други.

Стилове на изображения: С помощта на инструментите "Експресни стилове" можете да промените външния вид на изображението, добавено към документа, включително формата на дисплея на графичния обект.
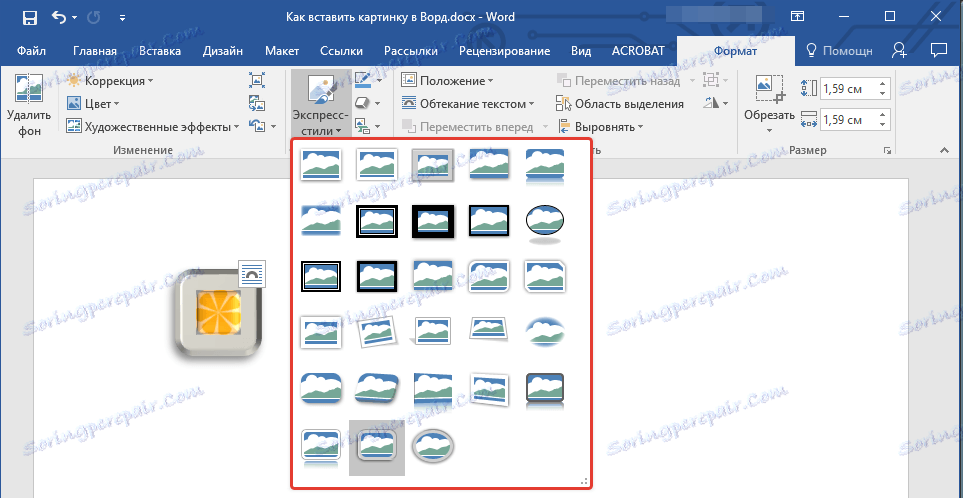
Позиция: този инструмент ви позволява да промените позицията на изображението на страницата, като я "клифирате" в текстовото съдържание.
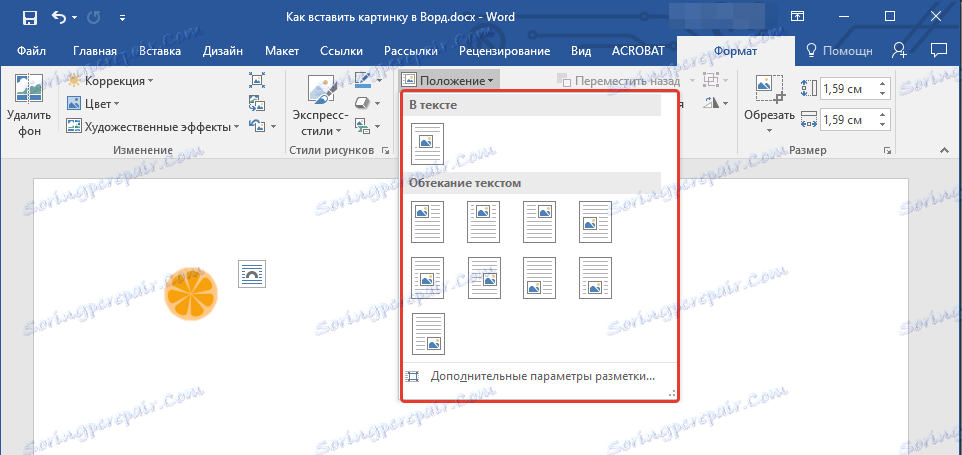
Завъртете текста: този инструмент ви позволява не само да поставите правилно снимката в листа, но и да я напишете директно в текста.

Размер: това е група от инструменти, в които можете да изрежете изображение, както и да зададете точни параметри за полето, в което има картина или снимка.
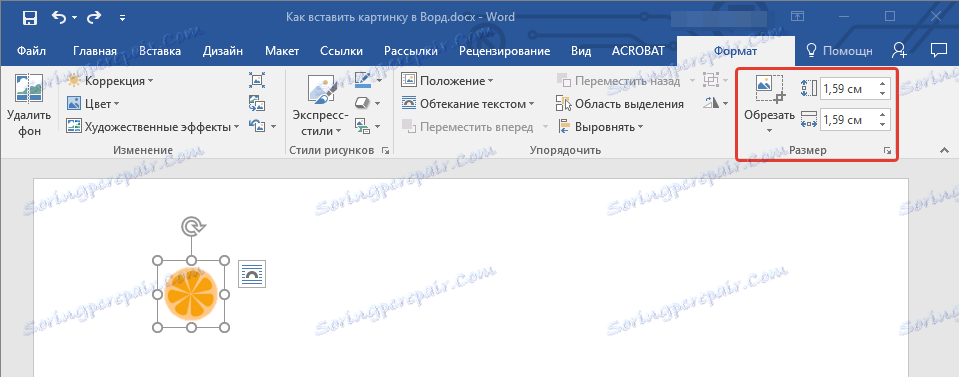
Забележка: Площта вътре в изображението е винаги правоъгълна, дори ако самият обект има различна форма.
Преоразмеряване: ако искате да зададете точния размер на снимка или снимка, използвайте инструмента "Размер ". Ако задачата ви е да разтегнете изображението произволно, просто вземете един от кръговете, които обграждат изображението, и нарисувайте за него.
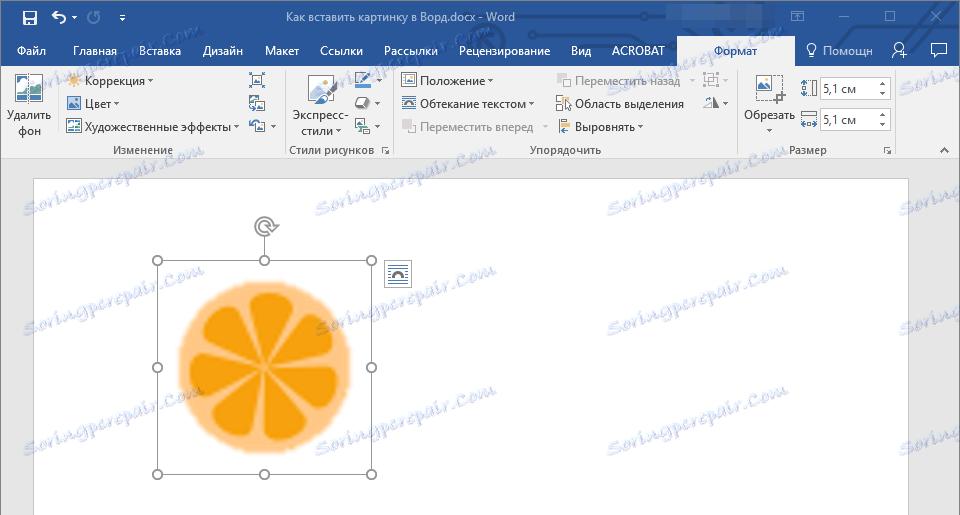
Преместване: за да преместите прибавеното изображение, кликнете върху него с левия бутон на мишката и го плъзнете до желаното място на документа. За да копирате / изрязвате / поставяте, използвайте горещите клавиши - Ctrl + C / Ctrl + X / Ctrl + V , съответно.
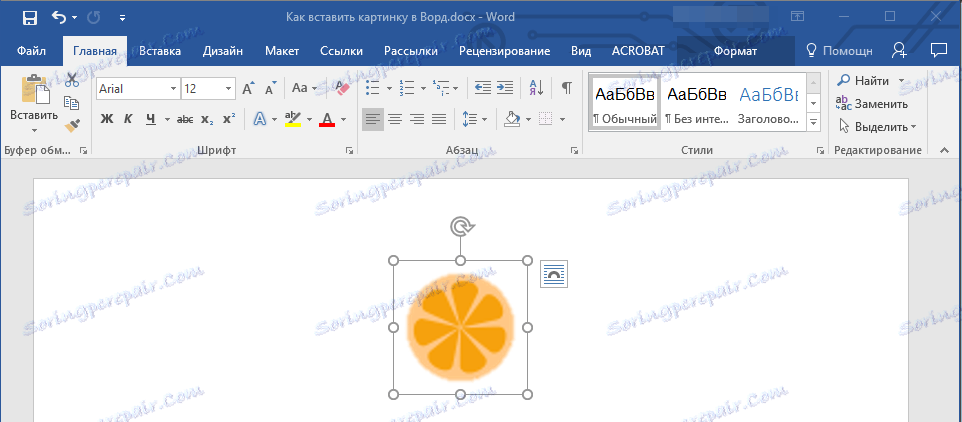
Завъртане: За да завъртите изображението, кликнете върху стрелката в горната част на областта, в която е разположен графичният файл, и го завъртете в желаната посока.
- Съвет: За да излезете от режима на изображение, просто щракнете с левия бутон на мишката извън зоната около него.
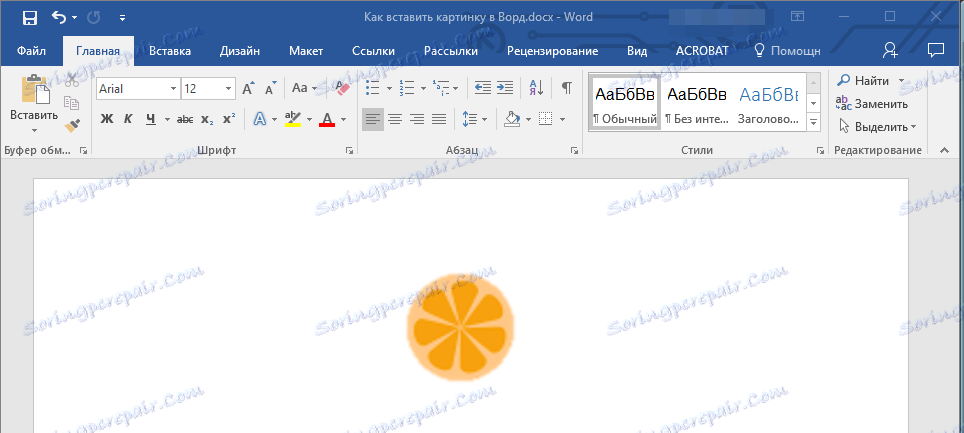
Урокът: Как да нарисуваме линия в MS Word
Всъщност, това е всичко, сега знаете как да вмъкнете снимка или картина в Word, а също така знаете как може да бъде променена. И все пак, струва си да се разбере, че тази програма не е графичен, а текстов редактор. Пожелаваме ви успех в по-нататъшното му развитие.