Създаване на списък с няколко нива в MS Word
Многостепенният списък е списък, който съдържа елементи с отстъпи на различни нива. В Microsoft Word има вградена колекция от списъци, в които потребителят може да избере подходящия стил. Също така в Word можете да създавате сами нови стилове на списъци с няколко нива.
Урокът: Как да сортирате списъка в азбучен ред в Word
съдържание
Изберете стил за списъка от вградената колекция
1. Щракнете върху мястото на документа, където трябва да започне списъка с няколко нива.
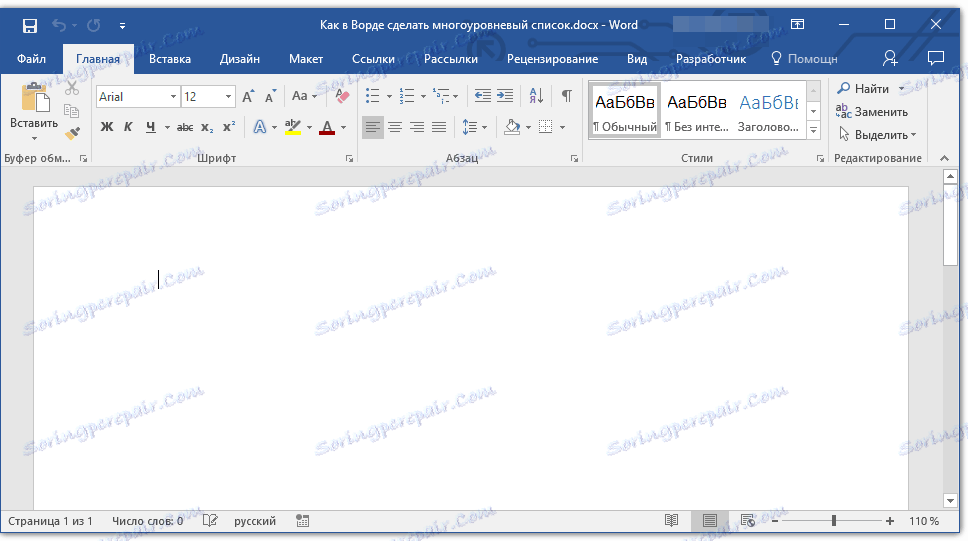
2. Кликнете върху бутона "Списък на много нива", който се намира в групата "Параграф" ( Начален раздел ).
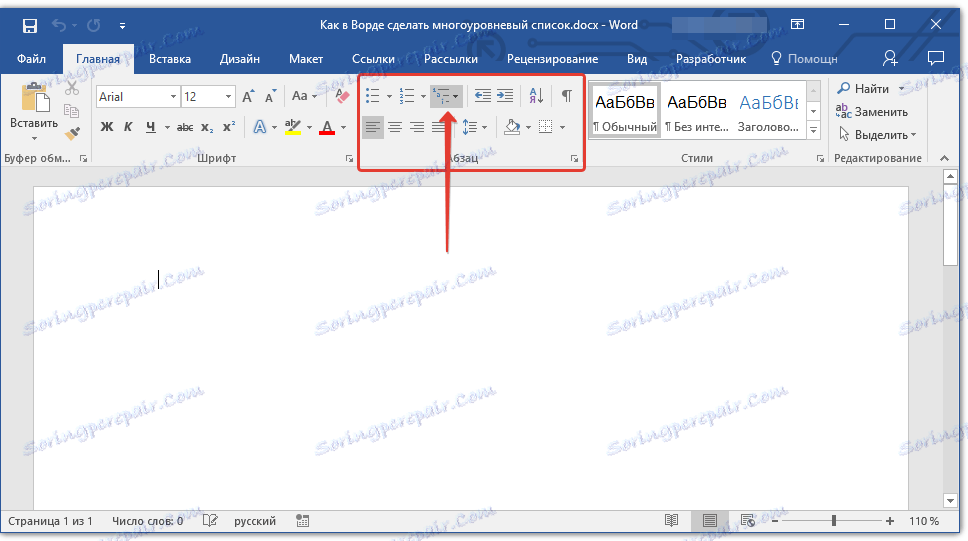
3. Изберете стила на списъка със слоеве, който ви харесва, от тези в колекцията.
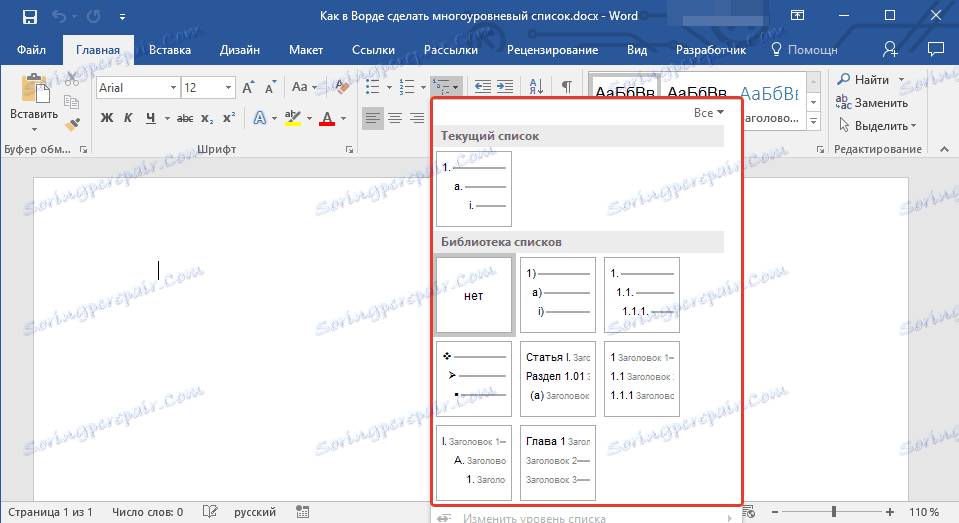
4. Въведете елементите в списъка. За да промените нивата на йерархията на елементите, изброени в списъка, натиснете "TAB" (по-дълбоко) или "SHIFT + TAB" (връщане към предишното ниво.

Създаване на нов стил
Възможно е сред многоелементните списъци, представени в колекцията на Microsoft Word, да не намерите такъв, който да ви е подходящ. В такива случаи в тази програма е възможно да се създават и дефинират нови стилове на многостепенни списъци.
Нов стил на многостепенния списък може да се приложи при създаването на всеки следващ списък в документ. Освен това новият стил, създаден от потребителя, автоматично се добавя към колекцията стилове, налични в програмата.
1. Кликнете върху бутона "Списък на много нива", който се намира в групата "Параграф" ( Начален раздел ).
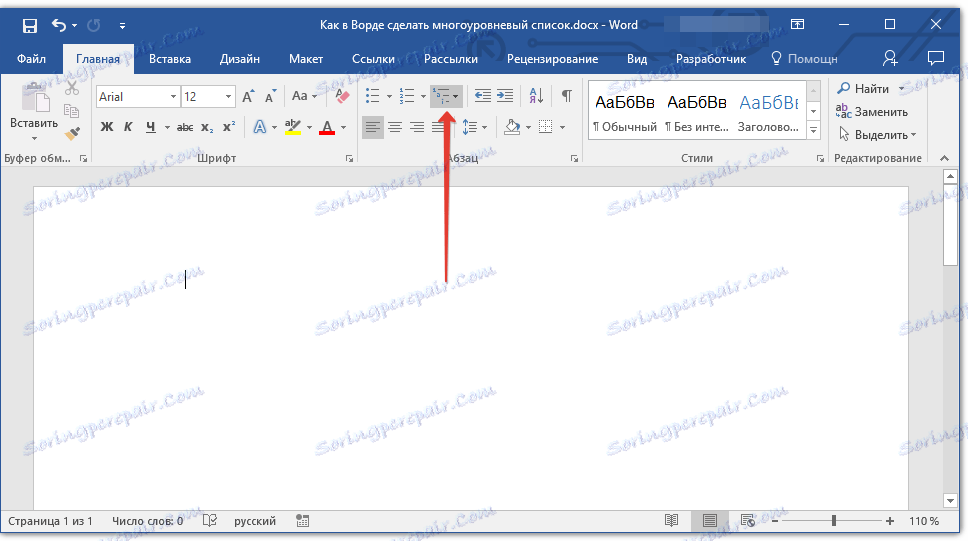
2. Изберете "Дефиниране на нов списък на няколко нива" .
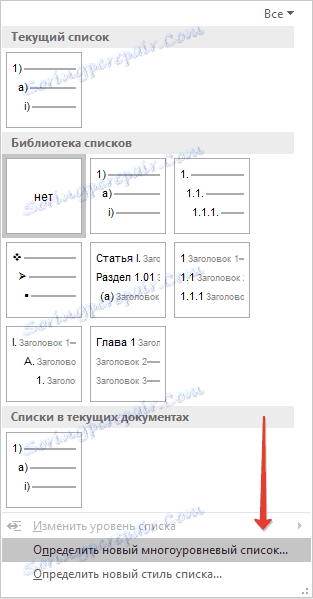
3. Започвайки от ниво 1, въведете желания формат на числата, задайте шрифта и подредете елементите.
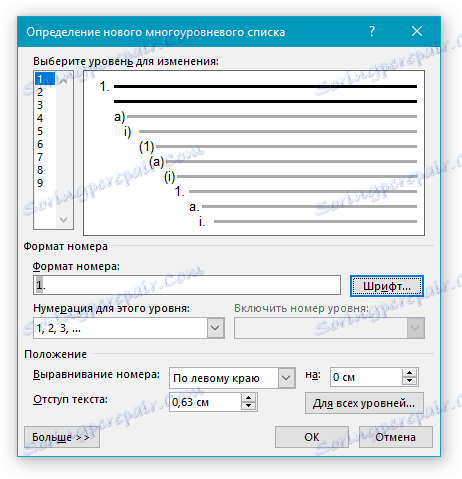
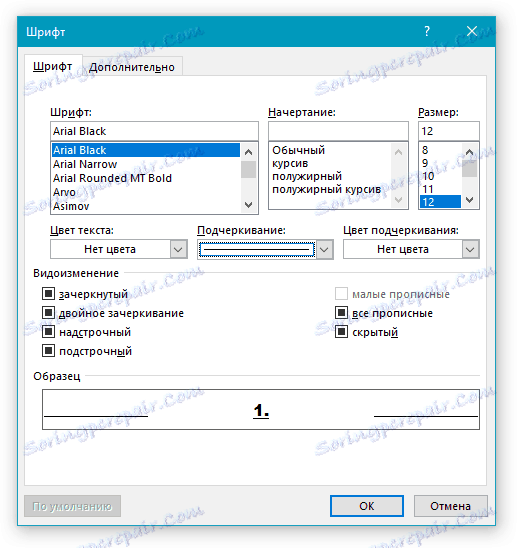
4. Повторете същите стъпки за следващите нива на многостепенния списък, като определите нейната йерархия и вида на елементите.
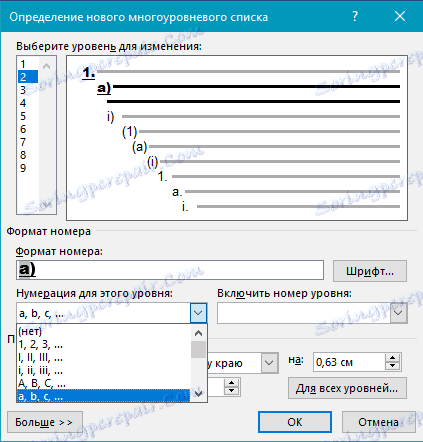
Забележка: Когато определяте нов стил на много нива, можете да използвате маркери и номера в същия списък. Например, в секцията "Номериране за това ниво" можете да прегледате списъка със стилове на многостепенния списък, като изберете подходящия стил на маркера, който ще се приложи към определено йерархично ниво.
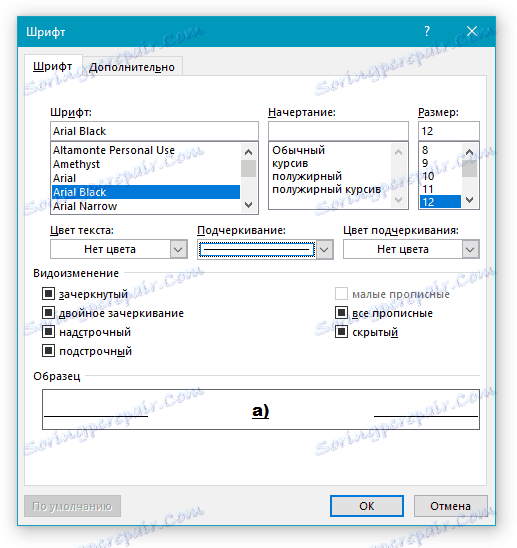
5. Щракнете върху "OK", за да приемете промяната и да затворите диалоговия прозорец.
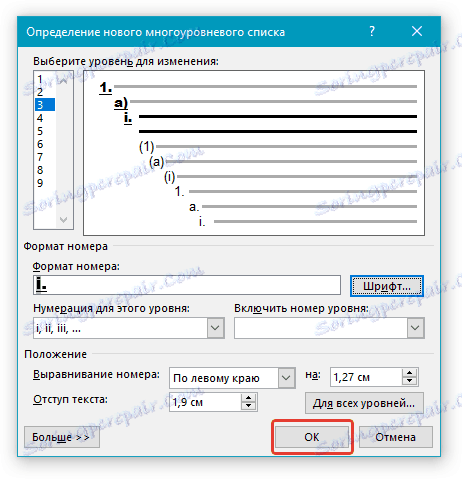
Забележка: Стилът на многостепенния списък, създаден от потребителя, ще бъде автоматично зададен като стил по подразбиране.
За да преместите елементи от многостепенния списък на различно ниво, използвайте инструкциите ни:
1. Изберете елемента от списъка, който искате да преместите.

2. Кликнете върху стрелката до бутона "Маркери" или "Номериране" (групата "Параграф" ).
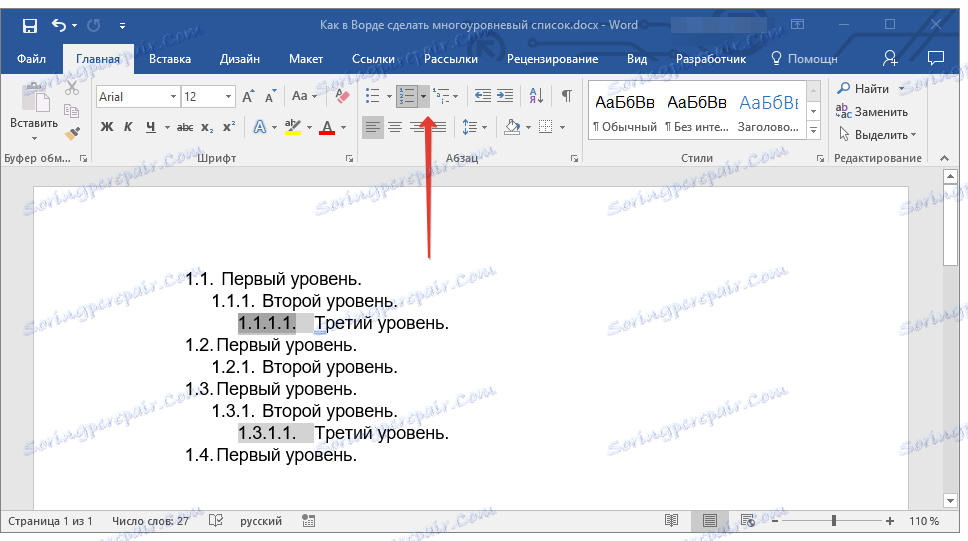
3. Изберете опцията "Промяна на нивото на списъка" от падащото меню.
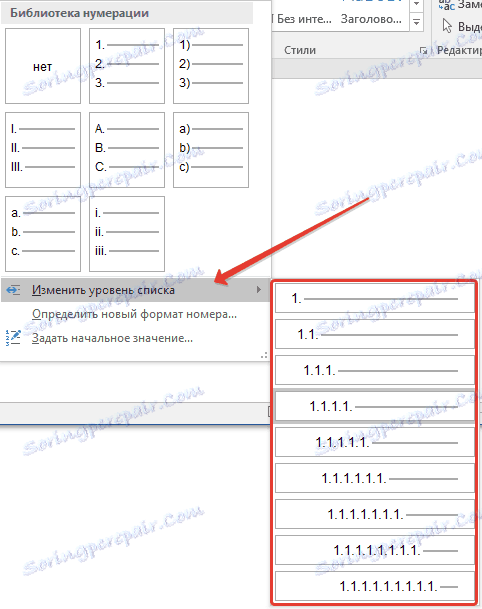
4. Кликнете върху нивото на йерархията, към която искате да преместите избрания елемент от списъка с няколко нива.

Определяне на нови стилове
На този етап е необходимо да се обясни каква е разликата между елементите "Дефиниране на нов стил на списъка" и "Дефиниране на нов списък с няколко нива" . Първата команда е подходяща за използване в ситуации, при които е необходимо да се промени стила, създаден от потребителя. Нов стил, създаден с тази команда, ще изчисти всички събития в документа.
Параметърът "Дефиниране на нов списък с няколко нива" е изключително полезен, когато трябва да създадете и запазите нов стил на списъка, който няма да бъде променен по-късно или ще бъде използван само в един документ.
Ръчно номериране на елементите в списъка
В някои документи, съдържащи номерирани списъци, е необходимо да се предостави възможност за ръчна промяна на номерацията. В този случай е необходимо MS Word да промени правилно номерата на следните елементи от списъка. Един пример за документи от този тип е правната документация.
За да промените ръчно номерирането, трябва да използвате параметъра "Настройка на първоначалната стойност" - това ще позволи на програмата правилно да преименува следните елементи от списъка.
1. Щракнете с десния бутон върху номера в списъка, който искате да промените.
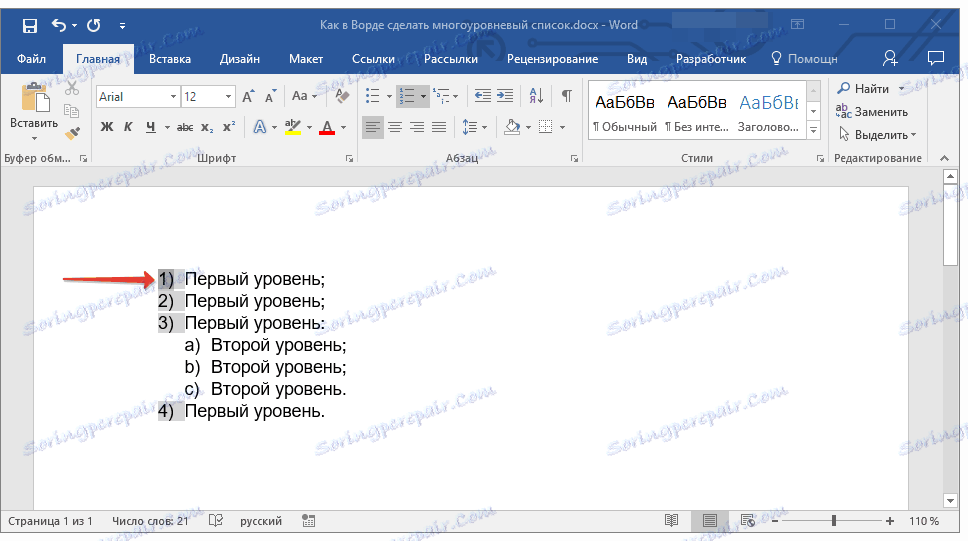
2. Изберете опцията "Задаване на начална стойност" и след това направете следното:
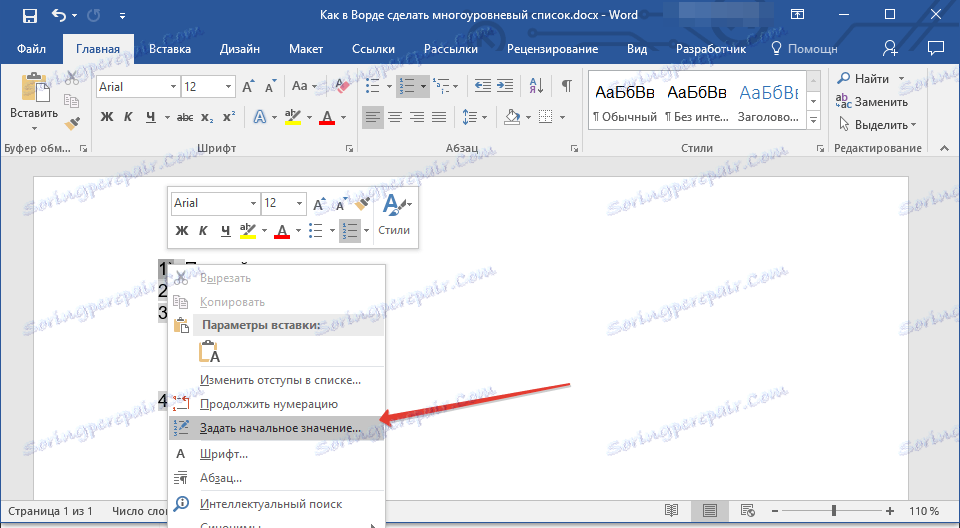
- Активирайте параметъра "Стартиране на нов списък" , променете стойността на елемента в полето "Начална стойност" .
- Активирайте опцията "Продължи предишния списък" и след това поставете отметка в квадратчето "Промяна на първоначалната стойност" . В полето "Начална стойност" задайте необходимите стойности за избрания елемент от списъка, свързан с нивото на зададения номер.
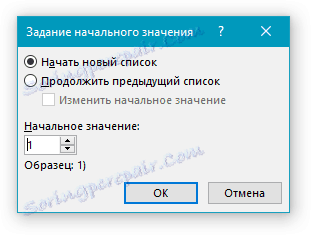
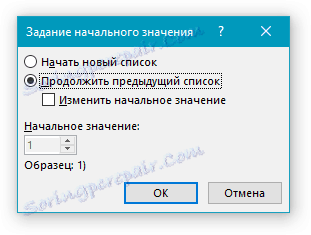
3. Редът на номериране на списъка ще бъде променен според зададените от Вас стойности.
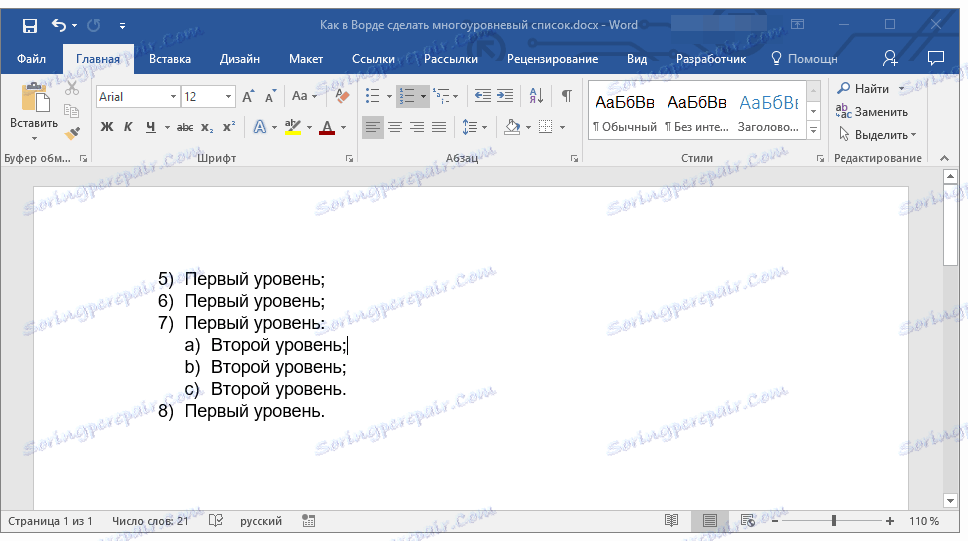
Това е всичко, сега знаете как да създавате списъци на няколко нива в Word. Инструкциите, описани в тази статия, са приложими за всички версии на програмата, било то Word 2007, 2010 или по-новите версии.