Как да направите червена линия в MS Word
Въпросът как да направите червена линия в Microsoft Word или, по-просто, параграф, е от интерес за много, особено неопитни потребители на този софтуер. Първото нещо, което идва на ум, е да натиснете пространството няколко пъти, докато вдлъбнатината изглежда подходяща "за око". Това решение е фундаментално погрешно, така че по-долу ще говорим за това как да направим абзац в абзаца в Словото, като подробно описваме всички възможни и допустими варианти.
Забележка: В офиса има стандартен индекс с червена линия, стойността му е 1,27 см .
Преди да продължите с темата, заслужава да се отбележи, че следните инструкции ще бъдат приложими за всички версии на MS Word. Като използвате нашите препоръки, можете да направите червена линия в Word 2003, 2007, 2010, 2013, 2016, както във всички междинни версии на офис компонента. Тези или други елементи могат да се различават визуално, да имат малко различно име, но като цяло всичко е приблизително същото и всеки ще разбере, независимо от това, което Word използва за работа.
Първи вариант
Като изключим интервала няколко пъти, като подходяща опция за създаване на параграф, можем безопасно да използваме друг бутон на клавиатурата: "Tab" . Всъщност този ключ е необходим поне за това, ако става дума за работа с програми като Словото.

Поставете курсора в началото на текста, който искате да направите от червената линия и просто натиснете клавиша Tab , появява се тире. Недостатъкът на този метод е, че вдлъбнатината не е настроена според приетите стандарти, а според настройките на Microsoft Office Word, които могат да бъдат правилни и неправилни, особено ако не сте единствените, които използват този продукт на конкретен компютър.

За да избегнете несъответствия и да направите само правилни отстъпки в текста си, трябва да изпълните предварителни настройки, които по същество вече са втората опция за създаване на червена линия.
Вариант 2
Изберете текстовия фрагмент, който трябва да излезе от червената линия и кликнете върху него с десния бутон на мишката. В изходното контекстно меню изберете Параграф .

В прозореца, който се показва, извършете необходимите настройки.
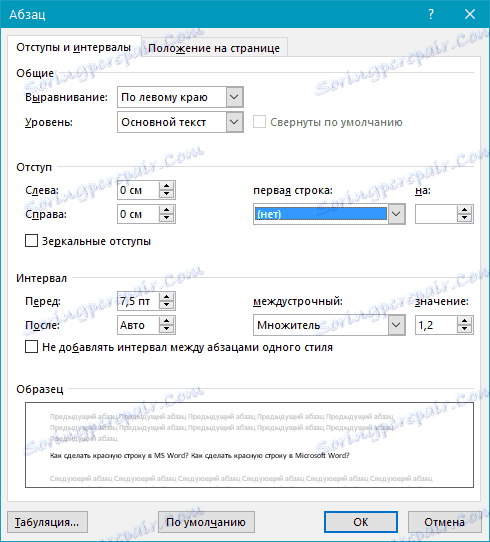
Разгънете менюто под първата договорена покупка и изберете indent , а в следващата клетка посочете желаното разстояние за червената линия. Тя може да бъде стандартен в офиса работа 1,27 см , и може да бъде всяка друга, удобна за вас стойност.
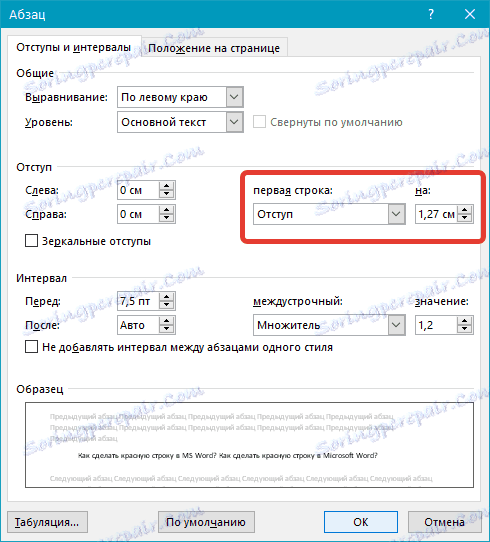
Потвърждавайки направените промени (като кликнете върху "OK" ), в текста ще видите отстъп от абзаца.
Вариант Три
В Словото има много удобен инструмент - владетел, който по подразбиране не е включен. За да го активирате, е необходимо да преминете към раздела "Преглед" на контролния панел и да маркирате съответния инструмент: "Правило" .
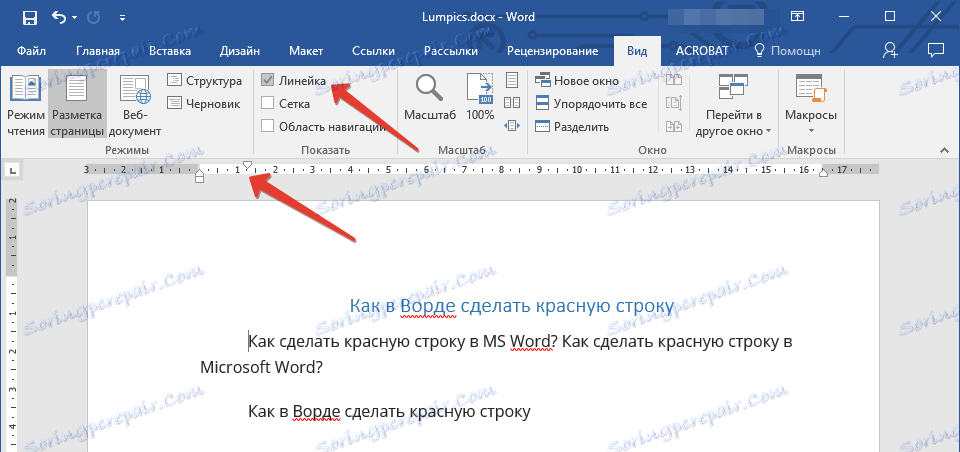
Отгоре и отляво на листа ще се появи същия владетел, използвайки плъзгачите (триъгълниците), можете да промените оформлението на страницата, включително и задаването на необходимото разстояние за червената линия. За да го промените, просто изчертайте горния триъгълник на владетеля, който се намира над листа. Параграфът е готов и изглежда така, както ви е необходим.
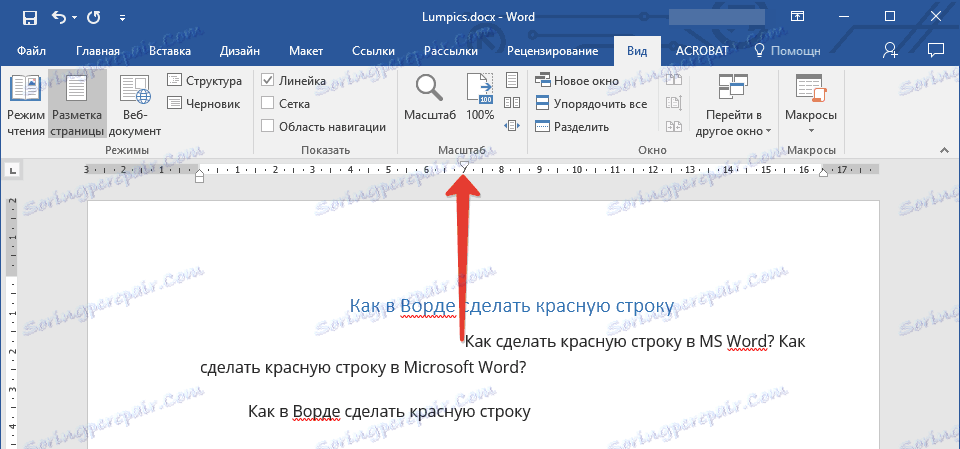
Вариант Четири
И накрая, решихме да оставим най-ефективния метод, чрез който можете не само да създавате параграфи, но и значително да опростите и ускорите работата с документи в MS Word. За да осъществите тази опция, трябва само да се напрягате веднъж, за да не мислите как да подобрите външния вид на текста.
Създайте свой собствен стил. За да направите това, изберете желания текст фрагмент, задайте червената линия в един от горните методи, изберете най-подходящия шрифт и размер, изберете заглавието, а след това щракнете с десния бутон върху избрания фрагмент.
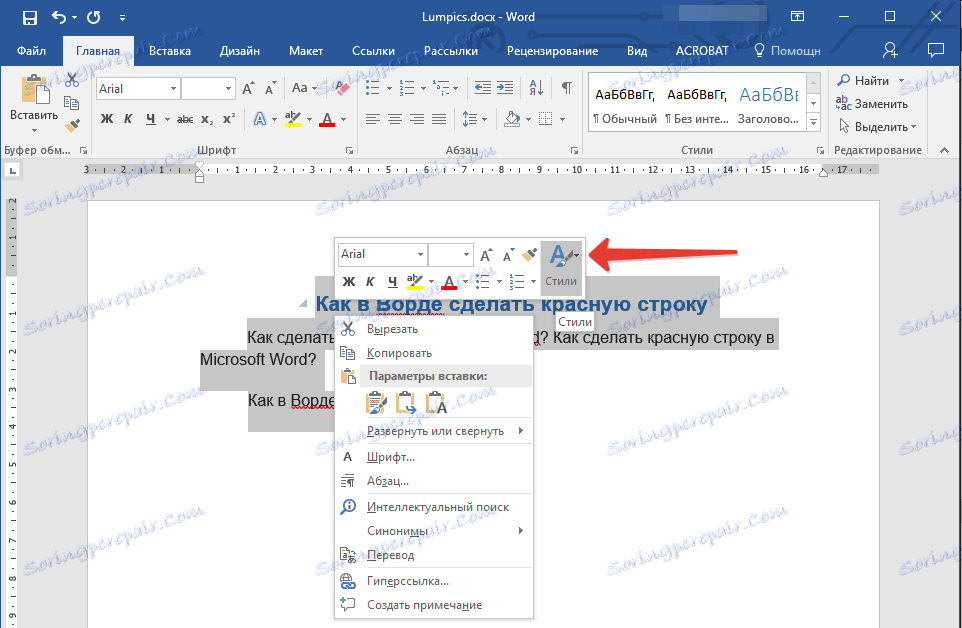
Изберете елемента "Стилове" в горното дясно меню (голяма буква A ).
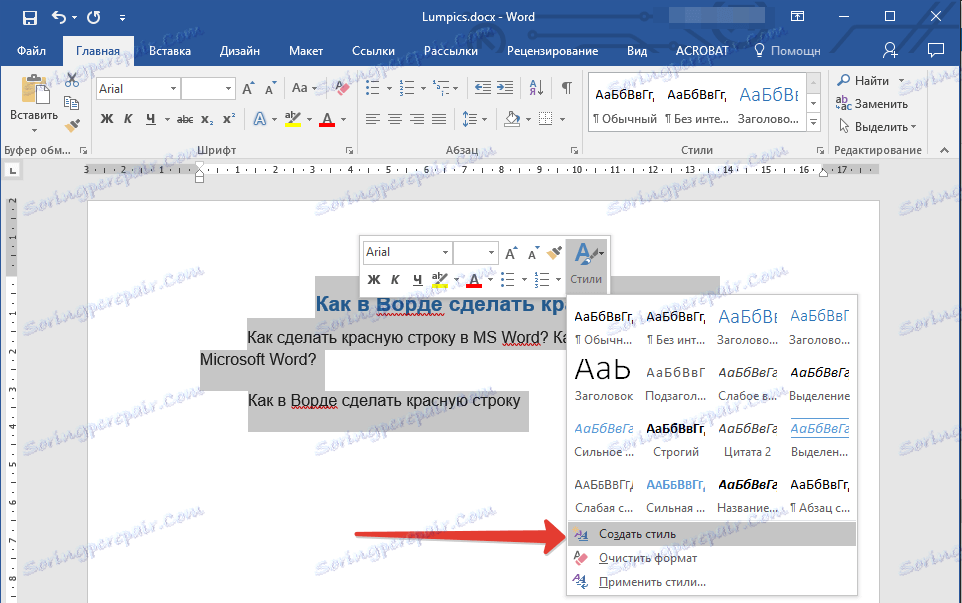
Кликнете върху иконата и изберете "Запазване на стила" .

Въведете име за стила си и кликнете върху OK . Ако е необходимо, можете да извършите по-подробна конфигурация, като изберете "Редактиране" в малката кутийка, която ще бъде пред вас.

Урокът: Как в думата да прави съдържанието автоматично
Сега винаги можете да използвате само-създаден шаблон, готов стил за форматиране на всеки текст. Както вероятно вече разбирате, можете да създавате такива стилове, колкото искате, и след това да ги използвате според нуждите, в зависимост от вида работа и самия текст.
Това е, сега знаете как да поставите червена линия в Word 2003, 2010 или 2016, както и в други версии на този продукт. Поради правилната регистрация, документите, с които работите, ще изглеждат по-визуално и атрактивно и, което е по-важно, в съответствие с изискванията, установени в офиса.