Едновременно отваряне на два MS Word документа
Понякога, когато работите в Microsoft Word, става необходимо едновременно да имате достъп до два документа. Разбира се, нищо не позволява просто да отворите няколко файла и да превключвате между тях, като кликнете върху иконата в лентата на състоянието и след това изберете желания документ. Но това не винаги е удобно, особено ако документите са големи и трябва непрекъснато да се превъртат в сравнение.
Като опция, винаги можете да поставите прозорците на екрана една до друга - от ляво на дясно или отгоре надолу, на кого е по-удобно. Но тази функция е удобна за използване само на големи монитори и се реализира повече или по-малко добре само в Windows 10. Възможно е много потребители да бъдат достатъчно. Но какво да кажем, ако имаме много по-удобен и ефективен метод, който ви позволява да работите едновременно с два документа?
Word ви позволява да отворите два документа (или един документ два пъти), не само на един екран, но в една и съща работна среда, което ви дава възможност да работите с тях. Освен това можете да отворите два документа едновременно в MS Word по няколко начина и ние ще опишем всеки от тях по-долу.
съдържание
Разположение на прозорците в близост
Така че, независимо от начина на поставяне на двата документа на екрана, който изберете, първо трябва да отворите тези два документа. След това в едно от тях направете следното:
Отворете лентата с инструменти за бърз достъп в раздела "Преглед" и в групата "Прозорец" кликнете върху бутона "Напред" .
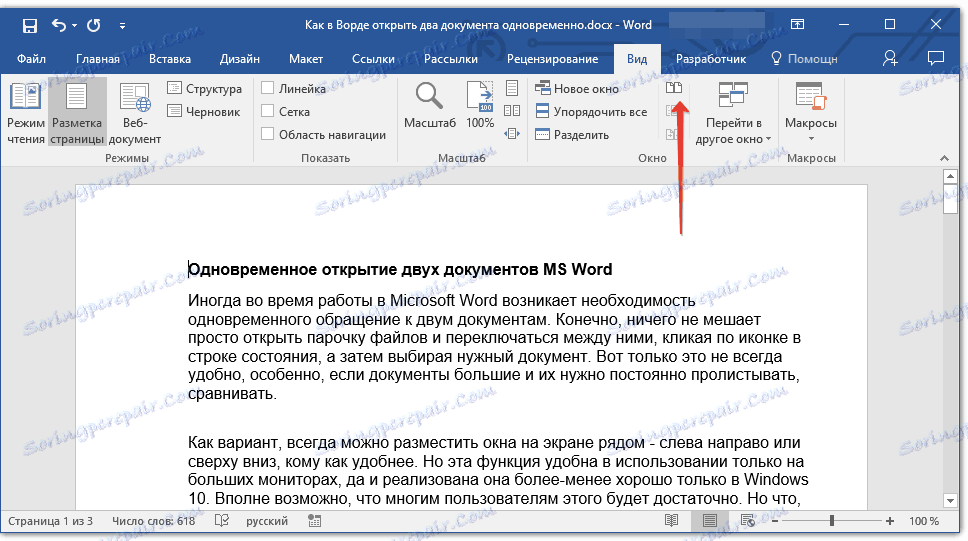
Забележка: Ако в момента имате отворени повече от два документа, WORD ще ви подкани да определите кои от тях трябва да бъдат поставени една до друга.
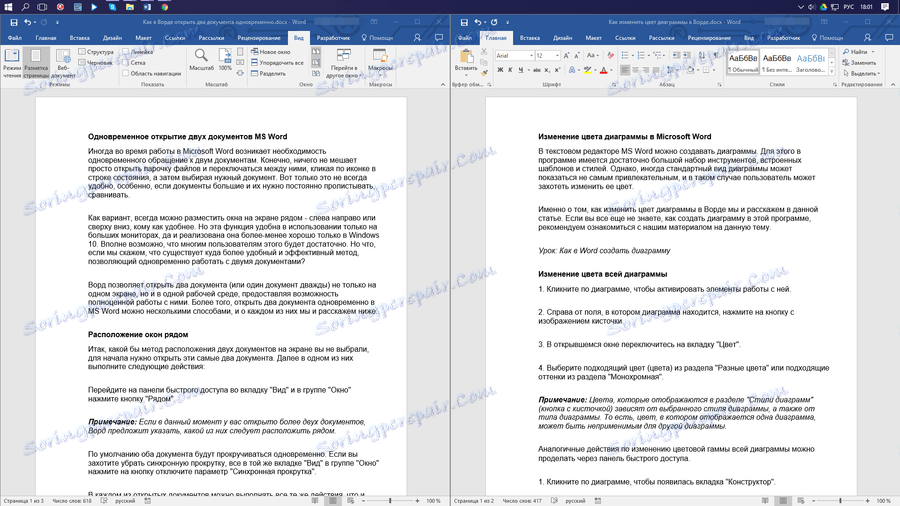
По подразбиране и двата документа ще се превъртат по едно и също време. Ако искате да премахнете синхронизираното превъртане, всички в същия раздел "Преглед" в групата "Прозорец" кликнете върху бутона, за да деактивирате опцията "Синхронно превъртане" .
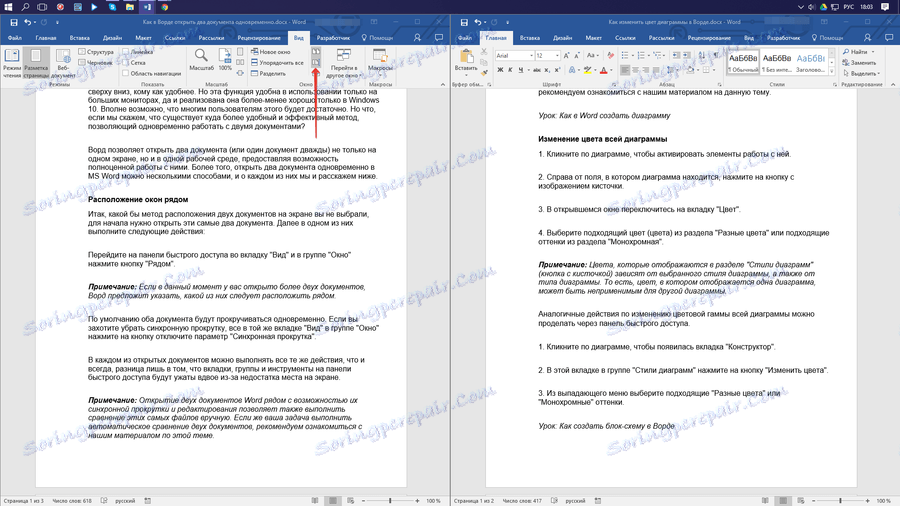
Във всеки от отворените документи можете да изпълнявате същите действия, както винаги, но единствената разлика е, че разделите, групите и инструментите в лентата с инструменти за бърз достъп ще бъдат зашити два пъти поради липса на място на екрана.
Забележка: Отварянето на два Word документи до възможността за тяхното синхронизирано превъртане и редактиране също ви позволява да извършите ръчно сравнение на тези файлове. Ако задачата ви е да направите автоматично сравнение на двата документа, препоръчваме ви да прочетете материалите ни по тази тема.
Урокът: Както в Словото сравняват два документа
Поръчване на прозорци
В допълнение към намирането на двойка документи от ляво на дясно, в MS Word можете също така да поставите два или повече документа едно над друго. За целта изберете командата "Подреждане на всички" в раздела "Преглед" на групата "Прозорец" .
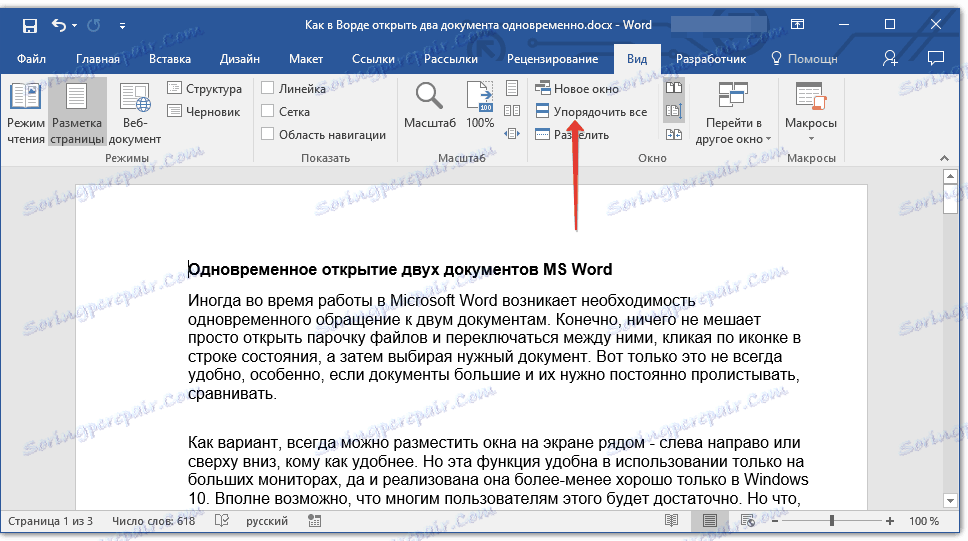
След поръчването всеки документ ще бъде отворен в раздела, но те ще бъдат разположени на екрана по такъв начин, че един прозорец да не се припокрива с другия. Лентата с инструменти за бърз достъп, подобно на съдържанието на всеки документ, винаги ще остане видима.
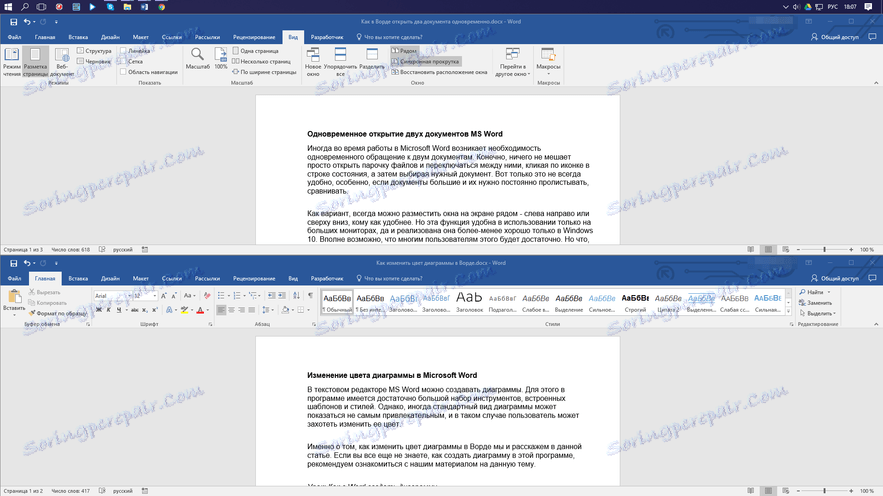
Подобно подреждане на документите може да се извърши ръчно, като се преместят прозорците и се коригира техният размер.
Разделяне на прозорци
Понякога, когато работите едновременно с два или повече документа, е необходимо да се уверите, че част от един документ се показва постоянно на екрана. Работата с останалата част от съдържанието на документа, както и с останалите документи, трябва да се извършва както обикновено.
Така например, в горната част на един документ може да има заглавна таблица, някаква инструкция или препоръки за работа. Това е тази част, която трябва да бъде фиксирана на екрана, забрана за превъртане за него. Останалата част от документа ще бъде превъртана и достъпна за редактиране. За целта изпълнете следните стъпки:
1. В документа, който искате да разделите на две области, отворете раздела "Преглед" и кликнете върху бутона "Разделяне", разположен в групата "Прозорец" .
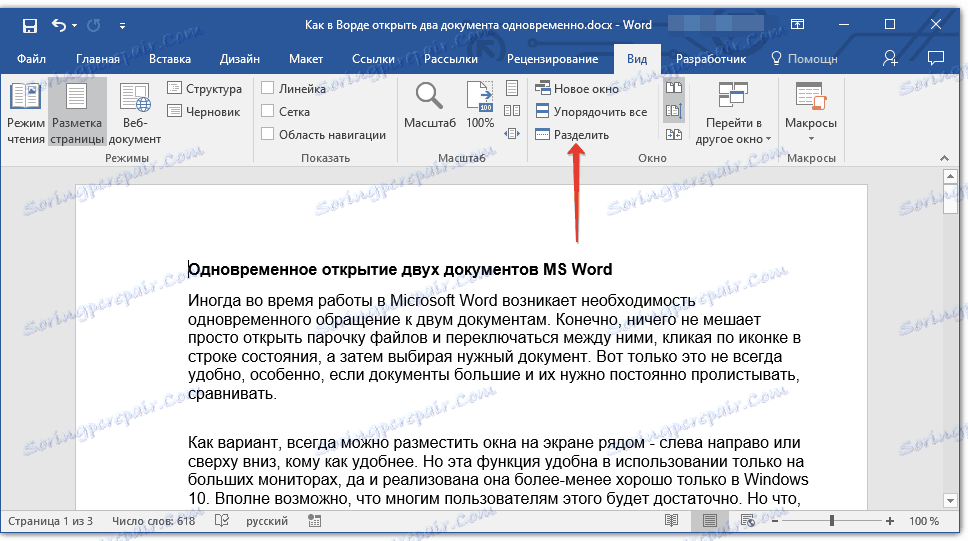
2. Разделителната линия се появява на екрана, кликнете върху нея с левия бутон на мишката и я поставете на желаното място на екрана, като посочите статичната област (горната част) и тази, която ще се превърта.
3. Документът ще бъде разделен на две работни области.
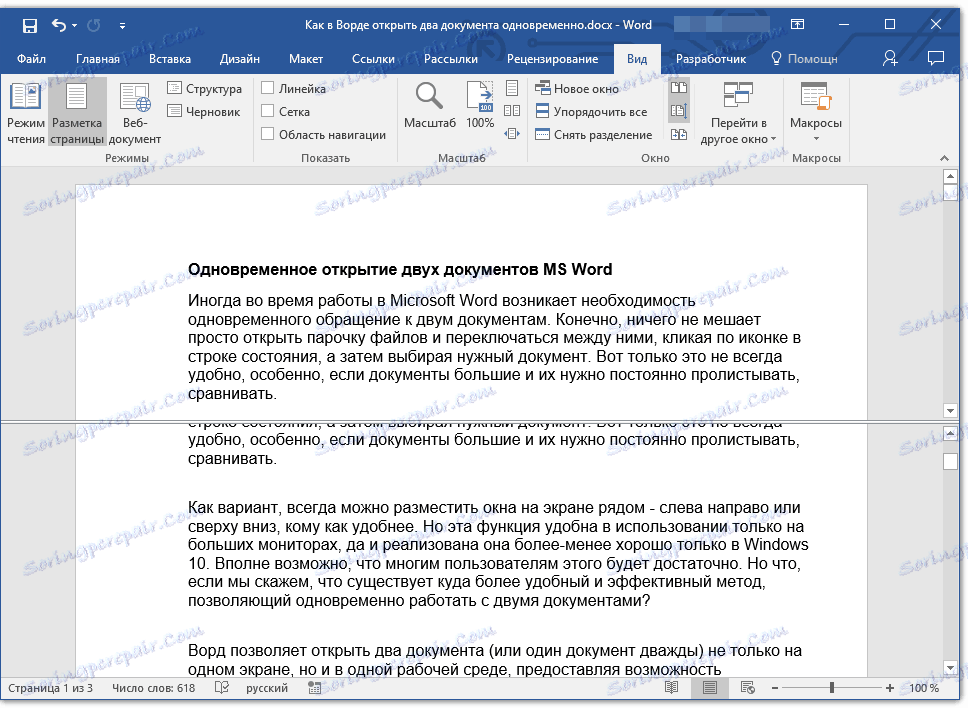
- Съвет: За да отмените разделен документ в раздела " Изглед" и в групата "Прозорец", щракнете върху бутона Отмяна.
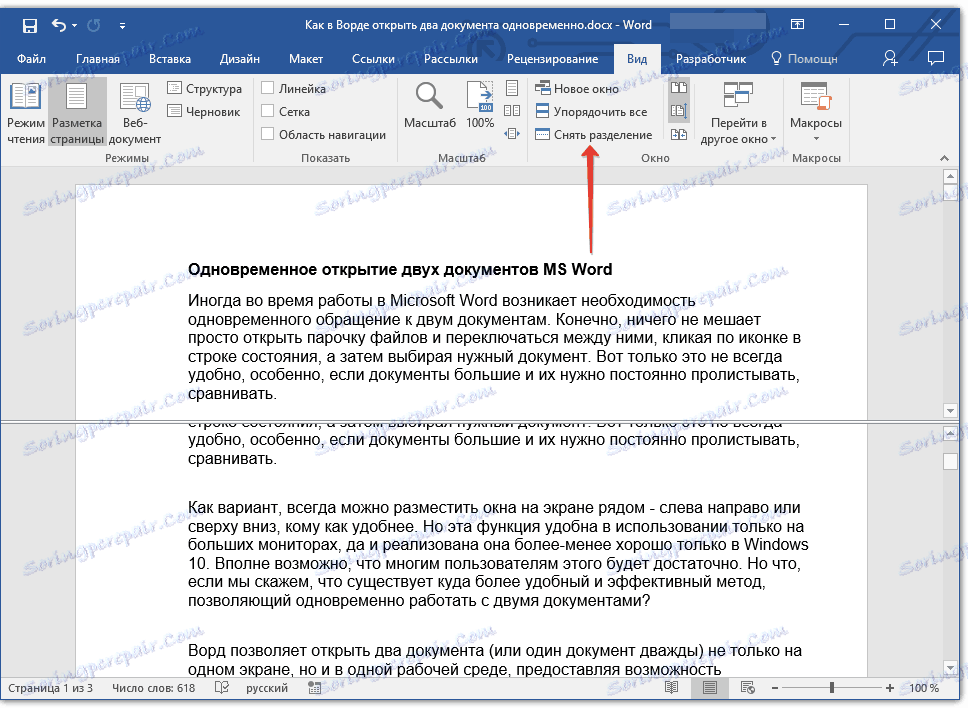
Тук сме с вас и разгледахме всички възможни варианти, с които можете да отворите два или повече документа и да ги подредите на екрана, така че да е удобно да работите.