Пишем вертикално текста в документа на MS Word
Понякога при работа с текстов документ Microsoft Word става необходимо да поставите текста върху листа вертикално. Това може да бъде цялото съдържание на документа или отделен фрагмент от документа.
За да направите това не е трудно, освен това има 3 метода, с които можете да направите вертикален текст в Словото. За всеки от тях ще разкажем в тази статия.
Урокът: Как да направите пейзажна страница в Word
съдържание
Използване на таблична клетка
Вече сме написали как да добавяме таблици към текстовия редактор на Microsoft, как да работим с тях и как да ги променим. За да завъртите текста на листа вертикално, можете също да използвате таблицата. Тя трябва да се състои само от една клетка.
Урокът: Как да направите маса в Word
1. Отидете в раздела "Вмъкване" и кликнете върху бутона "Таблица" .
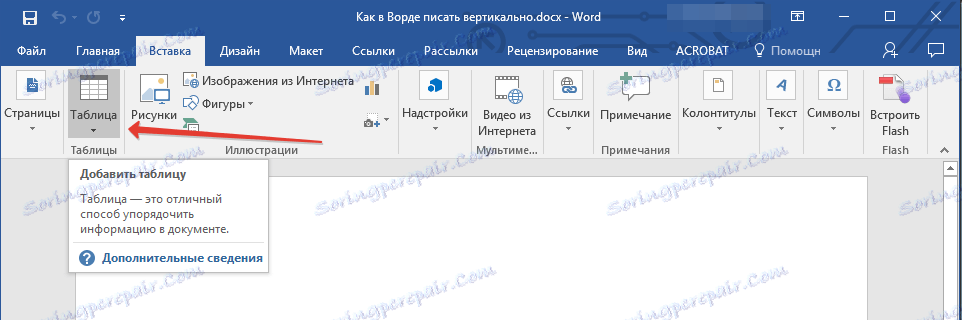
2. В разширеното меню посочете размера в една клетка.

3. Разширете получената клетка на таблицата до желания размер, като поставите курсора в долния десен ъгъл и го издърпате.
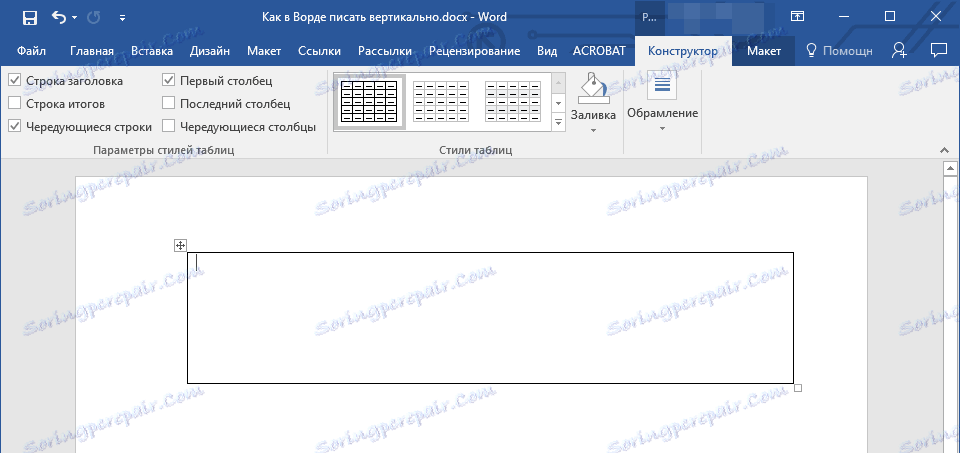
4. Въведете или поставете в клетката копирания по-рано текст, който искате да завъртите вертикално.

5. Щракнете с десния бутон върху клетката с текста и изберете "Text Direction" в контекстното меню.

6. В диалоговия прозорец, който се показва, изберете желаната посока (отдолу нагоре или отгоре надолу).

7. Кликнете върху бутона "OK" .
8. Хоризонталната посока на текста ще се промени на вертикално.
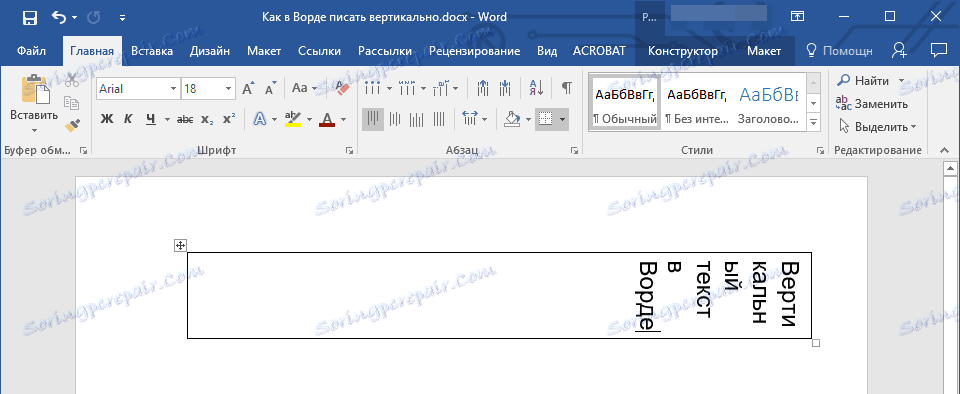
9. Сега трябва да преоразмерите масата, като направите нейната посока вертикална.
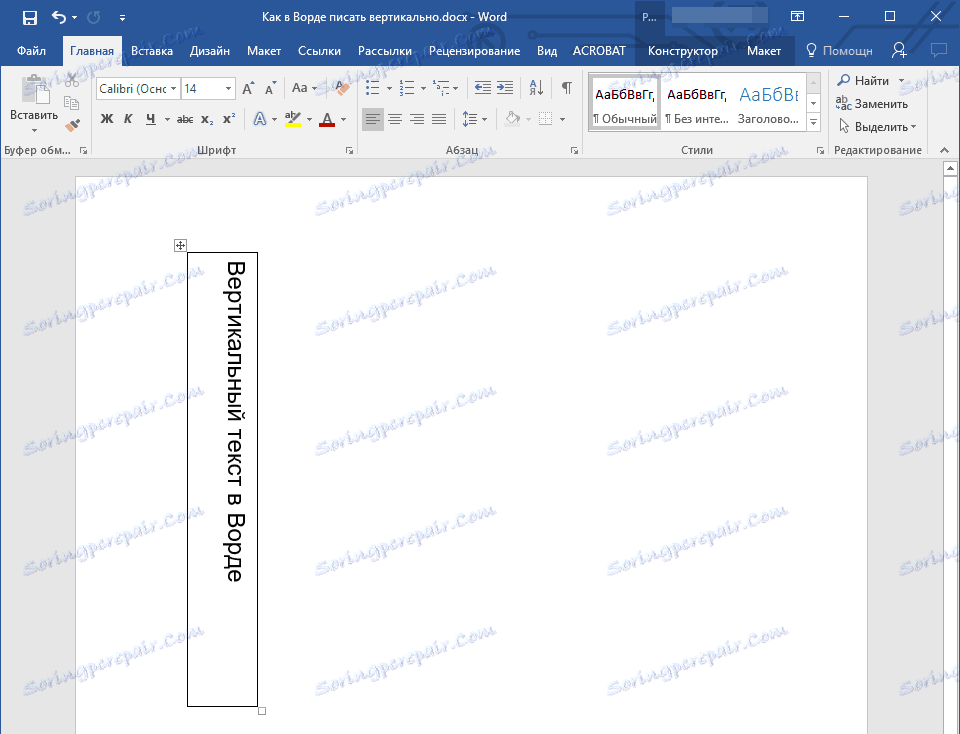
10. Ако е необходимо, премахнете границите на масата (клетките), което ги прави невидими.
- Кликнете върху десния бутон на мишката в клетката и изберете знака "Граници" в горното меню, кликнете върху него;
- В разширеното меню изберете "Без граници" ;
- Границата на масата ще стане невидима, позицията на текста ще остане вертикална.
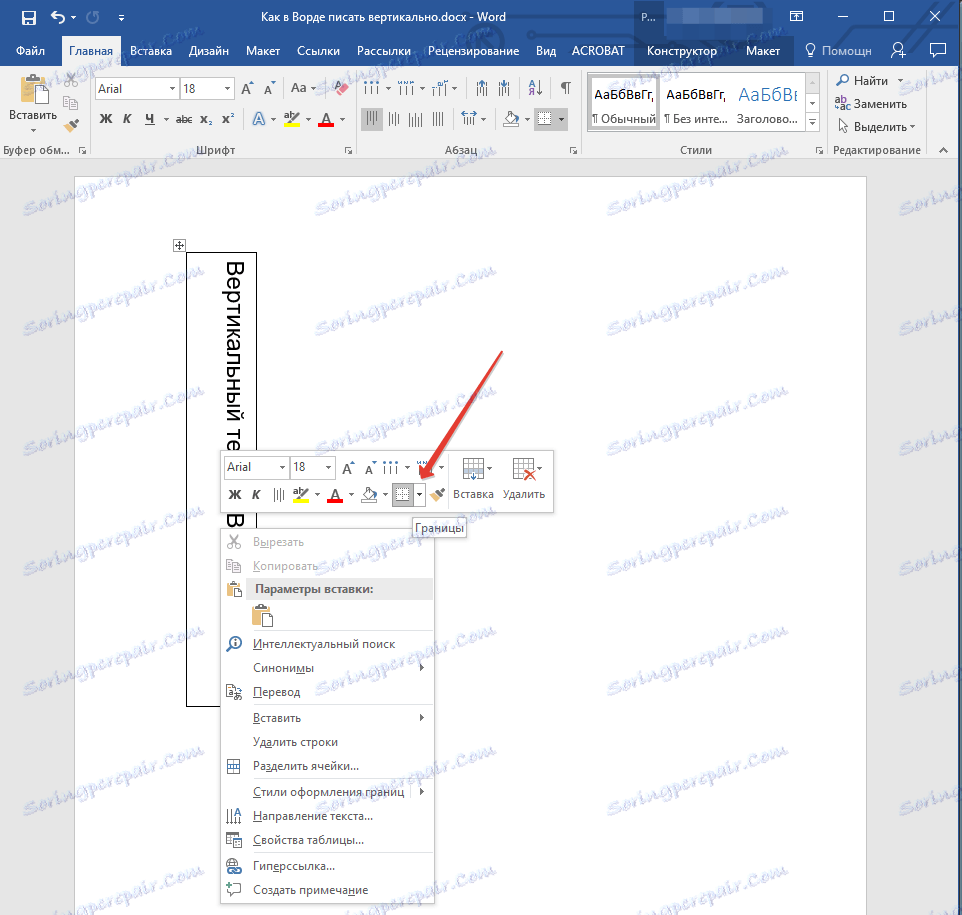
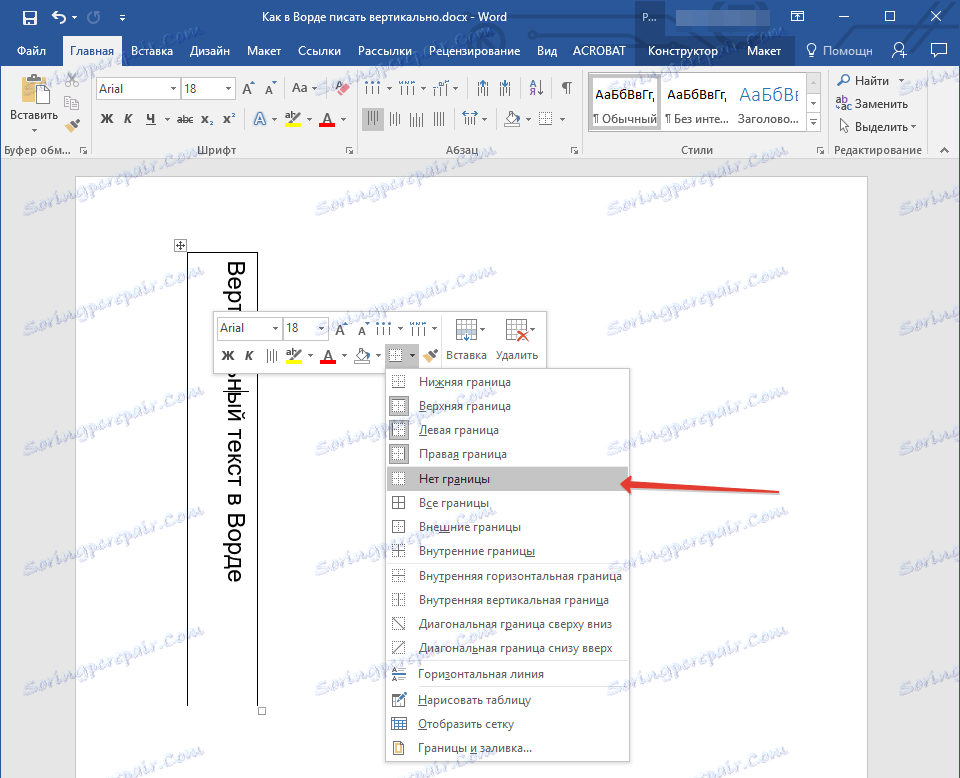
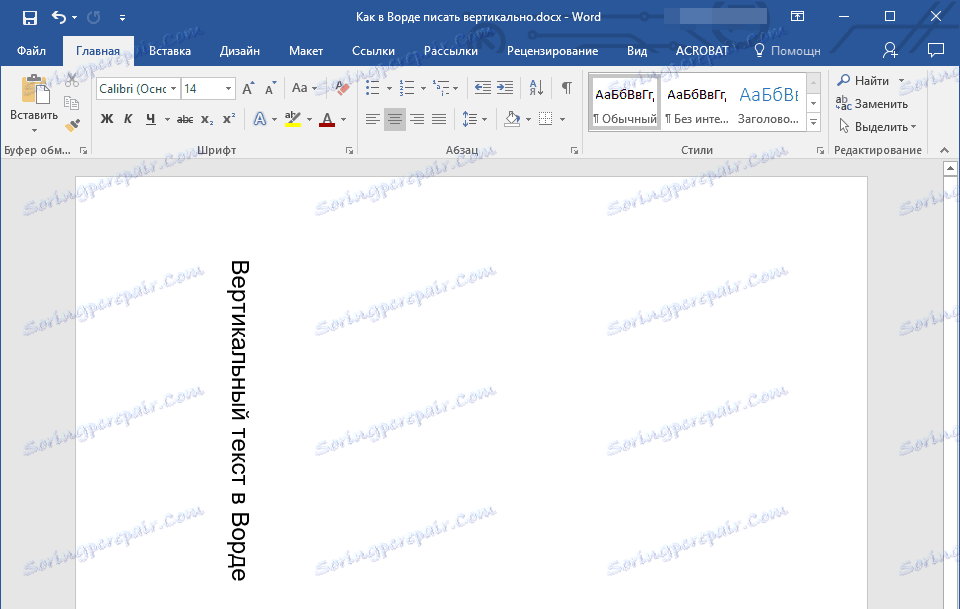
Използване на текстовото поле
За това как да превърнете текста в Word и как да го завъртите от който и да е ъгъл, който вече сме написали. Същият метод може да се използва за създаване на вертикален надпис в Word.
Урокът: Как да превърнете текста в Word
1. Влезте в раздела "Вмъкване" и изберете "Текстова кутия" в групата "Текст" .
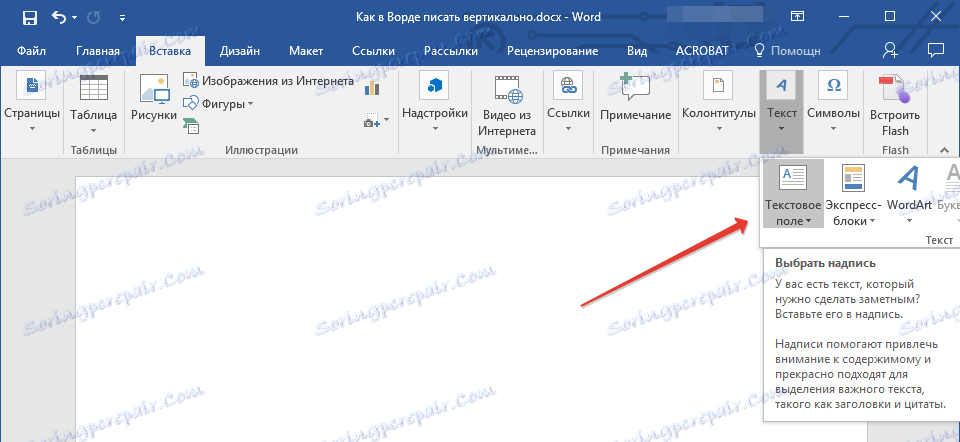
2. Изберете желаното оформление на текстовото поле от разширеното меню.
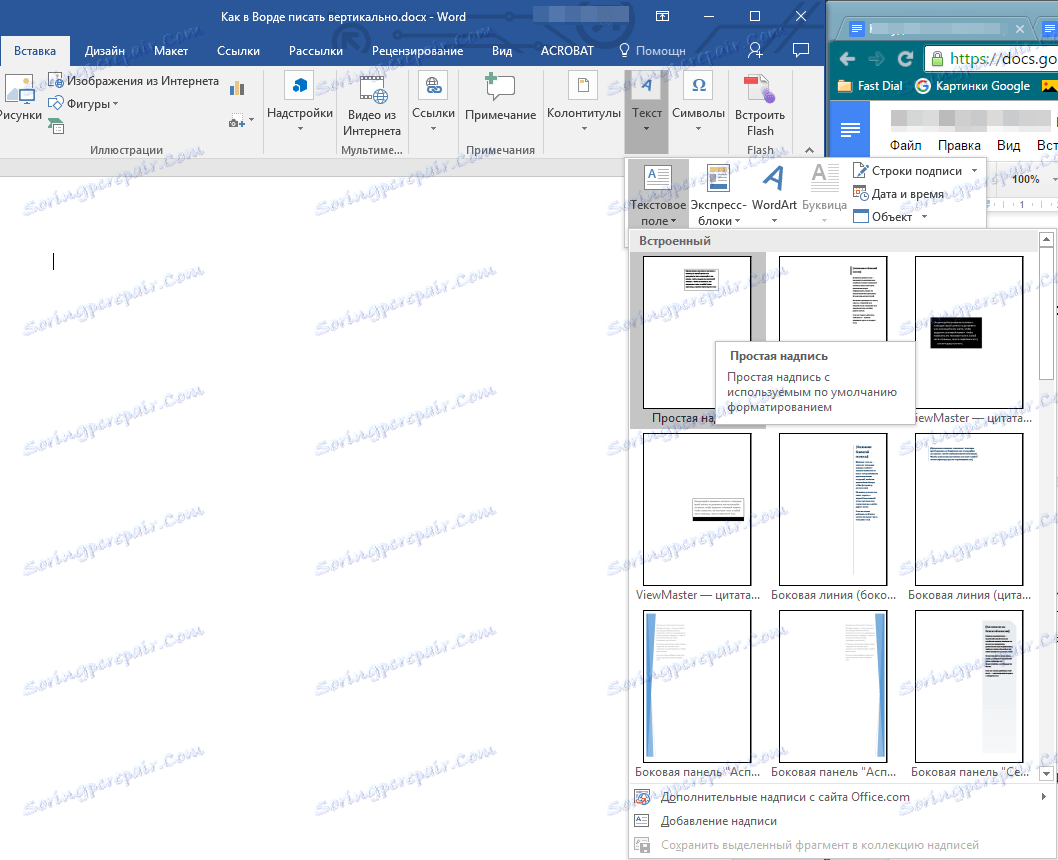
3. В появилото се оформление ще има стандартен надпис, който може и трябва да бъде изтрит чрез кликване върху клавиша "BackSpace" или "Изтриване" .

4. Въведете или поставете преди това копирания текст в текстовото поле.
5. Ако е необходимо, променете размера на текстовото поле, като го издърпате над един от кръговете, разположени по очертанията на оформлението.

6. Щракнете двукратно върху рамката на текстовото поле, за да покажете допълнителни инструменти на контролния панел, за да работите с него.
7. Под Текст щракнете върху Посока на текст .
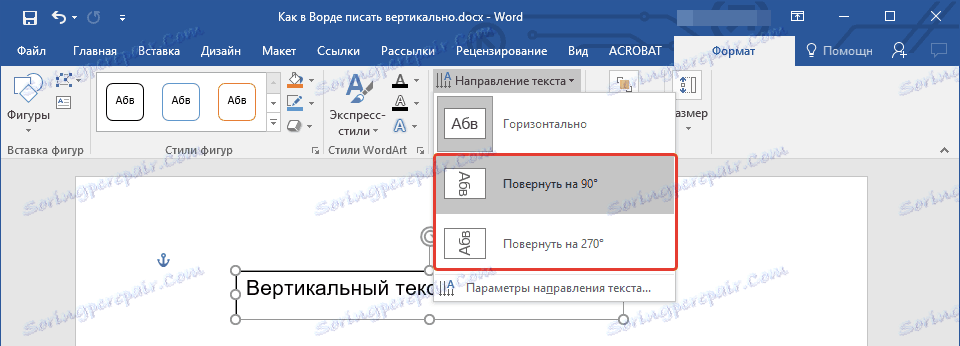
8. Изберете "Завъртане по 90", ако искате текстът да се показва от горе до долу, или "Завъртане на 270", за да се покаже текстът отдолу нагоре.

9. Ако е необходимо, променете размера на текстовото поле.

10. Премахнете контура на фигурата, в която е разположен текстът:
- Кликнете върху бутона "Очертаване на формата", намиращ се в групата " Стил на стил" (раздела "Форматиране" в секцията "Инструменти за рисуване" );
- В прозореца, който се отваря, изберете "Без очертание" .
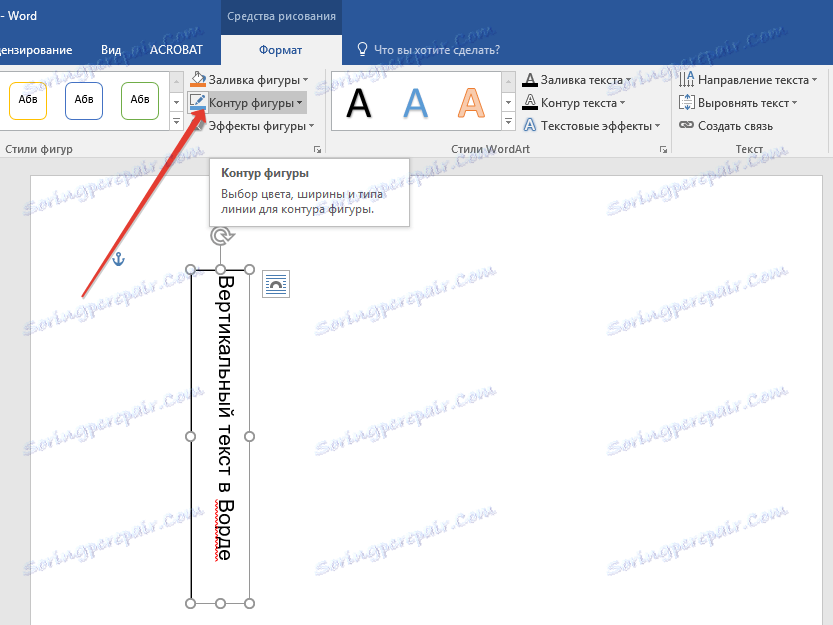
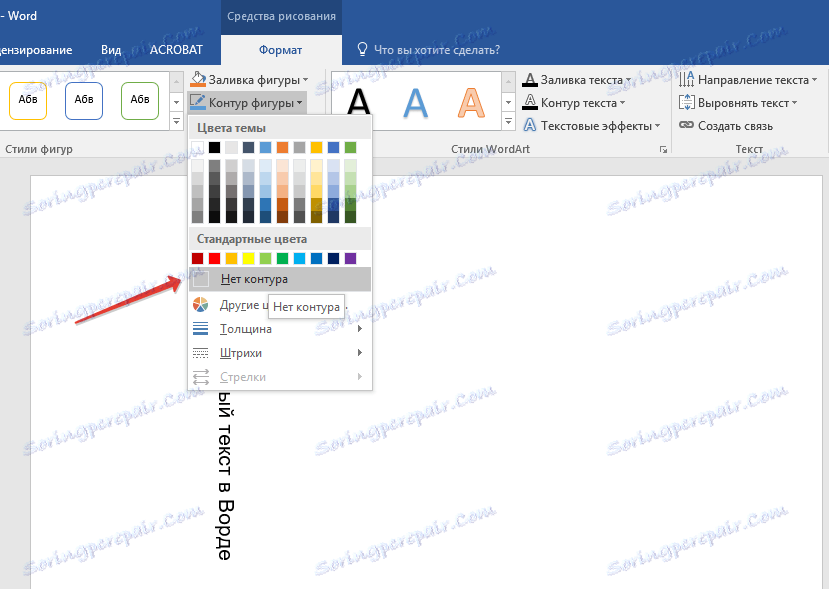

11. Щракнете левия бутон на мишката върху празната област на листа, за да затворите работата с фигури.
Писане на текст в колона
Въпреки опростеността и удобството на горните методи, някой вероятно ще предпочете да използва за такива цели най-простия метод - буквално писане вертикално. В Word 2010 - 2016, както и в по-ранните версии на програмата, можете просто да напишете текста в колона. В този случай позицията на всяка буква ще бъде хоризонтална, а самият надпис ще бъде разположен вертикално. Двата предишни метода не позволяват това.
1. Въведете една буква на ред в листа и натиснете "Enter" (ако използвате копирания текст, просто натиснете "Enter" след всяка буква, като настроите курсора там). На места, където трябва да има интервал между думите, "Enter" трябва да бъде натиснат два пъти.
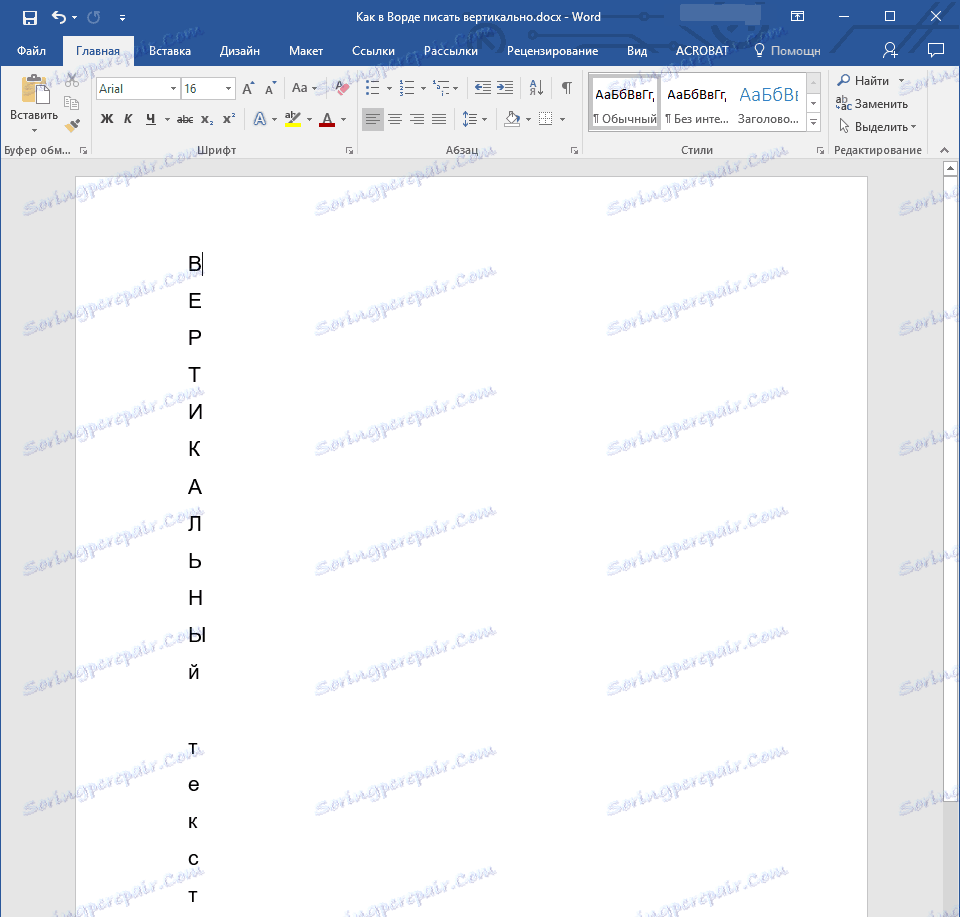
2. Ако, както нашият пример в екранната снимка, в текста на заглавието ще бъде не само първата буква, изберете големите букви, които следват.
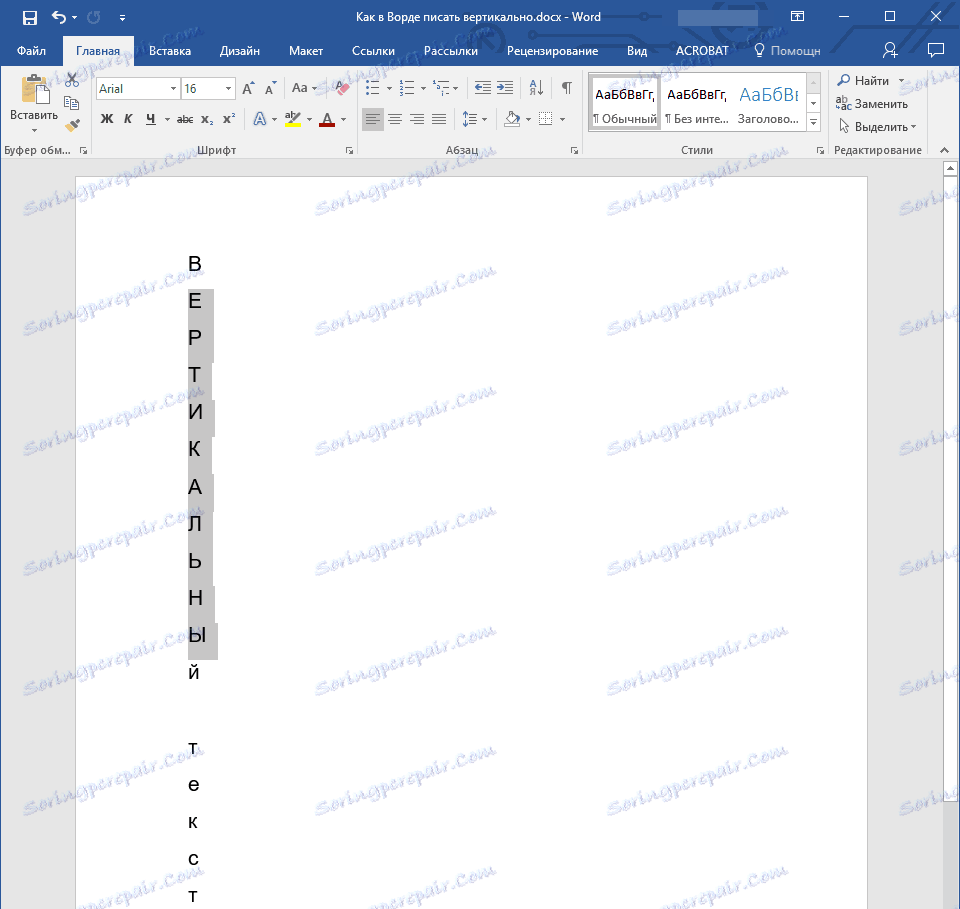
3. Натиснете "Shift + F3" - регистърът ще се промени.
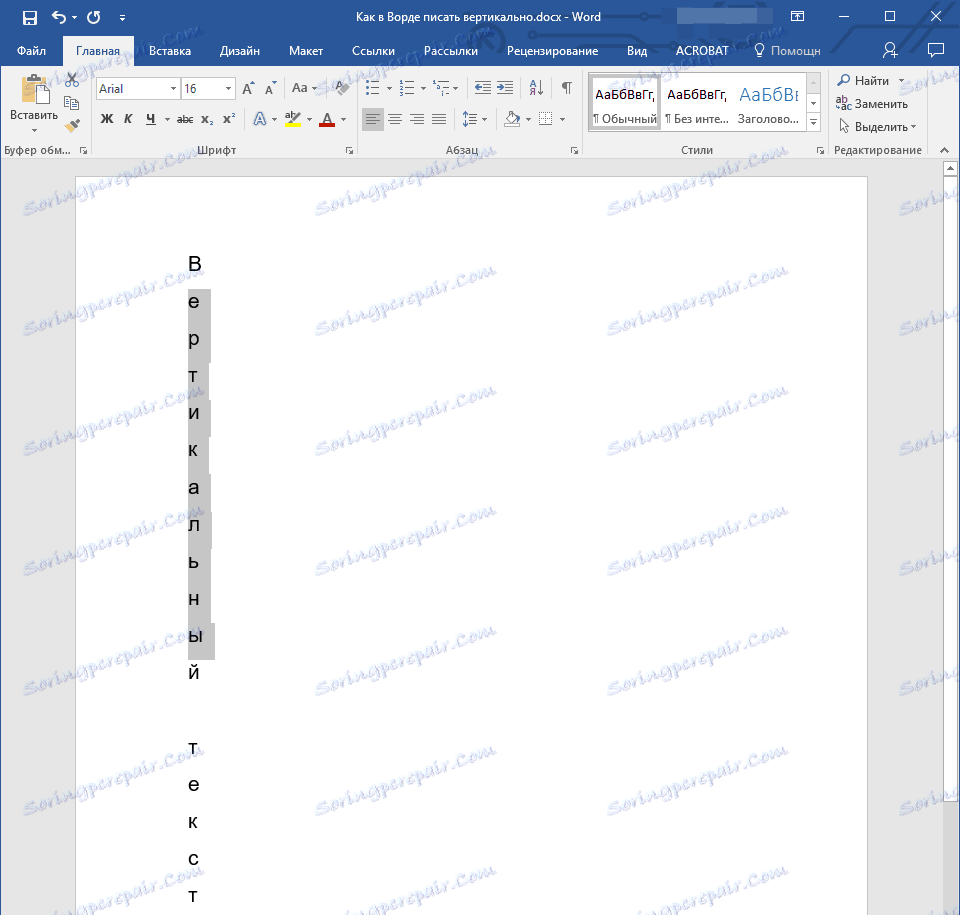
4. Ако е необходимо, променете разстоянието между буквите (линиите):
- Изберете вертикалния текст и кликнете върху бутона "Интервал", разположен в групата "Параграф";
- Изберете "Други варианти на редовете" ;
- В диалоговия прозорец, който се показва, въведете желаната стойност в групата "Интервал" ;
- Кликнете върху OK .
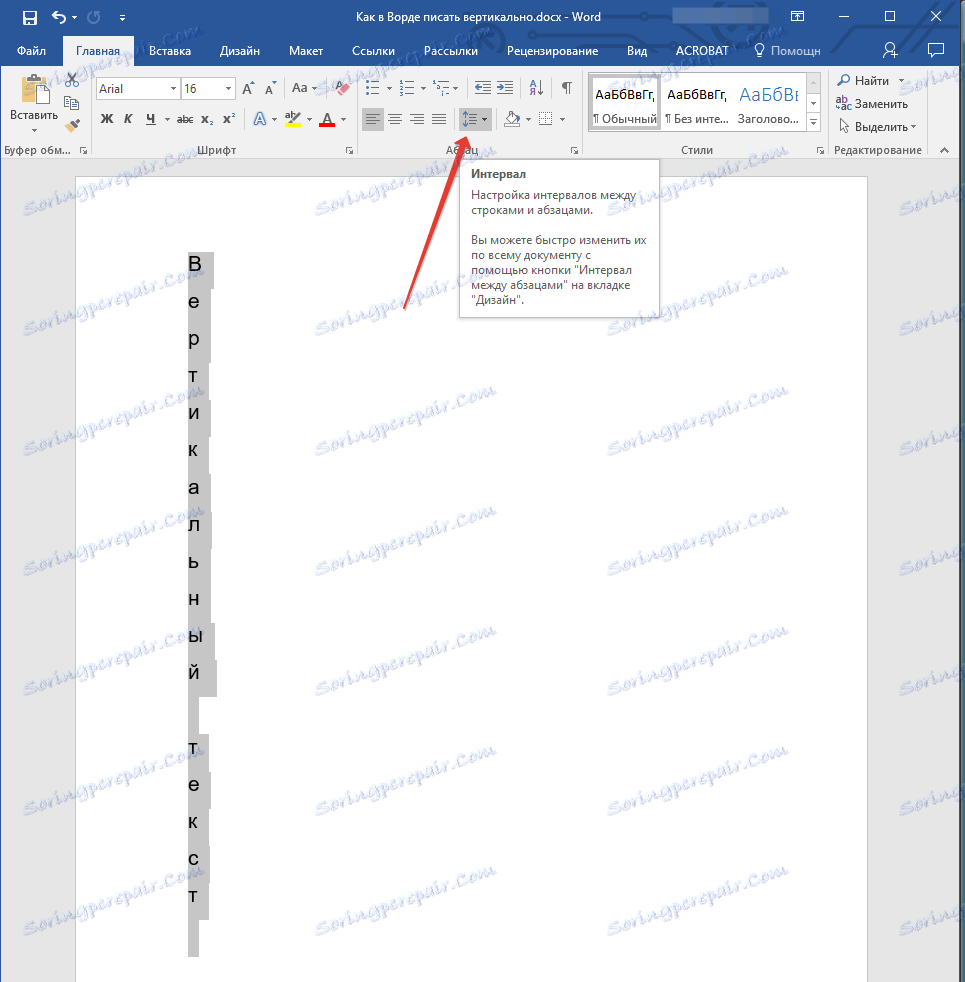
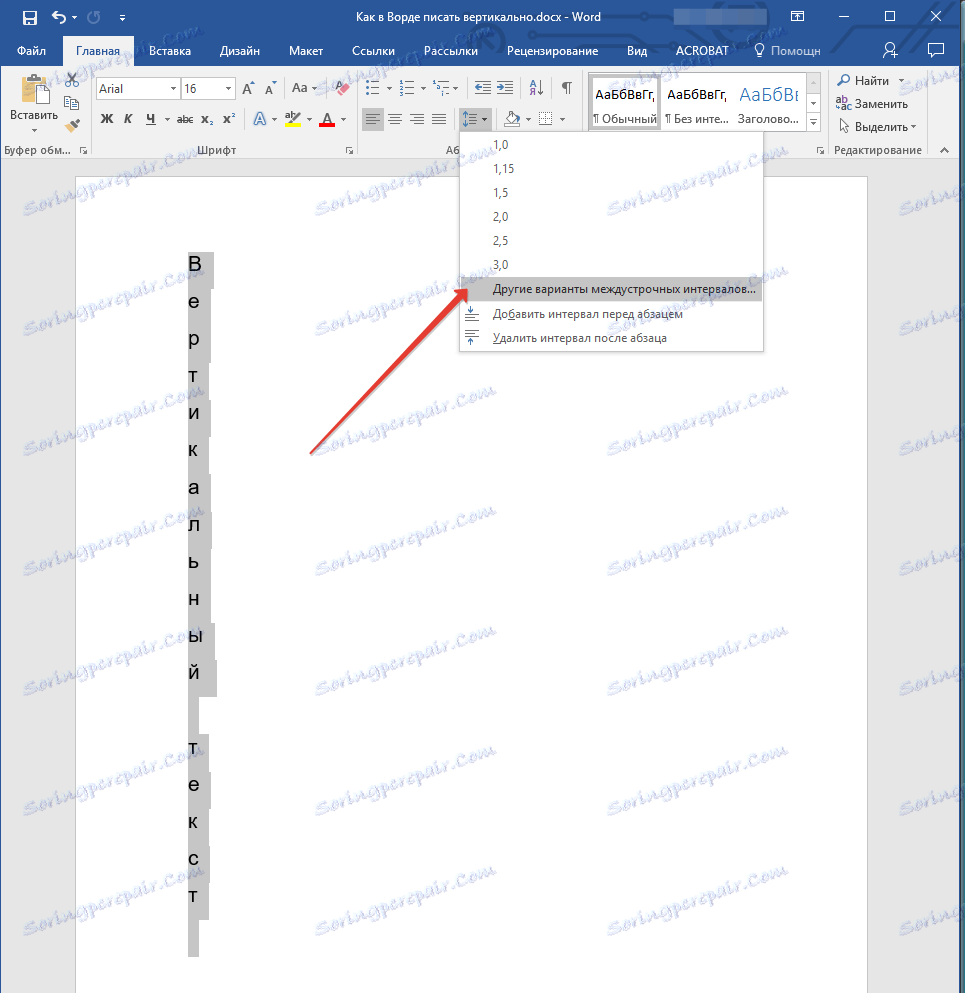
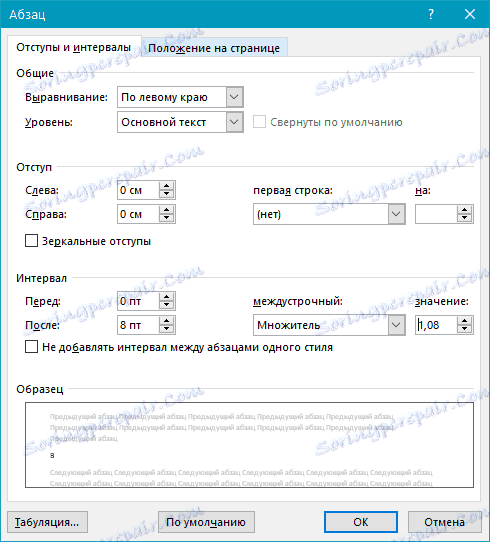
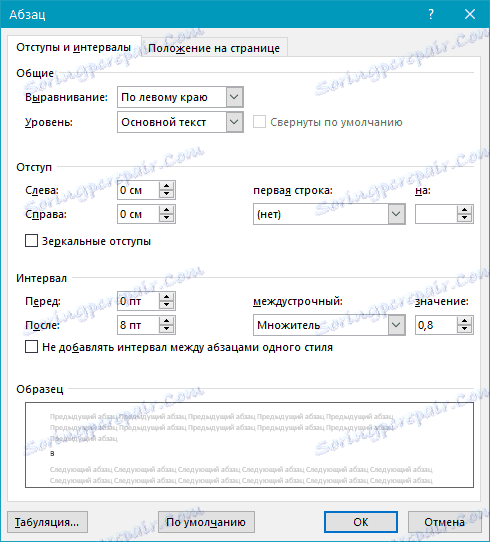
5. Разстоянието между буквите във вертикалния текст ще се промени, повече или по-малко зависи от това, което сте посочили.
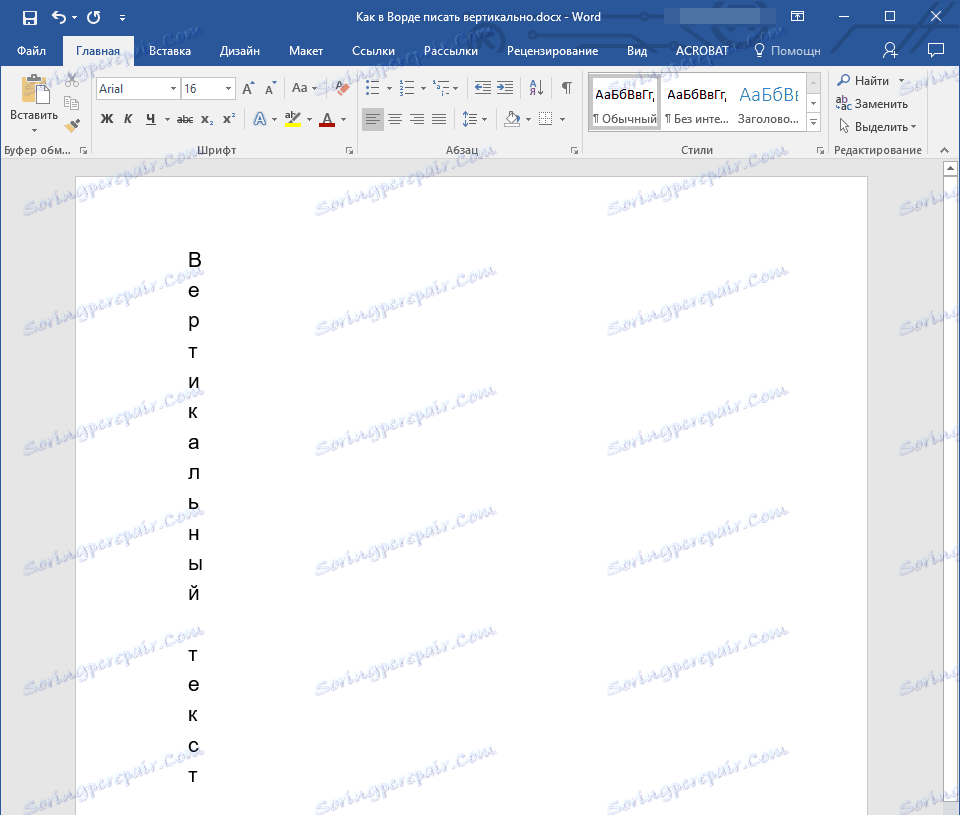
Това е всичко, сега знаете как да пишете вертикално в MS Word и, както в буквалния смисъл, завъртане на текста и в колона, оставяйки позицията на буквите хоризонтално. Пожелаваме ви продуктивна работа и успех в усвояването на такава многофункционална програма, която е Microsoft Word.