Как да направите таблица в Microsoft Word
Когато работите с документи в MS Word, често може да се наложи да създадете таблица, в която искате да поставите определени данни. Софтуерът от Microsoft предоставя много големи възможности за създаване и редактиране на таблици, като в арсенала си има голям набор от инструменти за работа с тях.
В тази статия ще говорим как да създадем таблица в Словото и какво и как да го направим и с него.
съдържание
Създаване на основни таблици в Word
За да вмъкнете в документа основна (шаблонна) таблица, трябва да изпълните следните действия:
1. Кликнете с левия бутон на мишката на мястото, където искате да го добавите, отворете раздела "Вмъкване", където трябва да кликнете върху бутона "Таблица" .
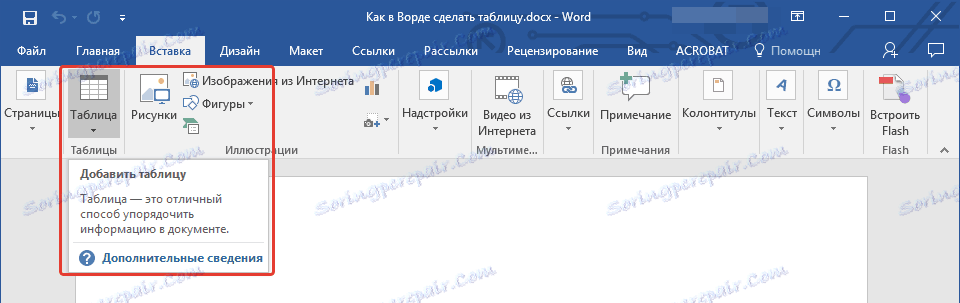
2. Изберете желания брой редове и колони, като преместите мишката върху изображението с таблицата в разширеното меню.
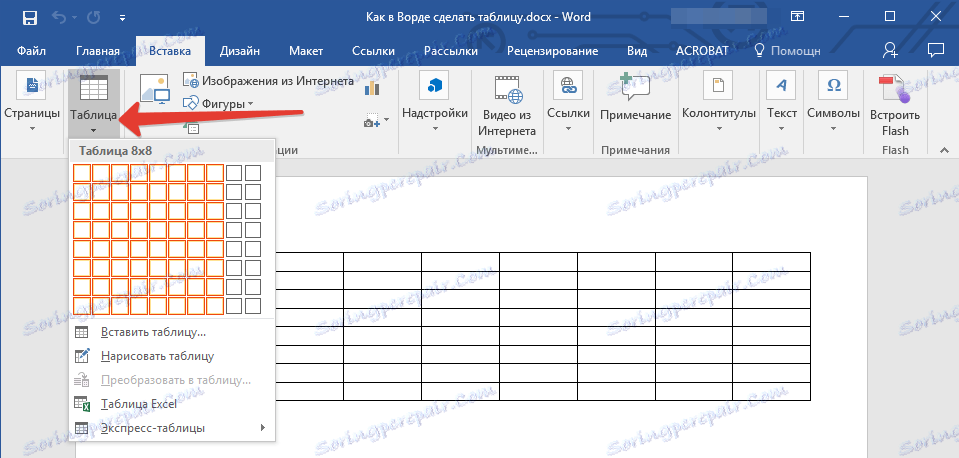
3. Ще видите таблица с избрани размери.
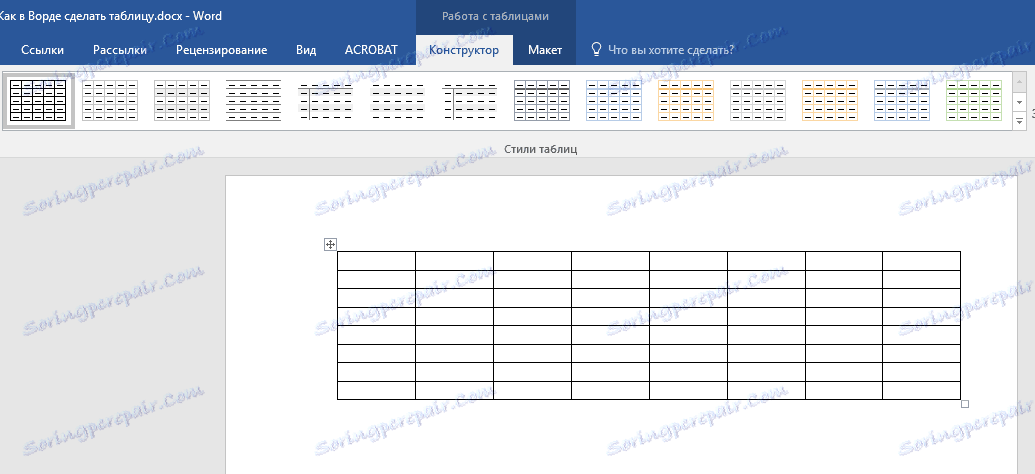
Едновременно с това как създавате таблицата, разделът "Работа с таблици" се появява на контролния панел на Word, на който има много полезни инструменти.
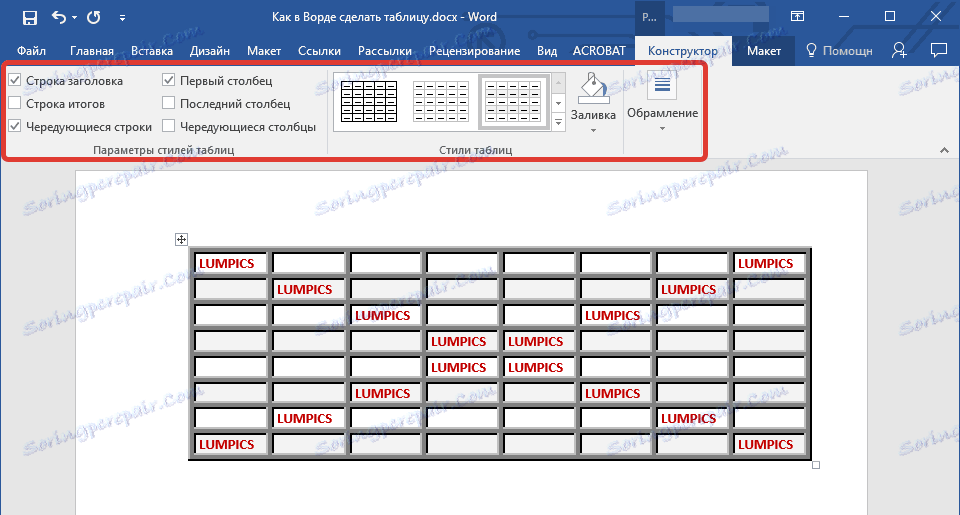
С помощта на представените инструменти можете да промените стила на таблицата, да добавите или премахнете граници, да направите рамки, да запълните, да вмъкнете различни формули.

Урокът: Как да комбинирате две таблици в Word
Вмъкване на таблица с персонализирана ширина
Създаването на таблици в Word не е задължително да се ограничава до опциите по подразбиране, налични по подразбиране. Понякога, в края на краищата, искате да създадете голяма маса, отколкото е възможно да направите готово оформление.
1. Кликнете върху бутона "Таблица" в раздела "Вмъкване" .
2. Изберете елемента "Вмъкване на таблица" .
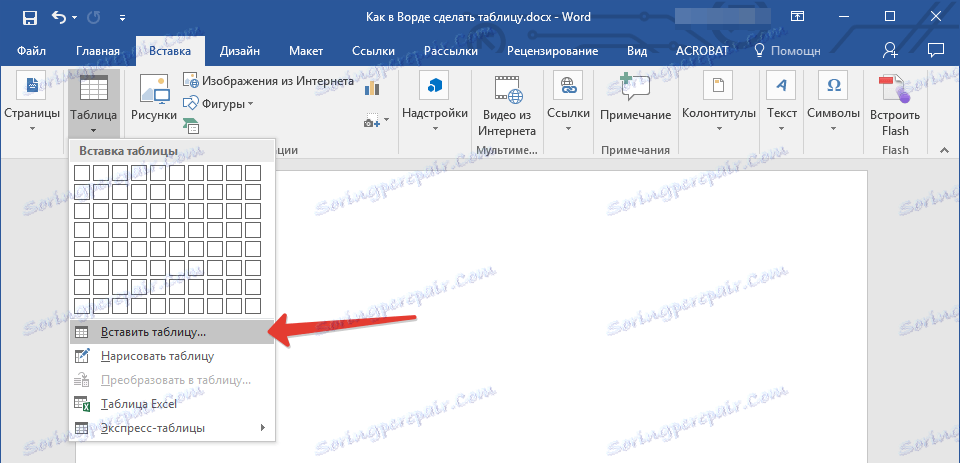
3. Ще видите малък прозорец, в който можете и искате да зададете желаните параметри за таблицата.
4. Посочете необходимия брой редове и колони, освен това трябва да изберете опцията за избор на ширината на колоните.
- Постоянна: настройката по подразбиране е Автоматична , т.е. ширината на колоните ще се промени автоматично.
- По съдържание: Първоначално ще бъдат създадени тесни колони, чиято широчина ще се увеличава при добавянето на съдържанието.
- По ширината на прозореца: таблицата автоматично ще промени нейната ширина в зависимост от размера на документа, с който работите.
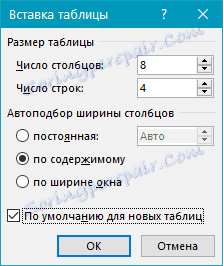
5. Ако искате таблиците, които ще създадете в бъдеще, да изглеждат точно така, поставете отметка в квадратчето "По подразбиране за нови таблици" .
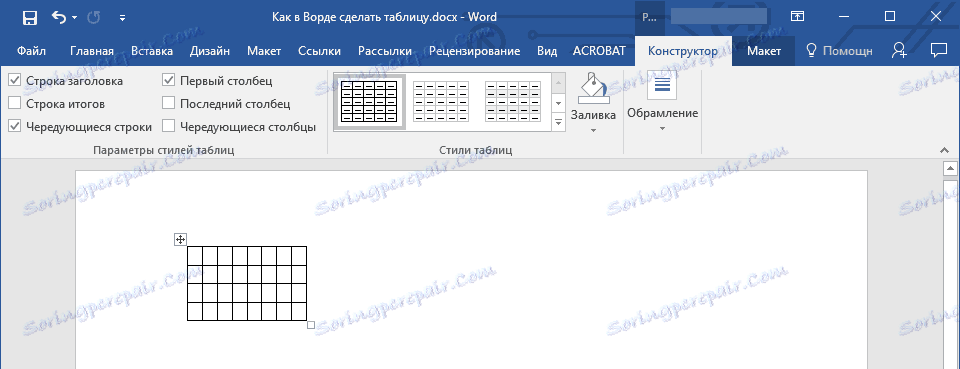
Урокът: Как да добавите ред към таблица в Word
Създаване на таблица по собствени параметри
Този метод се препоръчва за използване в случаи, когато се нуждаете от по-подробна корекция на параметрите на таблицата, нейните редове и колони. Основната мрежа не осигурява толкова широка гама от възможности, така че е по-добре да съставите таблица в отделението, като използвате съответната команда.
След като сте избрали елемента "Начертайте таблица" , ще видите как показалецът на мишката се променя на молив.
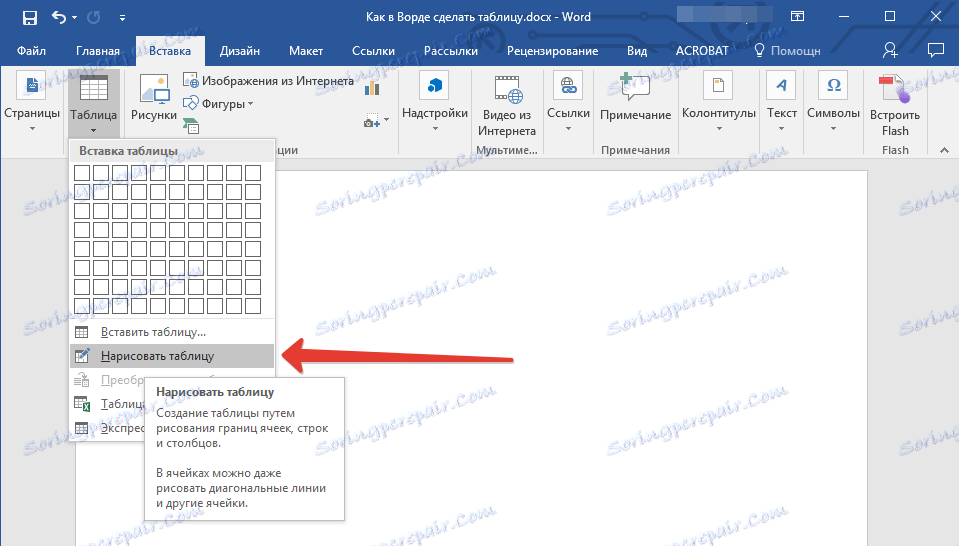
1. Определете границите на таблицата чрез изчертаване на правоъгълник.
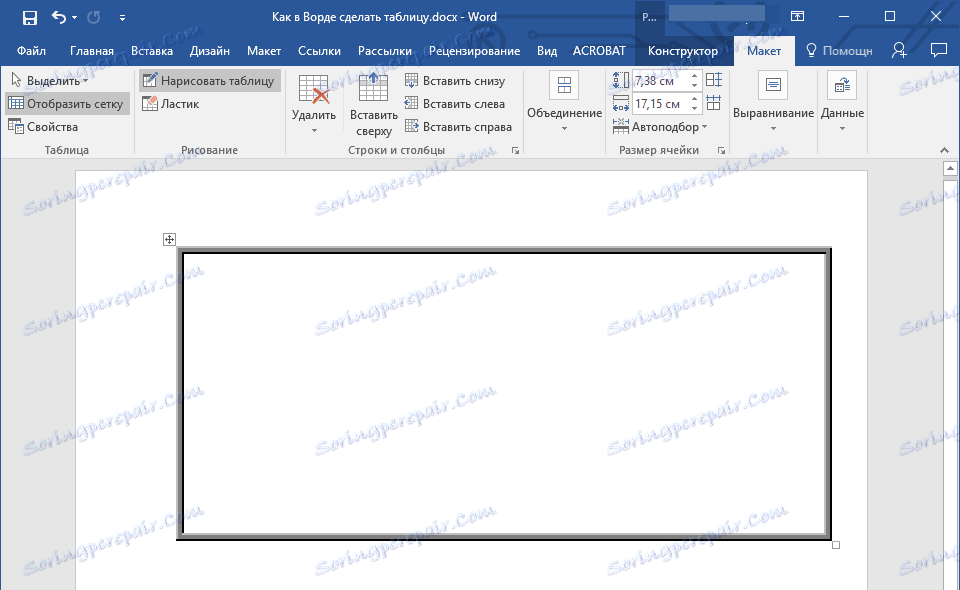
2. Сега нарисувайте линии и колони вътре в него, като изчертаете съответните линии с молив.
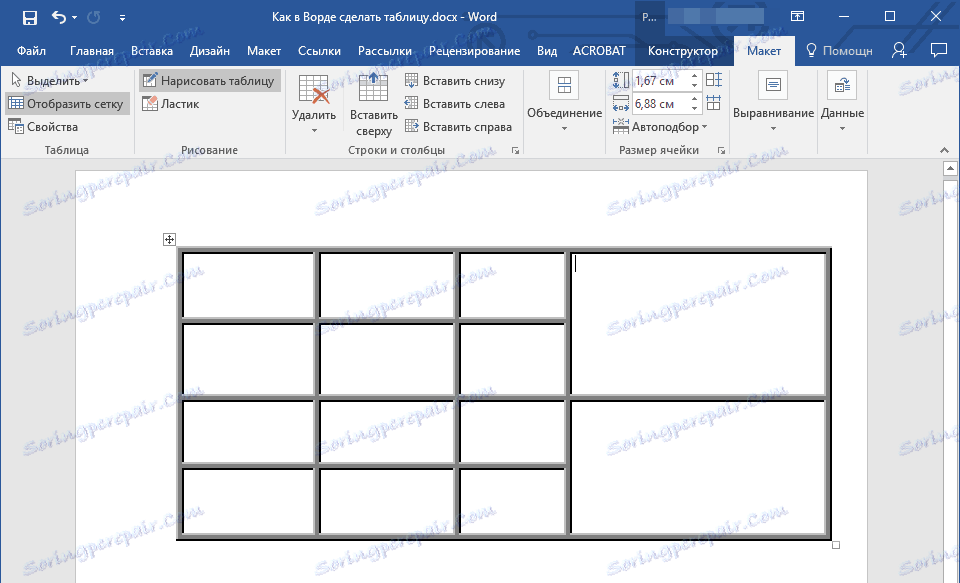
3. Ако искате да изтриете някой елемент от таблицата, отворете раздела "Разпределение" ( "Работа с таблици" ), разгънете менюто "Изтриване" и изберете какво искате да премахнете (ред, колона или цяла таблица).
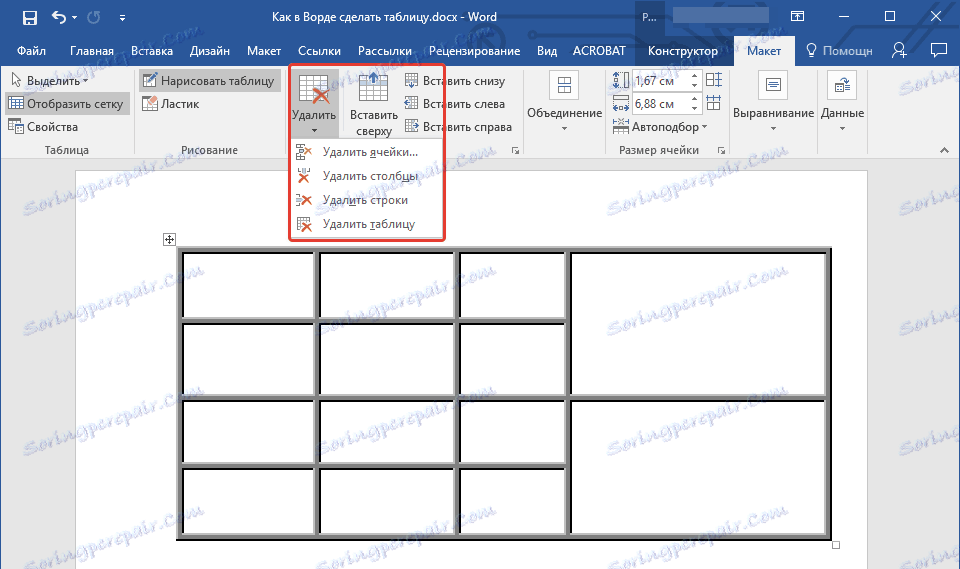
4. Ако трябва да изтриете конкретен ред, в същия раздел, изберете инструмента Eraser и кликнете върху него, който не ви е необходим.
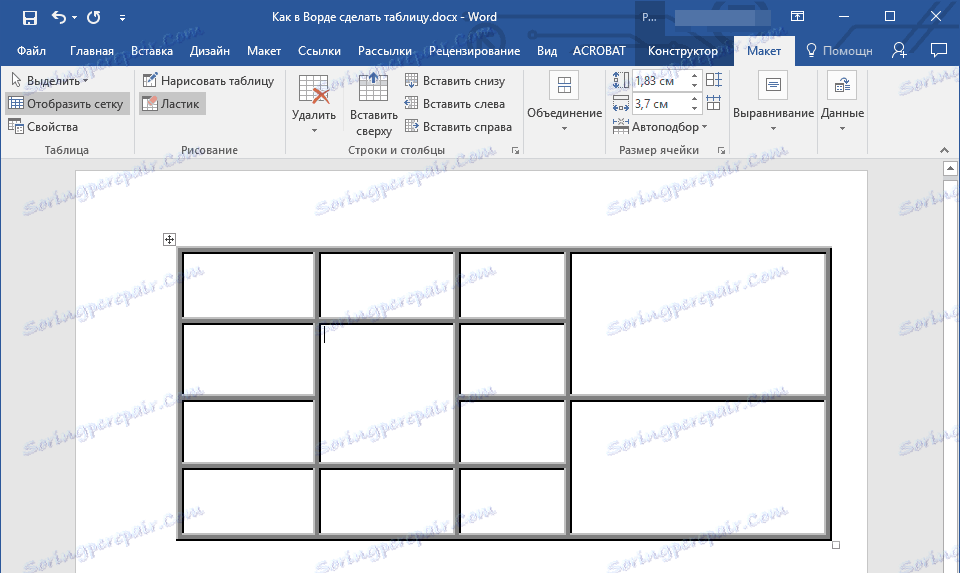
Урокът: Как да разчупите масата в Word
Създайте таблица от текста
Докато работите с документи, понякога за по-голяма видимост е необходимо да се представят параграфи, списъци или друг текст под формата на таблица. Вградените инструменти в Word лесно ви позволяват да конвертирате текст в таблица.
Преди да започнете преобразуването, трябва да активирате показването на символите на абзаците, като кликнете върху съответния клавиш в раздела Начало на контролния панел.
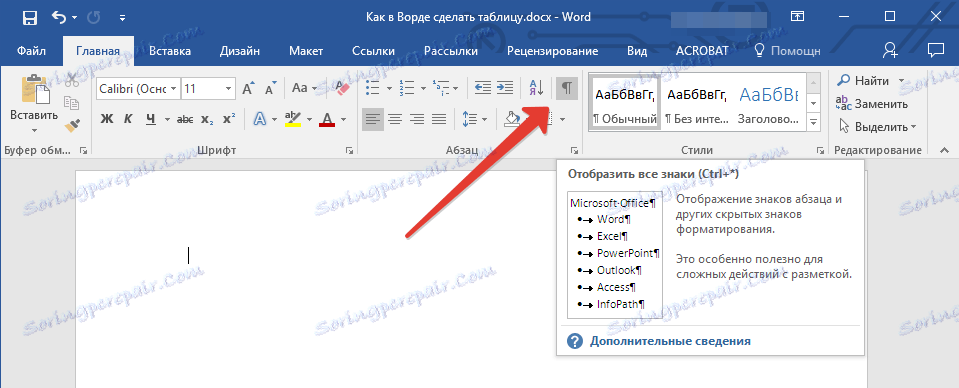
1. За да укажете мястото на разбиване, поставете знаците за разделяне - те могат да бъдат запетаи, раздели или точка и запетая.
Препоръка: Ако в текста има вече запетайки, които планирате да конвертирате в таблица, използвайте раздели, за да отделите бъдещите елементи от таблицата.
2. Като използвате маркерите за отметки, посочете местата, където трябва да започнат линиите, и след това изберете текста, който искате да представите под формата на таблица.
Забележка: В примера по-долу знаците на табулатора (стрелка) обозначават колоните в таблицата, а абзацът маркира линиите. Следователно тази таблица ще има 6 колони и 3 реда.

3. Отидете в раздела "Вмъкване" , кликнете върху иконата "Таблица" и изберете "Преобразуване в таблицата" .
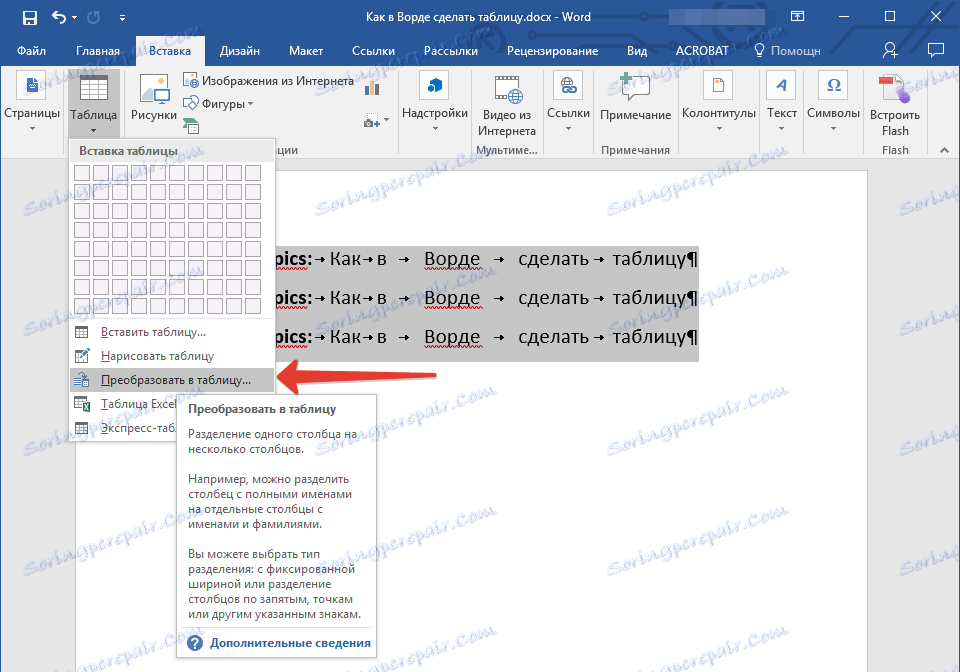
4. Появява се малък диалогов прозорец, в който можете да зададете желаните параметри за таблицата.
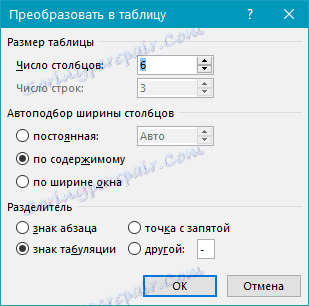
Уверете се, че номерът, определен в "Брой колони", съответства на това, от което се нуждаете.
Изберете табличния изглед в секцията "Ширина на колоната" .
Забележка: MS Word автоматично избира ширината на колоните в таблицата, ако трябва да зададете параметрите си, в полето "постоянно" въведете желаната стойност. Опцията за автоматично присвояване " по съдържание" ще промени ширината на колоните според размера на текста.
Урокът: Как да направите кръстословица в MS Word
Опцията "по ширина на прозореца" ви позволява автоматично да преоразмерявате таблицата, когато се променя ширината на наличното пространство (например в изгледа "уеб документ" или в ориентацията на пейзажа).
Урокът: Как да направите лист за пейзаж в Word
Посочете разделителя, който сте използвали в текста, като го изберете в секцията " Разделител на текст " (в случая на нашия пример, това е символ на раздел).
След като кликнете върху бутона "OK" , избраният текст ще бъде преобразуван в таблица. Приблизително така трябва да изглежда.

Размерите на таблицата могат да бъдат коригирани, ако е необходимо (в зависимост от това кой параметър сте избрали в предварително зададените настройки).
Урокът: Как да обърнете маса в Word
Това е, сега знаете как да направите и промените таблицата в Word 2003, 2007, 2010-2016, както и как да направите таблица от текста. В много случаи това не е просто удобно, а наистина необходимо. Надяваме се, че тази статия е полезна за вас и благодарение на нея ще можете да работите по-ефективно, по-удобно и просто да работите с документи в MS Word по-бързо.