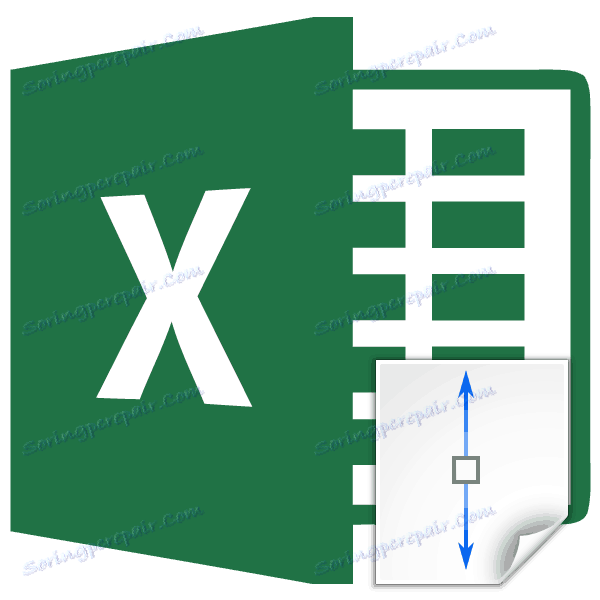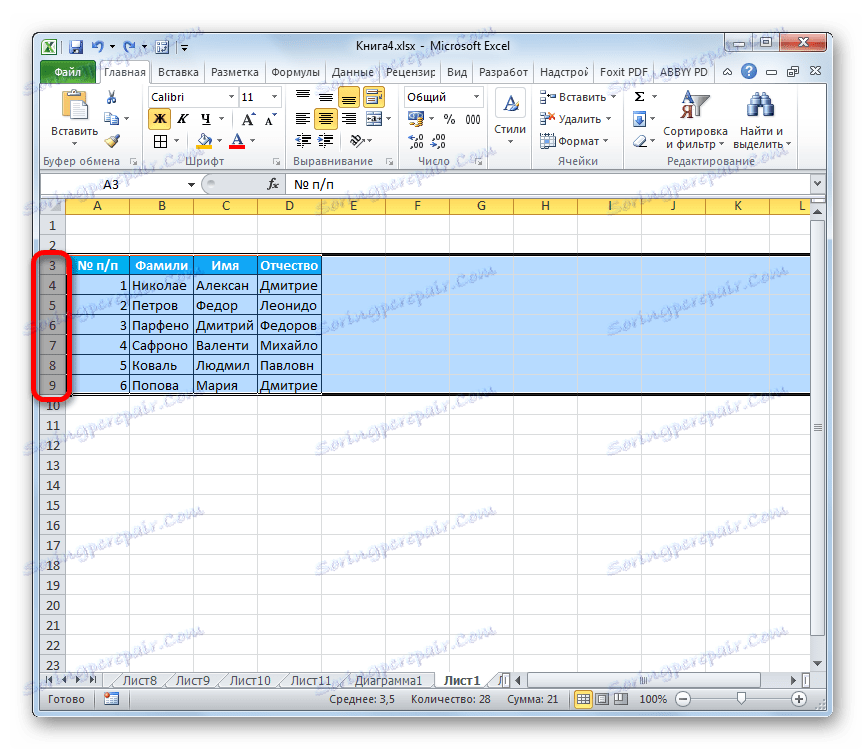Активирайте височината на автоматично подреждане на низовете в Microsoft Excel
Всеки потребител, който работи в Excel, рано или късно се сблъсква със ситуация, в която съдържанието на клетката не се вписва в нейните граници. В този случай съществуват няколко начина за излизане от тази ситуация: намаляване на размера на съдържанието; да се справи със съществуващата ситуация; разширете ширината на клетките; разширяват височината си. Само за последната опция, а именно за автоматичния избор на височината на линията, ще говорим по-нататък.
съдържание
Използването на селекция на атоми
Auto-fit е вграден инструмент в Excel, който помага да се разширяват клетките по съдържание. Трябва незабавно да се отбележи, че въпреки името, тази функция не се прилага автоматично. За да разширите конкретен елемент, трябва да определите диапазон и да приложите указания инструмент към него.
Освен това, трябва да се каже, че автоматичният избор на височина е приложим в Excel само за онези клетки, които имат дума за обвиване във форматирането. За да активирате тази собственост, изберете клетка или диапазон от листа. Кликнете върху селекцията с десния бутон на мишката. В контекстното меню, което се отваря, изберете елемента "Форматиране на клетки ..." .
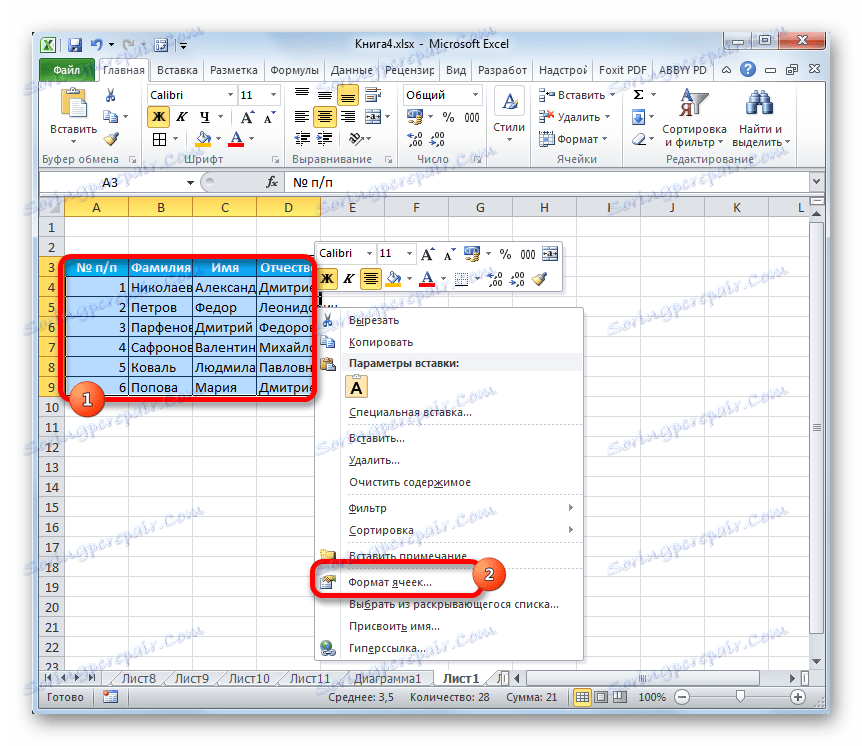
Прозорецът за форматиране е активиран. Отворете раздела "Подравняване" . В блок " Настройки на дисплея" поставете отметка в квадратчето "Завърти с думи" . За да запазите и приложите промени в настройките за конфигурация, кликнете върху бутона "OK" , който се намира в долната част на този прозорец.
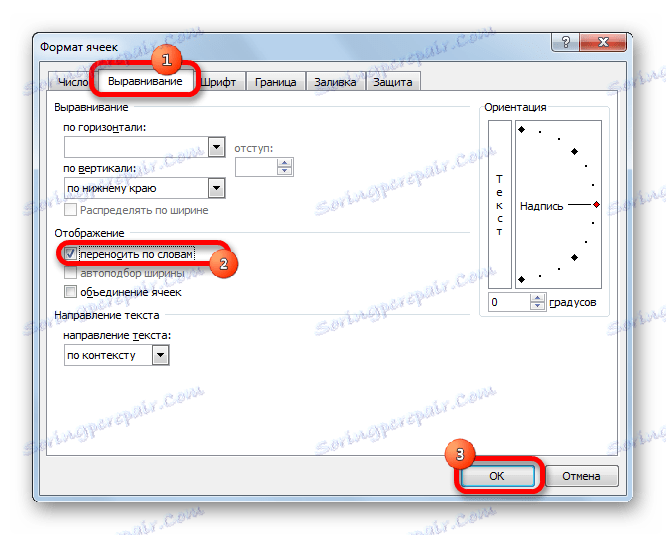
Сега, върху избрания фрагмент на листа, обвързването на думите е активирано и можете да приложите автоматично прикрепяне към височината на линията. Нека да разгледаме как да го направите по различни начини с примера на версията на Excel 2010. В същото време трябва да отбележите, че напълно аналогичен алгоритъм за действие може да се използва и за двете по-късни версии на програмата, и за Excel 2007.
Метод 1: Координационен панел
Първият метод включва работа с вертикален координатен панел, на който се намират номерата на реда на таблицата.
- Кликнете върху номера на този ред от координатния панел, към който искате да приложите височината на автоматично фиксиране. След това действие цялата линия ще бъде откроена.
- Преминаваме до дъното на линията в сектора на таблото за управление. Курсорът трябва да придобие формата на стрелка, сочеща в две посоки. Направете двойно кликване с левия бутон на мишката.
- След тези действия, когато състоянието на ширината е непроменено, височината на реда ще се увеличи автоматично толкова, колкото е необходимо, така че целият текст във всичките му клетки да се вижда на листа.
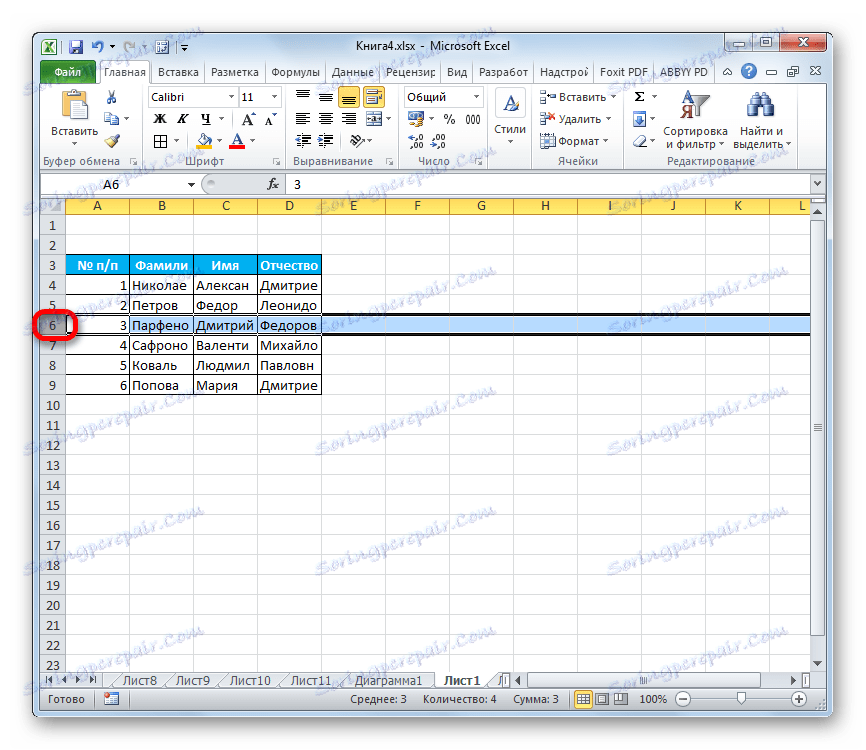
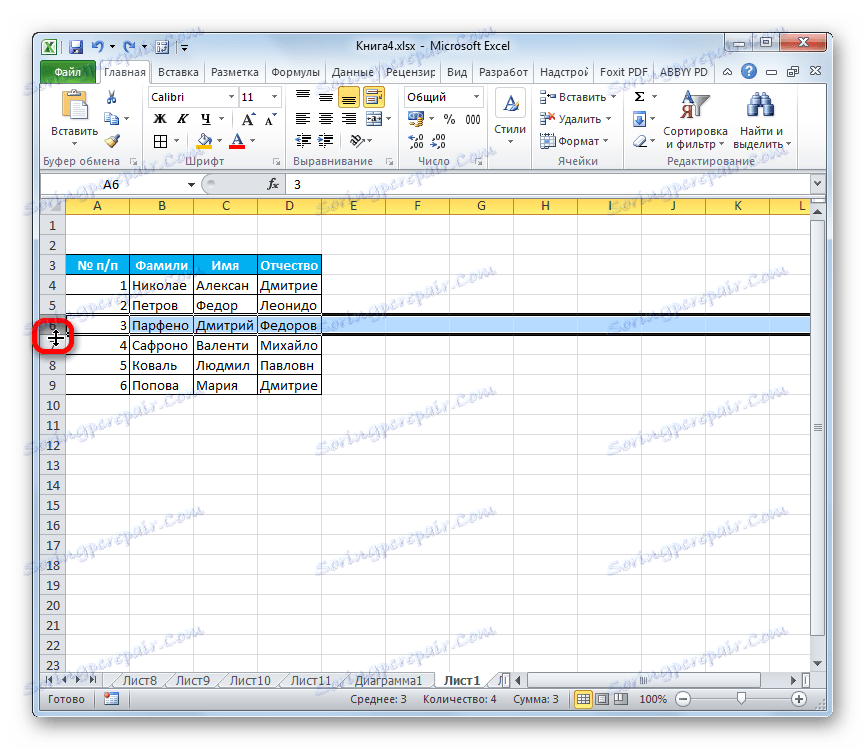
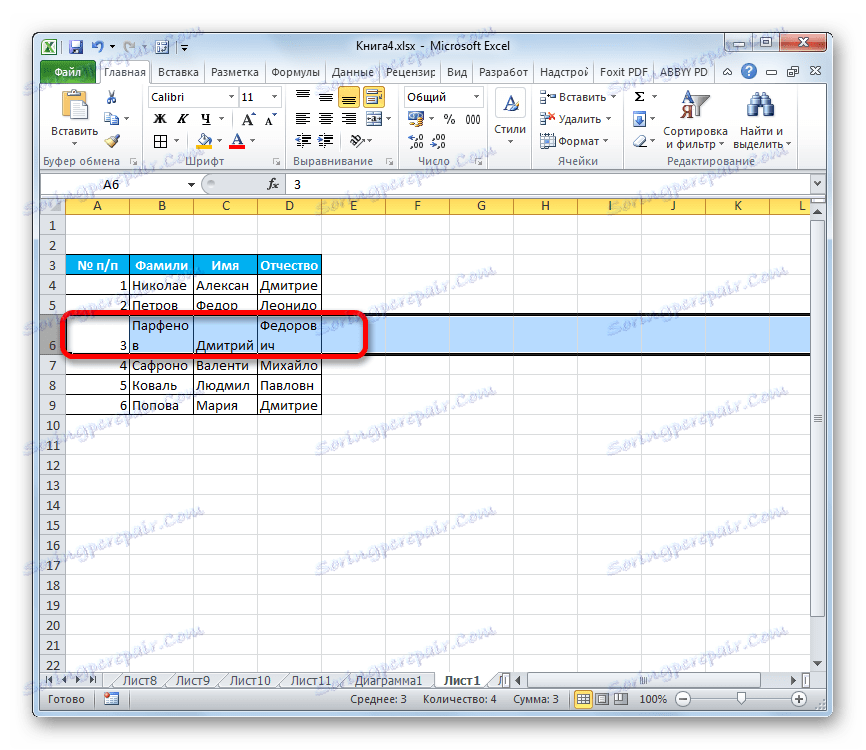
Метод 2: Активирайте автоматичното съвпадение за няколко реда
Горният метод е добър, когато искате да активирате автоматичния подбор за една или две реда, но какво ще стане, ако има много такива елементи? В края на краищата, ако действате по алгоритъма, описан в първата версия, тогава процедурата ще трябва да отделя много време. В този случай има изход.
- Изберете в панела с координати целия диапазон от линии, към които искате да свържете посочената функция. За да направите това, затегнете левия бутон на мишката и преместете курсора по съответния раздел на координатния панел.
![Изберете диапазон в Microsoft Excel]()
Ако диапазонът е много голям, кликнете върху левия бутон на мишката върху първия сектор, след това задръжте клавиша Shift на клавиатурата и кликнете върху последния сектор на координатния панел на желаната област. В този случай всички негови редове ще бъдат откроени.
- Задайте курсора до долната граница на всеки от избраните сектори на координатния панел. В този случай курсорът трябва да е в същата форма като последния път. Щракнете двукратно върху левия бутон на мишката.
- След като завършите горната процедура, всички редове от избрания диапазон ще бъдат увеличени по височина с размера на данните, съхранявани в клетките им.
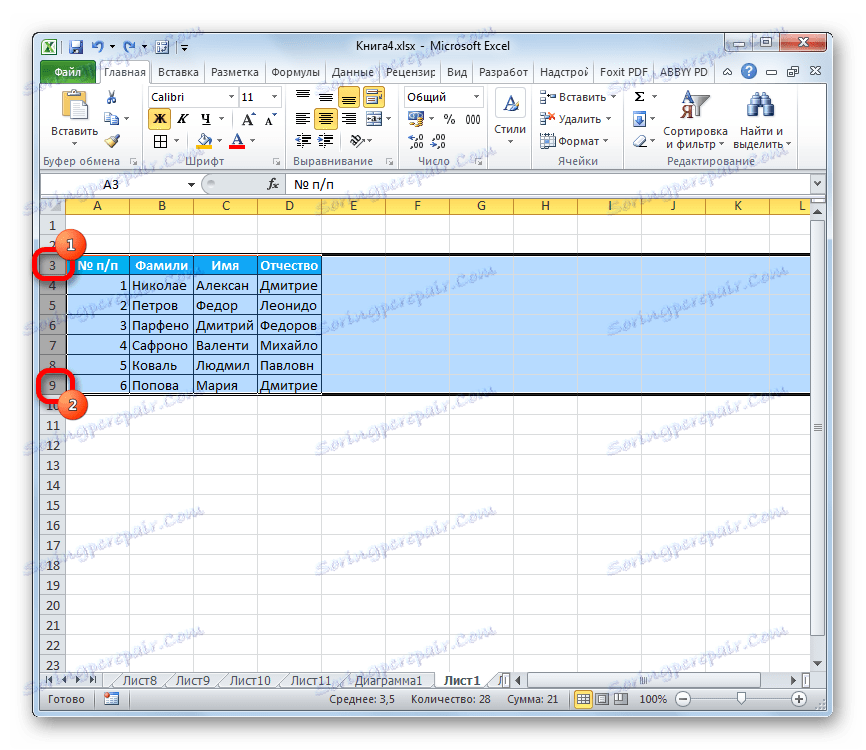
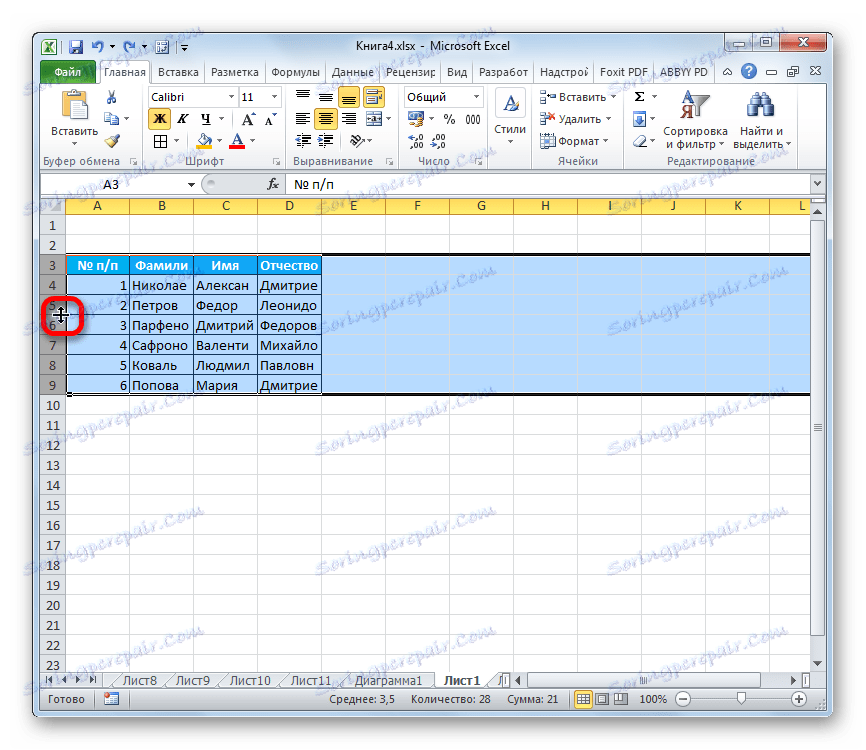
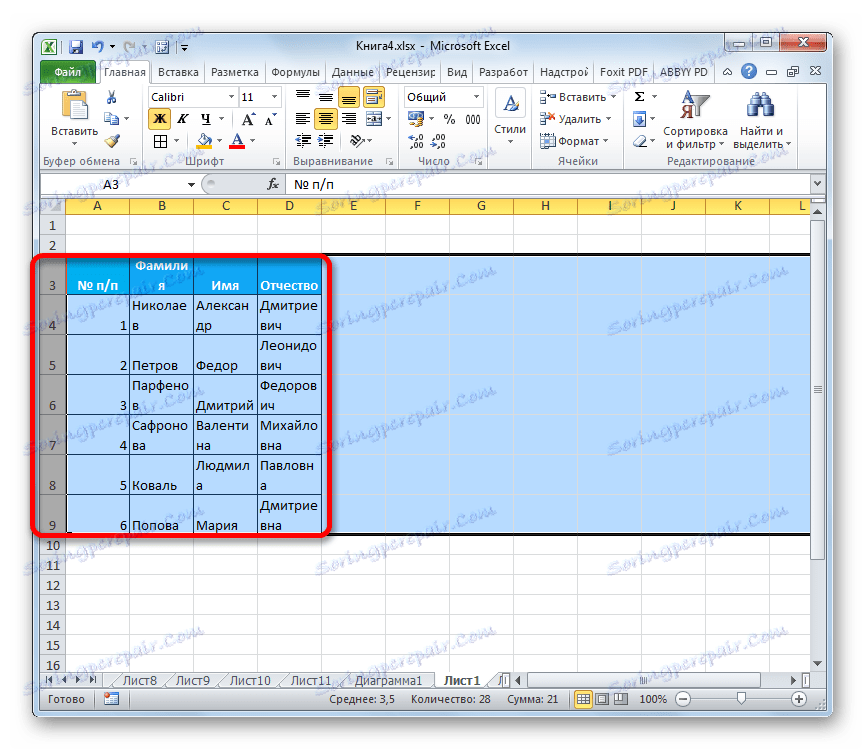
Урокът: Как да изберете клетки в Excel
Метод 3: бутон върху колана на инструмента
Освен това можете да използвате специален инструмент върху касетата, за да позволите автоматично прикрепяне към височината на клетката.
- Изберете диапазона от листа, към който искате да приложите автоматично фиксиране. В раздела "Начало" кликнете върху бутона "Форматиране" . Този инструмент е поставен в блока за настройки на "Клетки" . В списъка, който се показва, в групата "Cell Size" изберете "Auto-fit height height" .
- След това линиите на избрания диапазон ще увеличат височината си колкото е необходимо, за да покажат на клетките си цялото си съдържание.
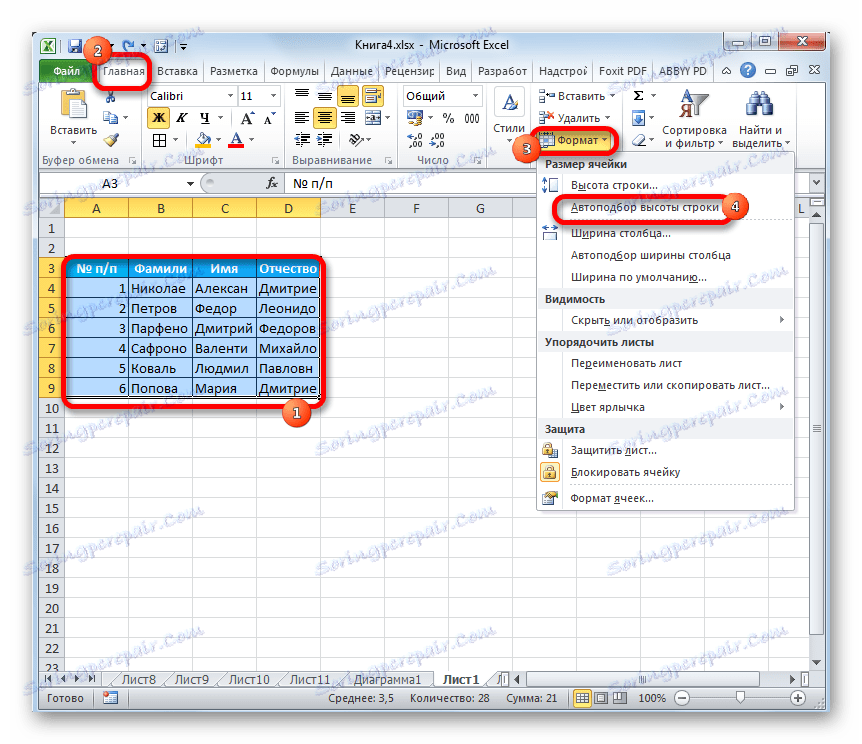
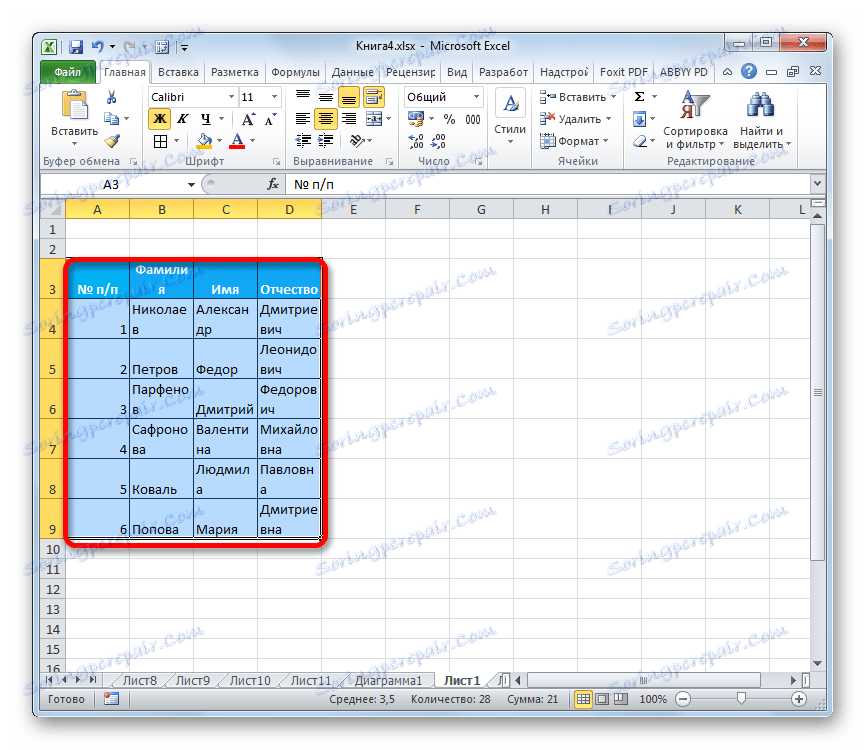
Метод 4: избор на височина за обединени клетки
В същото време трябва да се отбележи, че функцията за автоматично фиксиране не работи за обединените клетки. Но и в този случай има решение на този проблем. Решението е да се приложи алгоритъм на действията, в който действителното сливане на клетката не се осъществява, а само видимото. Ето защо можем да приложим технологията за автоматично подбиране.
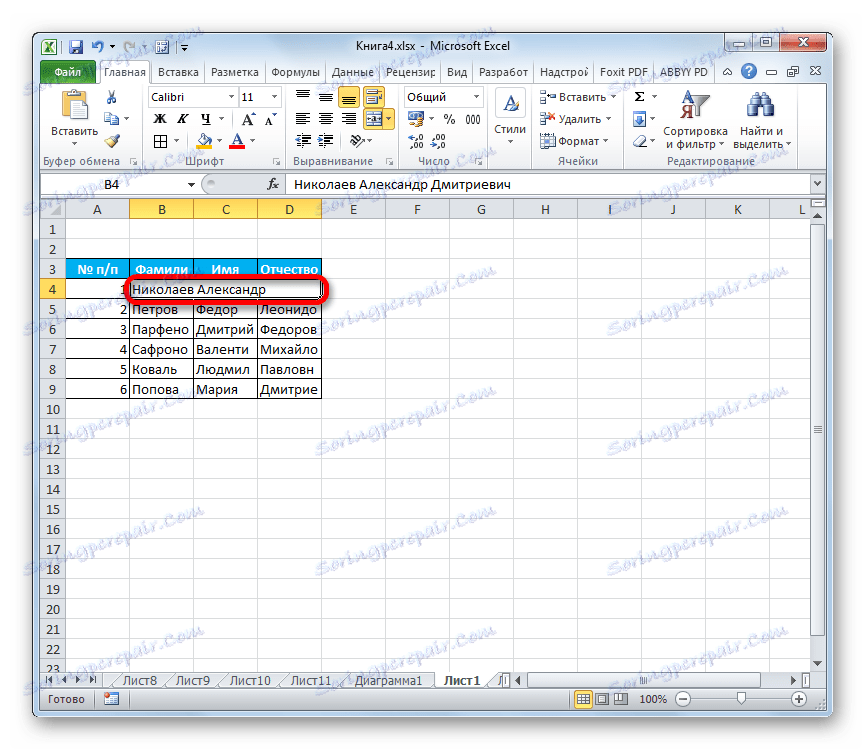
- Изберете тези клетки, които искате да се слеят. Кликнете върху селекцията с десния бутон на мишката. В менюто отидете на елемента "Форматиране на клетки ..." .
- В отворения прозорец отидете в раздела "Подравняване" . В блока за настройка "Подравняване" в полето "Хоризонтално" изберете "По средата на избор" . След като конфигурацията бъде завършена, кликнете върху бутона "OK" .
- След тези действия данните се намират в цялата област на избор, въпреки че в действителност те продължават да се съхраняват в най-лявата клетка, тъй като елементите всъщност не са обединени. Следователно, ако например трябва да изтриете текста, можете да го направите само в най-лявата клетка. След това отново изберете целия обхват на листа, върху който е поставен текстът. Всеки от трите предишни метода, които са описани по-горе, включва автоматично избиране на надморска височина.
- Както можете да видите, след тези действия е направена автоматична настройка на височината на линиите с продължаващата илюзия за комбиниране на елементите.
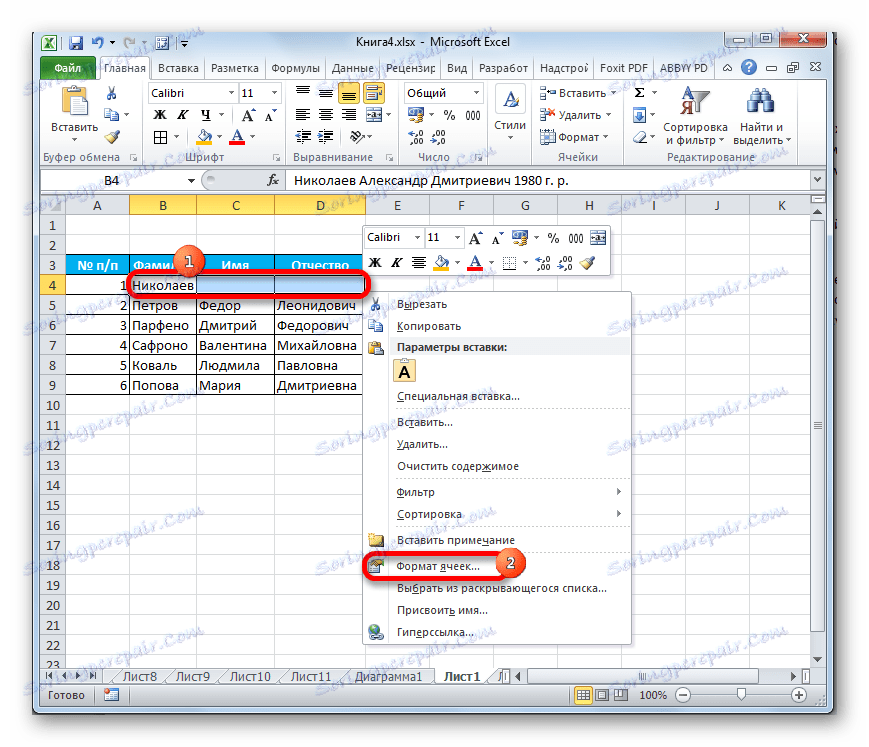
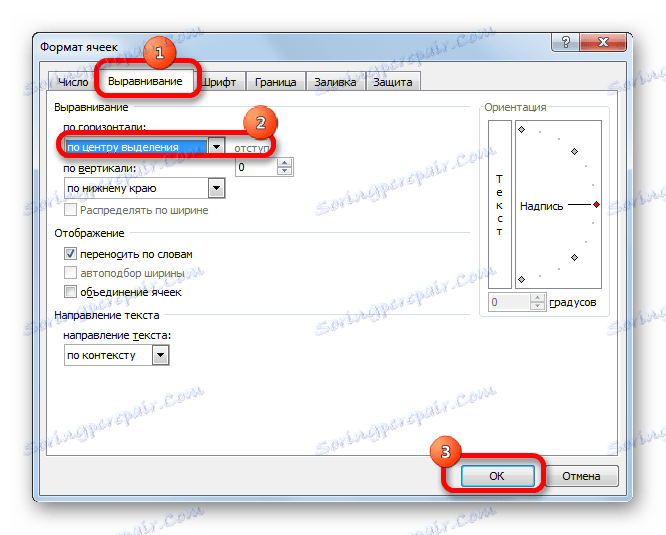
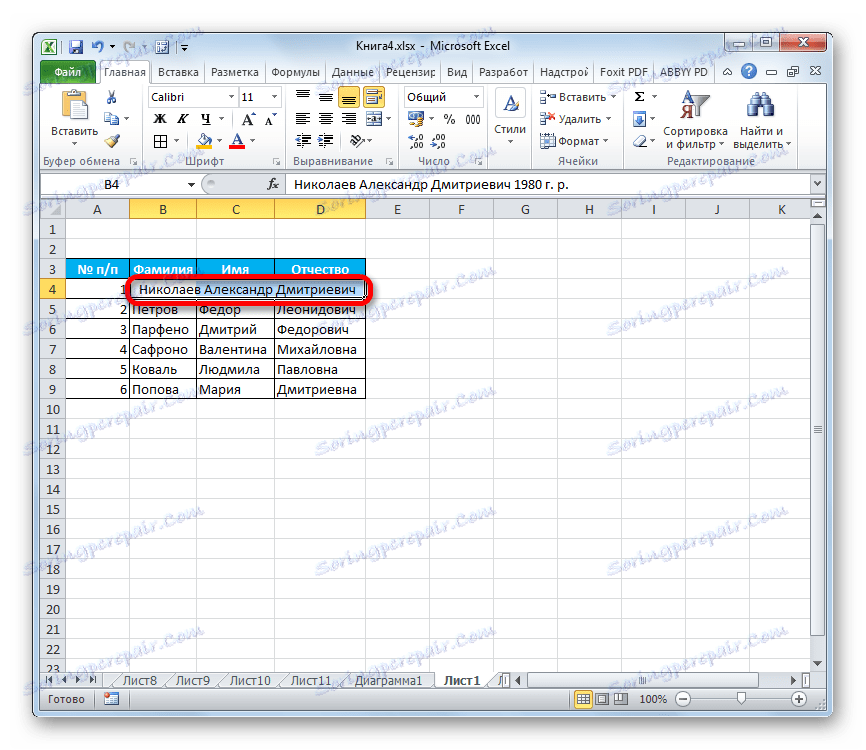
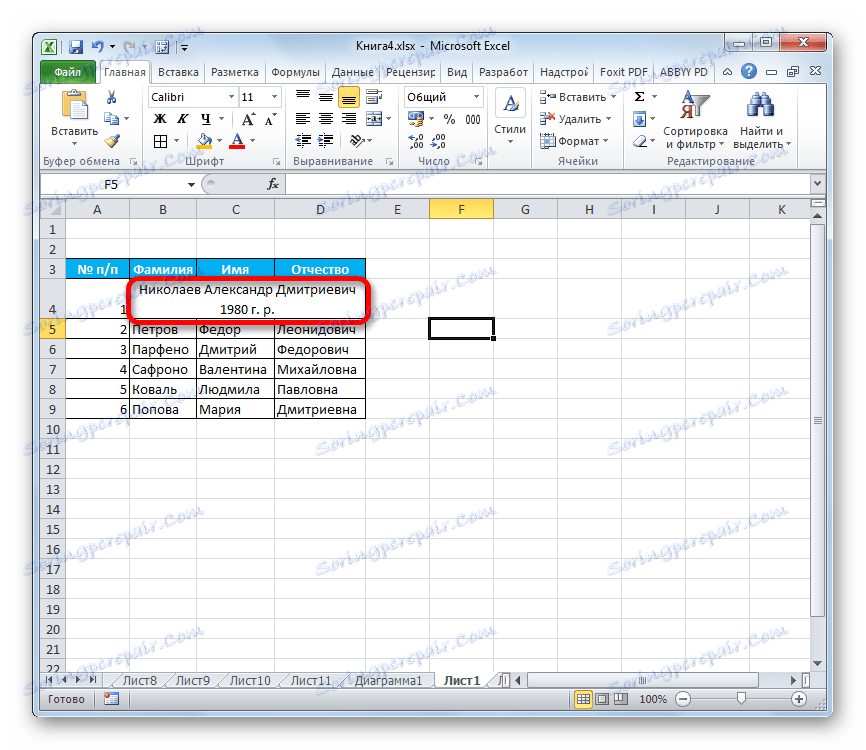
За ръчно да не зададете височината на всяка линия поотделно, прекарвайки много време върху нея, особено ако таблицата е голяма, по-добре е да използвате такъв удобен инструмент на Excel като автоматичен подбор. С него можете автоматично да коригирате размера на линиите от всеки диапазон по съдържание. Единственият проблем може да възникне, ако работите с областта на листа, в която са разположени обединените клетки, но в този случай можете да намерите и изход от ситуацията, като подредите съдържанието със селекцията.