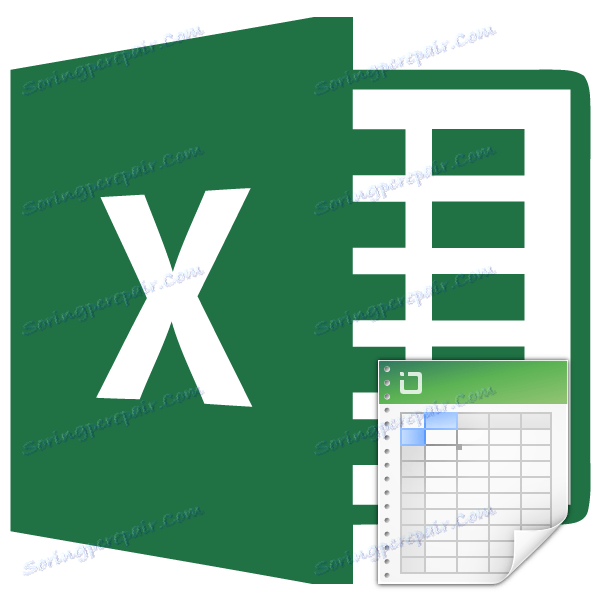Изберете клетки в Microsoft Excel
За да изпълнявате различни действия със съдържанието на Excel клетки, първо трябва да бъдат избрани. За тази цел програмата има няколко инструмента. На първо място, това разнообразие се дължи на факта, че е необходимо да се избират различни групи клетки (диапазони, редове, колони), както и необходимостта от маркиране на елементи, които отговарят на определено състояние. Нека да разберем как да извършим тази процедура по различни начини.
съдържание
Процес на подбор
В процеса на подбор можете да използвате както мишка, така и клавиатура. Съществуват и начини, по които тези входни устройства се комбинират помежду си.
Метод 1: Разделете клетката
За да изберете отделна клетка, просто насочете курсора към нея и кликнете с левия бутон на мишката. Можете също да използвате бутоните на клавиатурата, за да се придвижвате надолу , нагоре , наляво и надясно .
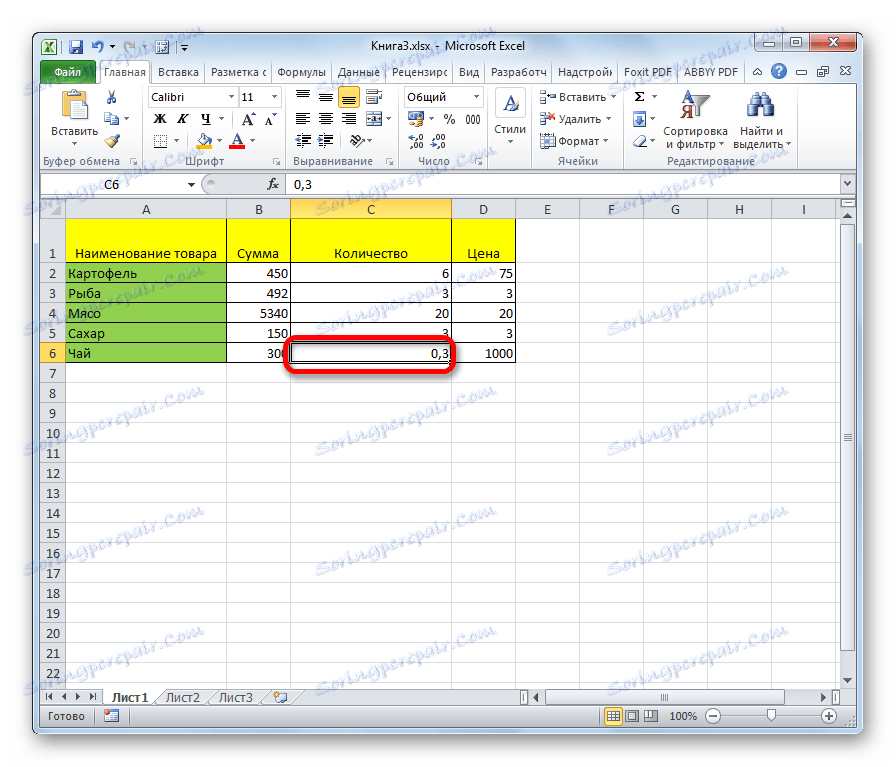
Метод 2: Маркирайте колона
За да маркирате колона в таблицата, трябва да задържите левия бутон на мишката и да се преместите от най-горната клетка на колоната до дъното, където трябва да бъде освободен бутонът.
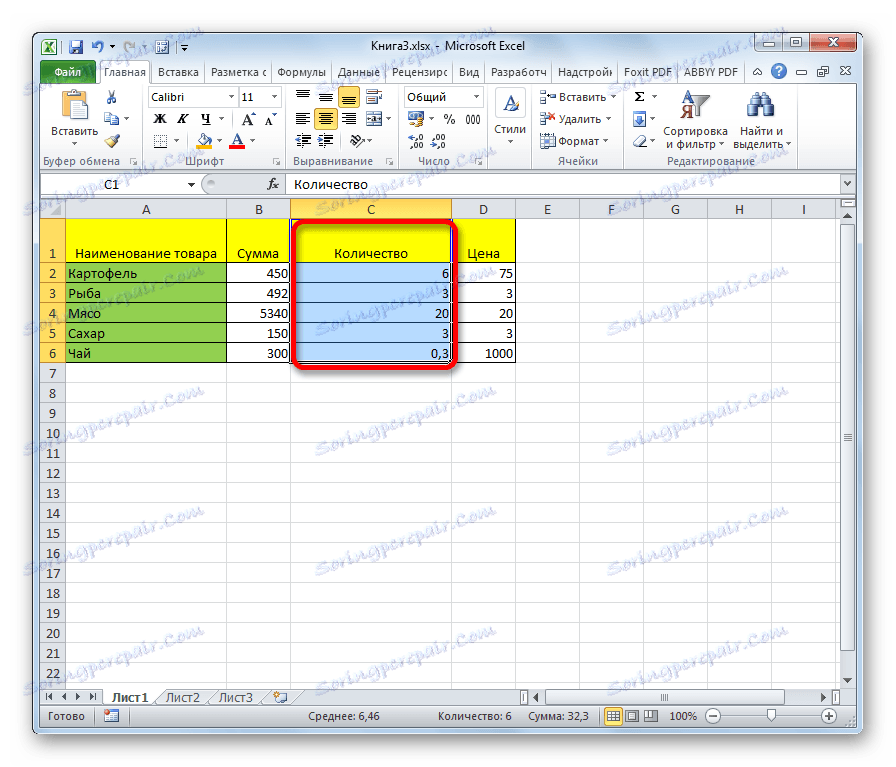
Има друг начин за разрешаване на този проблем. Натиснете клавиша Shift на клавиатурата и кликнете върху горната клетка на колоната. След това, без да пуснете бутона, кликнете на дъното. Можете също така да правите действията в обратен ред.
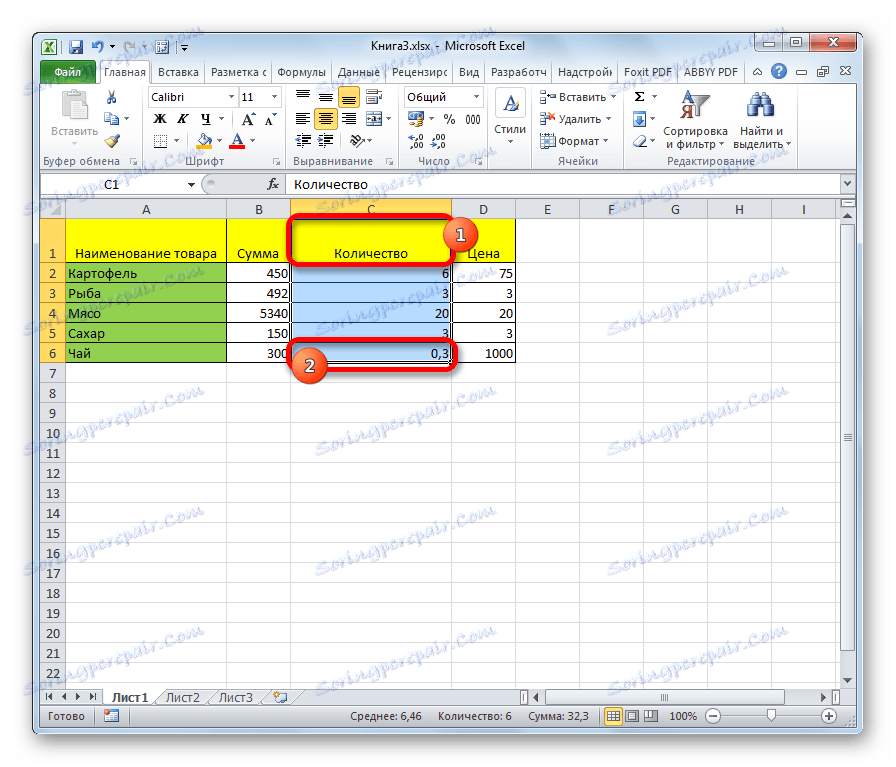
Освен това можете да използвате следния алгоритъм, за да подчертаете колоните в таблиците. Изберете първата клетка в колоната, освободете мишката и натиснете клавишната комбинация Ctrl + Shift + стрелка надолу . Цялата колона ще бъде осветена до последния елемент, съдържащ данните. Важно условие за извършване на тази процедура е липсата на празни клетки в тази колона на таблицата. В противен случай ще се маркира само областта до първия празен елемент.
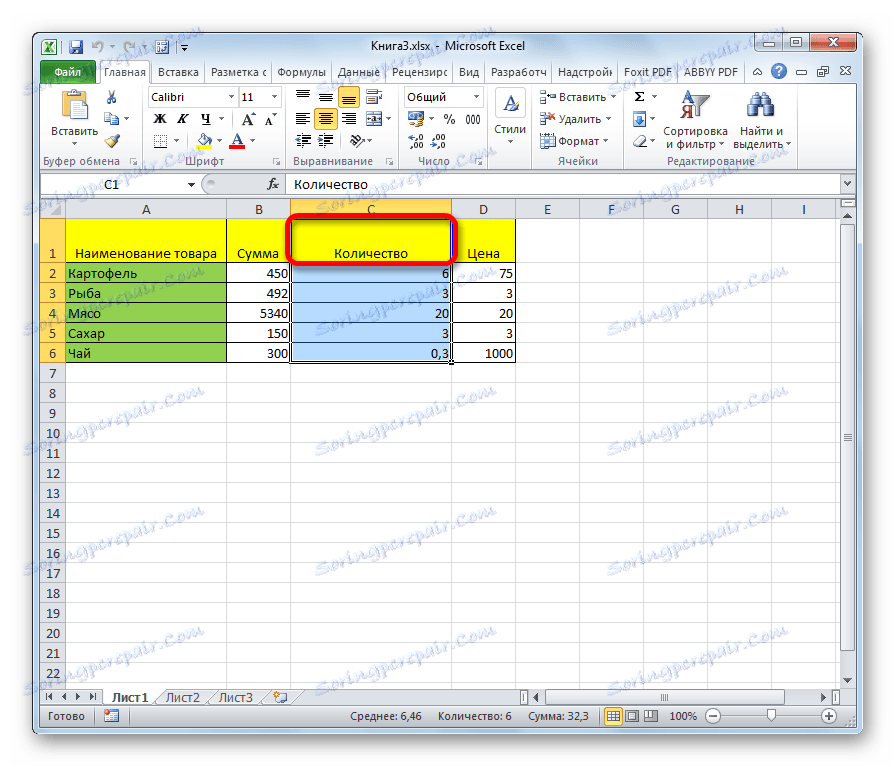
Ако искате да изберете не само колоната на таблицата, но и цялата колона на листа, в този случай просто трябва да кликнете с левия бутон на мишката върху съответния сектор на хоризонталния координатен панел, където буквите на латиницата са означени с имена на колони.
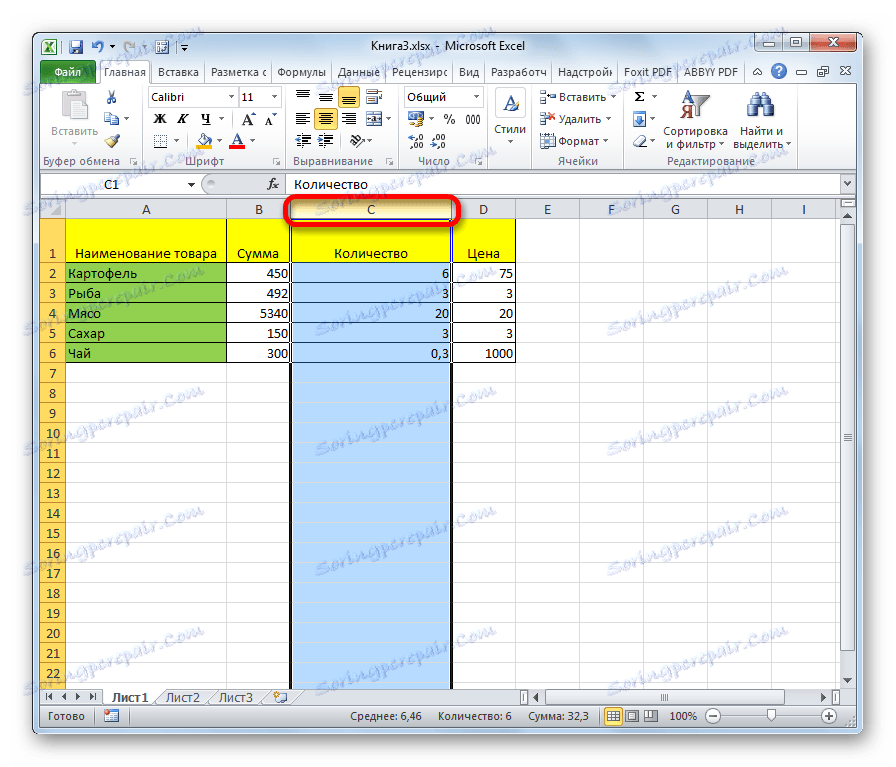
Ако искате да изберете няколко колони на листа, задръжте мишката с левия бутон, натиснат в съответните сектори на координатния панел.
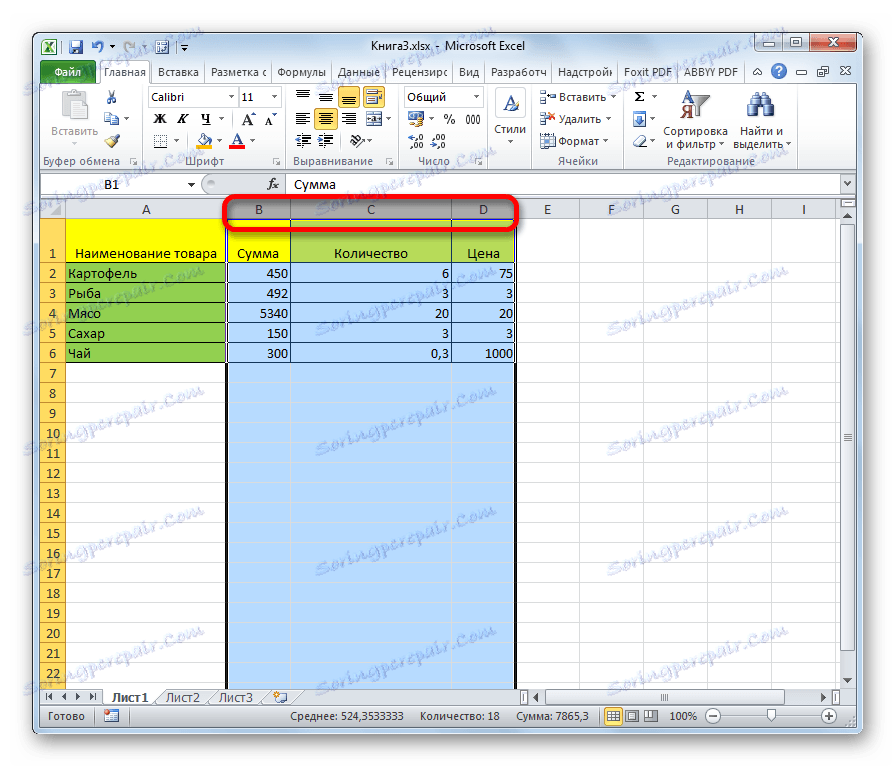
Съществува и алтернативно решение. Натиснете клавиша Shift и маркирайте първата колона в избраната последователност. След това, без да пуснете бутона, кликнете върху последния сектор на координатния панел в последователността на колоните.
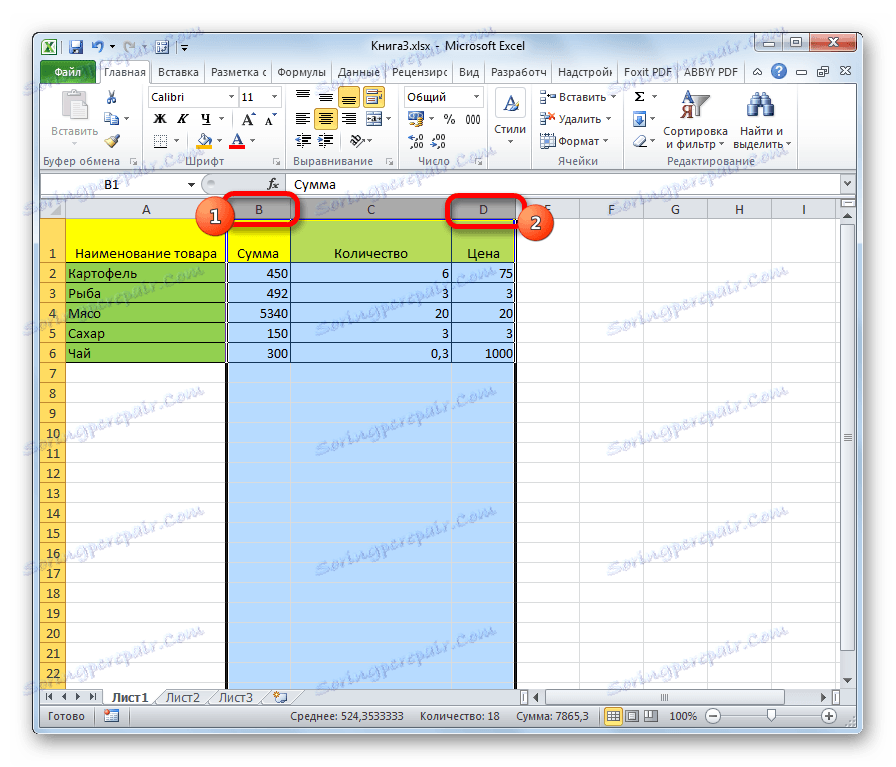
Ако искате да изберете отделни колони на листа, задръжте клавиша Ctrl и, без да го пуснете, кликнете върху сектора в хоризонталното табло на всяка колона, която искате да маркирате.
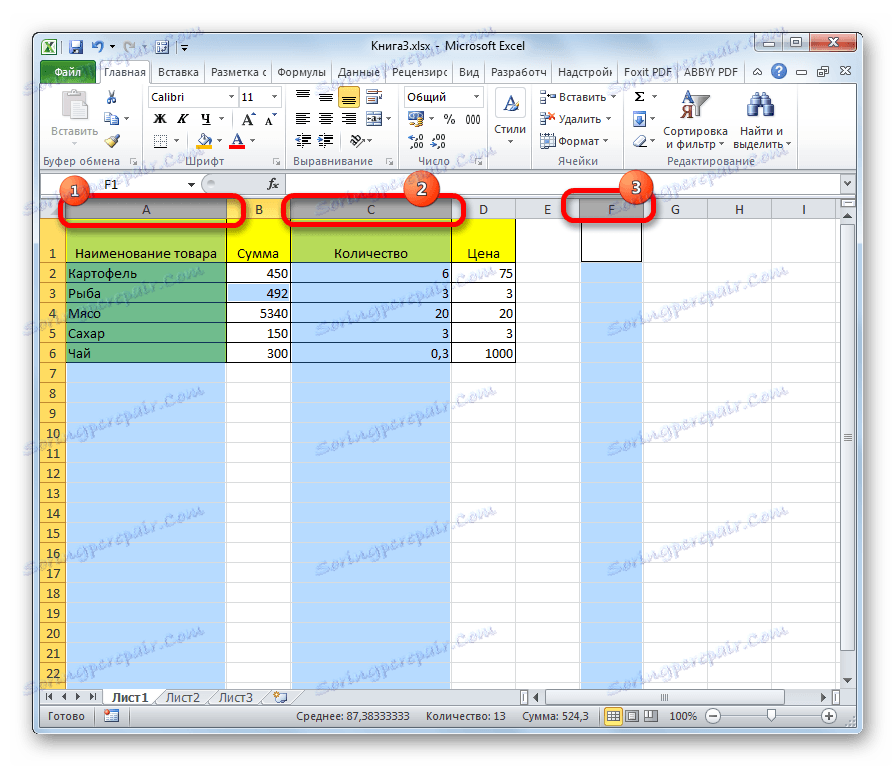
Метод 3: Избиране на ред
По подобен начин линиите в Excel също са откроени.
За да изберете един ред в таблицата, просто задръжте курсора с натиснат върху него бутон на мишката.
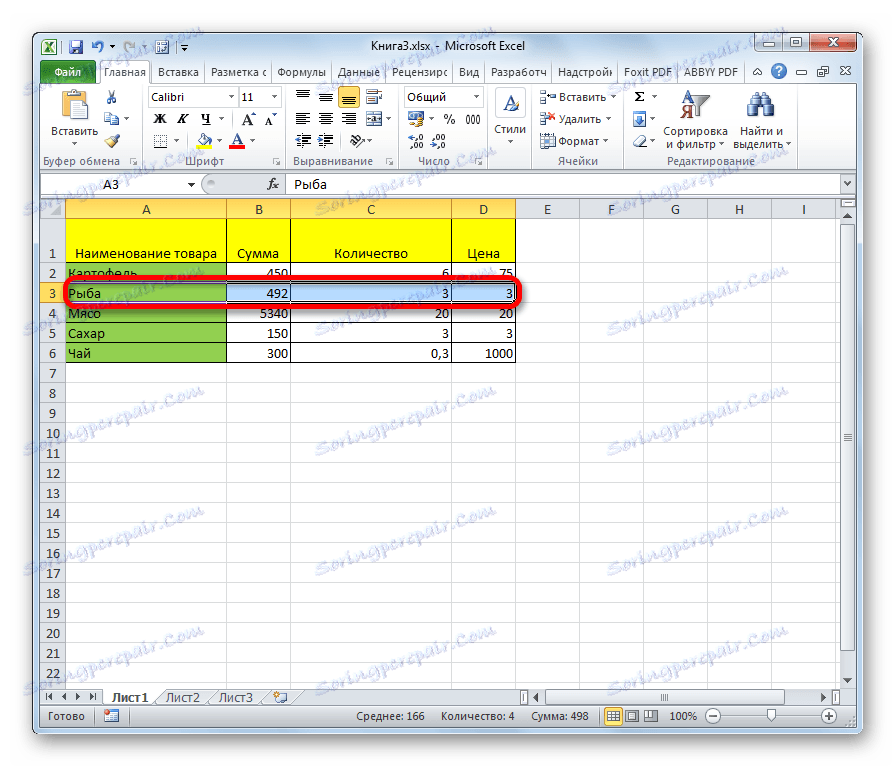
Ако таблицата е голяма, е по-лесно да задържите клавиша Shift и последователно да кликнете върху първата и последната клетка на реда.
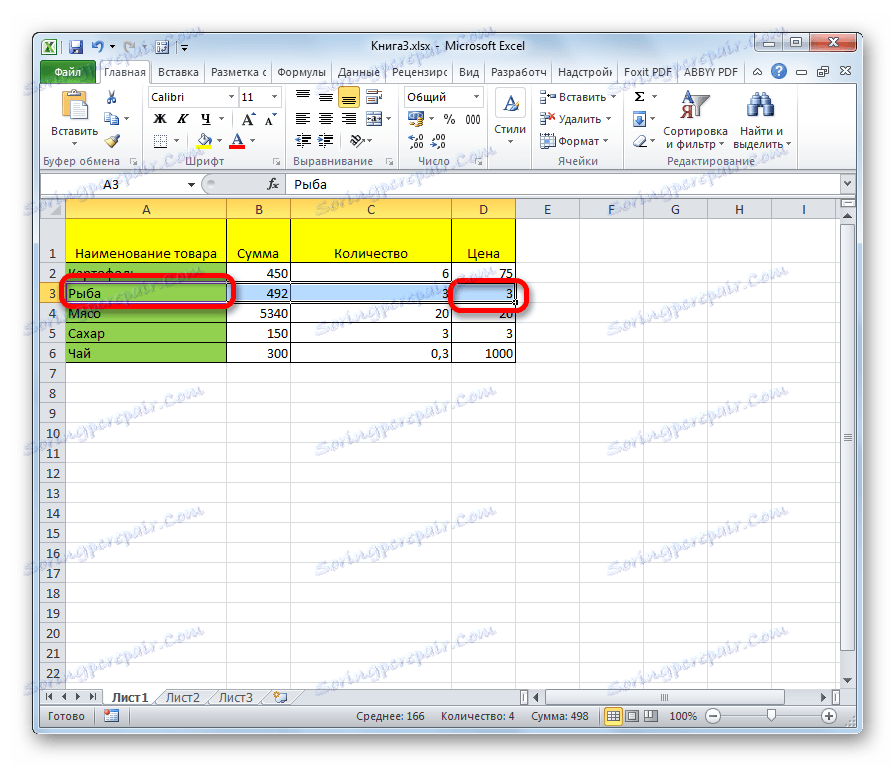
Освен това редове в таблиците могат да бъдат маркирани по същия начин като колоните. Кликнете върху първия елемент в колоната и след това въведете Ctrl + Shift + стрелка надясно . Редът се откроява до края на таблицата. Но отново, задължително условие в този случай е наличието на данни във всички клетки на линията.
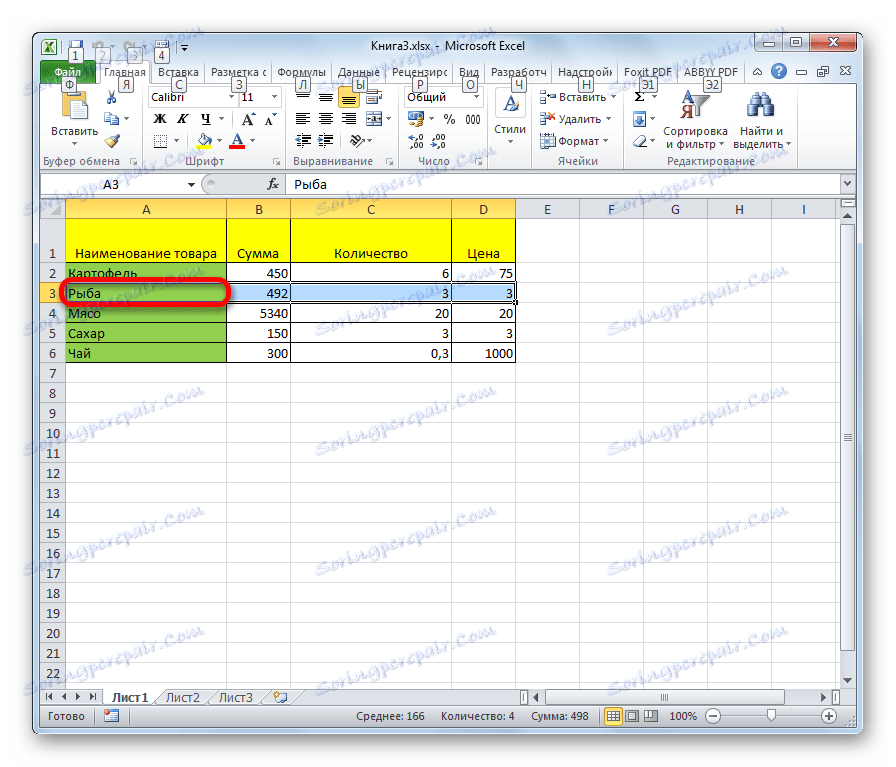
За да изберете целия ред на листа, кликнете върху съответния сектор на вертикалната координатна лента, където се показва номерирането.
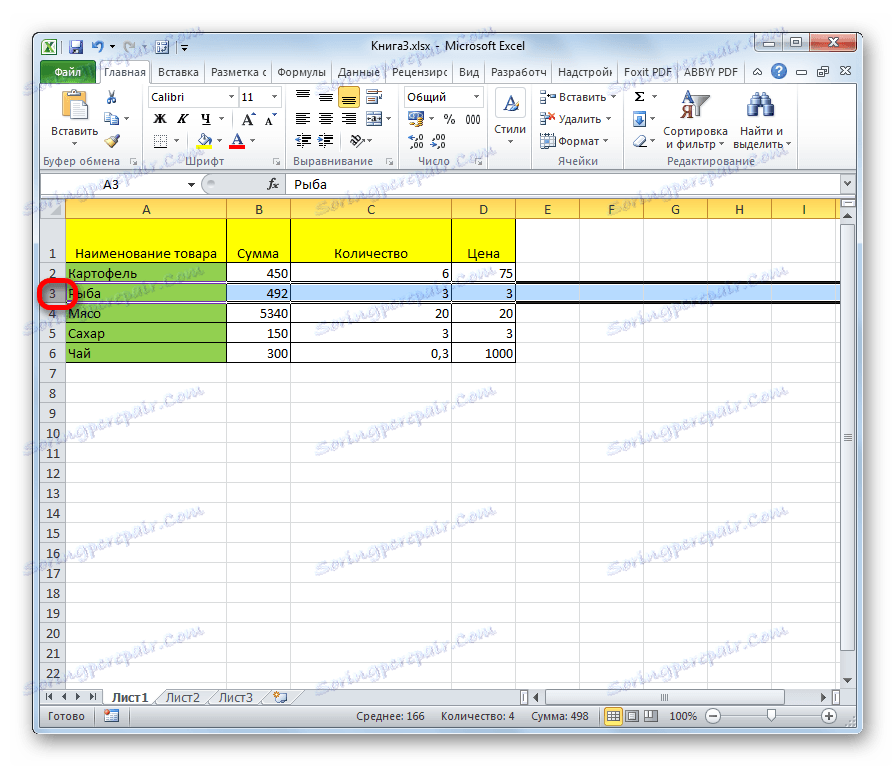
Ако искате да изберете няколко съседни линии по този начин, задръжте мишката с левия бутон, натиснат в съответната група сектори на координатния панел.
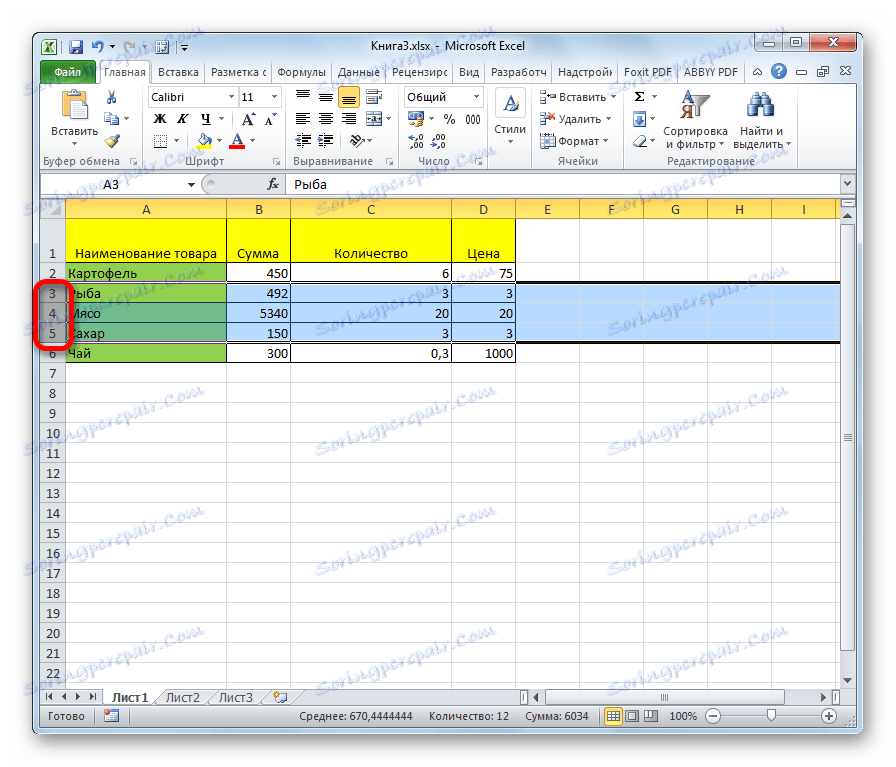
Също така можете да задържите клавиша Shift и да кликнете върху първия и последния сектор в координатната лента на диапазона от редове, които искате да изберете.
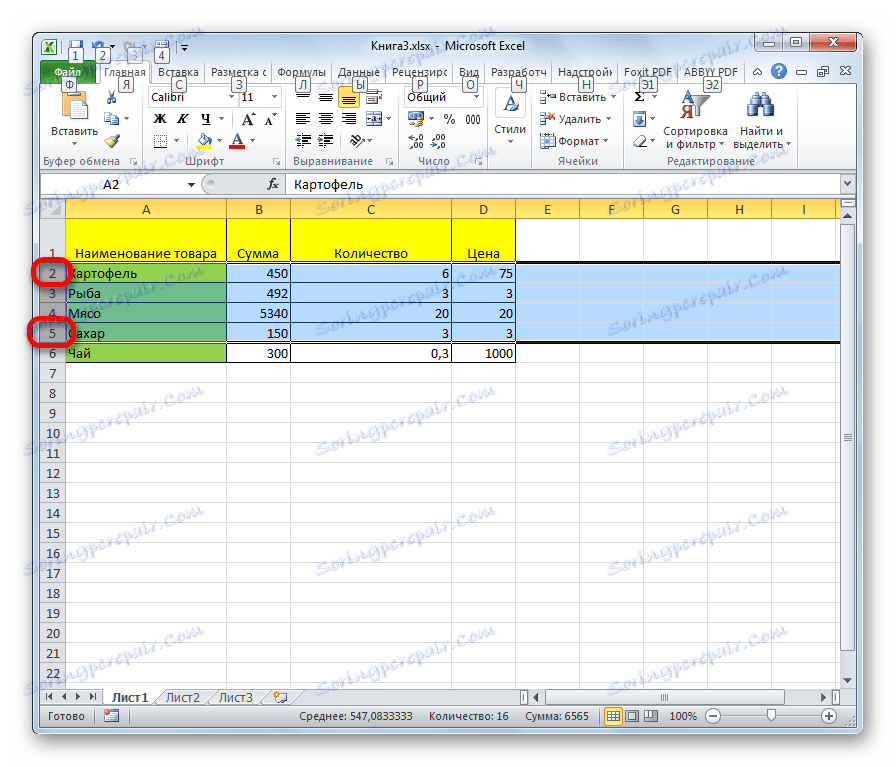
Ако искате да разпределите разпръснати линии, кликнете върху всеки от секторите във вертикалната координата, направете го с натиснат клавиш Ctrl .
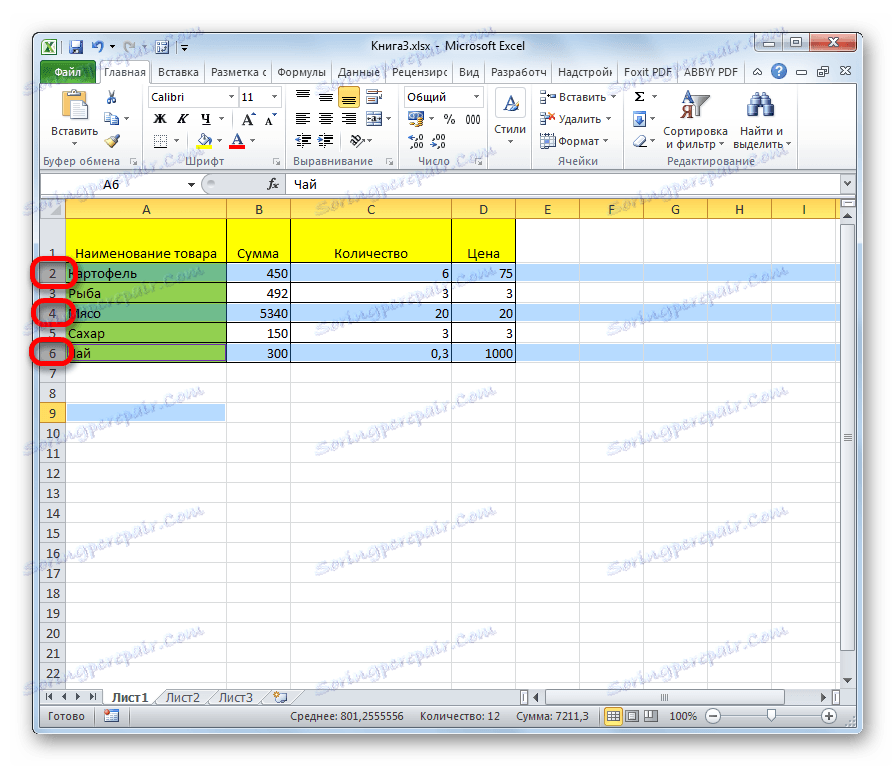
Метод 4: Избор на цял лист
Има две възможности за тази процедура за целия лист. Първото е да кликнете върху правоъгълния бутон, разположен в пресечната точка на вертикалните и хоризонталните координати. След това действие всички клетки в листа ще бъдат откроени.
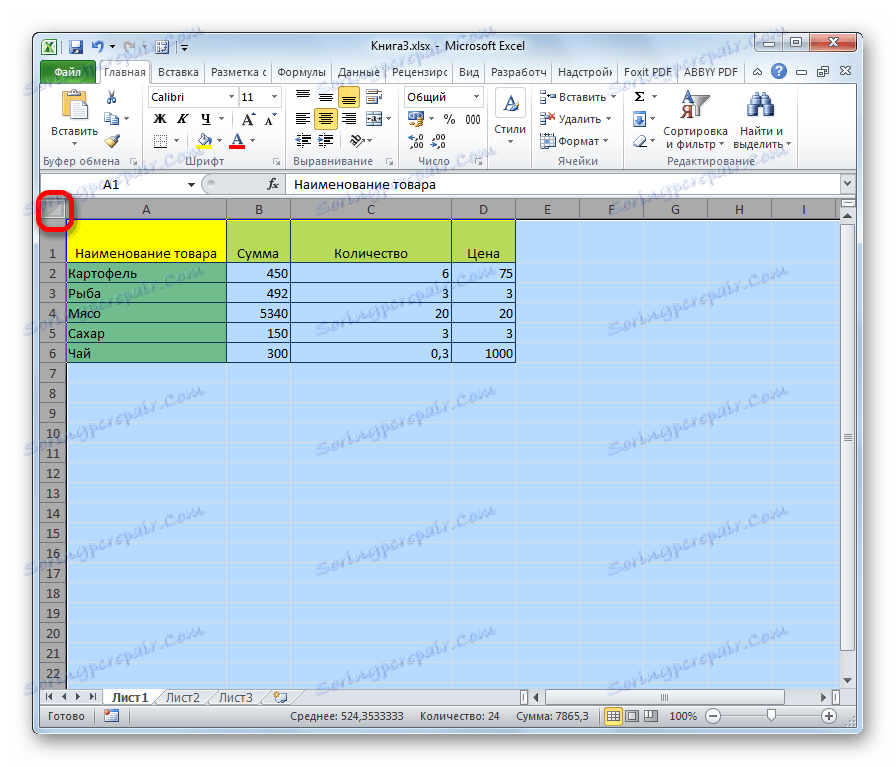
Същият резултат ще доведе до натискане на клавишната комбинация Ctrl + A. Въпреки това, ако в този момент курсорът е в обхвата на нечупливите данни, например в таблицата, тогава само тази област ще бъде избрана първоначално. Само след натискане на комбинацията отново ще бъде възможно да изберете целия лист.
Метод 5: Избиране на диапазон
Сега разберете как да изберете отделни диапазони от клетки в лист. За да направите това, просто кръгче курсора с натиснат левия бутон на мишката, определена област на листа.
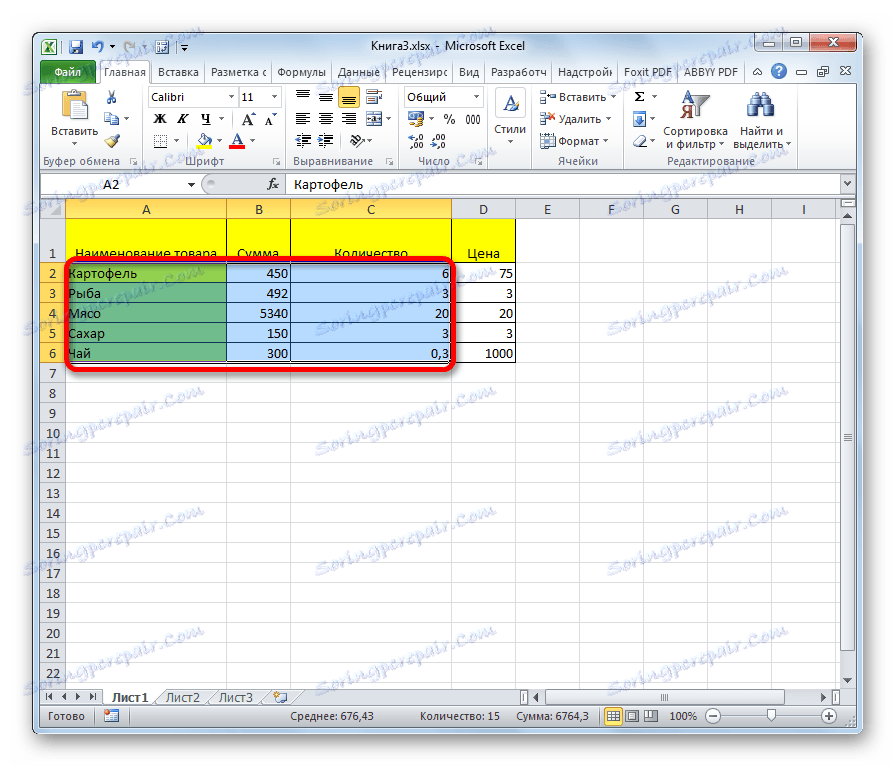
Диапазонът може да бъде избран чрез задържане на клавиша Shift на клавиатурата и щракване в горната лява и долна дясна клетка на областта за избор. Или като вършите операцията в обратен ред: кликнете върху долната лява и горната дясна клетка на масива. Обхватът между тези елементи ще бъде подчертан.
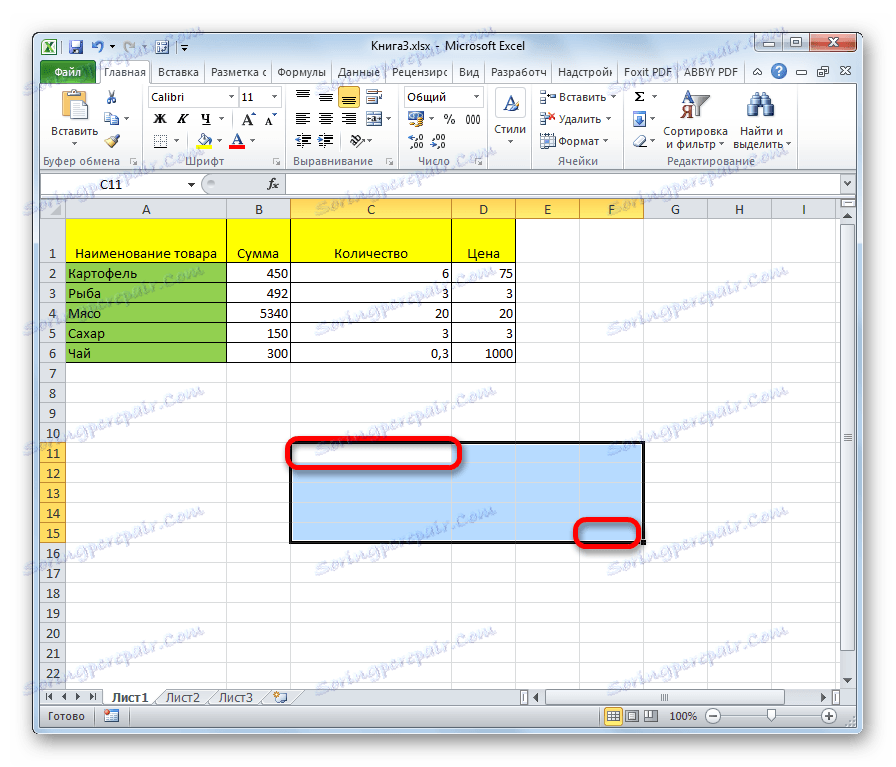
Възможно е също да се изолират различни клетки или диапазони. За да направите това, всеки от горните методи трябва да бъде избран поотделно, всяка област, която потребителят иска да определи, но задължително трябва да бъде задържан Ctrl .
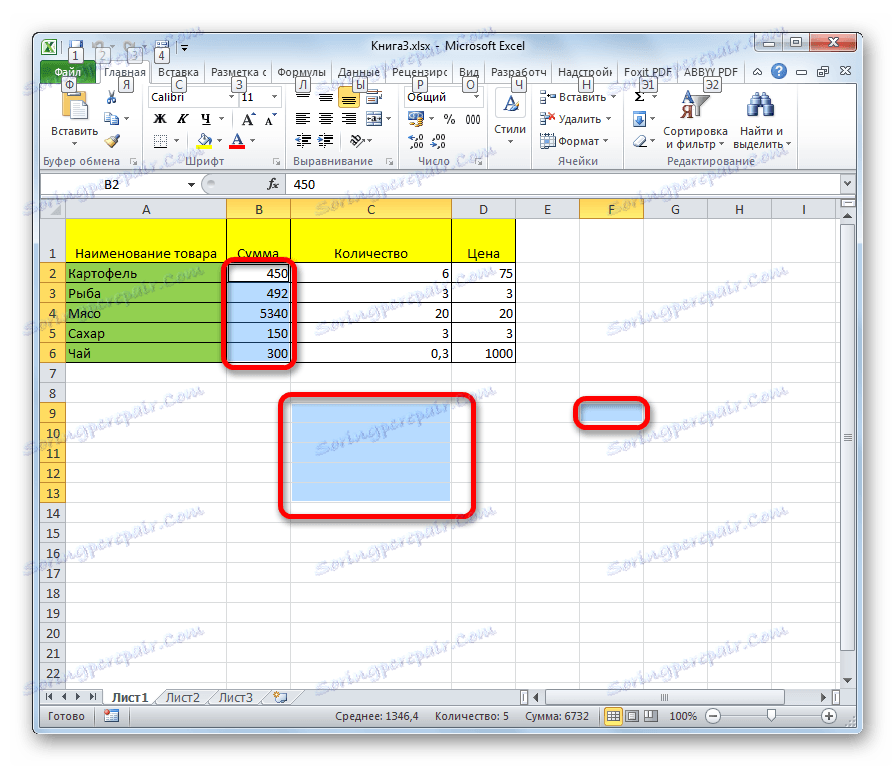
Метод 6: Прилагане на горещи клавиши
Можете да изберете отделни области с помощта на клавишни комбинации:
- Ctrl + Home - изберете първата клетка с данните;
- Ctrl + End - изберете последната клетка с данните;
- Ctrl + Shift + End - избор на клетки до последното използвано;
- Ctrl + Shift + Home - изберете клетки до началото на листа.
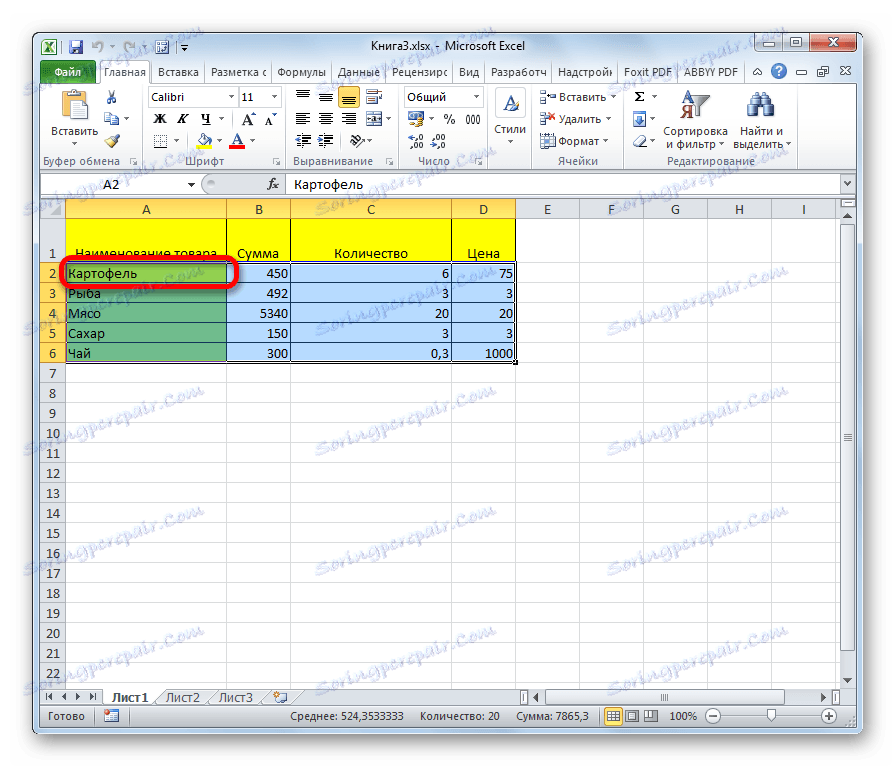
Тези опции могат значително да спестят време за извършване на операции.
Както можете да видите, има много опции за избиране на клетки и техните различни групи, като се използва клавиатура или мишка, както и комбинация от тези две устройства. Всеки потребител може да избере по-удобен стил на селекция за себе си в конкретна ситуация, защото е по-удобно да изберете една или няколко клетки по един начин и избора на цяла линия или целия лист е различен.