Отстраняване на неактивно разширяване на обема в Windows 10
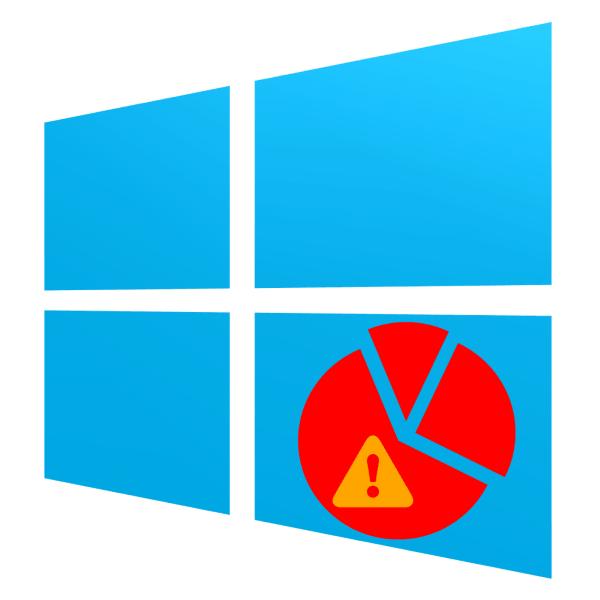
Понякога потребителите, които желаят да променят силата на звука на HDD дяла в Windows 10, могат да срещнат проблем, когато опцията “Expand Volume” не е налична. Днес искаме да говорим за причините за това явление и как да го елиминираме.
Вижте също: Решаване на проблеми с активността на опцията "Разширяване на обема" в Windows 7
Съдържанието
Причината за грешката и методът на нейното решение
Първото нещо, което трябва да се отбележи е, че опцията за деактивиране “Expand Volume” изобщо не е грешка. Факт е, че Windows 10 не знае как да маркира мястото на дисковете, ако са форматирани във всяка файлова система, различна от NTFS. Също така, въпросната възможност може да не е налична, ако няма свободен, неразпределен обем на твърдия диск. Ето защо отстраняването на проблема зависи от причината за появата му.
Метод 1: Форматиране на устройството в NTFS
Много потребители често споделят едно и също устройство за Windows и една от Linux операционните системи. Тези системи използват коренно различна маркировка, поради което въпросното явление може да възникне. Решението на проблема е форматирането на дяла в NTFS.
Внимание! Форматирането изтрива цялата информация в избраната секция, така че не забравяйте да копирате всички важни файлове от нея, преди да продължите с процедурата, описана по-долу!
- Отворете „ Търсене“ и започнете да въвеждате думата „ компютър“ . Резултатите трябва да показват приложението "Този компютър" - да го отворите.
- В списъка с раздели на прозореца “Този компютър” намерете желаното, изберете го, щракнете с десния бутон върху него (наричан по-долу РСМ ) и използвайте елемента “Формат” .
- Ще се стартира помощната програма за форматиране на системния диск. В падащия списък „Файлова система“, изберете „NTFS“, ако не е избран по подразбиране. Можете да оставите другите опции както са, след това кликнете върху бутона "Старт" .
- Изчакайте до края на процеса, след това се опитайте да разширите обема - сега желаната опция трябва да е активна.
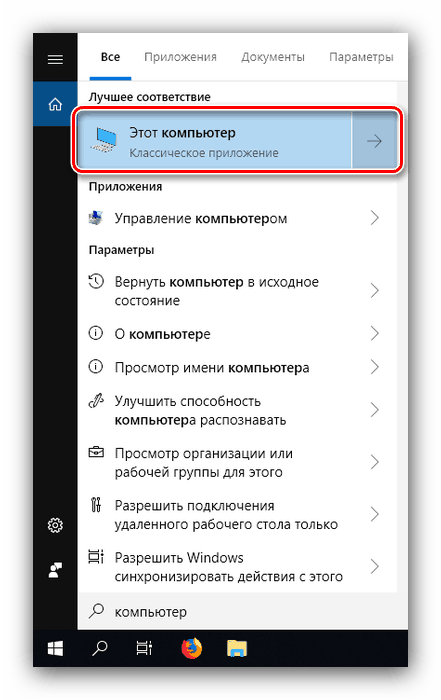
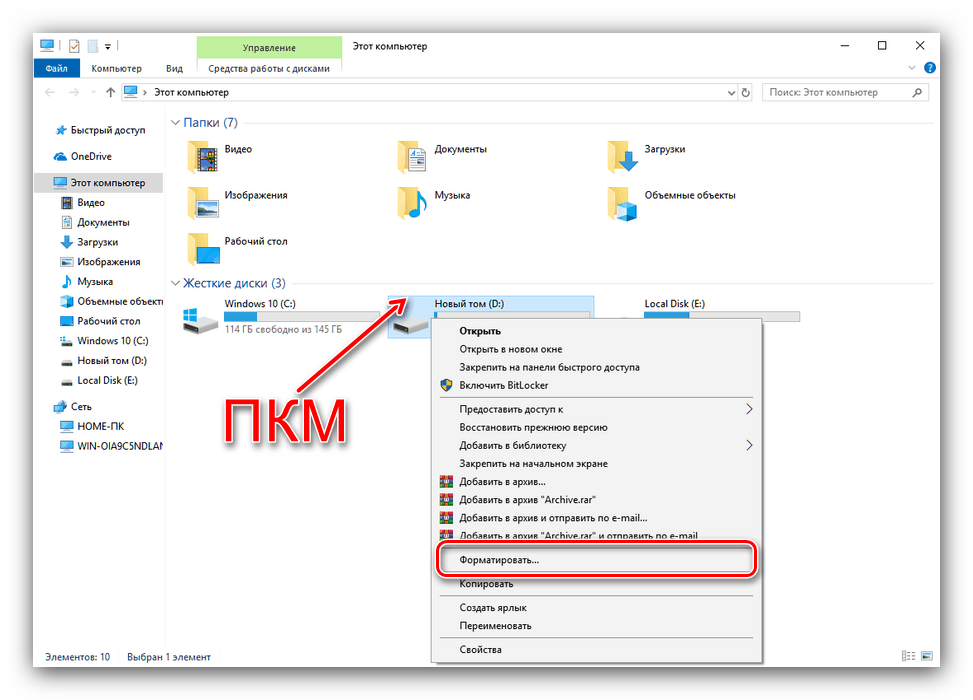
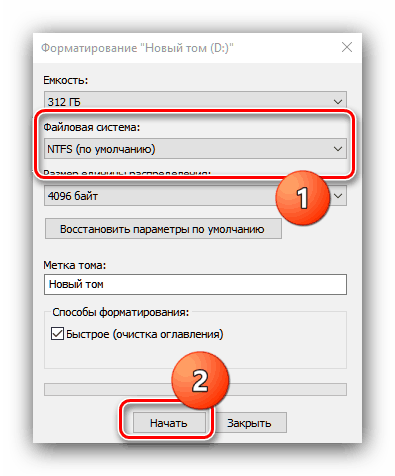
Метод 2: Изтрийте или компресирайте дял
Особеността на опцията “Expand Volume” е, че тя работи изключително на неразпределено пространство. Тя може да бъде получена по два начина: чрез изтриване на секция или чрез компресиране.
Важно е! Изтриването на раздел ще доведе до загуба на цялата записана в него информация!
- Направете резервно копие на файловете, които се съхраняват в секцията, която искате да изтриете, и отидете в помощната програма "Управление на дискове" . В него изберете необходимия обем и кликнете върху него с RMB , след което използвайте опцията “Delete volume” .
- Ще се появи предупреждение за загубата на цялата информация в изтрития раздел. Ако има резервно копие, кликнете върху „Да“ и продължете с инструкцията, но ако няма резервно копие на файловете, отменете процедурата, копирайте необходимите данни на друг носител и повторете стъпките от стъпки 1-2.
- Делът ще бъде изтрит и в него ще се появи област с името “Неразпределено пространство” и вече ще можете да използвате разширяването на обема върху него.
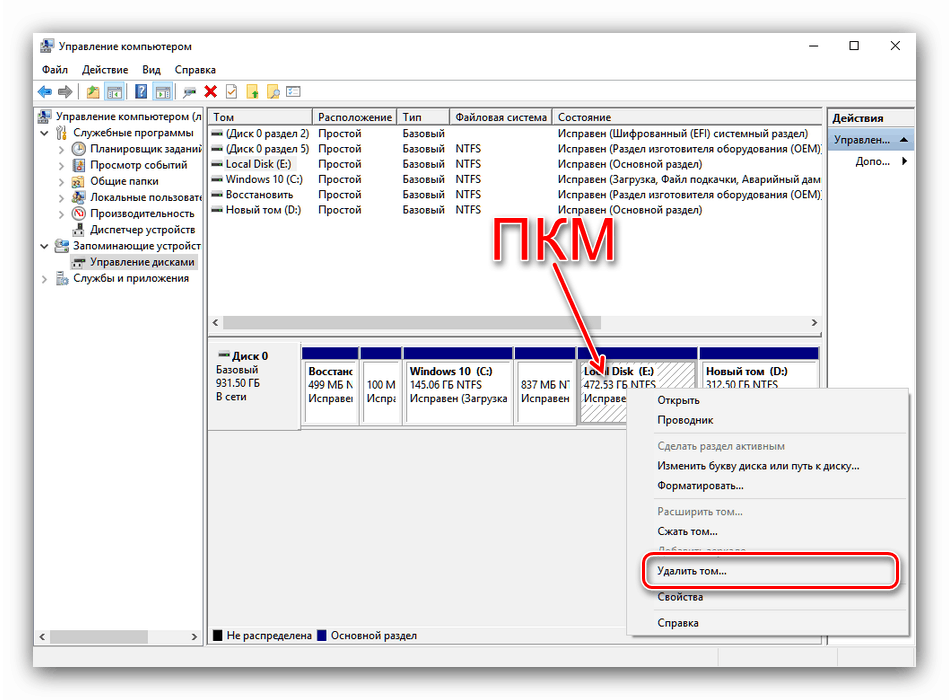
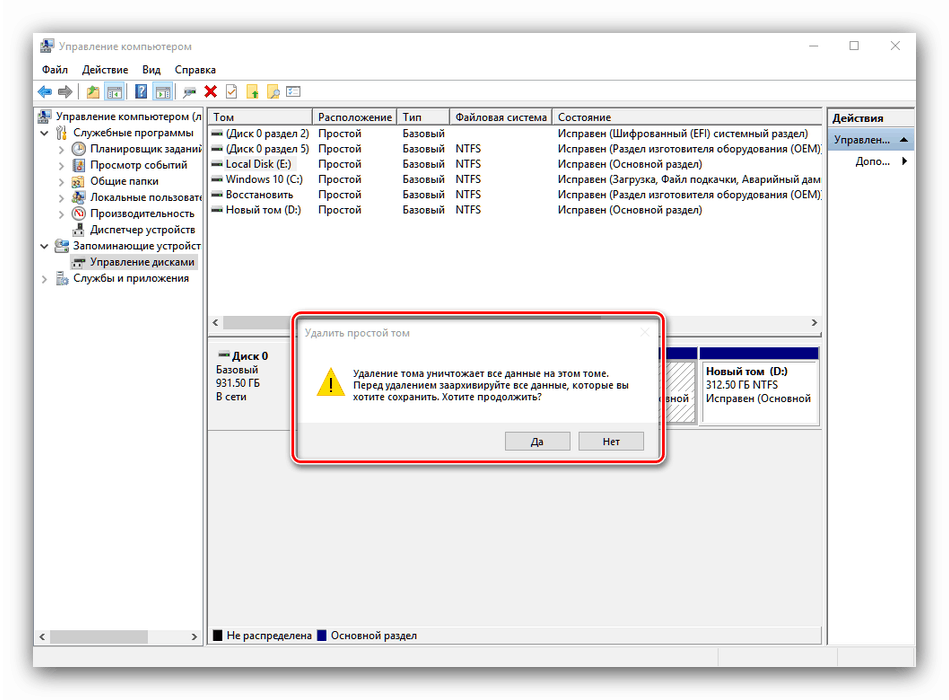
Алтернатива на това действие ще бъде компресирането на дяла - това означава, че системата дефрагментира някои файлове и се възползва от пространството, което не се използва в него.
- В помощната програма за управление на дискове щракнете с десния бутон върху желания от вас том и изберете опцията Compress Volume . Ако опцията не е налична, това означава, че файловата система на този дял не е NTFS и ще трябва да използвате Метод 1 от тази статия, преди да продължите.
- Това ще започне да проверява дяла за свободно пространство - може да отнеме известно време, ако дискът е голям.
- Ще се отвори модулът за компресиране на силата на звука. Редът "Compressible Space" показва обема, който ще бъде получен в резултат на компресиране на мястото. Стойността в линията „Размер на сгъваемо пространство“ не трябва да надвишава наличния обем. Въведете желания номер и натиснете "Стиснете" .
- Процесът на компресиране на обема ще започне, а при неговото завършване ще се появи свободно пространство, което може да се използва за разширяване на дяла.
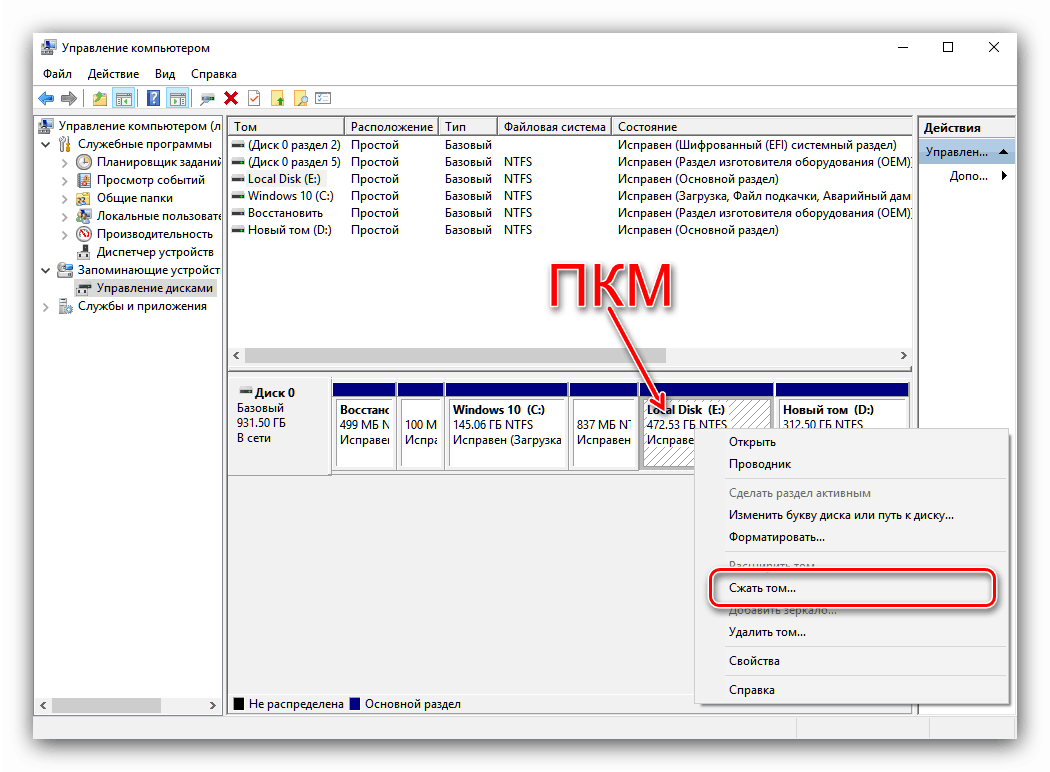
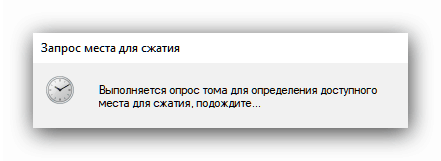
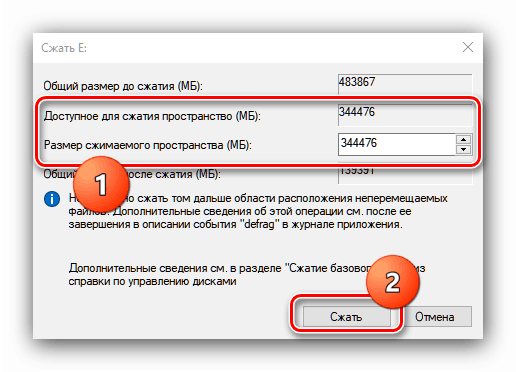
заключение
Както виждате, причината, поради която опцията “Разширяване на обем” е неактивна, не е в някакъв вид грешка или грешка, а само в характеристиките на операционната система.