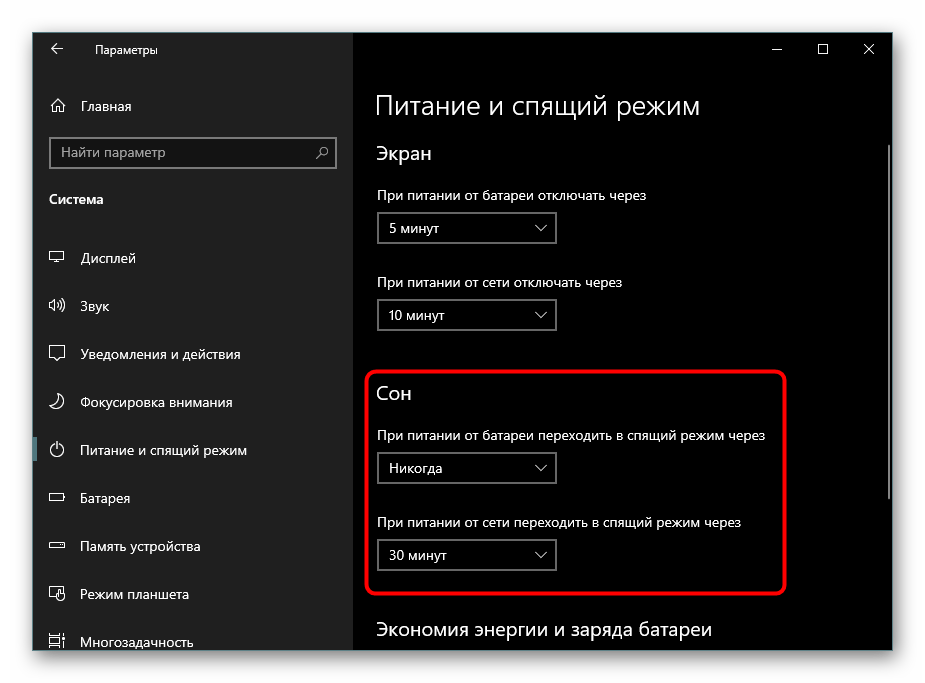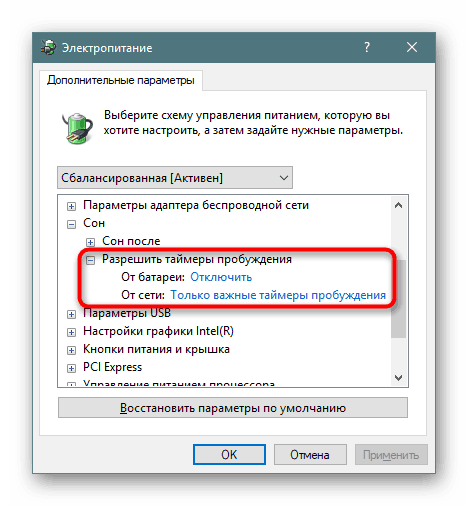Настройване и активиране на спящ режим в Windows 10
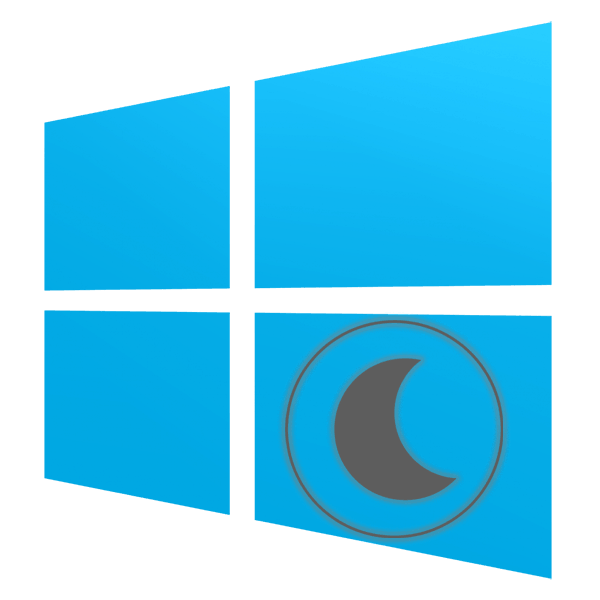
Режимът на заспиване осигурява намалена консумация на енергия на компютъра или лаптопа и ви позволява бързо да възобновите последната сесия. Удобно е, ако не планирате да използвате устройството за няколко часа, но по подразбиране този режим може да бъде деактивиран за някои потребители. В тази статия ще разберем как да я активираме на Windows 10.
Съдържанието
Активиране на спящия режим в Windows 10
Потребителят може лесно да направи тази настройка по различни начини, както и да замени класическия режим на сън с относително нова хибридна хибернация.
По подразбиране повечето потребители имат режим на заспиване, който вече е включен и компютърът може незабавно да бъде прехвърлен към него, като отворите бутона "Старт" , отидете в секцията "Изключване" и изберете съответния елемент.
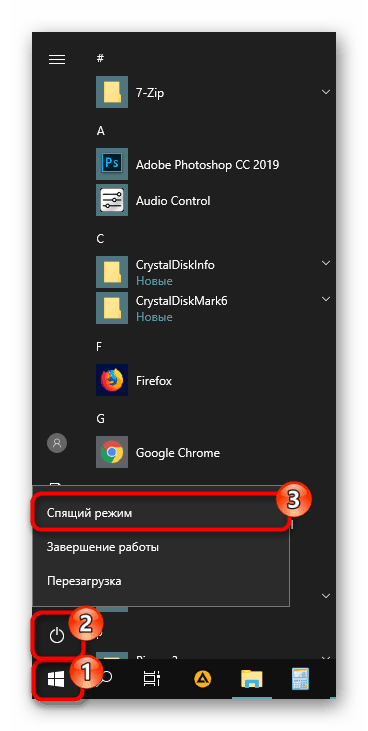
Понякога, дори и след настройката, желаната опция може да не се появи в менюто "Старт" - този проблем е рядък, но съществува. В статията ще разгледаме не само включването на съня, но и проблемите, за които не може да се активира.
Метод 1: Автоматичен преход
Компютърът може автоматично да премине към намалена консумация на енергия, ако не го използвате за определен период от време. Това ви кара да не мислите за необходимостта от ръчно прехвърляне в режим на готовност. Достатъчно е да настроите таймера за минути, след което компютърът ще заспи и ще може да се включи в момента, когато човек се върне за работното място.
Досега, в Windows 10, включването и детайлните настройки на въпросния режим не са комбинирани в раздел, но основните настройки вече са достъпни чрез “Параметри” .
- Отворете менюто "Опции" като го извикате с десен бутон върху менюто "Старт" .
- Отидете в раздела "Система" .
- В левия прозорец намерете елемента "Захранване и заспиване".
- В блока "Sleep" има две настройки. Потребителите на настолните компютри, съответно, трябва да конфигурират само един - "Когато се захранва от мрежата ..." . Изберете времето, след което компютърът ще заспи.
![Таймери за заспиване в Windows 10 Настройки]()
Всеки потребител самостоятелно решава колко дълго компютърът трябва да бъде прехвърлен в режим на заспиване, но е по-добре да не се задават минималните интервали, за да не се претоварват ресурсите му по този начин. Ако имате лаптоп, настройте режима “On Battery Power ...” (На захранване на батерията ...) , за да намалите енергията на батерията.

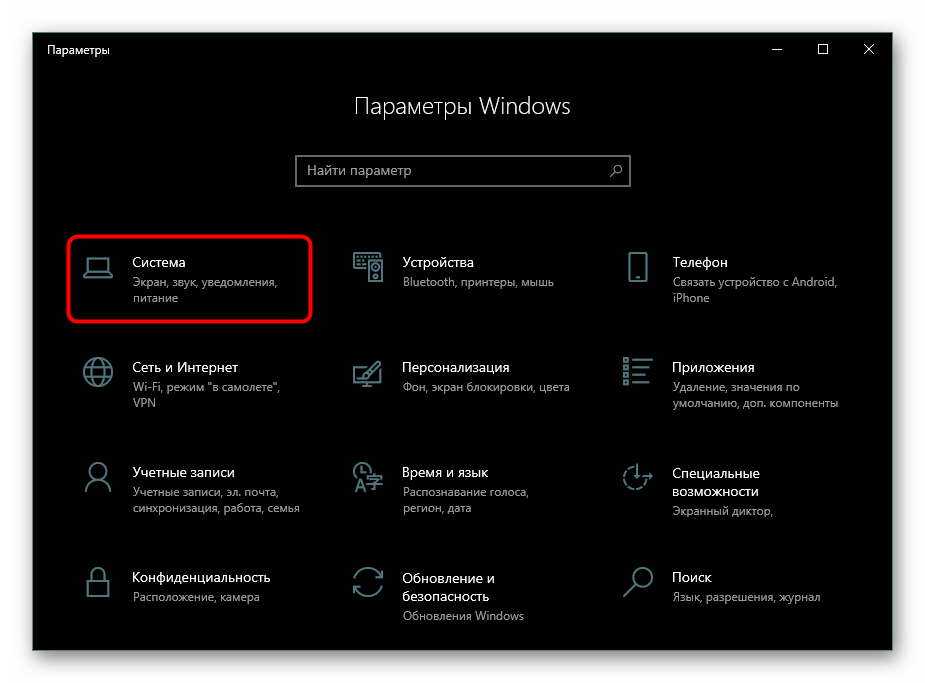
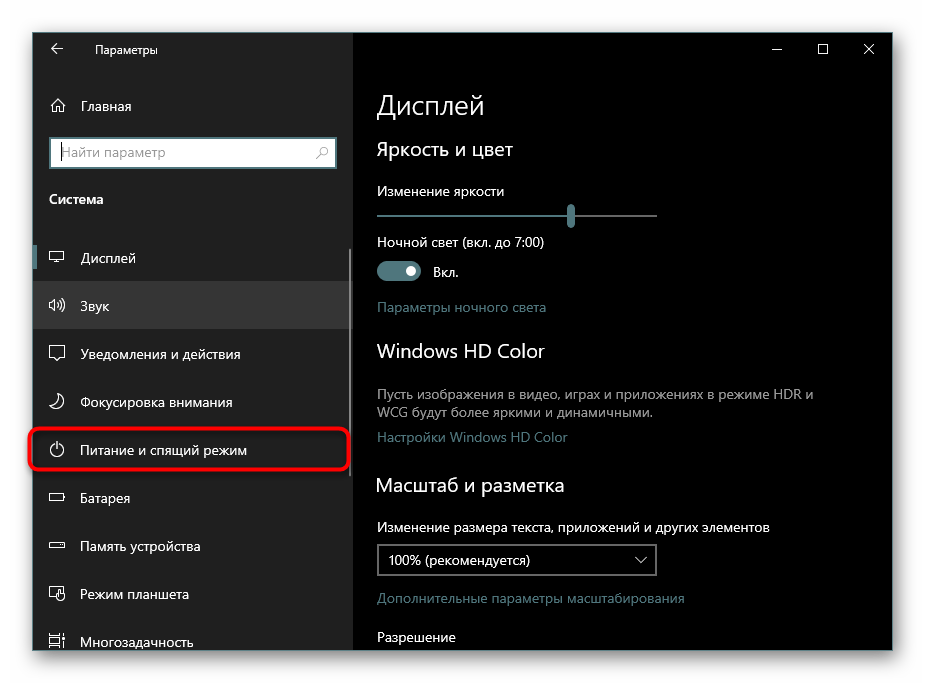
Метод 2: Конфигуриране на действия за затваряне на капака (само за лаптопи)
Собствениците на лаптопи може да не натискат нищо и да не чакат лаптопа си да заспи сам - просто настройте капака за това действие. Обикновено в много лаптопи преходът към заспиване при затваряне на капака вече е активиран по подразбиране, но ако вие или някой друг сте го деактивирали преди, лаптопът може да не реагира на затваряне и да продължи да работи.
Още подробности: Настройване на действия при затваряне на капака на лаптопа на Windows 10
Метод 3: Конфигуриране на действия на бутона за захранване
Вариант, напълно подобен на предишния, с изключение на един: ние няма да променим поведението на устройството, когато капакът е затворен, но когато бутонът за захранване и / или заспиване е натиснат. Методът е подходящ за настолни компютри и лаптопи.
Следвайте връзката по-горе и следвайте всички инструкции. Единствената разлика е, че вместо параметъра “При затваряне на капака” ще конфигурирате едно от тях (или и двете): “Действие, когато бутонът за захранване е натиснат” , “Когато бутонът за заспиване е натиснат” . Първият е отговорен за бутона “Power” (включване / изключване на компютъра), вторият е за комбинацията от клавиши на някои клавиатури, които поставят устройството в режим на готовност. Наличието на такива ключове не е за всеки, така че няма смисъл да конфигурирате съответния елемент.
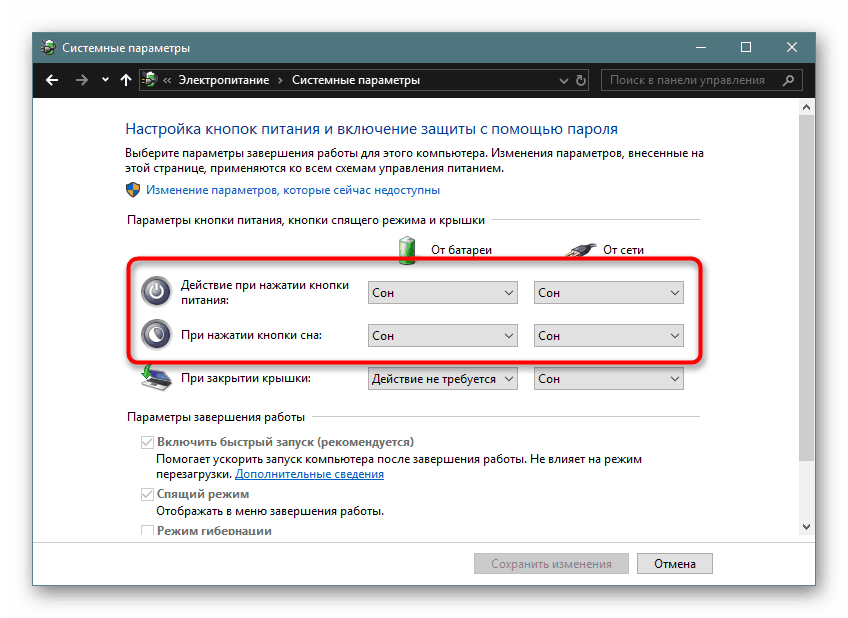
Метод 4: Използвайте хибридно заспиване
Този режим се счита за сравнително нов, но е по-подходящ за настолните компютри, отколкото за лаптопите. Първо, анализираме накратко тяхната разлика и цел и след това ви казваме как да го включите.
Така хибридният режим съчетава режим на хибернация и спящ режим. Това означава, че последната ви сесия се съхранява в RAM (както в спящ режим) и допълнително се премахва на твърдия диск (както при хибернация). Защо е безполезно за лаптопи?
Факт е, че целта на този режим е да възобнови сесията, без да губи информация, дори и при внезапно прекъсване на захранването. Както знаете, това е много страх от настолни компютри, които не са защитени дори от енергийни капки. Собствениците на лаптопи осигуряват батерията, задвижвана от устройството, която веднага ще превключи и ще заспи, когато бъде разредена. Въпреки това, ако няма батерия в лаптопа поради влошаването му и лаптопът не е застрахован от внезапно прекъсване на захранването, хибридният режим също ще бъде от значение.
Хибридният хибернация е нежелателен за онези компютри и лаптопи, където е инсталиран SSD - записването на сесия на устройство, когато се превключи в режим на готовност, влияе върху неговия живот.
- За да активирате хибридната версия, се изисква хибернация. Затова отворете "Command Line" или "PowerShell" от името на администратора чрез "Старт" .
- Въведете командата
powercfg -h onиpowercfg -h onEnter . - Между другото, след тази стъпка режимът на хибернация няма да се появи в менюто "Старт" . Ако искате да го използвате в бъдеще, разгледайте този материал:
Още подробности: Активиране и конфигуриране на хибернация на компютър с Windows 10
- Сега през "Старт" отворете "Контролен панел" .
- Променете вида на изгледа, намерете и отидете на "Power" .
- Срещу избраната верига кликнете върху връзката „Конфигуриране на веригата за захранване“ .
- Изберете „Промяна на разширените настройки на мощността“.
- Разгънете параметъра "Sleep" и ще видите подпозицията "Allow hybrid sleep mode" . Разширете го също, за да регулирате времето, за да отидете до него от батерията и от мрежата. Не забравяйте да запазите настройките.

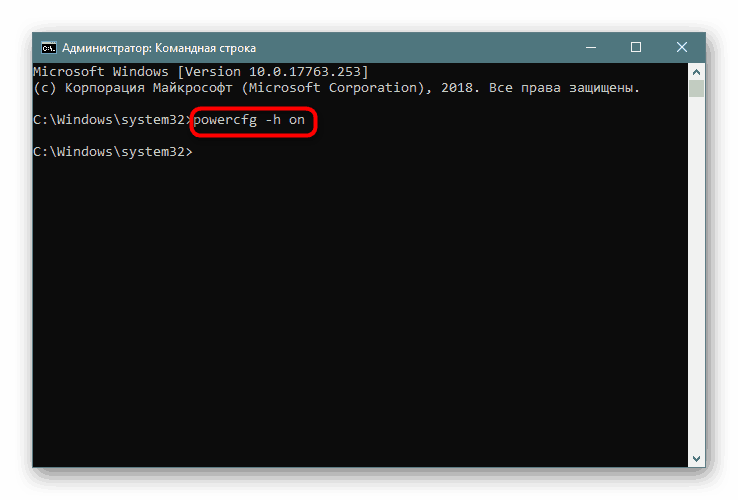

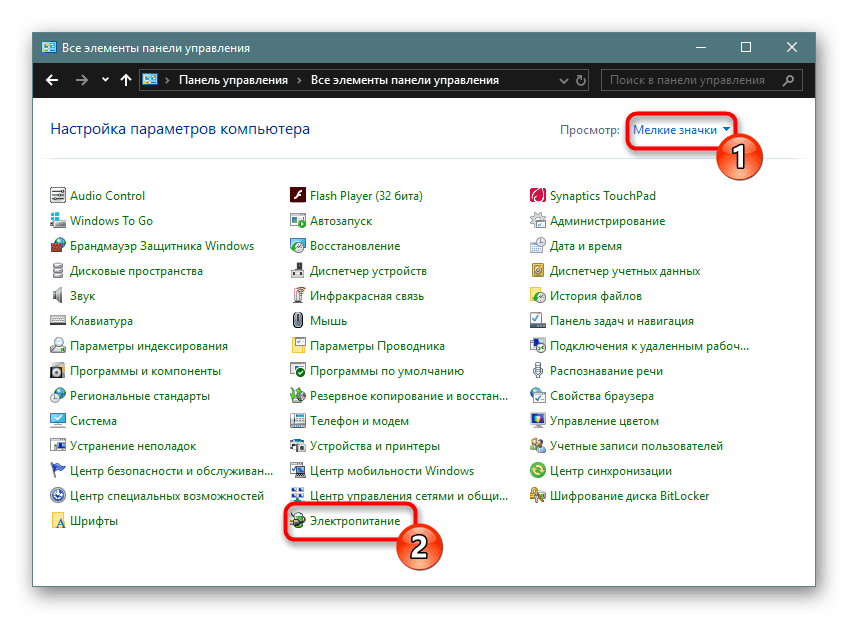


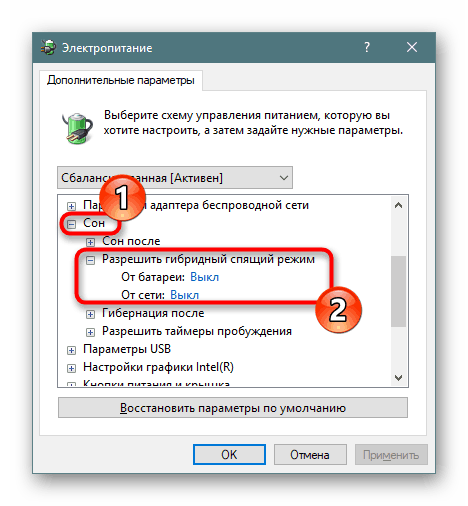
Проблеми със съня
Често опитът да се използва режим на заспиване е неуспешен и може да се дължи на неговото отсъствие в менюто "Старт" , когато компютърът затвори, когато се опитва да включи, или други прояви.
Компютърът се включва сам
Различните известия и съобщения, които идват в Windows, могат да събудят устройството и то ще излезе от сън, дори ако потребителят изобщо не е натиснал нищо. За това отговарят таймерите за събуждане, които сега ще създадем.
- Използвайте клавишната комбинация Win + R, за
powercfg.cplотворите прозореца Run, въведете вpowercfg.cplи натиснете Enter . - Отворете връзката с настройката на схемата за захранване.
- Сега ще редактираме допълнителни опции за захранване.
- Разгънете параметъра "Sleep" и вижте настройката "Enable wake-up timers" .
![Настройване на таймери за събуждане в контролния панел на Windows 10]()
Изберете една от подходящите опции: "Деактивиране" или "Само важни таймери за събуждане" - по ваша преценка. Кликнете върху „OK“, за да запазите промените.
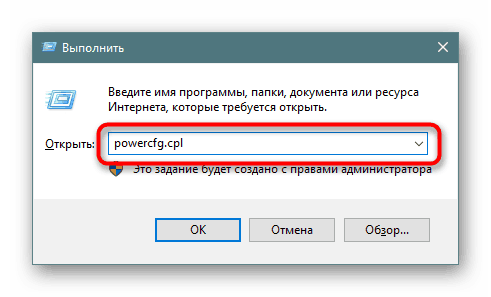


Мишка или клавиатура извежда компютъра от сън
Случайното натискане на бутона на мишката или клавиша на клавиатурата обикновено кара компютъра да се събуди. Това не е много удобно за много потребители, но ситуацията се възстановява чрез настройка на външни устройства.
- Отворете командния ред с права на администратор, като напишете името му или "cmd" в менюто "Старт" .
- Поставете
powercfg -devicequery wake_armedиpowercfg -devicequery wake_armedEnter . Научихме списък с устройства, които имат право да събуждат компютъра. - Сега кликнете върху "Start" PCM и отидете на "Device Manager" .
- Търсим първото устройство, което събужда компютъра, и двойно щракване с левия бутон на мишката, за да влезе в неговите "Properties" .
- Преминете към раздела „Управление на захранването“ , махнете отметката от „Позволете на това устройство да изведе компютъра от режим на готовност“ . Кликнете върху „OK“ .
- Същото правим и с останалите устройства, изброени в списъка „Командна линия“ .

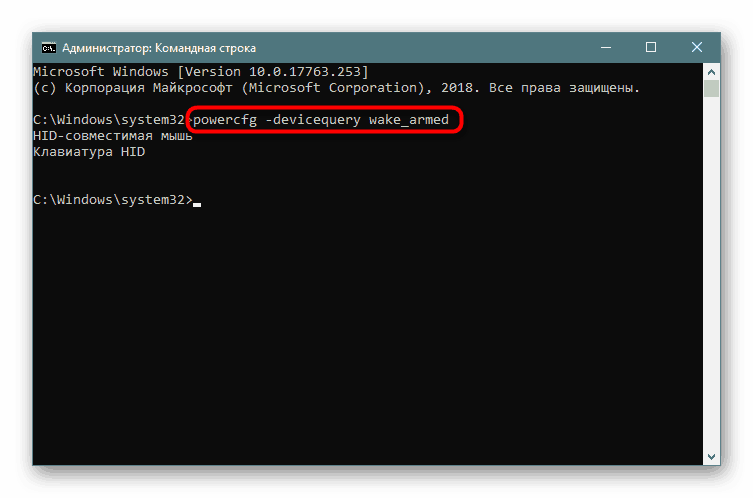
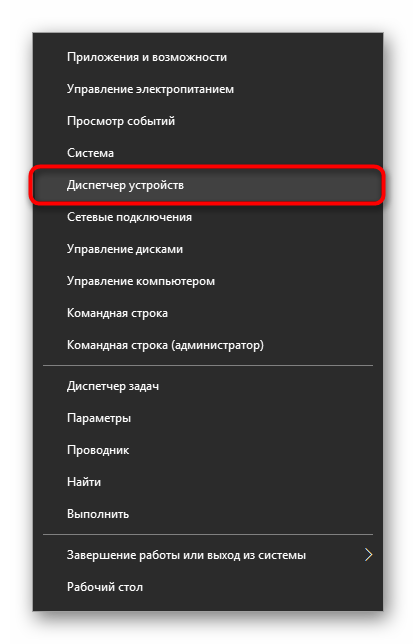
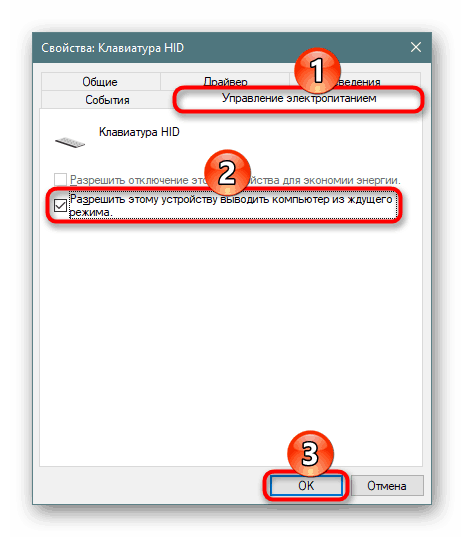
Режимът на заспиване не е в настройките
Често срещан проблем, който обикновено се свързва с лаптопите е, че няма бутон „Sleep mode“ в настройките „Start“ или „Power Options “ . В повечето случаи по вина не е инсталиран видео драйвер. В Win 10 инсталирането на собствени основни версии на драйверите за всички необходими компоненти става автоматично, така че потребителите често не обръщат внимание на факта, че драйверът на производителя не е инсталиран.
Решението тук е съвсем просто - инсталирайте сами драйвера за видеокартата. Ако знаете името му и знаете как да намерите необходимия софтуер на официалните сайтове на производителя на компоненти, тогава нямате нужда от допълнителни инструкции. По-малко напредналите потребители ще намерят за полезна следната статия:
Още подробности: Инсталиране на драйвери на видеокартата
След инсталирането, не забравяйте да рестартирате компютъра и да преминете към настройките на спящия режим.
Понякога загубата на режим на заспиване може, напротив, да бъде свързана с инсталирането на нова версия на драйвера. Ако по-рано бутонът за сън беше в Windows, сега софтуерната актуализация на видеокартата най-вероятно е виновна. Препоръчително е да се изчака актуализацията на драйвера с корекции.
Можете също да премахнете текущата версия на драйвера и да инсталирате предишната. Ако инсталаторът не е запазен, ще трябва да го потърсите по идентификатор на устройство, тъй като обикновено няма официални версии на архивите на официалните уебсайтове. Как да направите това е описано в статията "Метод 4" за инсталиране на драйвер за видео карта на връзката по-горе.
Вижте също: Премахване на драйвери за видеокарти
В допълнение, този режим може да липсва в някои аматьорски операционни системи. Съответно се препоръчва да изтеглите и инсталирате чистия Windows, за да можете да използвате всички негови функции.
Компютърът не излиза от режим на заспиване
Има редица причини, поради които компютърът не излиза от режим на заспиване, и не трябва да се опитвате да го изключите веднага след възникване на проблем. По-добре е да направите серия от настройки, които да помогнат за решаването на проблема.
Още подробности: Отстраняване на проблеми с хибернацията в Windows 10
Разгледахме наличните опции за включване, настройки за режим на заспиване, както и изброени проблемите, които често съпътстват неговото използване.