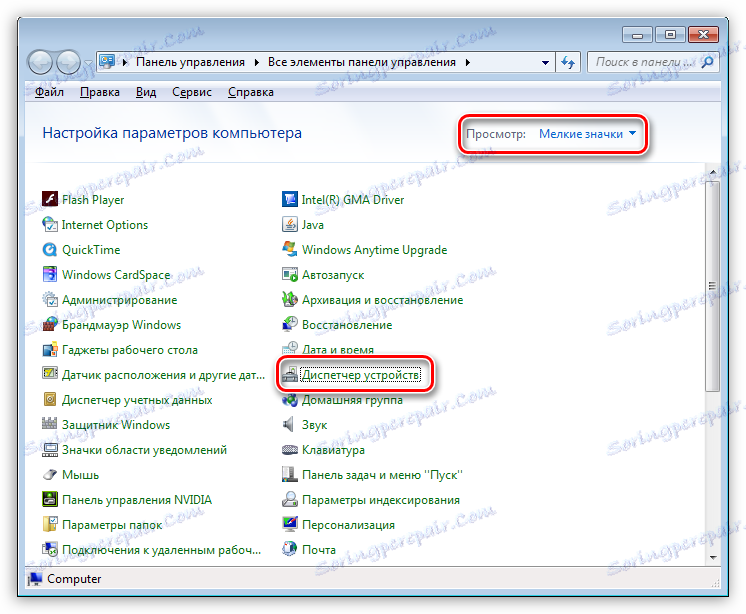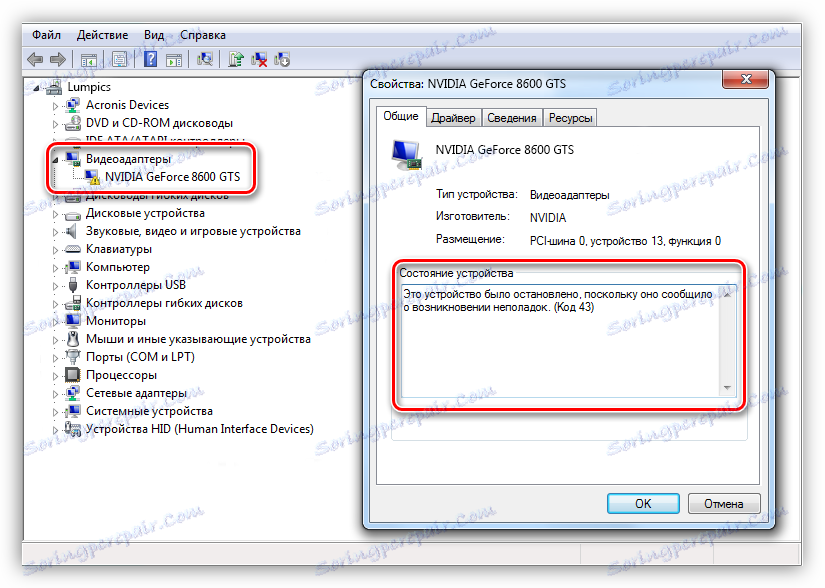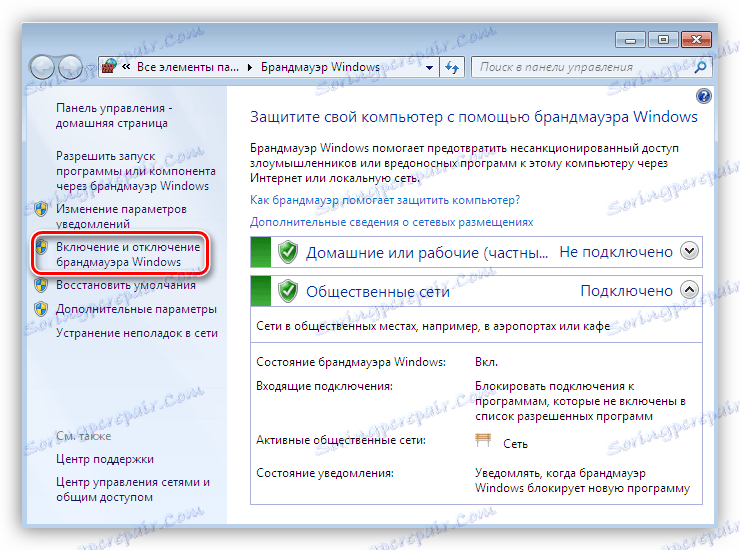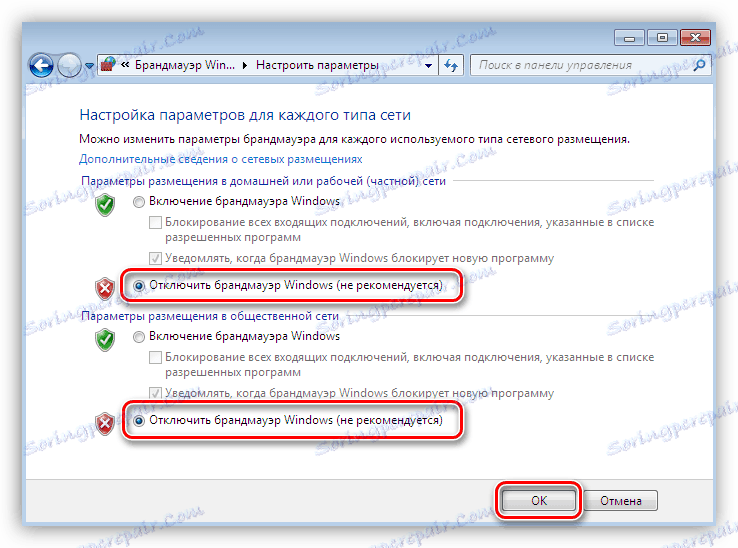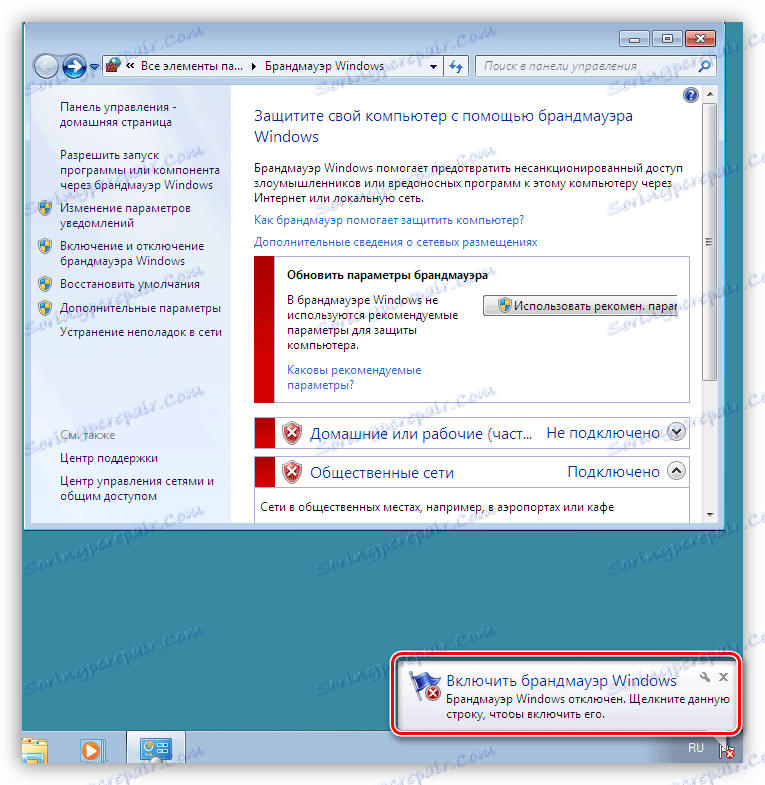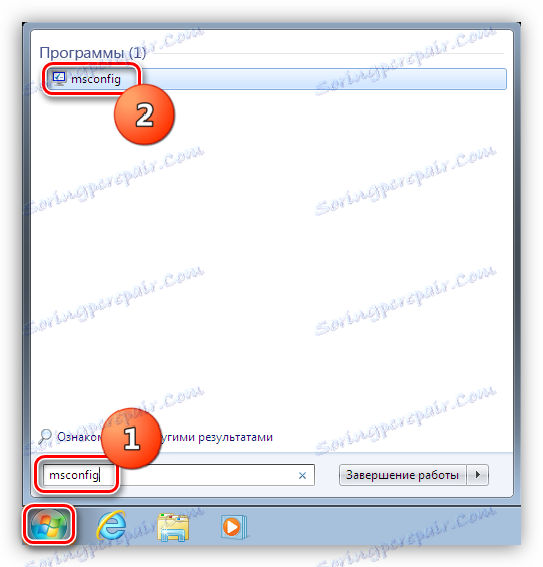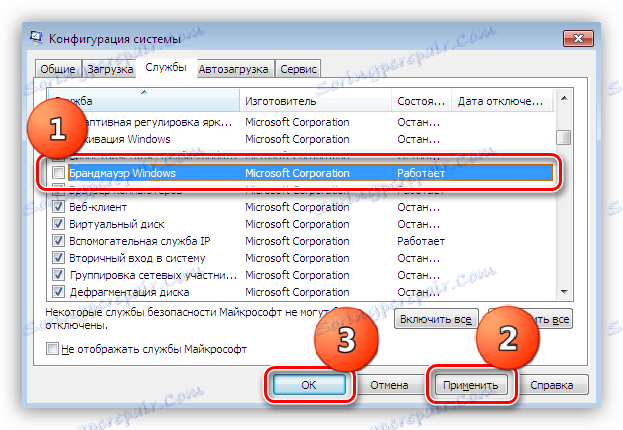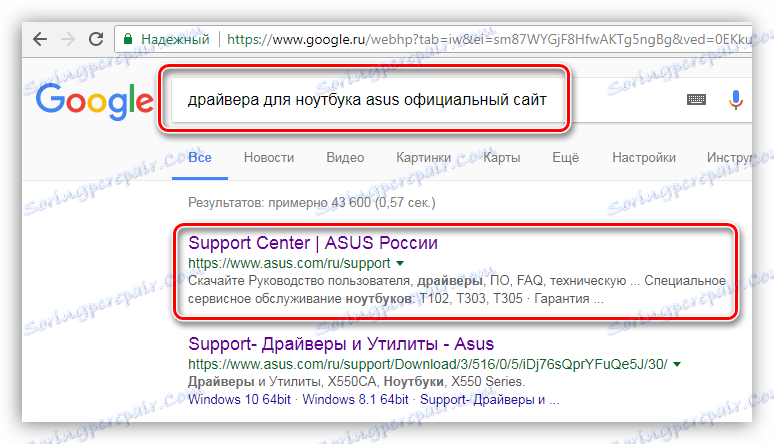Грешки при инсталирането на драйверите на Nvidia
След като свържете видеокартата с дънната платка, за пълното й функциониране е необходимо да инсталирате специален софтуер - драйвер, който помага на операционната система да "комуникира" с адаптера.
Такива програми се пишат директно на разработчиците на Nvidia (в нашия случай) и се намират на официалния сайт. Това ни дава увереност в надеждността и гладкото функциониране на такъв софтуер. Всъщност това не винаги е така. По време на инсталирането, често възникват грешки, които не позволяват инсталирането на драйвера и поради това използват видеокартата.
Грешки при инсталирането на драйверите на Nvidia
Така че, когато се опитваме да инсталираме софтуера за графичната карта Nvidia, виждаме този неприятен вид прозорец:
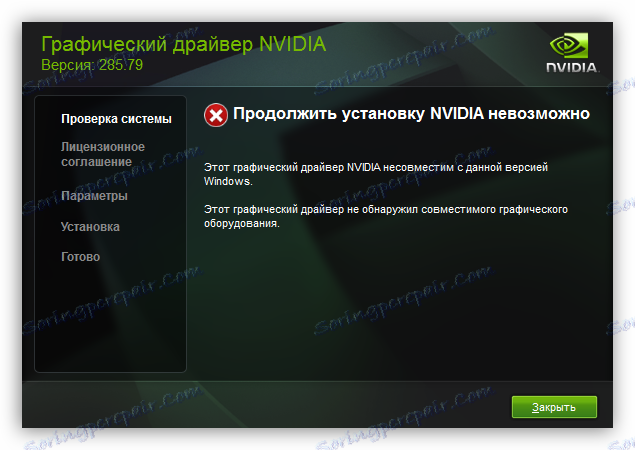
Инсталаторът може да разкрие напълно различни причини за провала от този, който виждате в екранната снимка, до абсурдно от наша гледна точка: "Няма връзка с интернет", когато мрежата е там и т.н. Възниква въпросът веднага: защо се е случило това? Всъщност, поради цялото разнообразие от грешки, те имат само две причини: софтуер (софтуерни неизправности) и желязо (хардуерни проблеми).
Преди всичко е необходимо да изключите неспособността на оборудването да се използва и след това да се опитате да разрешите проблема със софтуера.
желязо
Както казахме по-горе, първо трябва да се уверите, че видеокартата работи.
- Най-напред отидете в "Диспечер на устройства" в "Контролен панел" .
![Аплета на Администратор на устройства в контролния панел на Windows]()
- Тук, в клона с видео адаптери, намираме нашата карта. Ако има икона с жълт триъгълник до нея, кликнете върху нея два пъти, като отваряте прозореца със свойства. Ние гледаме блока, показан на екрана. Грешка 43 е най-неприятното нещо, което може да се случи на дадено устройство, тъй като това е този код, който може да покаже отказ на хардуер.
![Неработеща видеокарта в диспечера на устройствата на контролния панел на Windows]()
Прочетете повече: Решение на грешката на видеокартата: "това устройство е спряно (код 43)"
За да разберете напълно ситуацията, можете да опитате да свържете работна карта, известна на дънната платка, и да повторите инсталирането на драйвера, да вземете адаптера и да го свържете към компютър на приятел.
Прочетете още: Как да свържа видеокарта към компютър
Ако устройството откаже да работи на работещ компютър и друг GPU на дънната платка функционира нормално, трябва да се свържете със сервизния център за диагностика и ремонт.
софтуер
Това са програмни повреди, които дават най-широк диапазон от грешки при инсталирането. По принцип е невъзможно да се напишат нови файлове над старите, останали в системата след предишния софтуер. Има и други причини и сега ще говорим за тях.
- "Опашки" на стария шофьор. Това е най-често срещаният проблем.
Инсталационната програма Nvidia се опитва да постави файловете си в подходящата папка, но вече има документи с такива имена. Не е трудно да се предположи, че в този случай трябва да има пренаписване, сякаш ние ръчно се опитахме да копираме картината с името "1.png" в директорията, в която такъв файл вече съществува.Системата ще изисква от нас да определим как да се справим с документа: заменете, т.е. изтрийте стария и запишете новия или преименувайте този, който прехвърляме. Ако старият файл се използва от определен процес или имаме недостатъчни права за такава операция, тогава когато изберете първата опция, получаваме грешка. Същото се случва и с инсталатора.
Изходът от тази ситуация е както следва: премахнете предишния драйвер с помощта на специализиран софтуер. Една такава програма е програмата за деинсталиране на драйвери на дисплея . Ако проблемът ви е в "опашката", тогава DDU вероятно ще ви помогне.
Прочетете повече: Отстраняване на неизправности при инсталирането на драйвера на nVidia
- Инсталационната програма не може да се свърже с интернет.
Тук антивирусната програма, която едновременно изпълнява функциите на защитна стена (защитна стена), може да "хулиганзира". Такъв софтуер може да блокира инсталатора от достъп до мрежата, или подозрителен или потенциално опасен.Решението на този проблем е да деактивирате защитната стена или да добавите инсталатора към изключенията. В случай, че сте инсталирали антивирусен софтуер от програмист на трета страна, обърнете се към ръководството за потребителя или към официалния уебсайт. Също така, при решаването на този проблем можете да помогнете на нашата статия:
Прочетете повече: Как временно да деактивирате антивирусната защита
Стандартната защитна стена на Windows е деактивирана както следва:
- Кликнете върху бутона "Старт" и в полето за търсене напишете "Защитна стена" . Кликнете върху връзката, която се показва.
![Намерете връзката към стандартната защитна стена на Windows в менюто "Старт"]()
- След това кликнете върху връзката "Активиране или деактивиране на защитната стена на Windows" .
![Активиране или деактивиране на защитната стена на Windows]()
- В прозореца за настройки активирайте радио бутоните, показани в екранната снимка, и кликнете върху OK .
![Конфигуриране на забраната на защитната стена на Windows]()
На работния плот веднага ще се появи предупреждение, че защитната стена е деактивирана.
![Предупреждение за деактивиране на защитната стена на работния плот на Windows]()
- Отново кликнете върху бутона "Старт" и въведете msconfig в полето за търсене. Предаваме връзката.
![Отидете на Конфигуриране на системата в Windows]()
- В отворения прозорец, озаглавен "Конфигурация на системата", отидете в раздела "Услуги" , премахнете маската пред защитната стена и кликнете върху "Прилагане" и след това върху OK .
![Деактивиране на услугата за защитна стена на Windows в прозореца за настройки на системната конфигурация]()
- След като приключите с предишните стъпки, диалоговия прозорец ви подканва да рестартирате системата. Ние сме съгласни.
![Рестартирайте системата, когато изключите защитната стена на Windows]()
След рестартирането защитната стена ще бъде напълно деактивирана.
- Кликнете върху бутона "Старт" и в полето за търсене напишете "Защитна стена" . Кликнете върху връзката, която се показва.
- Драйверът не е съвместим с видеокартата.
Не винаги най-новата версия на драйвера е подходяща за стария адаптер. Това може да се види, ако генерирането на установената GPU е много по-стара от модерните модели. Освен това, разработчиците също са хора и могат да правят грешки в кода.Някои потребители смятат, че инсталирането на нов софтуер, ще направят видео картата по-бърза и по-свежа, но това далеч не е така. Ако всичко работи правилно, преди да инсталирате новия драйвер, не трябва да бързате да инсталирате нова версия. Това може да доведе до грешки и неизправности при по-нататъшна работа. Не измъчвайте старата си дама, тя вече работи на границата на своите способности.
- Специални случаи с лаптопи.
И тук проблемът е в несъвместимост. Вероятно тази версия на драйвера от Nvidia е в конфликт с остарелия софтуер за чипсета или вградени графики. В този случай трябва да актуализирате тези програми. Трябва да направите това в следната последователност: първо, софтуерът е инсталиран за чипсета, а след това за интегрираната карта.Инсталирането и актуализирането на такъв софтуер се препоръчва чрез изтеглянето му на уеб сайта на производителя. Намерете ресурс лесно, просто въведете заявката за търсене на двигателя, например "драйвери за официалния уебсайт на лаптопа asus".
![Търсете официалния сайт на производителя на лаптопа]()
Повече информация за намирането и инсталирането на софтуер за лаптопи може да намерите в раздела "Водачите" ,
По аналогия със съветите от предишния параграф: ако лаптопът е стар, но работи добре, не се опитвайте да инсталирате нови драйвери, той може да причини повече вреда, отколкото да ви помогне.
Това заключава обсъждането на грешки при инсталирането на драйверите на Nvidia. Не забравяйте, че повечето от проблемите са причинени от грешката на самия софтуер (инсталиран или вече инсталиран) и в повечето случаи те са решени.