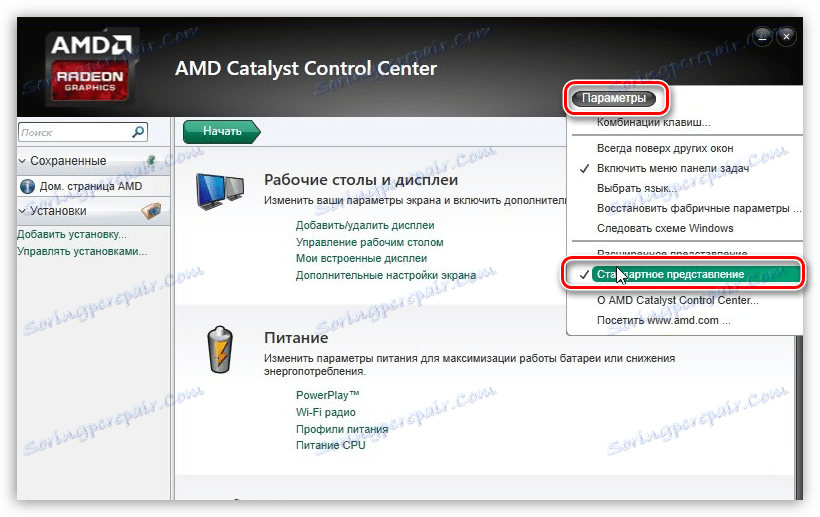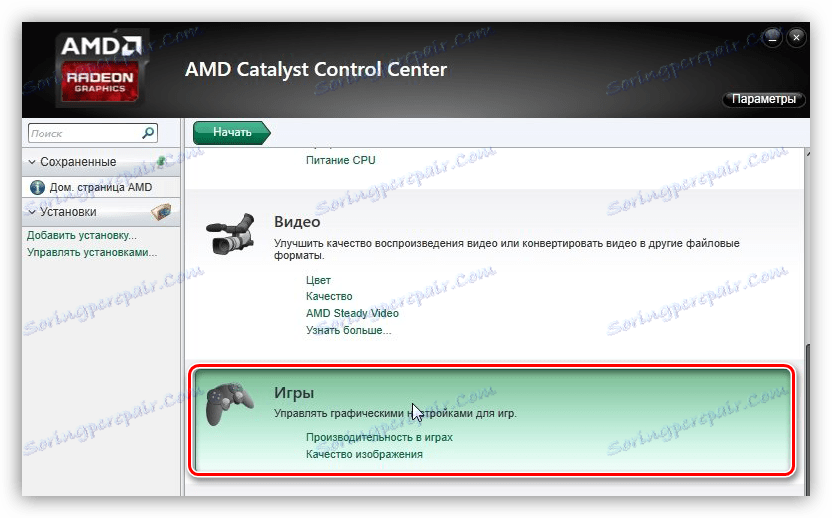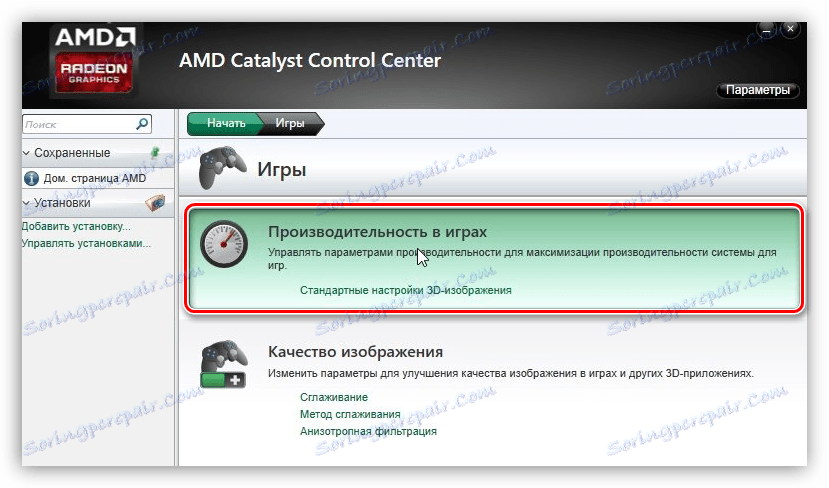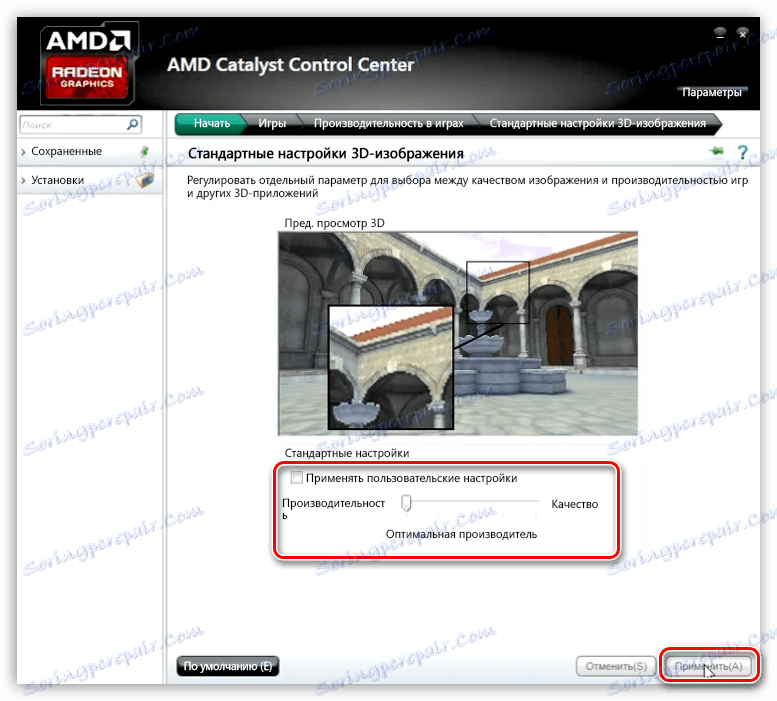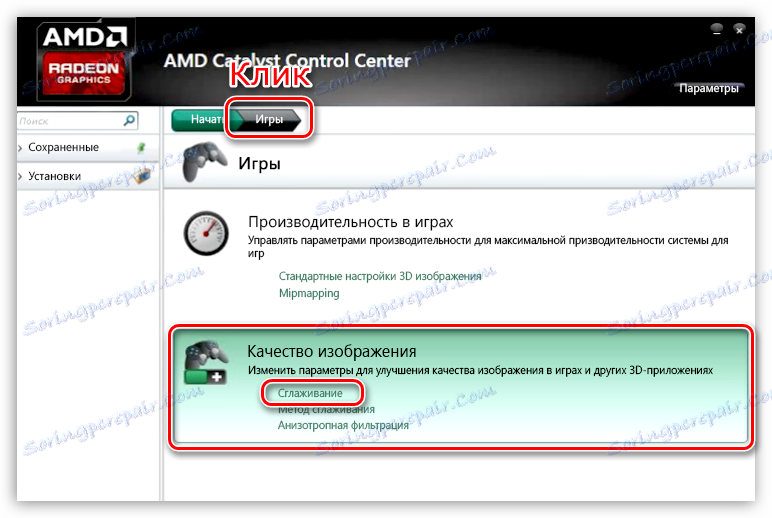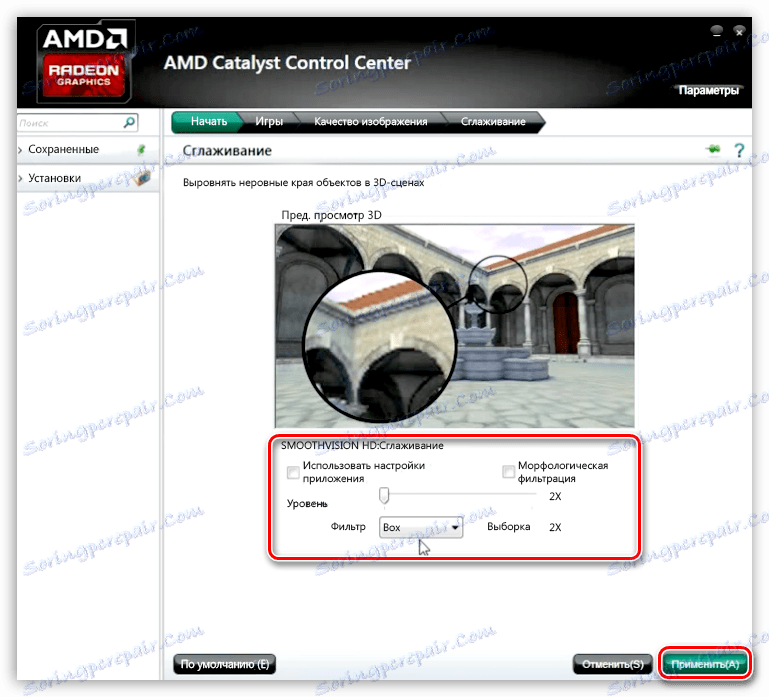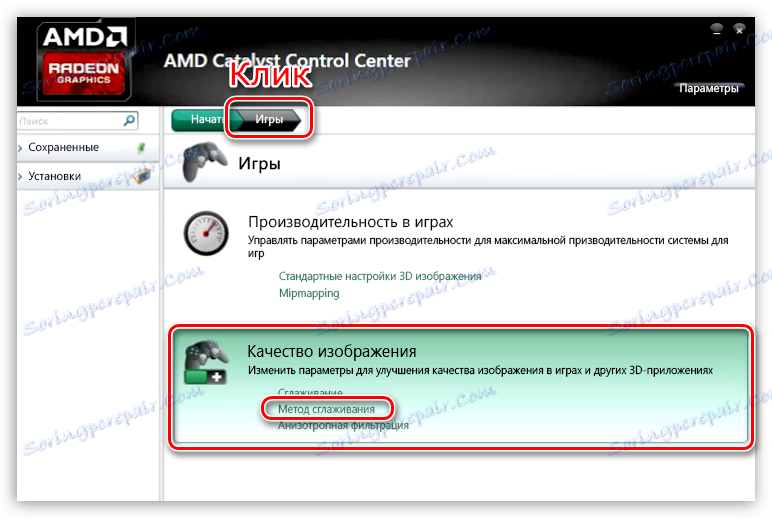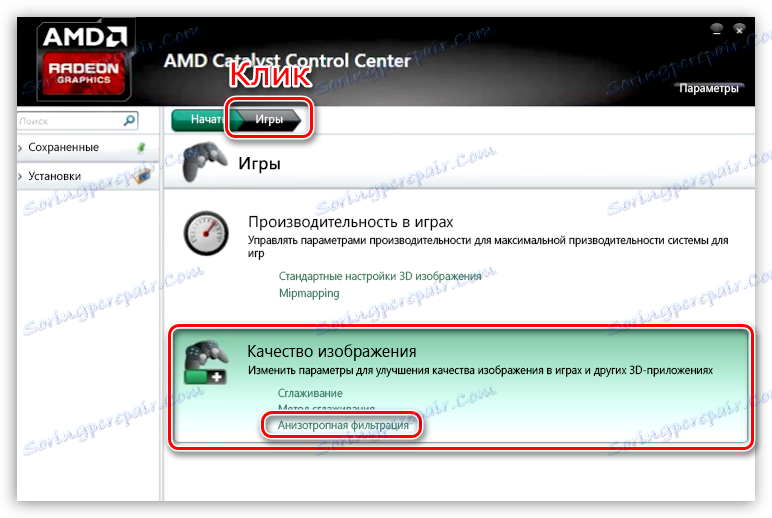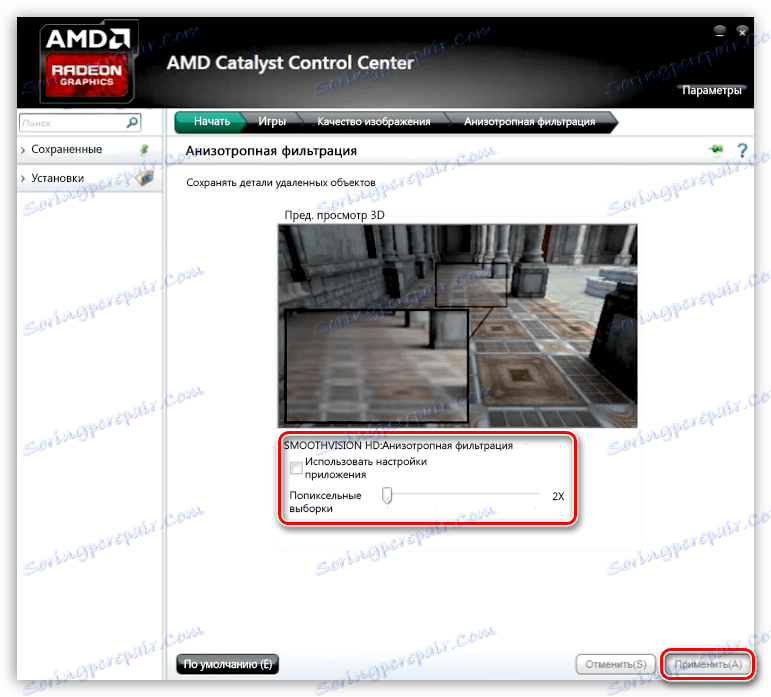Настройване на видеокарта AMD за игри
За някои игри например за мрежовите стрелци е важно не толкова качеството на картината, колко висока скорост на кадрите (броя на кадрите в секунда). Това е необходимо, за да отговорите възможно най-бързо на това, което се случва на екрана.
По подразбиране всички настройки на драйверите на AMD Radeon се показват по такъв начин, че да се получи най-висококачествената картина. Ще конфигурираме софтуера с фокус върху производителността, което означава скорост.
Настройките на видеокартата на AMD
Оптималните настройки помагат за увеличаване на FPS в игрите, което прави снимката по-гладка и красива. Не е необходимо да се чака голямо увеличение на производителността, но няколко кадъра ще бъдат изтласкани, като се изключат някои параметри, които имат слаб ефект върху визуалното възприятие на изображението.
Видеокартата се конфигурира със специален софтуер, включен в софтуера, който поддържа картата (драйвера) с името AMD Catalyst Control Center.
- Можете да осъществите достъп до програмата за настройки, като кликнете върху PCM на работния плот.
![Преминете към софтуера AMD за персонализиране на видеокартата от работния плот на Windows]()
- За да опростите работата, включете "Стандартен изглед", като кликнете върху бутона "Опции" в горния десен ъгъл на интерфейса.
![Активиране на стандартния изглед в програмата за настройки на видеокартата на AMD Radeon]()
- Тъй като планираме да конфигурирате параметрите за игрите, отидете в съответната секция.
![Отидете в секцията Настройки на игри на софтуера на AMD]()
- След това изберете подраздел с името "Изпълнение в игрите" и кликнете върху връзката "Стандартни настройки за 3D изображения".
![Отидете в раздела Performance ("Изпълнение") в игрите на програмата за графична настройка на AMD]()
- В долната част на блока виждате плъзгача, отговарящ за съотношението качество и ефективност. Намаляването на тази стойност ще помогне да се получи малко увеличение на FPS. Премахнете маската, преместете плъзгача до лимита наляво и натиснете "Прилагане" .
![Намаляване на качеството, за да се увеличи производителността на видеокартата в програмата за настройки на AMD]()
- Връщаме се в секцията "Игри" , като кликнете върху бутона в "трохичките". Тук се нуждаем от блока "Image Quality" и връзката "Smoothing" .
![Връзка с настройките на параметрите за изтриване в програмата на настройките на видеокартата на AMD]()
Тук премахваме всички квадратчета за отметка ( "Използване на настройките за приложение" и "Морфологично филтриране" ) и преместете плъзгача "Ниво" наляво. Стойността на филтъра е зададена в "Box" . Отново кликнете върху "Прилагане" .
![Конфигуриране на настройките за изтриване в програмата за настройка на видеокартата на AMD]()
- Отново отидете в секцията "Игри" и този път кликнете върху връзката "Метод за изглаждане" .
![Връзка с настройките на метода за изтриване в програмата за настройка на видеокартата на AMD]()
В този блок също премахваме двигателя вляво.
![Конфигуриране на метода за изтриване в програмата за настройка на графични карти на AMD]()
- Следващата настройка е "Анизотропно филтриране" .
![Връзка към настройките на анизотропното филтриране в програмата за настройка на графични карти AMD]()
За да конфигурирате тази опция, премахнете отметката до "Използване на настройките на приложението" и преместете плъзгача към стойността "Избор на пиксел" . Не забравяйте да приложите настройките.
![Конфигуриране на анизотропно филтриране в програмата за настройка на графични карти на AMD]()
В някои случаи тези действия могат да увеличат FPS с 20%, което ще даде известно предимство в най-динамичните игри.