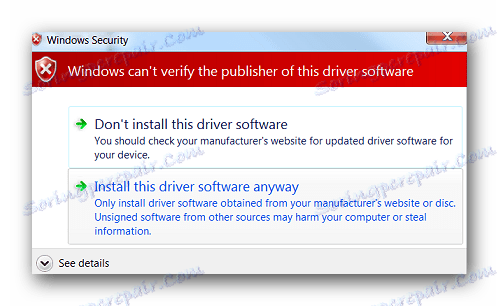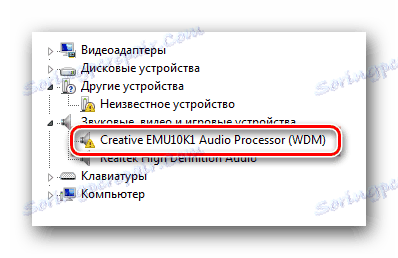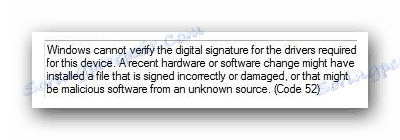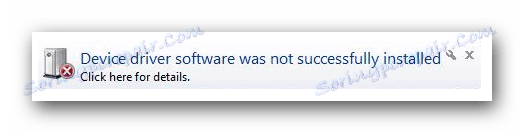Решете проблема с проверката на цифровия подпис на водача
Понякога, когато инсталирате абсолютно всеки драйвер, може да имате проблеми. Един от тях е проблемът с проверката на цифровия подпис на водача. Въпросът е, че по подразбиране е възможно да се инсталира само този софтуер, който има подписа. Този подпис трябва задължително да бъде проверен от Microsoft и да има съответния сертификат. Ако няма такъв подпис, системата просто няма да ви позволи да инсталирате такъв софтуер. В тази статия ще ви покажем как да заобиколите това ограничение.
съдържание
Как да инсталирате драйвер без цифров подпис
В някои случаи дори и най-довереният шофьор може да бъде без подходящ подпис. Но това не означава, че софтуерът е злонамерен или лош. Най-често срещаните проблеми с цифровия подпис са собственици на Windows 7. В следващите версии на операционната система този проблем възниква много по-рядко. Можете да идентифицирате проблема с подпис върху следните симптоми:
- Когато инсталирате драйверите, можете да видите прозореца със съобщението, показано на екранната снимка по-долу.
![Грешка при инсталирането на софтуер без подпис]()
Той казва, че инсталираният драйвер няма подходящ и проверен подпис. Всъщност можете да кликнете върху втория надпис в прозореца с грешката "Инсталирайте този софтуер на драйвера така или иначе" . Така че се опитвате да инсталирате софтуера, като пренебрегвате предупреждението. Но в повечето случаи драйверът няма да бъде инсталиран правилно и устройството няма да работи правилно. - В "Device Manager" можете да намерите и оборудване, чиито драйвери не могат да бъдат инсталирани поради липса на подпис. Такова оборудване е дефинирано правилно, но е маркирано с жълт триъгълник с удивителен знак.
![Показване на дефектно устройство]()
В допълнение, в описанието на такова устройство ще бъде отбелязана грешка с код 52.![Грешка при код 52 в описанието на устройството]()
- Един от симптомите на описания по-горе проблем може да е появата на грешка в тавата. Той също така сигнализира, че хардуерният софтуер не може да бъде инсталиран правилно.
![Грешка при инсталирането на драйвера със съобщението в тавата]()
За да коригирате всички горепосочени проблеми и грешки, можете да деактивирате само задължителната проверка на наличието на цифров подпис в драйвера. Предлагаме ви няколко начина да ви помогнем да се справите с тази задача.
Метод 1: временно деактивиране на сканирането
За ваше удобство ще разделим този метод на две части. В първия случай ще обсъдим как да приложим този метод, ако имате Windows 7 или по-ниско. Втората опция е подходяща само за собственици на Windows 8, 8.1 и 10.
Ако имате Windows 7 или по-ниска версия
- Рестартирайте системата по какъвто и да е начин.
- По време на рестартирането натиснете бутона F8, за да се покаже прозорецът с избор на режим на зареждане.
- В прозореца, който се показва, изберете реда "Деактивиране на задължителната проверка на подпис на водача" или "Деактивиране на изпълнението на подписване на водача" и натиснете бутона "Enter" .
- Това ще ви позволи да заредите системата с временно деактивирана проверка на драйвера за подпис. Сега остава само инсталирането на необходимия софтуер.
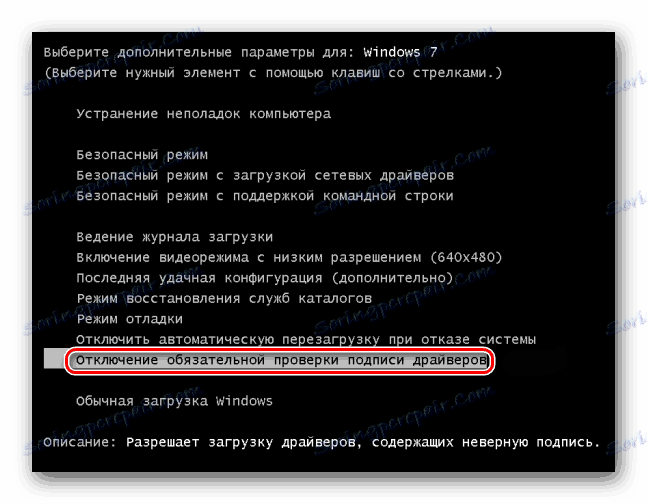
Ако имате Windows 8, 8.1 или 10
- Рестартирайте системата, като задържите клавиша "Shift" на клавиатурата.
- Изчакваме, преди да се появи прозорецът с избора на действие, преди да изключите компютъра или лаптопа. В този прозорец изберете "Диагностика" .
- В следващия диагностичен прозорец изберете реда "Допълнителни параметри" .
- Следващата стъпка е да изберете "Boot Options" .
- В следващия прозорец не е необходимо да избирате нищо. Трябва само да кликнете върху бутона "Презареди" .
- Системата ще се рестартира. В резултат ще видите прозорец, в който трябва да изберете желаните параметри за зареждане. В него трябва да натиснете клавиша F7, за да изберете "Деактивиране на задължителната проверка на подпис на водача" .
- Както в случая на Windows 7, системата стартира с услугата за временно деактивирана проверка на подписа на инсталирания софтуер. Можете да инсталирате драйвера, който ви е необходим.
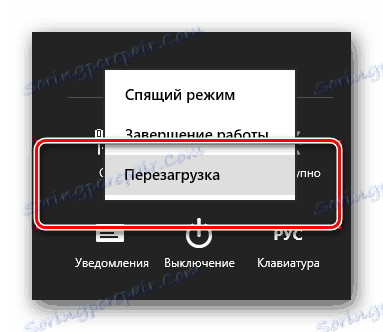




Без значение каква е вашата операционна система, този метод има недостатъци. След следващото рестартиране на системата, проверката на подписите ще започне отново. В някои случаи това може да доведе до заключване на драйверите, инсталирани без правилни подписи. Ако това се случи, трябва да изключите теста за постоянно. Това ще ви помогне по-нататъшни начини.
Метод 2: Редактор на групови правила
Този метод ще ви позволи да изключите завинаги проверката на подписа (или докато не я активирате сами). След това можете безопасно да инсталирате и използвате софтуера, който няма съответстващ сертификат. Във всеки случай, този процес може да бъде обърнат и да включва проверка на подписа. Така че нямате какво да се страхувате. В допълнение, този метод е подходящ за собствениците на всяка операционна система.
- Натиснете едновременно клавишите "Windows" и "R" на клавиатурата. Ще започне програмата "Изпълнение". В един ред въведете кода
gpedit.msc. Не забравяйте след това "OK" или "Enter" . - Това отваря редактора на групови правила. В лявата част на прозореца ще има дърво с конфигурации. Трябва да изберете "Потребителска конфигурация" . В отворения списък кликнете два пъти върху папката "Административни шаблони" .
- В отвореното дърво отворете секцията "Система" . След това отворете съдържанието на папката "Инсталиране на драйвери" .
- Има три файла в тази папка по подразбиране. Интересуваме се от файл, наречен "Цифров подпис на драйверите на устройства" . Кликваме върху този файл два пъти.
- В лявата част на прозореца, който се отваря, проверете връзката "Прекъсната" . След това не забравяйте да кликнете върху "OK" в долната част на прозореца. Това ще приложи новите настройки.
- В резултат на това задължителната проверка ще бъде деактивирана и ще можете да инсталирате софтуера без подпис. Ако е необходимо, в същия прозорец просто проверявайте полето "Активирано" .
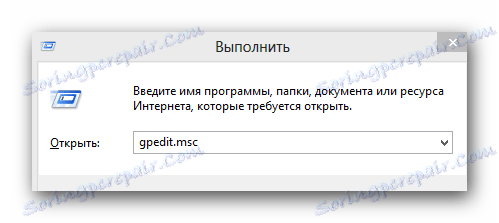
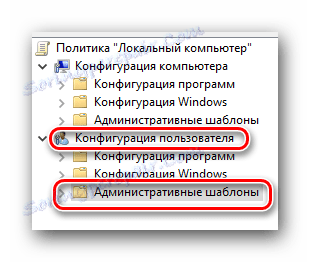
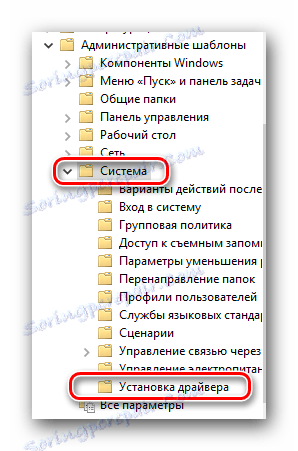
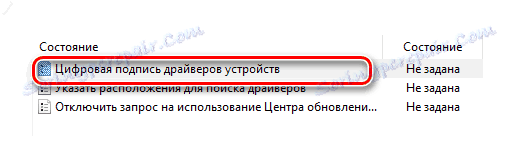
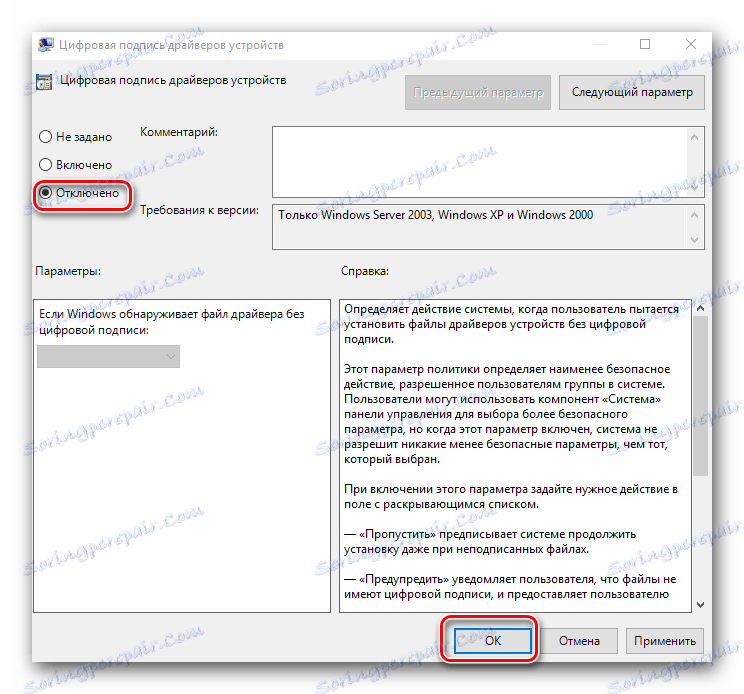
Метод 3: Команден прозорец
Този метод е много лесен за използване, но има своите недостатъци, които ще опишем накрая.
- Стартирайте "командния ред" . За да направите това, натиснете клавишната комбинация "Win" и "R" . В отворения прозорец въведете командата
cmd. - Моля, имайте предвид, че всички начини за отваряне на "командния ред" в Windows 10 са описани в нашия отделен урок.
- В "Командния ред" е необходимо да въведете следните команди един по един, като натиснете "Enter" след всеки от тях.
- В резултат на това трябва да получите следната картина.
- За да завършите, трябва да рестартирате системата само по известен начин. След това проверката на подписа ще бъде деактивирана. Недостатъкът, за който говорихме в началото на този метод, е включването на тестовия режим на системата. Това практически не се различава от обичайното. Истината в долния десен ъгъл винаги ще видите съответния надпис.
- Ако в бъдеще трябва отново да включите потвърждаването на подписа, трябва само да смените параметъра "ON" в реда
bcdedit.exe -set TESTSIGNING ONс "OFF" . След това рестартирайте отново системата.
Урокът: Отваряне на командния ред в Windows 10
bcdedit.exe -set loadoptions DISABLE_INTEGRITY_CHECKS
bcdedit.exe -set TESTSIGNING ON
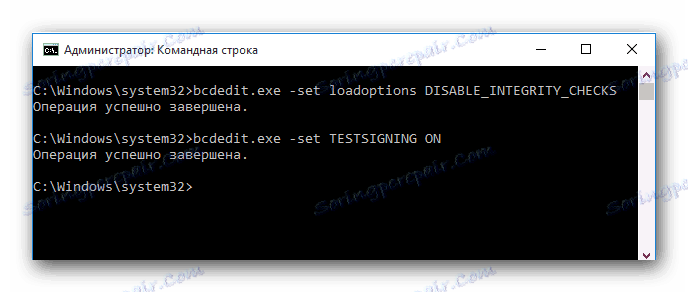

Моля, обърнете внимание, че понякога този метод трябва да се извършва в безопасен режим. Как да стартираме системата в безопасен режим, можете да научите от примера на нашия специален урок.
Урокът: Как да влезете в безопасен режим в Windows
Използвайки един от предложените методи, се отървете от проблема с инсталирането на драйвери от трети страни. Ако имате някакви затруднения при изпълнението на което и да е действие, пишете за него в коментарите към статията. Ще решаваме съвместно възникналите трудности.