
Стандартните правила за защита на дистрибуциите на Linux изискват да се посочи парола за всеки потребител при създаването му. Освен това за всички съществуващи групи са инсталирани едни и същи ключове, а основната парола отваря достъп до root права. Всичко това понякога трябва да се променя чрез създаване на нови ключове. Има различни опции за изпълнение на задачата, която пряко зависи от типа на профила или групата, за която се извършва промяната. След това искаме да поговорим за всички тези методи, засягайки всеки детайл.
Промяна на пароли в Linux
Както знаете, всички разпределения се различават помежду си не само в графични обвивки, но и в стандартни команди. За щастие това не се отнася за помощните програми, отговорни за промяната на паролата, така че инструкциите по-долу могат да се считат за универсални. Единственото нещо, което трябва да се отбележи, е разликата в черупките. За пример взехме стандартния интерфейс на Ubuntu и ако искате да промените ключа за достъп чрез графичния интерфейс, вземете предвид особеностите на вашата среда.
Текущия потребител
Всички ръководства по-долу ще бъдат разделени на няколко раздела, за да ви помогнат да намерите най-добрия метод. Най-често потребителите се интересуват от промяна на собствената си парола, затова ви предлагаме първо да се запознаете с тази процедура.
Метод 1: GUI
GUI инструментите са идеалният заместител "Терминал" за начинаещи потребители. Именно с него ще си взаимодействаме в рамките на този метод. Нека се обърнем към раздела "Настроики"за да завършите целта си.
- Отворете менюто на приложението и стартирайте съответния инструмент.
- Използвайте левия панел, за да отидете на "Системна информация".
- Тук се интересувате от категорията „Потребители“.
- Уверете се, че е избран необходимият акаунт и след това щракнете върху реда "Парола".
- Ще се покаже нов формуляр за промяна на ключа за достъп. В него първо въведете текущата парола и след това задайте нова, потвърждавайки я.
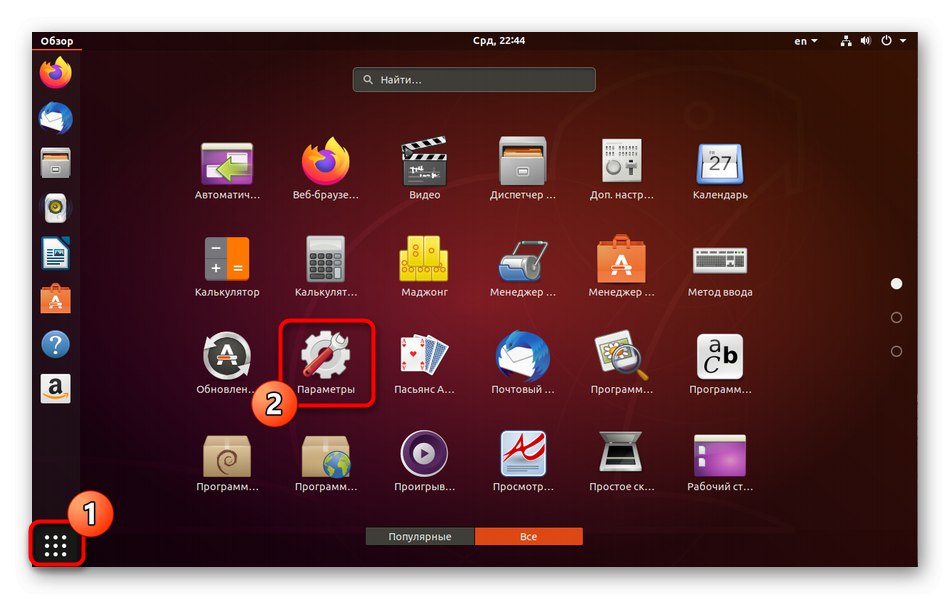
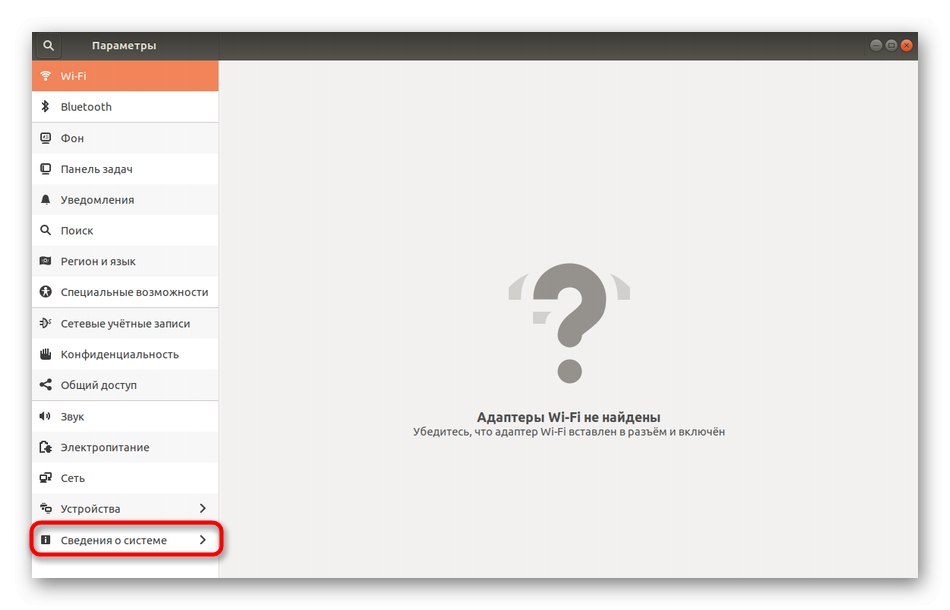
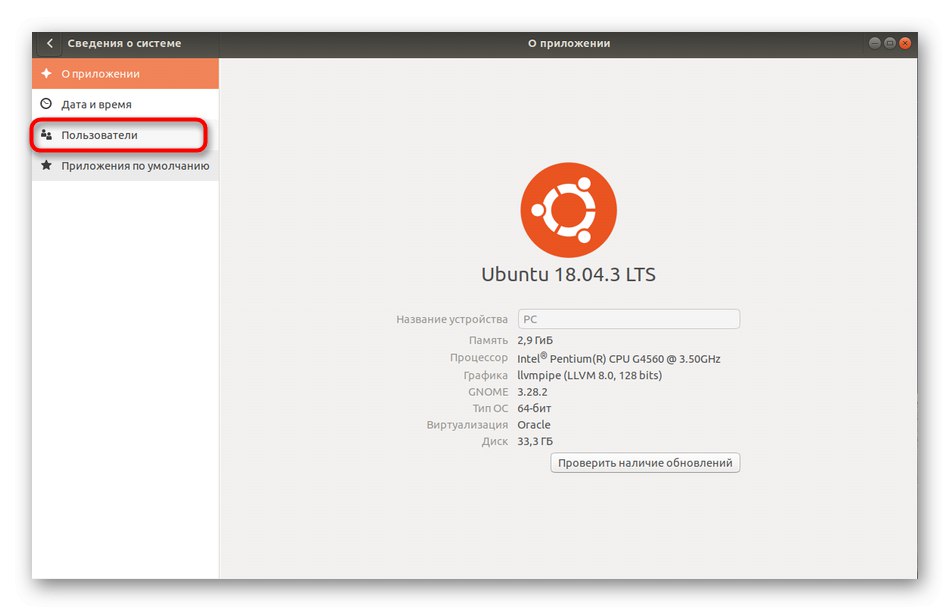
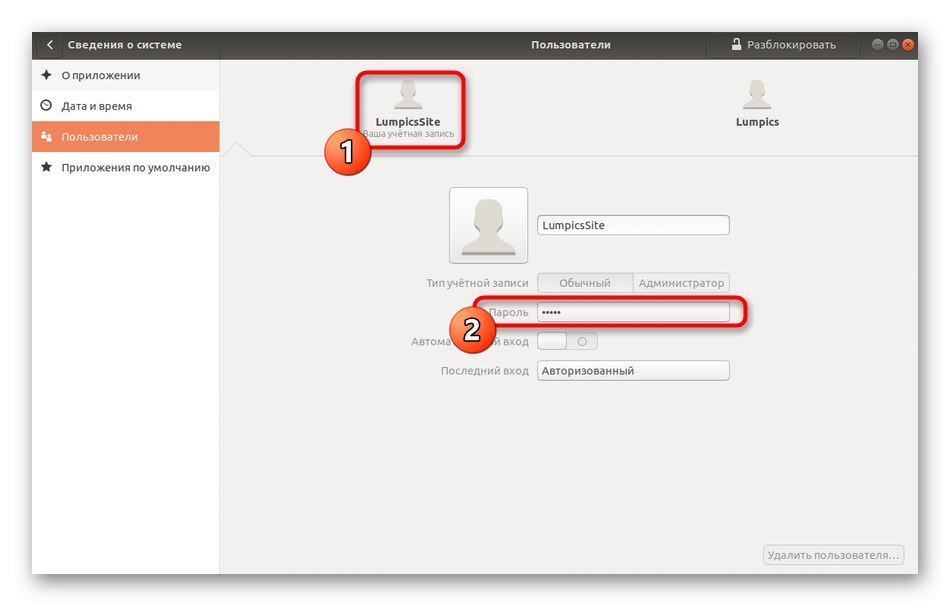
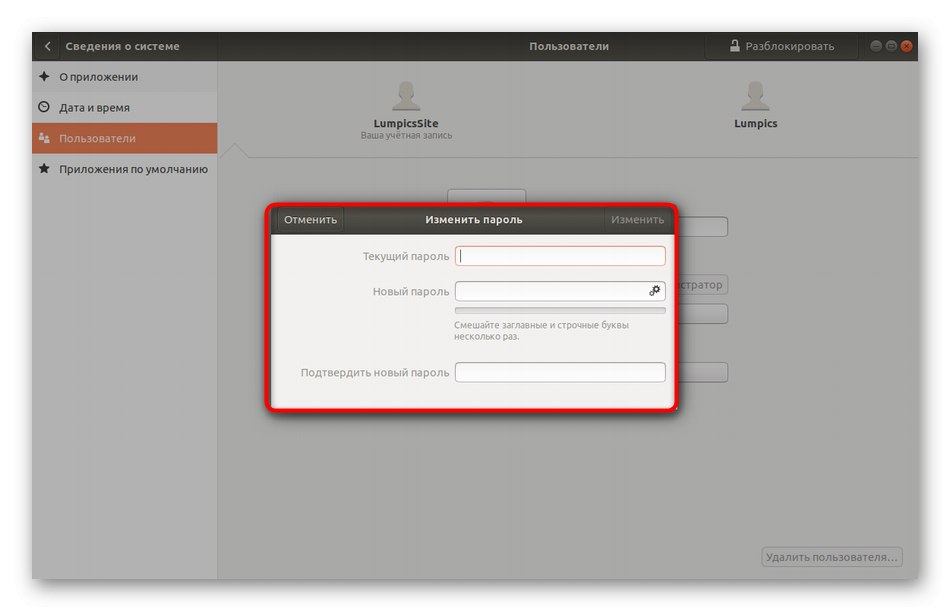
След това ще бъдете уведомени, че всички промени са били правилни. Сега, когато рестартирате компютъра си, не забравяйте да използвате нова парола отсега нататък.
Метод 2: "Терминал"
Сега нека поговорим за това как да направим същото, но след това "Терминал"... Това ще бъде от значение за онези потребители, които се затрудняват да намерят съответния елемент в графичното меню, предпочитат да използват конзолата или ще направят последващи промени чрез въвеждане на команди.
- Отворете менюто на приложението и кликнете върху иконата под името "Терминал".
- Въведете командата
passwdи кликнете върху Въведете. - Сега трябва да въведете текущия ключ, за да потвърдите автентичността на акаунта. Моля, обърнете внимание, че символите, написани по този начин, не се появяват в низа, но са въведени правилно.
- След това въведете новата парола.
- Потвърдете го, за да проверите дали е правилно.
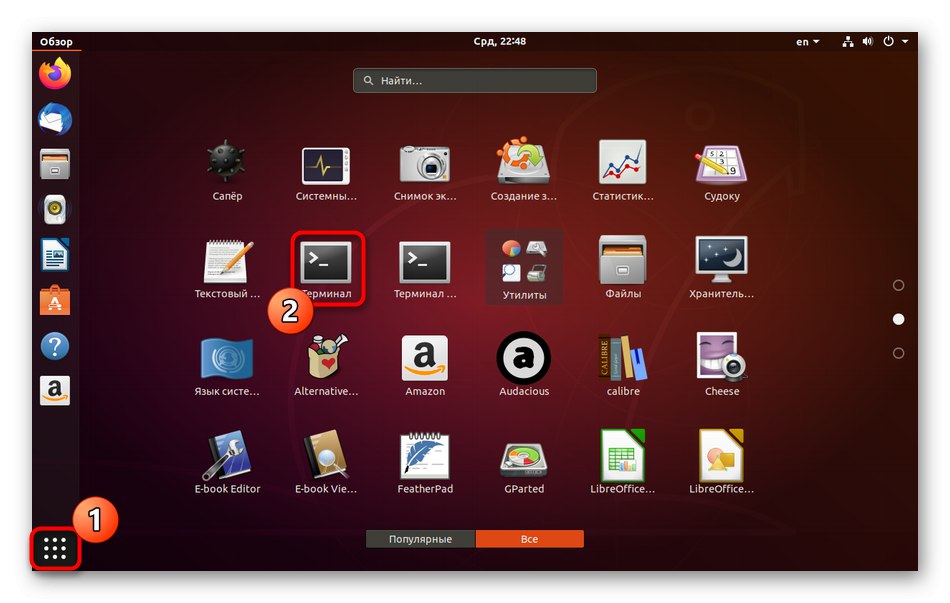
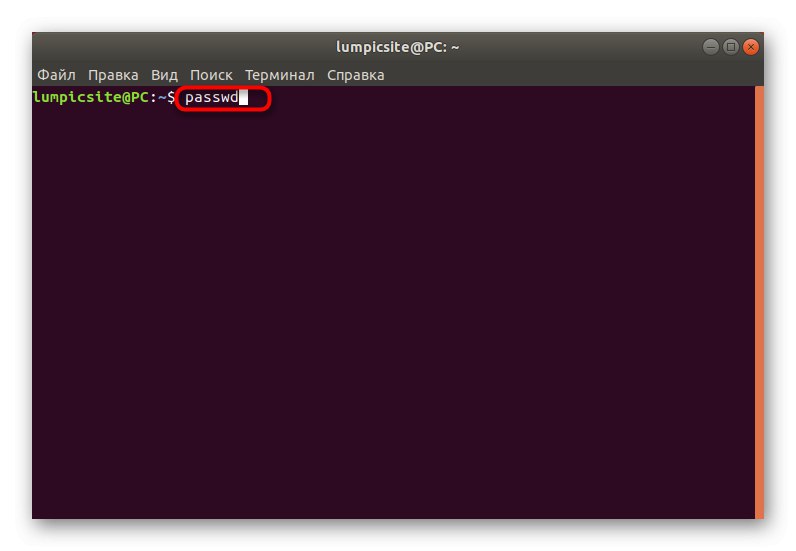
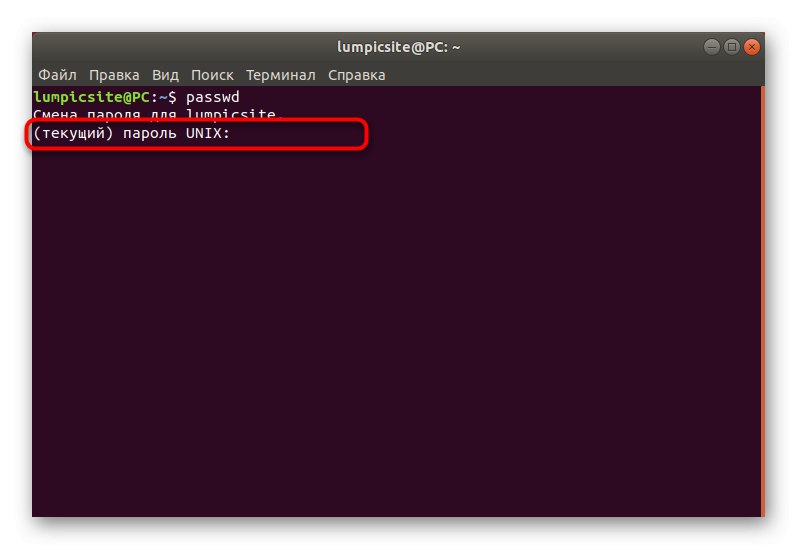
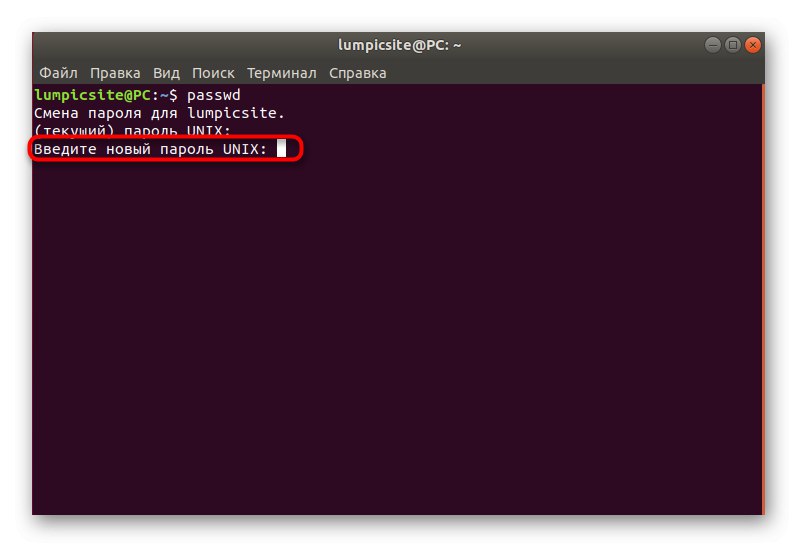
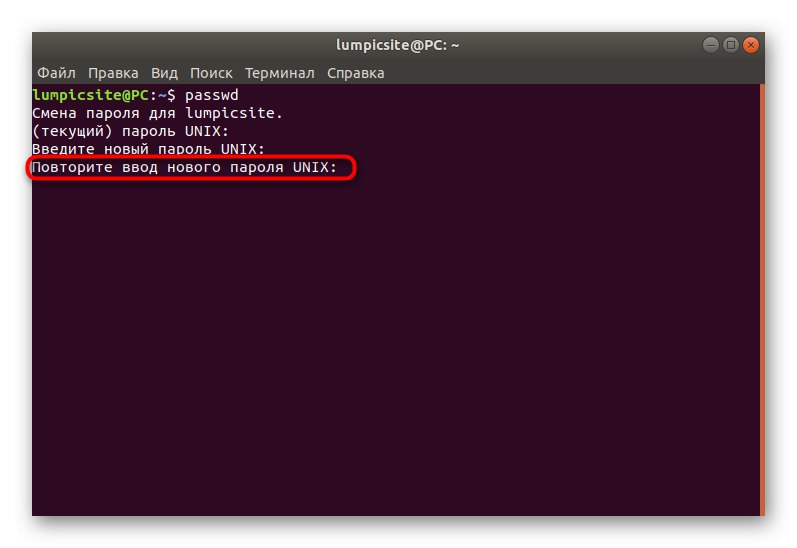
Нов ред ще покаже информация, че паролата е променена и трябва да се използва за последващи разрешения в системата. Както можете да видите, няма нищо сложно в работата с конзолата и стандартните команди, просто трябва да разберете коя опция е отговорна за необходимия параметър.
Акаунт на някой друг
Някои системни администратори или профили с root достъп в Linux са изправени пред необходимостта от промяна на паролата за друг акаунт. Това се случва, когато потребител например е забравил паролата си и не може да влезе в операционната система. При този метод, както и при предишния, има два варианта за постигане на целта.
Метод 1: GUI
Тук ще трябва да използвате и работната среда, като промените настройките чрез съответното меню. Следващите инструкции ще ви водят през всяка стъпка.
- За да започнете, влезте в Linux с помощта на акаунт, който е включен в групата на sudo или има директен root достъп.
- Отвори "Настроики", преминете към "Системна информация" и в потребителския прозорец щракнете върху бутона „Деблокиране“.
- Въведете вашата sudo парола, за да потвърдите самоличността си.
- Преминете към раздела за акаунт на друг потребител.
- Кликнете върху реда с паролата.
- Маркирайте елемента с маркер „Задаване на парола сега“ и попълнете подходящия формуляр.
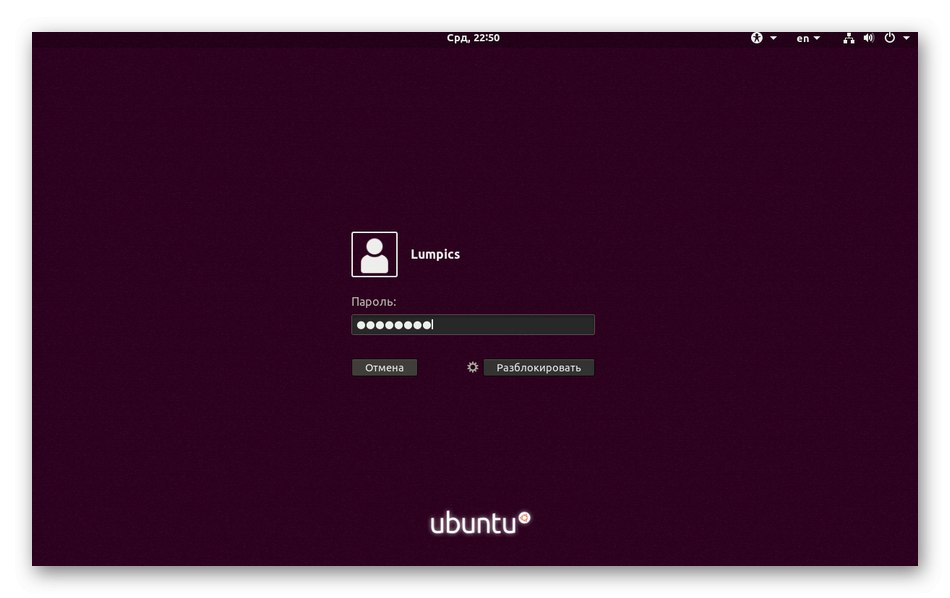
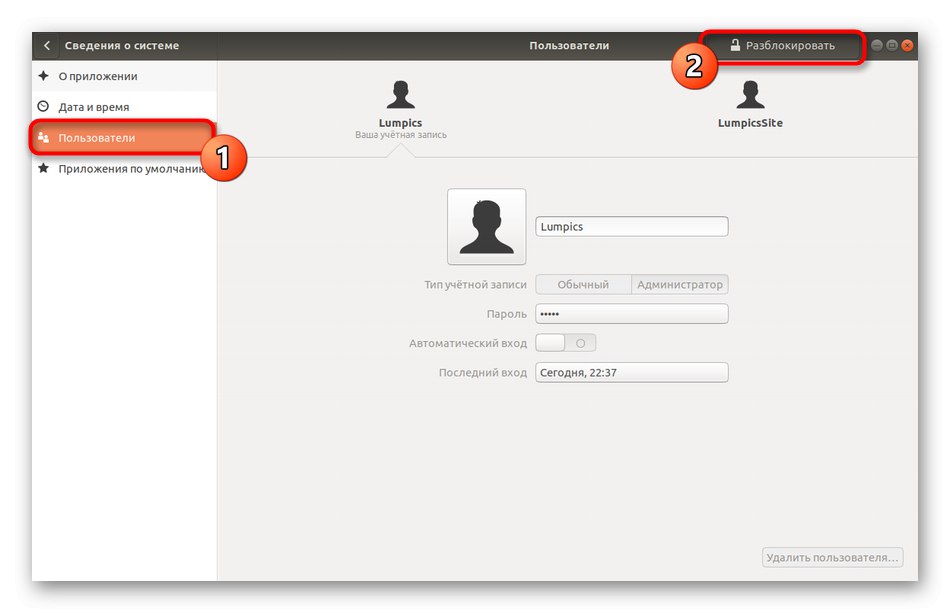
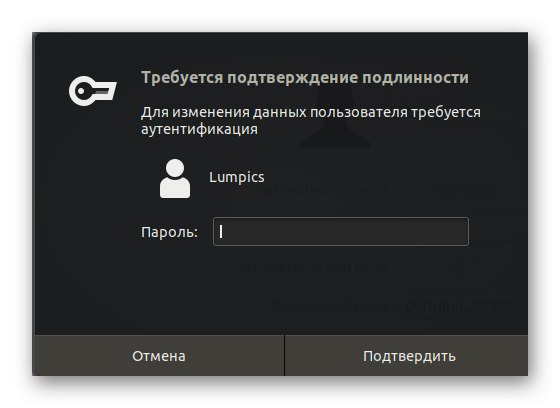
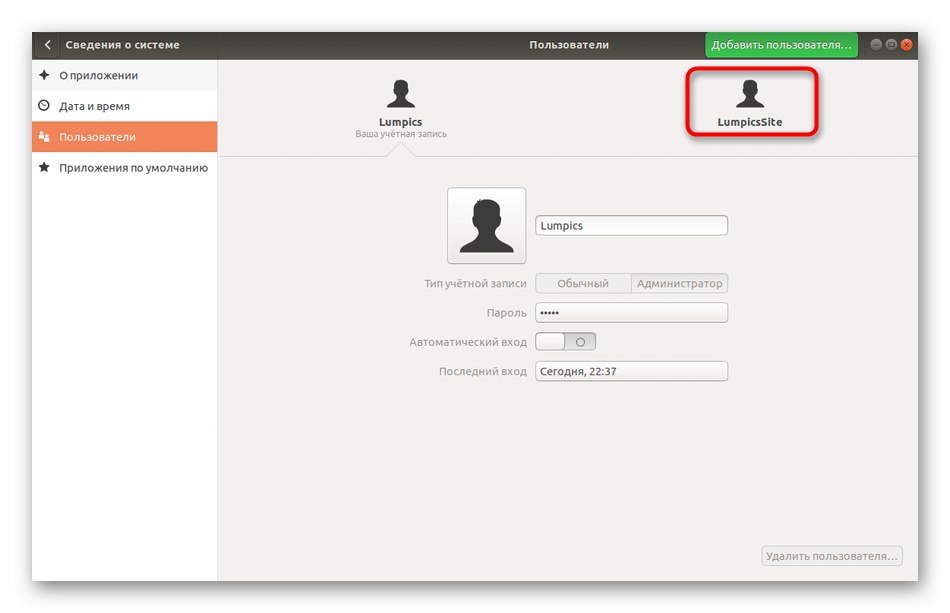
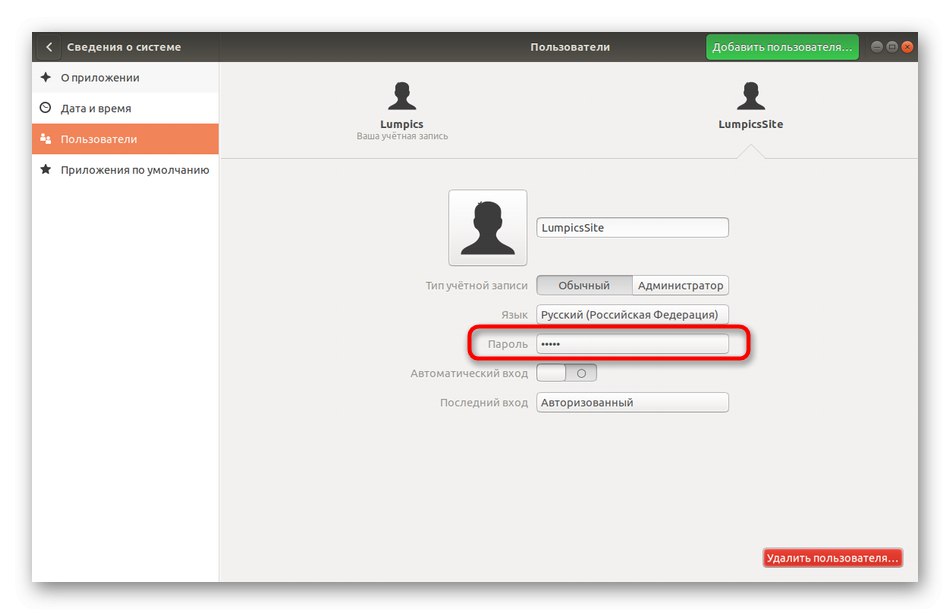
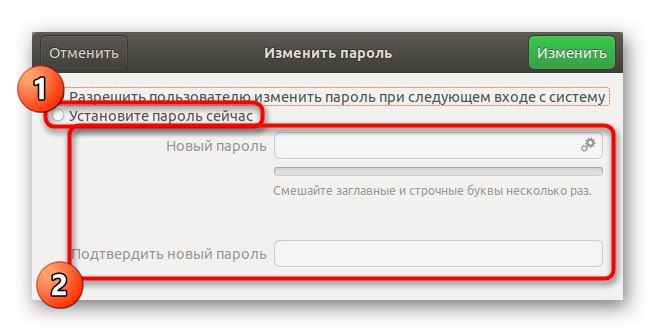
След натискане на бутона „Промяна“ новите параметри ще влязат в сила незабавно, а самият потребител ще бъде уведомен за промяната на паролата при следващото влизане и ще трябва да я въведе, за да влезе.
Метод 2: Терминал
В инструкциите за промяна на паролата ви вече показахме конзолната команда, отговорна за извършването на това действие. При смяна на ключа за достъп на друг потребител се случва приблизително същото, но освен това ще трябва да посочите няколко опции, описани по-долу.
- Отвори "Терминал"например чрез иконата на панела Любими.
- Напишете команда
sudo passwd soringpcrepair.comiteкъдето soringpcrepair.comite - името на акаунта, за който ще бъде посочена новата парола. - Потвърдете root права, като въведете съответния ключ.
- Следвайте указанията на новите редове, за да завършите процедурата.
- Ако искате да премахнете напълно паролата, пишете
sudo passwd -d soringpcrepair.comite... В този случай потребителят вече няма да може да влезе в системата, докато не промените тази настройка.
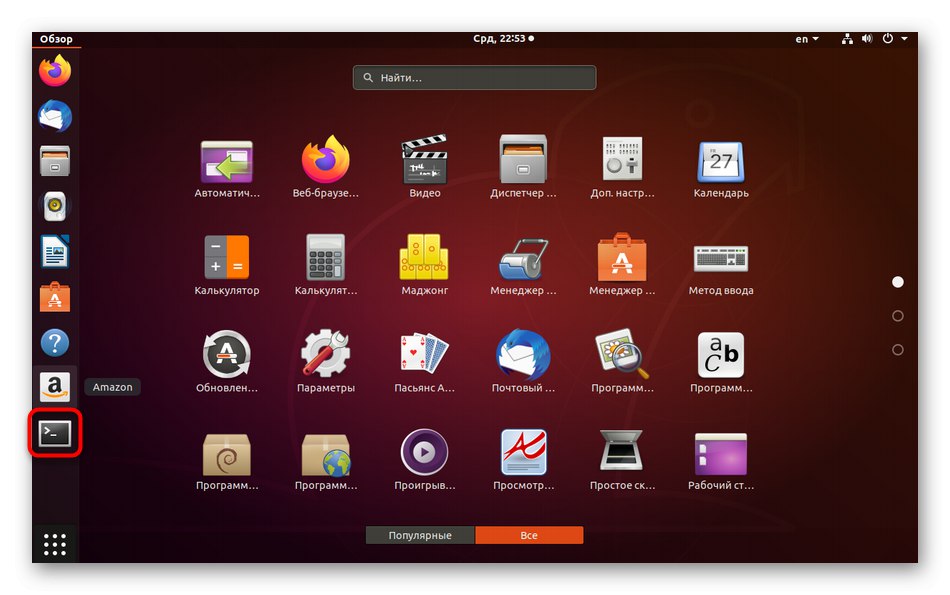
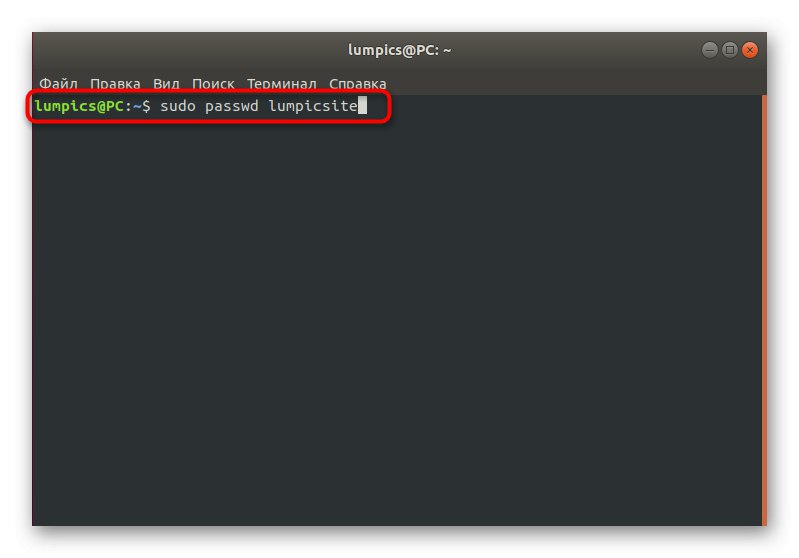
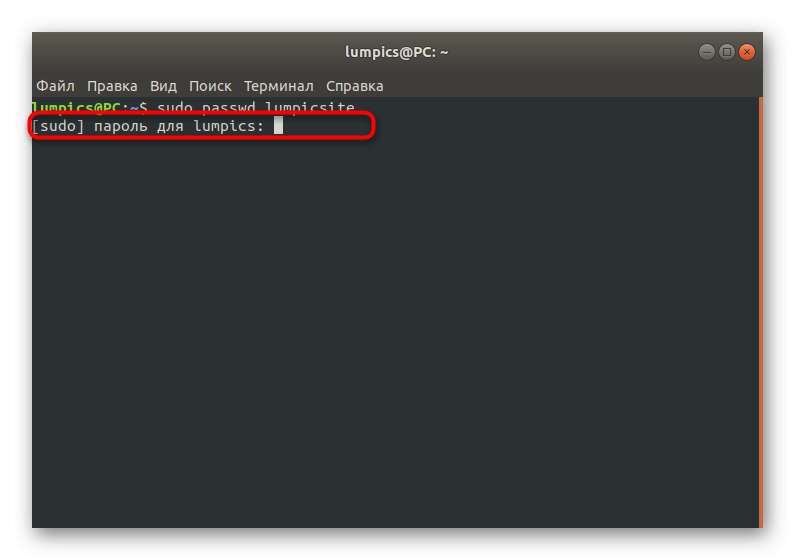
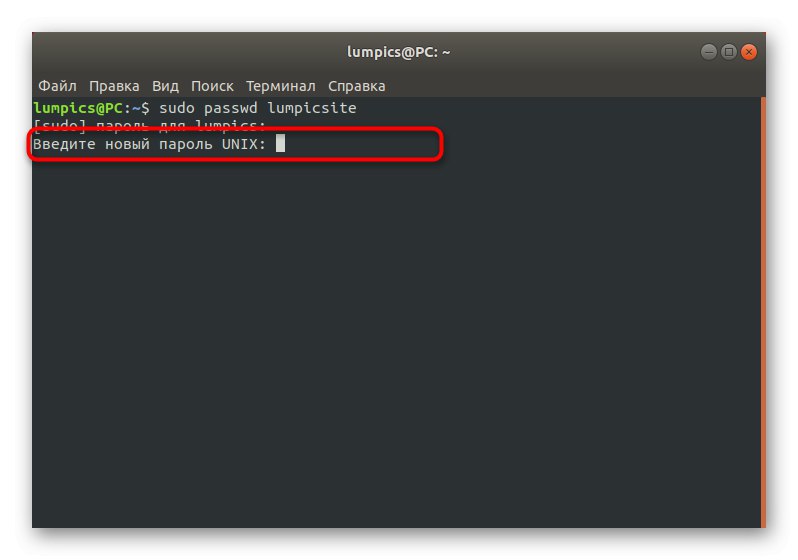
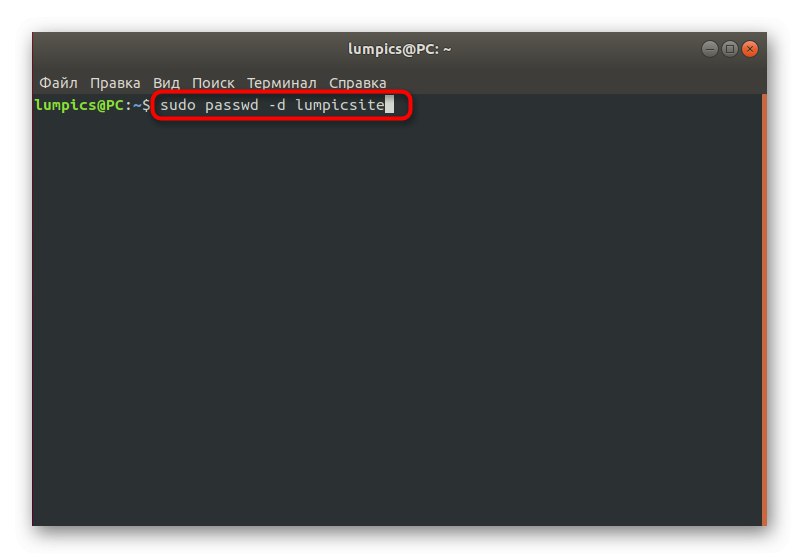
Задача за принудителна промяна на паролата
Linux има специална опция за sysadmins да принуждава други профили да променят паролите си от време на време. Това може да се направи например от съображения за сигурност. Както и в предишните два случая, тази настройка се извършва чрез "Терминал" или GUI.
Метод 1: Меню "Опции"
Както обикновено, нека започнем с GUI. Тук също ще трябва да се обърнете към раздела със системни настройки. Имайте предвид обаче, че гъвкавостта на конфигурацията в този случай е ограничена до тривиалното изискване за промяна на ключа за достъп следващия път, когато влезете в Linux. Ако трябва да зададете по-сложни параметри, преминете направо към изследването на терминални команди в следващия метод.
- Отвори "Настроики" по удобен за вас начин.
- Тук отново отидете на раздел „Потребители“ и отключете контролите.
- Кликнете върху реда за парола на необходимия акаунт.
- Маркирайте елемента с маркер „Разрешаване на потребителя да променя паролата при следващо влизане“.
- Не обръщайте внимание на думата "Позволява"защото тук е преведен неправилно. Когато опитате следващото упълномощаване, на екрана ще се появи известие, че промяната трябва да се осъществи непременно.
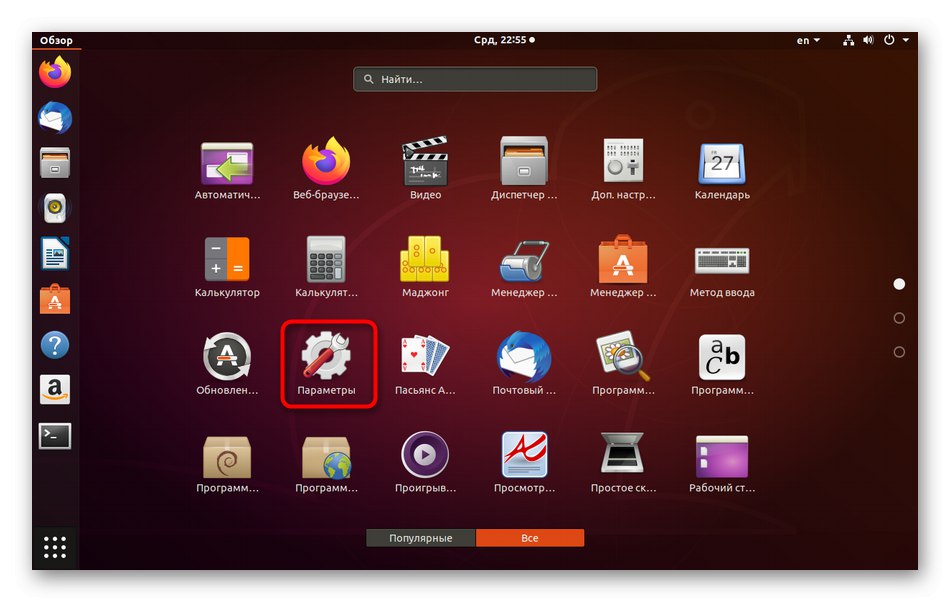
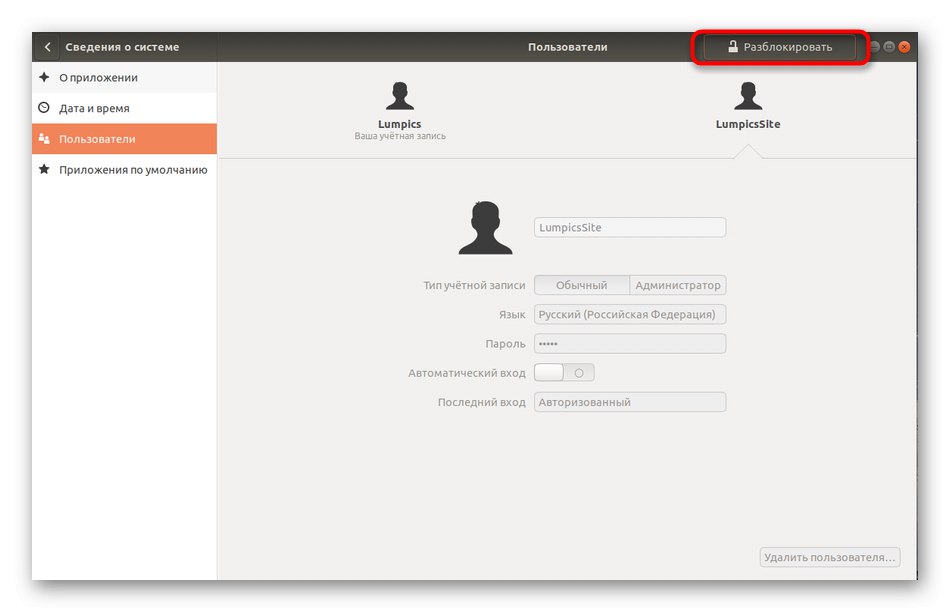
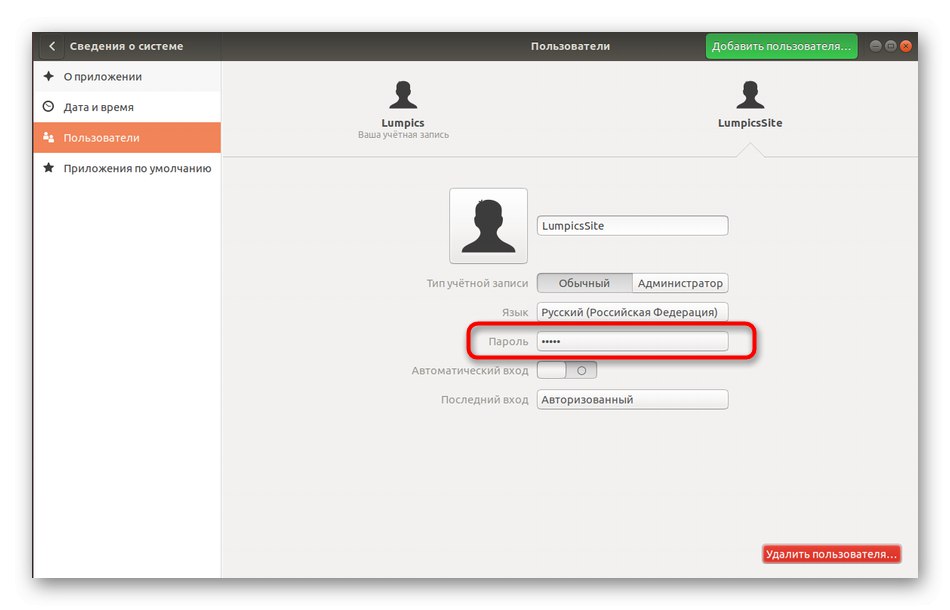
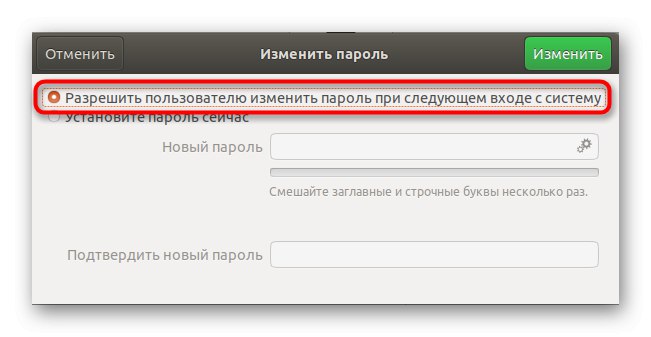
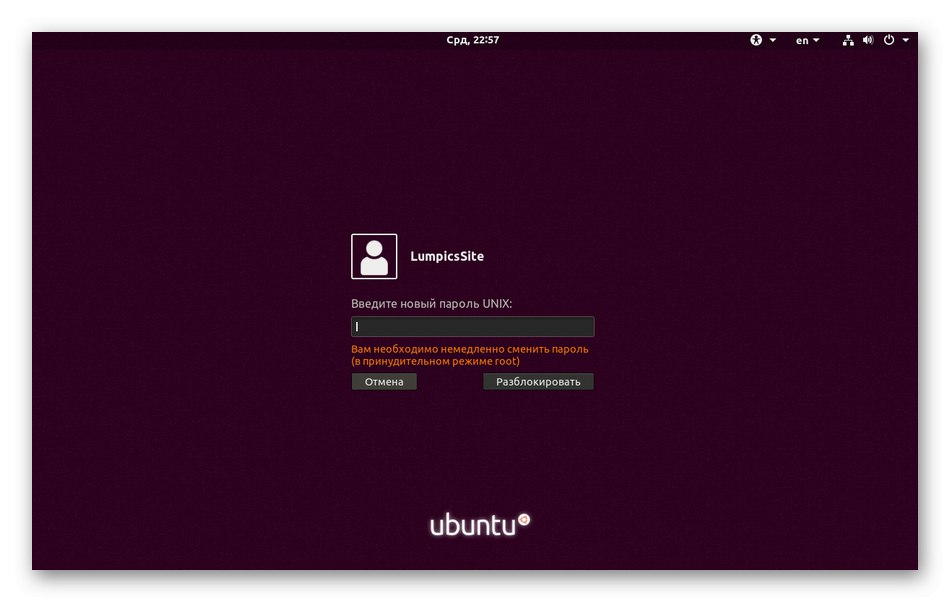
Метод 2: Задаване на изтичане на паролата
Сега предлагаме да се обърнете към конзолата, за да конфигурирате датата на изтичане на ключа. Както казахме по-горе, тази опция е по-гъвкава от управлението чрез графичен интерфейс, тъй като ви е позволено да изберете периода, след който промяната трябва да се осъществи и можете също да конфигурирате известия за целевия потребител. Всичко това се прави, както следва:
- Първо определете името на акаунта, с който ще бъдат извършени следните манипулации.
- Стартирайте конзолата и прегледайте текущото състояние на паролата на този профил, като въведете
sudo passwd -S soringpcrepair.comite... Сменете soringpcrepair.comite към предварително дефинирано име. - Нека да разгледаме съдържанието на новия ред. Първата стойност е името на профила, след това идва стойността P, отговорен за факта, че паролата вече е зададена. Писмо L означава, че профилът е блокиран, но ако е имало NP - все още не е зададен ключ за достъп. Следващата дата означава часа на последната промяна, 0 - минималното време до следващата смяна, 99999 - допустимо време за валидност на ключа. Брой 7 означава, че една седмица преди изтичането на паролата, потребителят ще бъде уведомен за необходимостта да я промени и -1 - ден след изтичане на срока на ключ, той ще бъде деактивиран и потребителят няма да може да влезе в системата.
- Принудете потребителя да промени настройката, например след месец, като напишете
sudo passwd -x 30 soringpcrepair.comite. - Започнете да показвате известия три дни преди датата на изтичане, като посочите
sudo passwd -w 3 soringpcrepair.comite. - Ако пет дни след началото на известието ключът за достъп все още не е променен, блокирайте акаунта. Екипът е отговорен за това.
sudo passwd -i 3 soringpcrepair.comite. - Задайте ограничение за честотата на ключовите промени чрез
sudo passwd -n 10 soringpcrepair.comite. - Нова редакция
sudo passwd -S soringpcrepair.comite, за да видите текущите настройки.
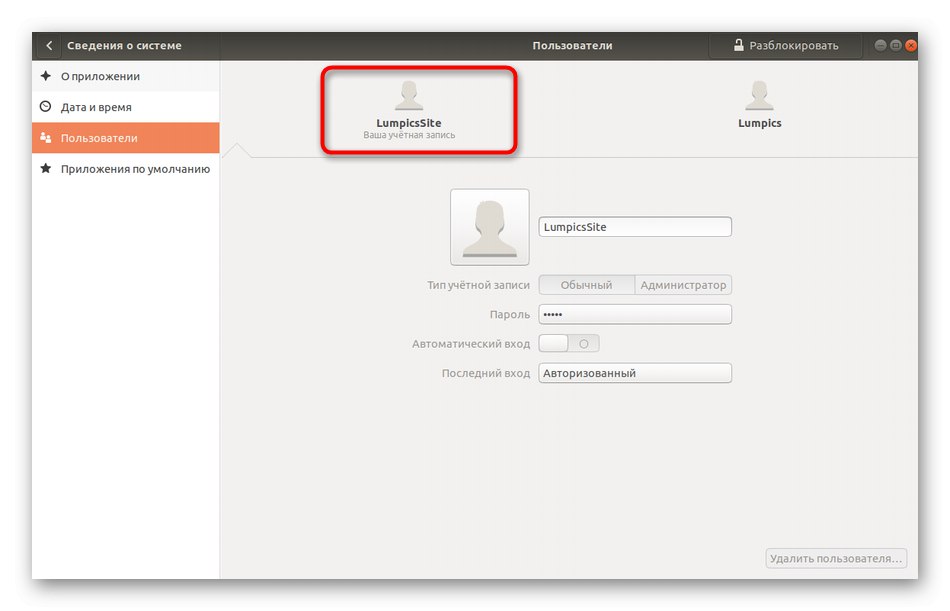
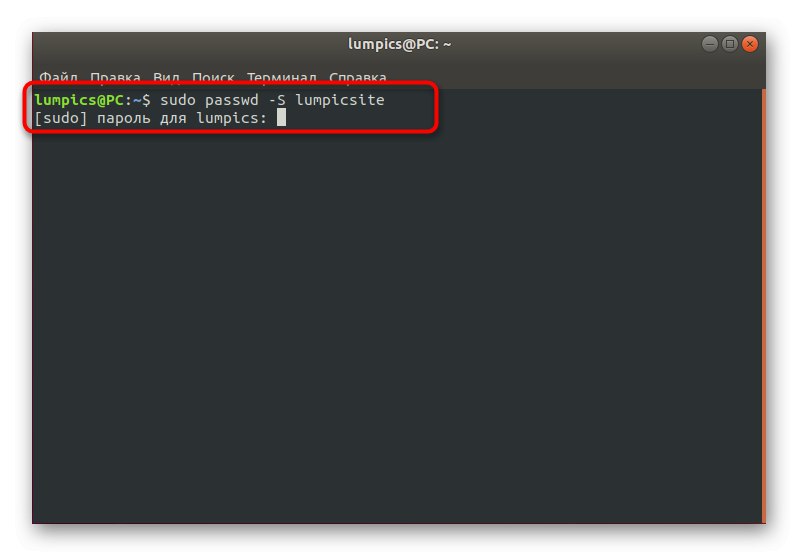
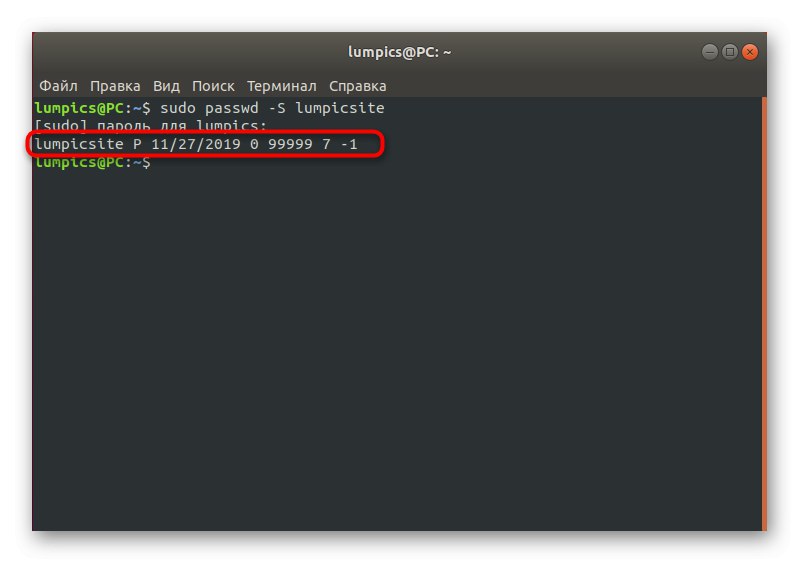
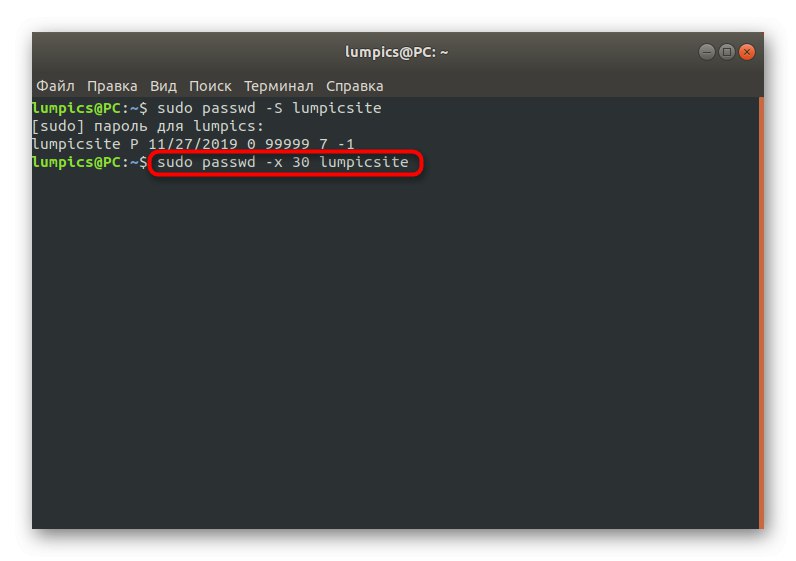
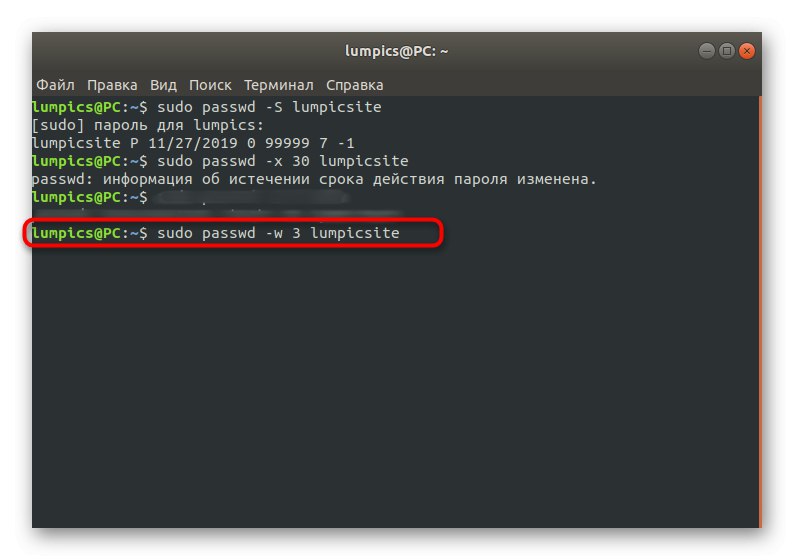
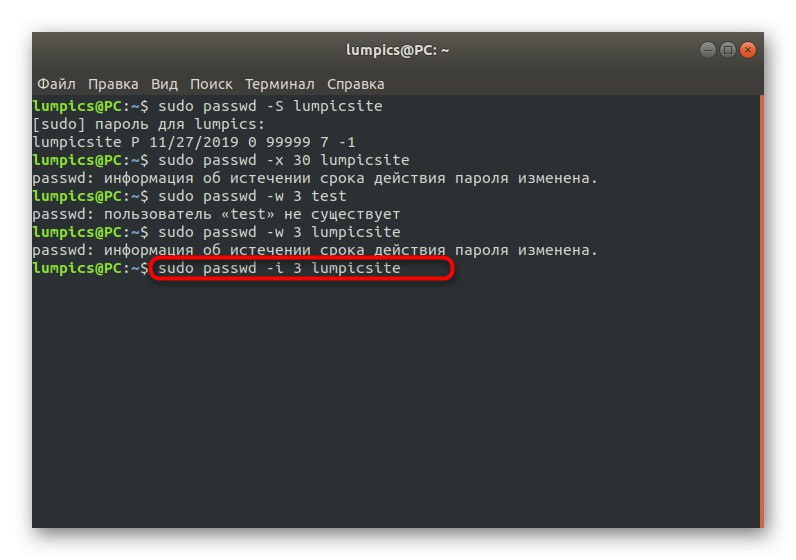
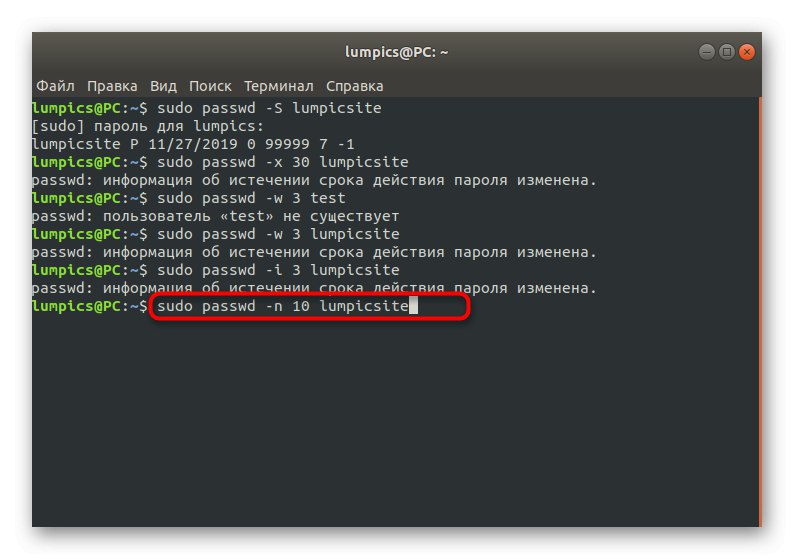
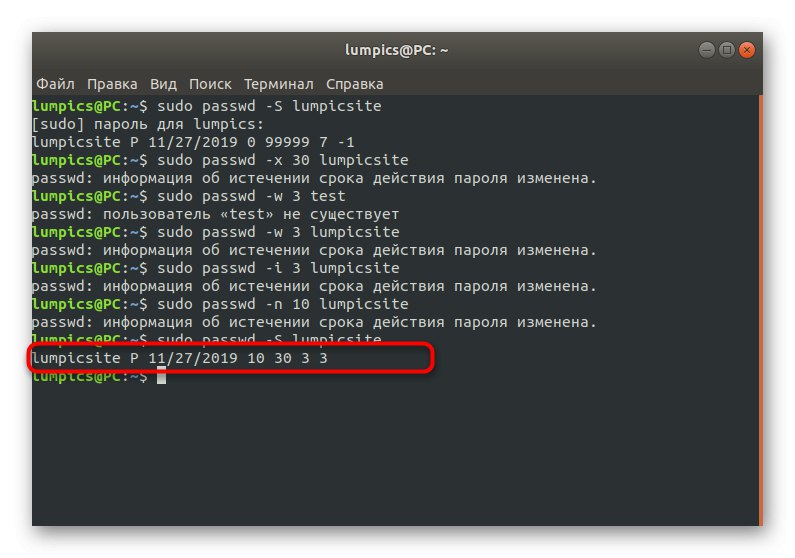
Както можете да видите, в "Терминал" има огромен брой опции, които ви позволяват да създадете гъвкава конфигурация на въпросния метод. Използвайте горната инструкция само като пример, като замените всички стойности със свои.
Местни групи
Както знаете, в Linux по подразбиране има набор от групи, който включва акаунти с определени права. Всички тези групи могат да бъдат конфигурирани от администратора чрез задаване на пароли или създаване на нови дялове с уникални конфигурации. Ако има нужда от промяна на ключа за достъп до групата, това ще изисква права на sudo и стартиране "Терминал".
- В конзолата напишете
sudo gpasswd дисккъдето диск - име на групата. - Вече посочихме по-горе, че ще трябва да проверите автентичността на root.
- Нов ред ще покаже информация, че паролата за групата се променя. Въведете го.
- Ако след повторно въвеждане всичко е било успешно, няма да се появят известия и ще се покаже нов ред за въвеждане. Можете да затворите конзолата или да проверите промените.
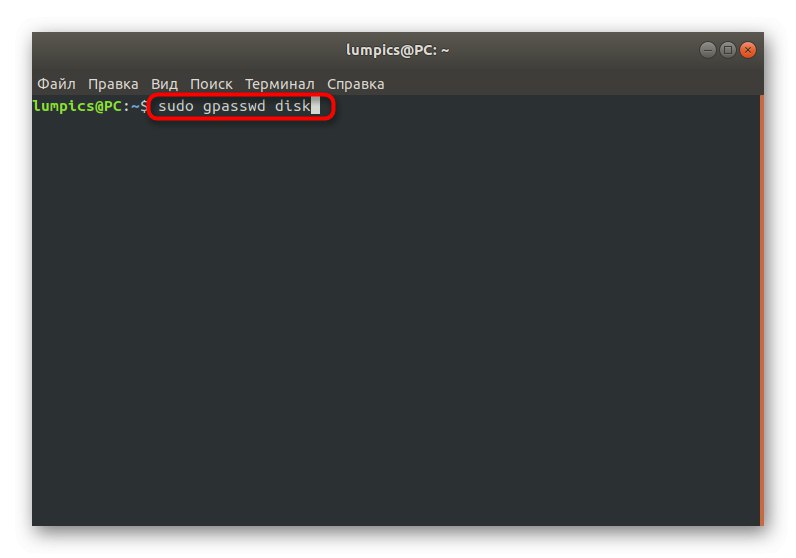
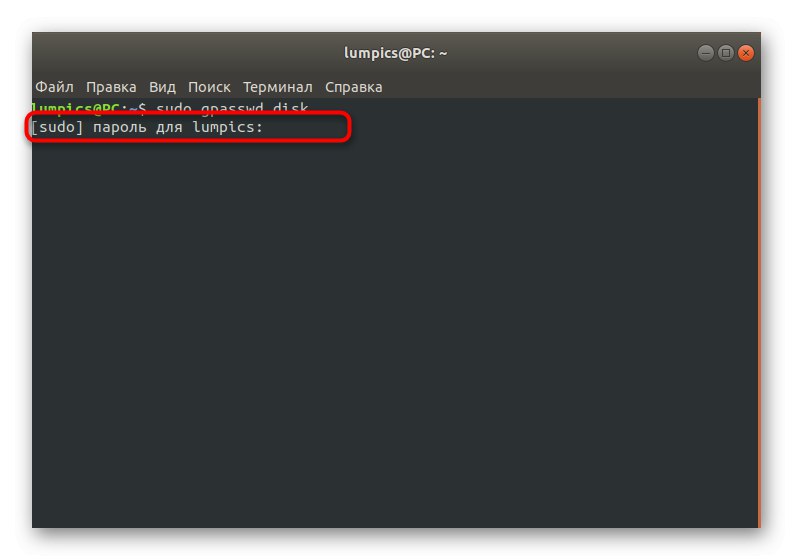
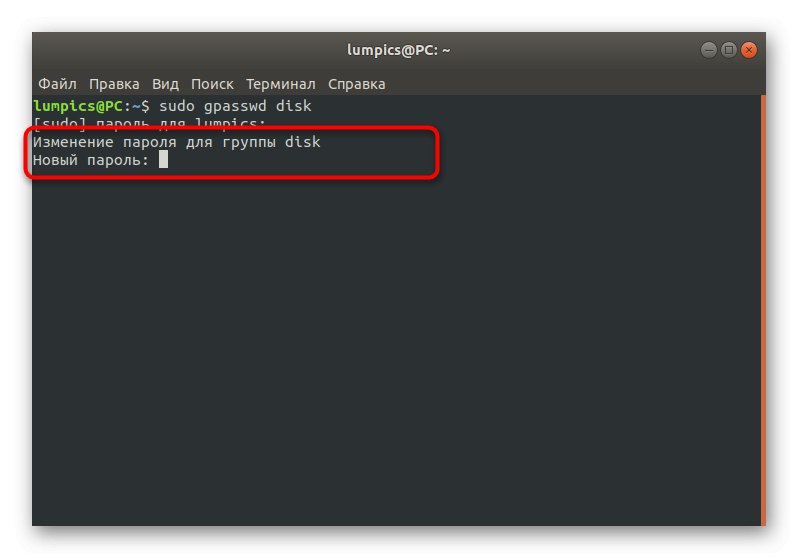
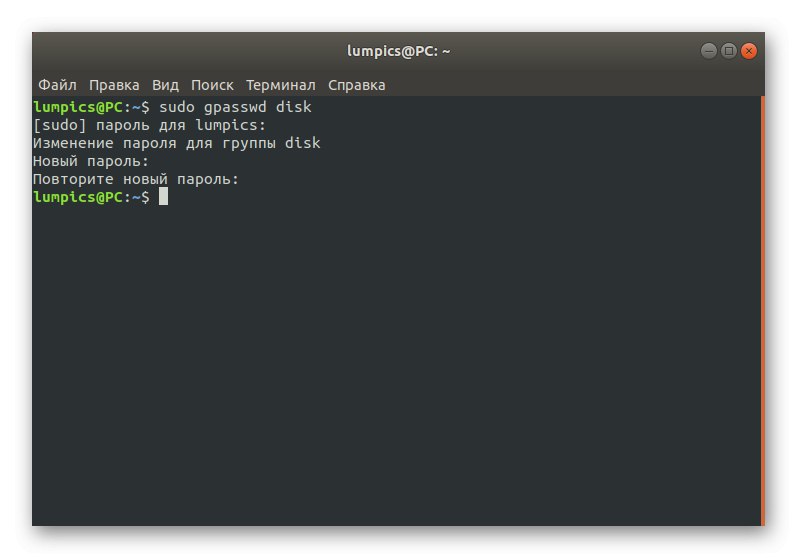
По абсолютно същия начин се променят клавишите за абсолютно всички съществуващи групи. Използвайте официалната документация или командата passwd --помощза да научите за възможните допълнителни опции при активиране на тази помощна програма.
Корен
Ако сте прочели всички предишни инструкции, сте видели, че почти навсякъде трябва да въведете sudo или root парола, за да потвърдите действията. В повечето случаи тези два ключа са еднакви, тъй като при създаването на акаунт на администратор потребителите маркират специални съвпадащи елементи. Понякога се налага промяна на паролата на root или тя се губи. В зависимост от ситуацията ще трябва да изберете най-добрия метод.
Метод 1: промяна чрез sudo
Когато е възможно да се използва sudo парола чрез стандартна сесия "Терминал", което означава, че смяната на главния ключ за достъп трябва да бъде успешна само с няколко прости стъпки.
- Отворете конзолата си и пишете там
sudo passwd корен... Активирайте командата, като натиснете клавиша Въведете. - Потвърдете акаунта в sudo.
- Въведете нов подходящ ключ и го потвърдете.
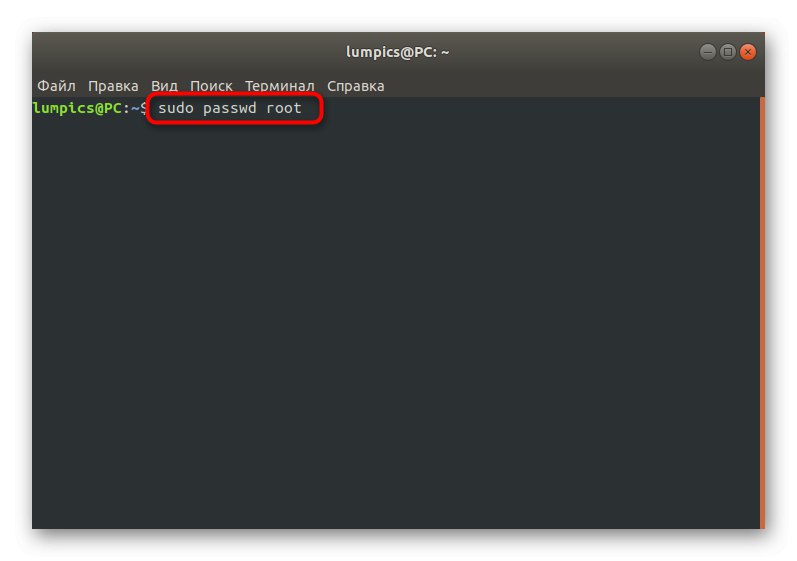
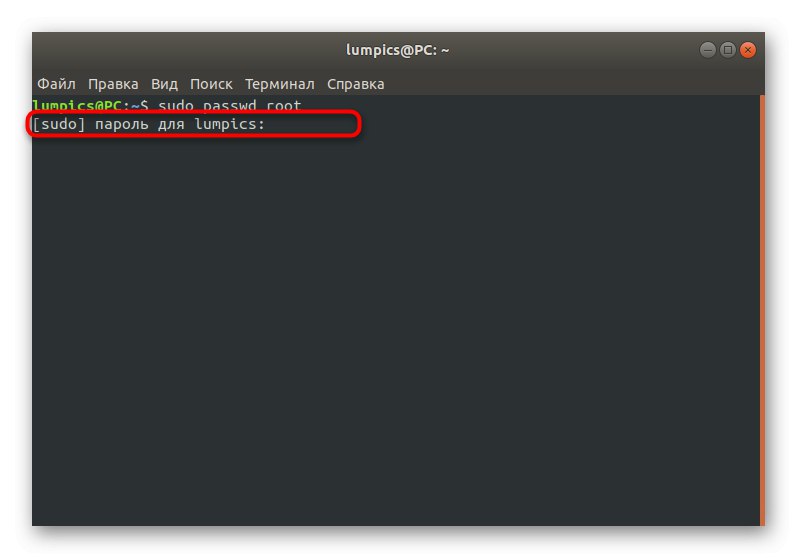
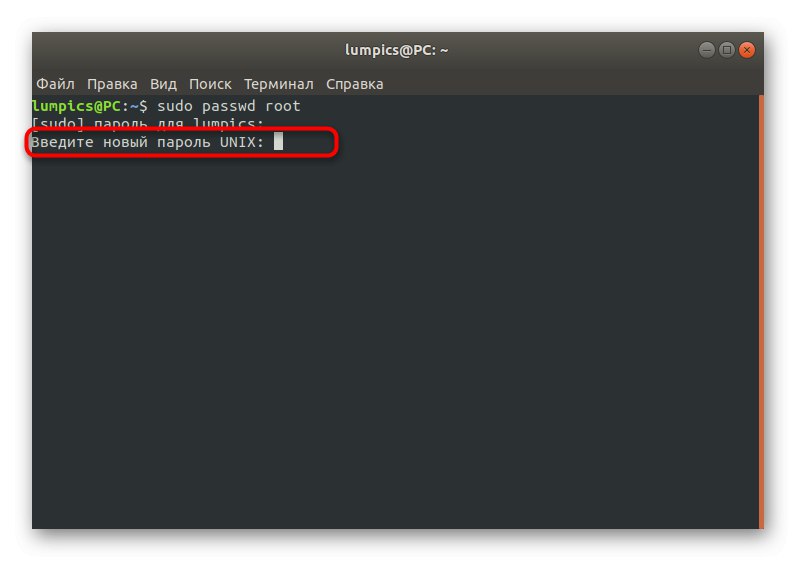
Метод 2: Промяна чрез режим на възстановяване
Понякога потребителят не знае както root, така и sudo, което изключва възможността за извършване на каквито и да е манипулации чрез терминална сесия. В такива ситуации ще трябва да стартирате режим на възстановяване и да използвате конзолата с привилегии.
- Рестартирайте компютъра си и преди да се появи логото за стартиране, щракнете върху Esc... В менюто, което се появява, навигирайте със стрелките на клавиатурата, за да изберете линия Допълнителни опции за Ubuntu.
- Намерете текущата си версия на ядрото и я стартирайте Режим на възстановяване.
- Тук се интересувате от линията „Отидете до обвивката на суперпотребителя“.
- Потвърдете стартирането на конзолата, като кликнете върху Въведете.
- Въведете командата
корен passwd. - Задайте нова парола.
- Пишете в конзолата
изходза да го затворите и да продължите с нормално зареждане на операционната система. Основният ключ за достъп вече се счита за променен.
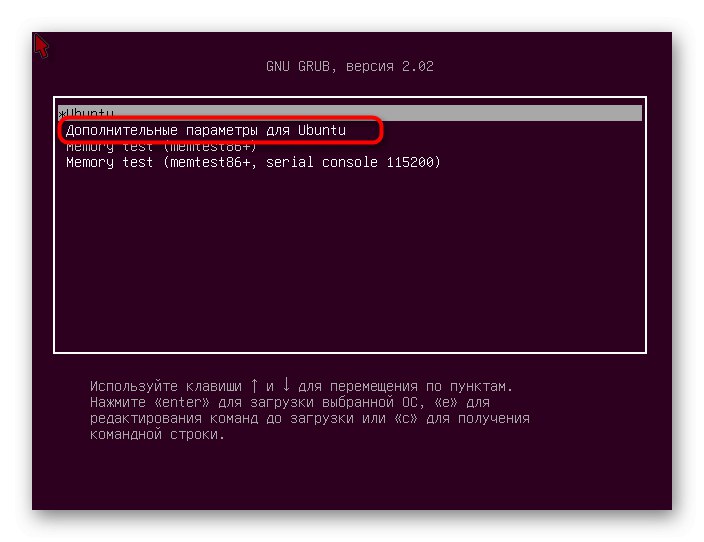
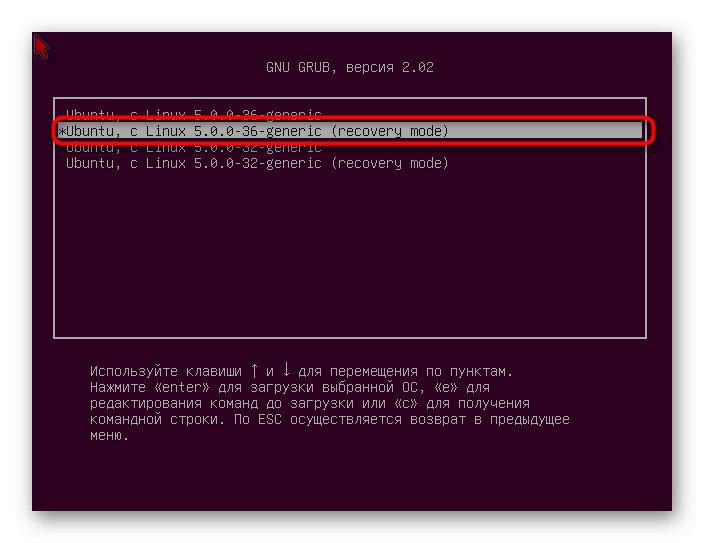
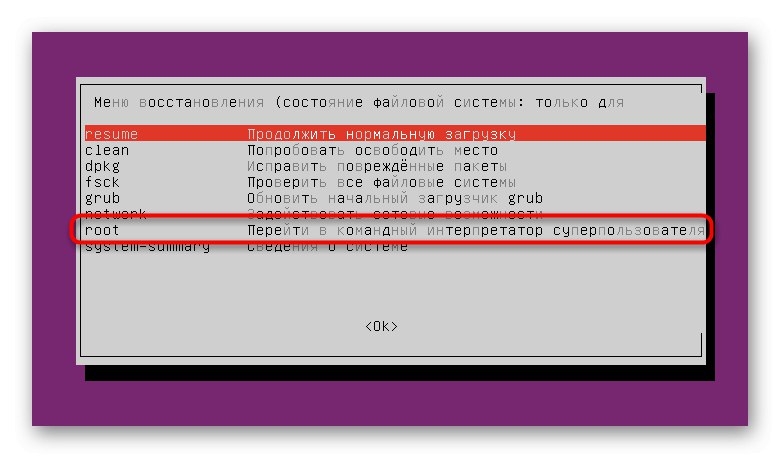
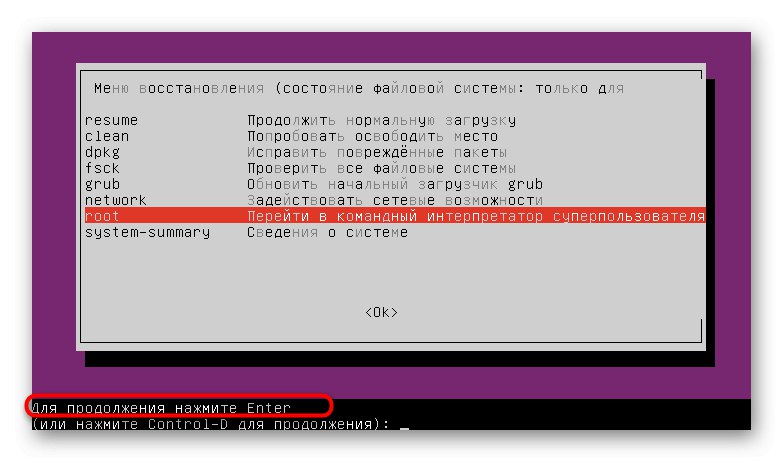
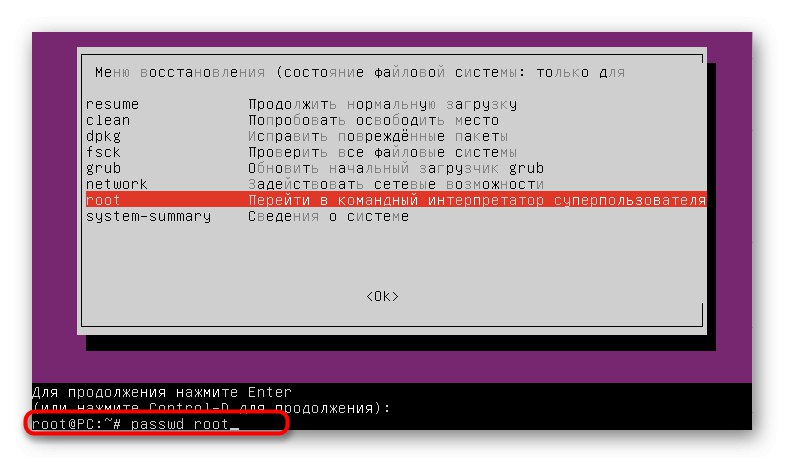
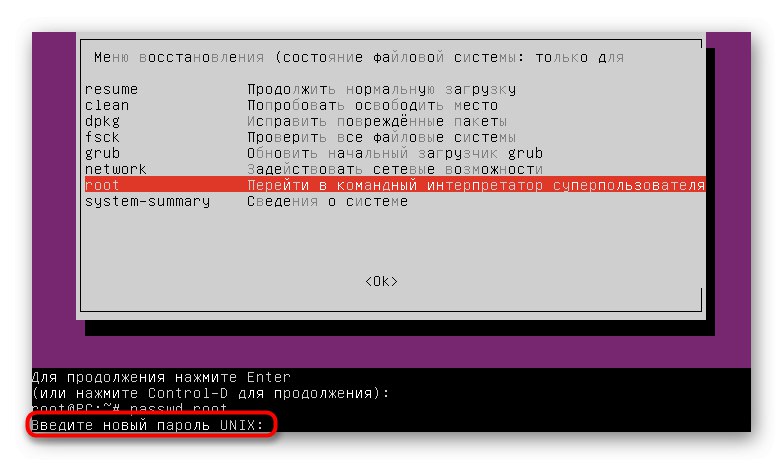
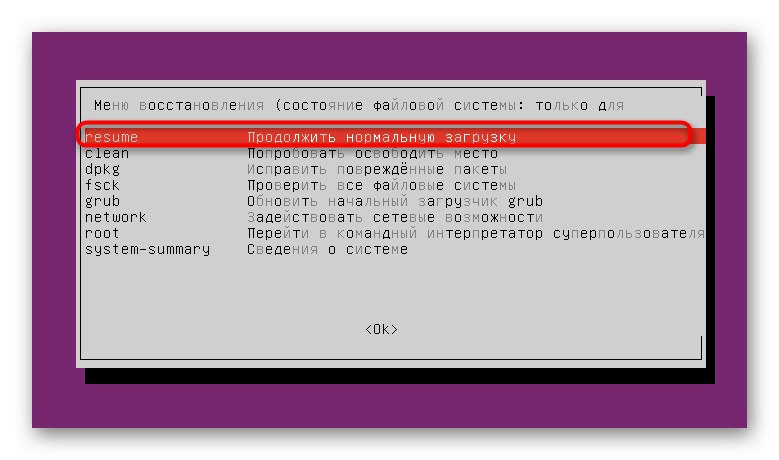
Днес научихте за всички параметри и команди, отговорни за промяната на всички видове пароли в операционните системи Linux. Използвайте тези инструкции като универсално ръководство по този въпрос, като се позовавате на съответния раздел, ако е необходимо.