Файловият мениджър е в основата на графичния компонент на операционната система, който отговаря за взаимодействието с файлове и извършването на други операции със софтуера. В Linux почти всички функции, достъпни чрез стандартен терминал, се прехвърлят от разработчиците на файлови мениджъри, осигурявайки лекота на работа с операционната система. В днешния преглед ще се спрем на най-популярните FM, които са публично достояние и могат да бъдат инсталирани на почти всяка дистрибуция на тази платформа.
Делфин
Инструмент, наречен Dolphin, стартира списъка с файлови мениджъри. Сега го получавате автоматично, когато инсталирате KDE черупката, което означава, че той се използва официално като FM по подразбиране там. Ако вече сте запознати с графичната обвивка на KDE, тогава знаете, че преди това е бил Konqueror, който действа и като браузър. Много потребители се оплакаха, че този софтуер е твърде сложен за начинаещи потребители и точно такъв контингент използва FM най-често, отказвайки да работи през конзолата. В резултат на това повече от десет години именно Делфинът е основният компонент на споменатата обвивка.
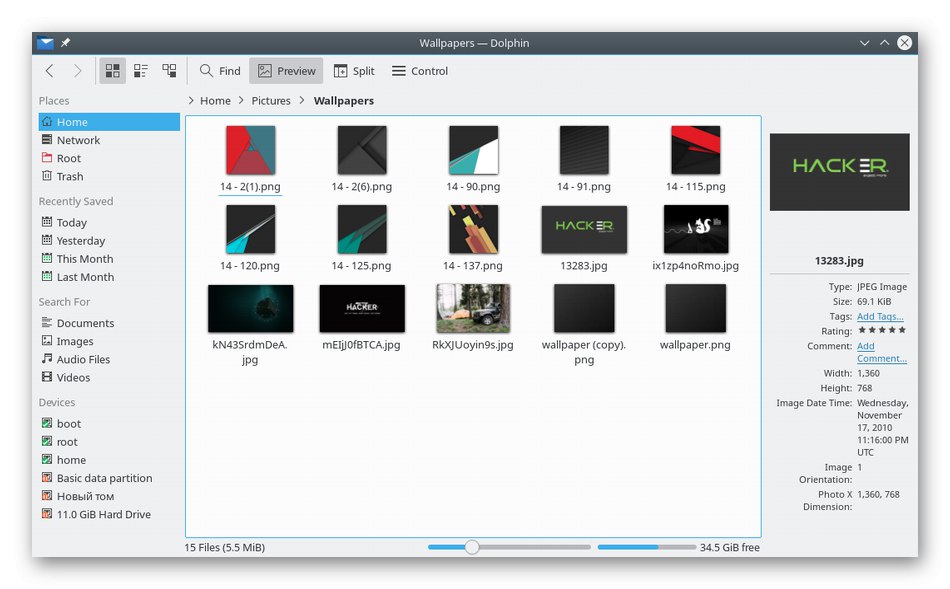
В момента разработката на Dolphin е прекратена, тъй като се работи по нова версия на графичната обвивка, която най-вероятно ще използва различен файлов мениджър. Сега обаче нищо не ви пречи да инсталирате този софтуер от официалните хранилища и да работите безопасно с него на вашия компютър. Едно от основните предимства на Dolphin е наличието на режим на галета в адресната лента, което ви позволява да видите всички преходи към последната директория. Има и функция за предварителен преглед на обекти, когато задържите курсора на мишката върху тях, сортиране на файлове по различни параметри, възможност за отварянето им в отделни раздели или разделяне на прозореца на мениджъра на две колони. Всичко това прави въпросния инструмент многофункционален и удобен за онези потребители, които са свикнали да взаимодействат с файлове не през терминала, а с помощта на графичния интерфейс. Ако искате бързо да инсталирате и опитате Dolphin, можете да направите това, като използвате командата sudo apt инсталира делфин... Ако разпределителният комплект не позволява използването на такива команди, използвайте официалния уебсайт на FM, като щракнете върху връзката по-долу.
Отидете да изтеглите Dolphin от официалния сайт
Двоен командир
Името на файловия мениджър Double Commander говори само за себе си - то е изпълнено под формата на два панела. Ако в някои графични интерфейси потребителят може да избере опцията за разделяне, тогава тук тя се активира по подразбиране, което създава повече комфорт по време на дългосрочна работа с различни обекти. Този FM не се използва стандартно във всеки дистрибутор, но се разпространява безплатно на официалния уебсайт. Всеки потребител може да въведе команда за инсталирането му или да изтегли архив от официалния сайт. Преминаването към този файлов мениджър се извършва след въвеждане doublecmd към конзолата.
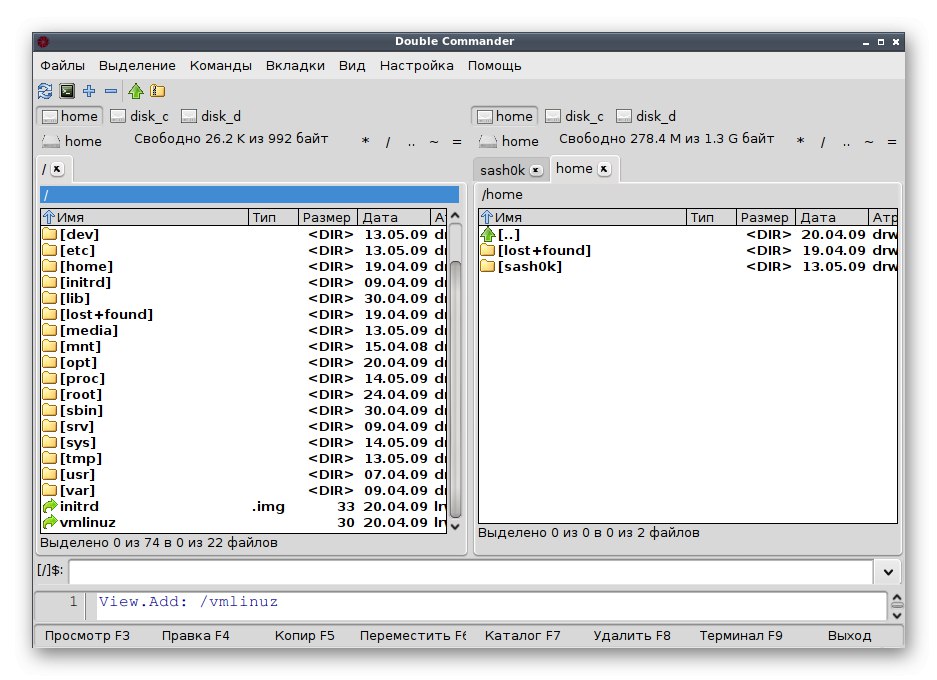
Нека да поговорим за основните характеристики на това решение. В допълнение към два панела, Double Commander поддържа Unicode, което означава, че няма да има проблеми с показването на имената на файлове, директории и програми, тъй като тази технология е точно отговорна за поддържането на символи на почти всички езици по света. Що се отнася до изпълнението на операциите, всичко това се извършва във фонов режим, поради което е скрито от очите на обикновения потребител. Има вграден текстов редактор, преглед на файлове в различни формати, например двоичен, както и отваряне на различни изображения. За да взаимодейства с библиотеки, Double Commander предлага групово преименуване, поддръжка на раздели, редактиране на колони и синхронизиране на директории. По-опитните потребители ще се интересуват от поддръжка за конзолни архиватори и възможността да използват скриптове Lua. Ако се интересувате от инсталирането на Double Commander на вашия компютър, моля, използвайте един от следните източници.
- Официално хранилище:
sudo apt install doublecmd-qt или sudo apt install doublecmd-gtk; - Персонализирани хранилища:
wget -nv https://download.opensuse.org/repositories/home:Alexx2000/xUbuntu_18.10/Release.key -O Release.key,sudo apt-key add - <Release.key,sudo sh -c "echo 'deb http://download.opensuse.org/repositories/home:/Alexx2000/xUbuntu_18.04/ /'> /etc/apt/sources.list.d/home:Alexx2000.list",sudo apt-get update,sudo apt инсталирайте doublecmd-qt5, надстройка на sudo apt(всяка команда трябва да се изпълнява на свой ред); - Архив от официалния сайт.
Отидете да изтеглите Double Commander от официалния сайт
Командир на GNOME
Следващият файлов мениджър е GNOME Commander. Той е с отворен код и е предпочитан за инсталиране в средата на GNOME, както подсказва името FM. Опитните потребители ще оценят подкрепата за FTP, SFTP и WebDAV, докато начинаещите и любителите ще получат всички същите функции, които трябва да има добър графичен интерфейс. Тук има контекстно меню с десен бутон. В него можете без проблеми да използвате всички опции, които сте свикнали да виждате в такива инструменти за управление. Освен това отбелязваме настоящата история, която запазва последните посетени папки и бърз преглед на снимки и текстови документи, включително показване на метаданни за най-популярните файлови формати.
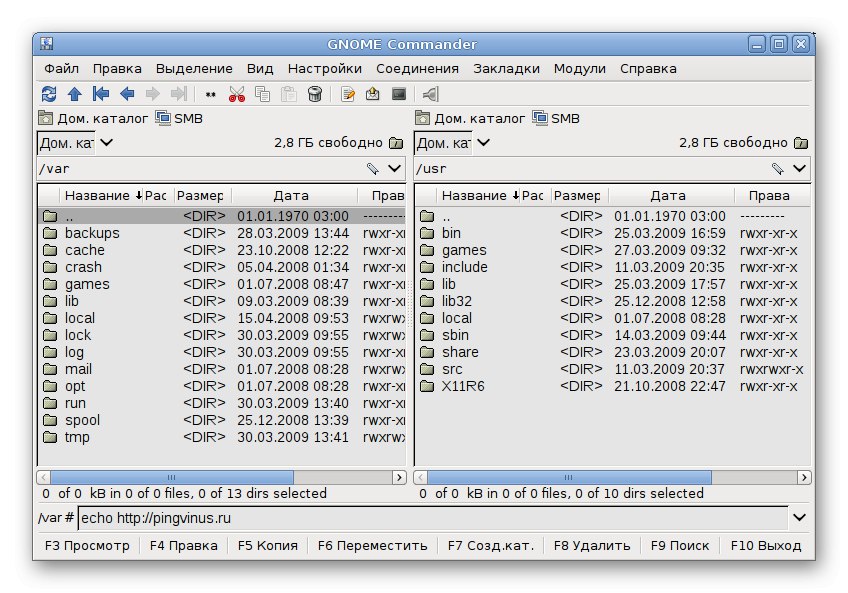
Ако се спрем по-подробно на всички вградени функции, тогава не можем да игнорираме вградения команден ред, поддръжка на популярни езици, внедряването на персонализирани горещи клавиши и инструменти за всякакъв вид взаимодействие с файлове (преименуване, търсене, сравнение, сортиране и търсене по определени параметри). Опитните потребители ще се интересуват от поддръжката на скриптове, написани на популярния език Python, както и възможността за внедряване на персонализирани плъгини. Интерфейсът на GNOME Commander е разделен на два панела, което ви позволява да поставите абсолютно цялата необходима информация. Изпълнението на външния му вид е стандартно, няма специални нюанси в това отношение. За да изтеглите и инсталирате, използвайте един от следните методи:
- Магазин за приложения, вграден в дистрибуционния комплект;
- Команда
sudo apt-get инсталирайте gnome-command; - Изтегляне на архива от официалния сайт.
Отидете да изтеглите GNOME Commander от официалния сайт
Крусадер
Krusader е един от най-модерните съществуващи файлови мениджъри. Разбира се, той може да бъде разделен на два панела, но това не е основното му предимство. Той е разработен преди почти двадесет години с една цел - да създаде алтернативи на Total Commander за Linux, тъй като по това време не е имало софтуер за управление на обекти. В продължение на много години разработчици създателите успяха да направят Krusader усъвършенстван FM, който поддържа монтирани файлови системи, позволява ви да преглеждате и редактирате текст чрез вградения инструмент, синхронизира директориите, сравнява файловете по съдържание и ви позволява да управлявате елементите, присъстващи в системата по всякакъв възможен начин.
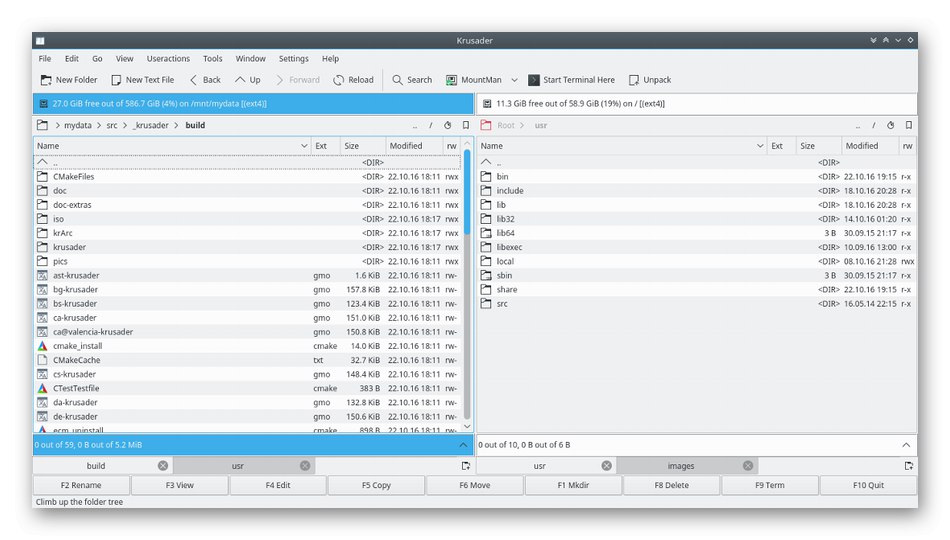
В допълнение към всичко, Krusader има вграден инструмент за работа с архиви, позволява ви да зададете огромен брой персонализирани клавишни комбинации. Опитните потребители тук ще харесат възможността за монтиране на дялове, масово преименуване чрез маски, а също и като вградения емулатор на терминали. Krusader има много версии, всяка със свои уникални функции. Можете да намерите по-подробна информация за всички тези опции на официалния уебсайт, като кликнете върху следната връзка. Освен това по-долу ще намерите команди, които ви позволяват да инсталирате Krusader в графична обвивка.
- Debian:
sudo apt-get инсталирайте krusader; - Gentoo:
изплуват krusader; - Fedora:
dnf инсталирайте krusader; - Mageia:
urpmi krusader.
Отидете да изтеглите Krusader от официалния сайт
Наутилус
Понастоящем най-популярната дистрибуция на Linux, Ubuntu, се пуска под графичната обвивка на GNOME. Файловият мениджър Nautilus е официалното приложение на тази работна среда, съответно получено с него по време на инсталацията на ОС. Той има всичко, от което може да се нуждае обикновен и напреднал потребител. Ако просто превключвате от Windows и искате да опростите максимално взаимодействието си с Linux, като намалите броя на обажданията към терминала до минимум, Nautilus е просто решението, което трябва да ви интересува.
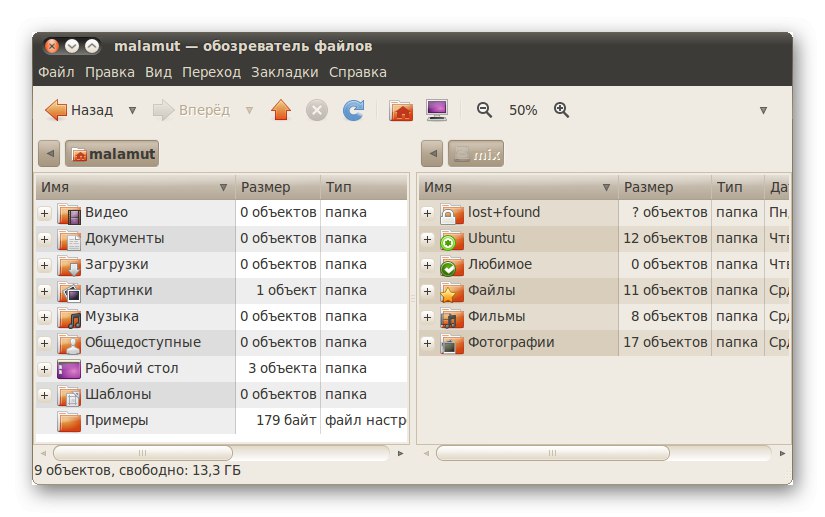
От интересните функции на Nautilus, заслужава да се отбележи възможността за предварителен преглед на файлове под формата на икони, различни представяния на обекти в директории, например списък или икони с различни размери, запазвайки историята на посетените папки, което ви позволява по всяко време да разберете към коя директория е било навигирано в определен момент. Когато потребителят използва FTP, Nautilus е полезен за разглеждане на съдържанието на сайта чрез GVFS. Ако искате да инсталирате този файлов мениджър в различна обвивка, използвайте кода по-долу.
sudo add-apt-repository ppa: gnome3-team / gnome3
sudo apt-get update && sudo apt-get инсталирате nautilus
MuCommander
След това ви предлагаме да се запознаете с графичния интерфейс за управление на файлове в операционната система, който се нарича MuCommander. Този FM, както и много други, също е представен под формата на два панела, с който много потребители отдавна са свикнали. Програмата е написана изцяло на езика Java, така че бъдете готови да добавите елементи на Runtime Environment към вашата дистрибуция преди инсталацията. Елементите от менюто и цялото друго съдържание на този софтуер са преведени на руски, което ще позволи на начинаещите бързо да разберат контролите. До голяма степен тази опция е насочена специално към опитни потребители, което ще обсъдим подробно в следващия параграф, когато говорим за предимствата и недостатъците. Сега ви предлагаме да разгледате изображението на прозореца на MuCommander, за да разгледате неговия интерфейс.
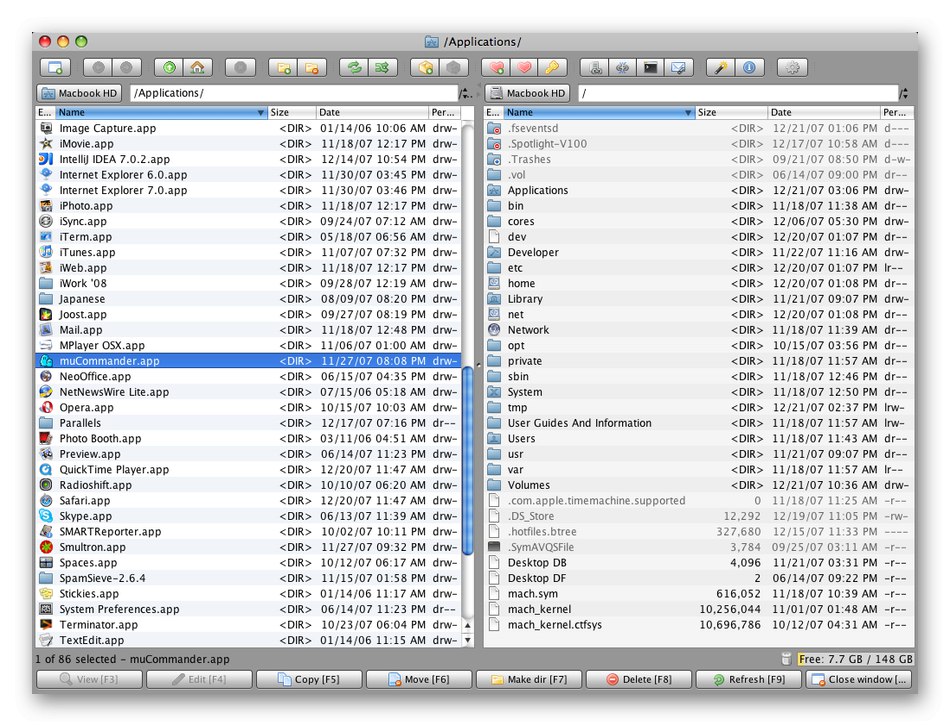
Сега да преминем към недостатъците и предимствата. Нека първо да поговорим за положителните страни. Те се състоят от работа с локални устройства, които включват: FTP, SFTP, Samba, NFS, HTTP и Bonjour. Има вграден инструмент за отваряне и редактиране на архиви, навигационен панел, дърво на директории, а също така е възможно да се преименуват обекти в групи. Недостатъците включват несъвършена функция за търсене на файлове и минимално изпълнение на Drag & Drop, тоест файловете могат да бъдат копирани само в указаната директория. Засега няма официални хранилища, откъдето би било възможно да изтеглите MuCommander за инсталиране чрез терминала, така че по-долу предоставяме линк към официалния сайт, от който се изтегля архивът за по-нататъшна инсталация.
Отидете да изтеглите MuCommander от официалния сайт
PCManFM
Ако предпочитате да работите с дистрибуции на Linux в графичната обвивка LXDE, тогава файловият мениджър PCManFM вече ви е познат, тъй като това е стандартното решение за тази среда. Препоръчваме на други потребители да прочетат повече информация за този FM, тъй като неговата функционалност е много обширна, а интерфейсът е направен в най-удобната форма и донякъде напомня на известния Nautilus. Опитните потребители чрез PCManFM лесно ще имат достъп до отдалечени файлови системи, използвайки подходящите аргументи за прехода. Освен това те ще се нуждаят от емулатор на терминал и поддръжка за инсталиране на персонализирани плъгини.
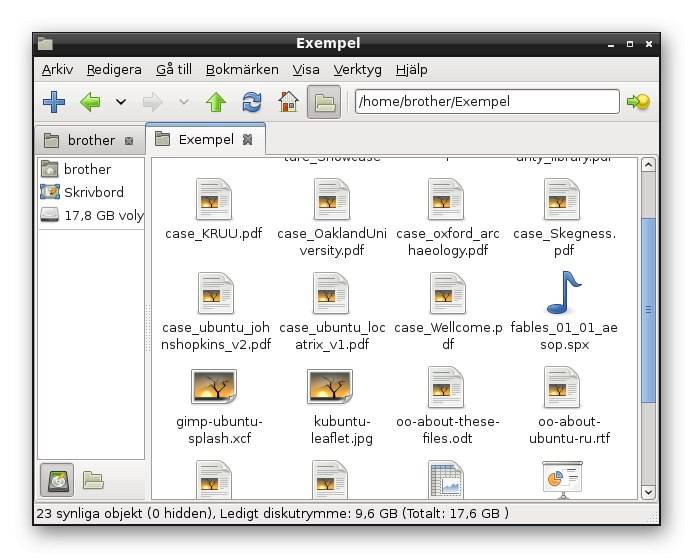
Обикновените потребители на PCManFM също могат да се интересуват. Функцията Drag & Drop е напълно внедрена тук, така че няма да има проблеми с движещи се обекти. Нова функция е кошчето, което ви позволява да съхранявате файлове, докато не бъдат изтрити за постоянно. Нека да изясним, че в много файлови мениджъри такъв компонент просто отсъства и обектите веднага се изтриват завинаги. Позволява ви да настроите обектни асоциации, което ще ви позволи да изберете програмата по подразбиране, за да ги отворите. Гъвкавата конфигурация на главния прозорец и системното меню на приложенията ще ви позволи да персонализирате черупката за всякакви изисквания. Предимствата на Drag & Drop могат да бъдат изброени за много дълго време, затова се спряхме само на най-важното и предлагаме да разберете всичко за този FM на уебсайта на разработчиците.
- Debian:
sudo apt-get инсталирайте lxdeи за Lubuntu -sudo apt-get install lubuntu-core lubuntu-icon-theme lubuntu-ограничен-екстри; - Fedora / CentOS:
yum инсталирате lxde; - Мандрива:
urpmi lxde-задача; - Mageia:
urpmi task-lxde; - Далновидност (конарна):
conary инсталирайте group-lxde-dist.
Тунар
Друг класически файлов мениджър, инсталиран в графичната обвивка. Thunar първоначално е бил предназначен за Xfce, замествайки Xffm. Разработчиците се фокусираха върху производителността и лекотата на управление при създаването.Те добавиха възможността да инсталират персонализирани плъгини, за да максимизират FM функционалността. Ако погледнете екранната снимка по-долу, ще забележите, че Thunar е много подобен на решението на Nautilus, споменато по-рано. Това улеснява още повече начинаещите. От излизането си (2009) Thunar премина от версия 1.0.0 на 1.8.1, която беше пусната през 2018 г. Сега разработчиците все още работят активно по тази програма, пускайки все повече и повече полезни иновации.
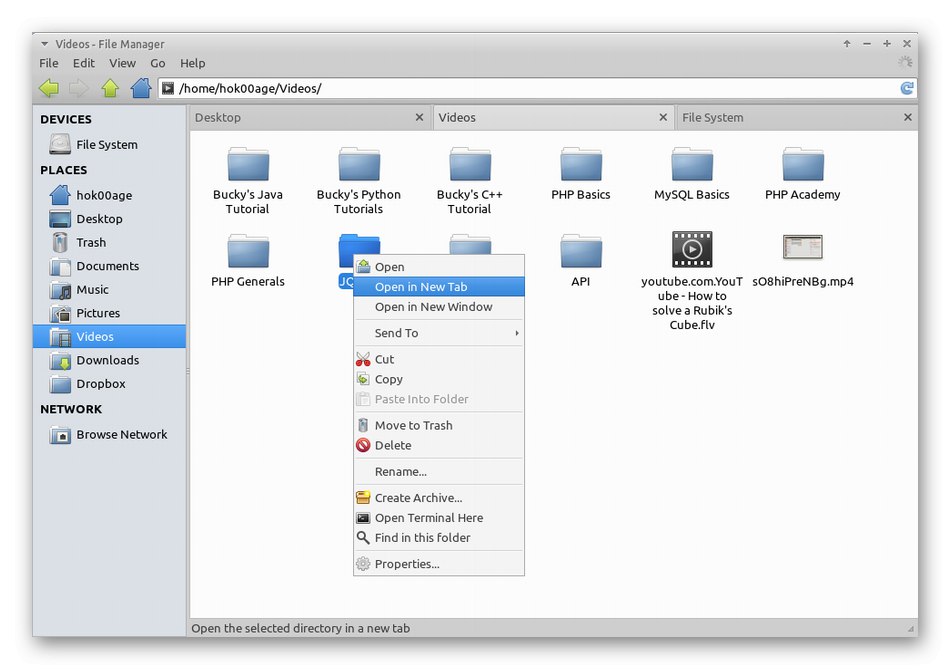
Thunar има всички стандартни опции, за които вече говорихме по-горе, но бих искал да подчертая отделно възможността за смяна на собствениците на файлове, което ще помогне при конфигуриране на нивата на достъп без използване на конзолата. От характеристиките си струва да споменем и автоматичното монтиране на свързващи носители и показване на скоростта на копиране или изтриване на файлове, която беше добавена не толкова отдавна. В допълнение към персонализираните приставки, разработчиците предлагат да се използват маркови. Нека да поговорим накратко за основните:
- Thunar Dropbox - добавя опции към контекстното меню за бърз контрол Dropbox... Съответно, той е подходящ само за тези потребители, които използват тази уеб услуга;
- Тунар-волман - реализира взаимодействие със сменяеми носители;
- Thunar-archive-plugin - позволява ви да създавате архиви и да извличате файлове;
- Thunar-vfs - дава възможност за работа с виртуални файлови системи;
- Thunar vcs - интегрира се със SVN и GIT.
FM по подразбиране е достъпен само за собствениците на черупката Xfce и не е възможно да се инсталира отделно.
Отидете на официалния сайт на Thunar
Слънчоглед
Слънчогледът е доста стандартен файлов мениджър, който е написан изцяло на добре познатия език за програмиране Python. Разпространява се безплатно, съответно е с отворен код. PyGTK и Python-gnome се използват тук, за да изобразяват GUI, VTE е терминалният емулатор, а библиотеката за известяване на Python е отговорна за показване на известия. Що се отнася до стандартния синтаксис на Python, той действа като интерпретатор в Sunflower.
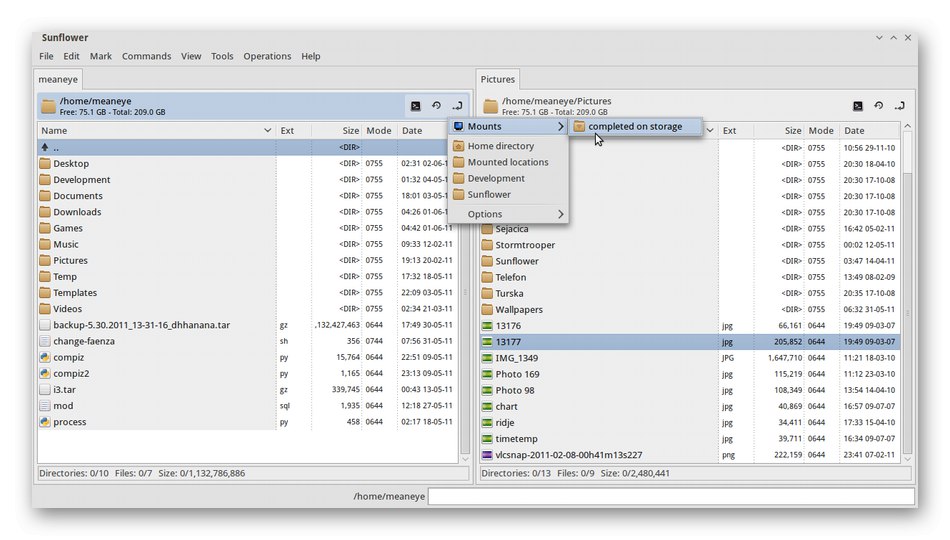
Този FM поддържа интерфейс с много раздели, самият прозорец е изпълнен под формата на два панела. От горната информация вече знаете, че тук има вграден емулатор на терминали. Функцията Drag & Drop е напълно внедрена, което ще ви позволи да взаимодействате с файлове без никакви затруднения, а разработчиците също така ви позволяват да създавате клавишни комбинации за опростяване на сложни действия. Ако функционалността на Sunflower не ви е достатъчна, нищо не ви пречи да заредите поддържани персонализирани плъгини. Този файлов мениджър се разпространява като архив, DEB или RPM пакет. Всичко това е достъпно за изтегляне от корпоративния уебсайт.
Отидете да изтеглите слънчоглед от официалния сайт
XFE
Нека разгледаме накратко още една проста FM, разработчиците на която, според собствените им думи, се фокусират върху ниското потребление на системни ресурси. Ако се интересувате от гъвкаво персонализиране на външния вид, тогава определено трябва да обърнете внимание на XFE. Тук е реализирана и функцията за влачене и пускане на обекти, която липсва при някои други представители на този материал. XFE също има руски език на интерфейса, както и вградени команди за монтиране на дискове и изображения.
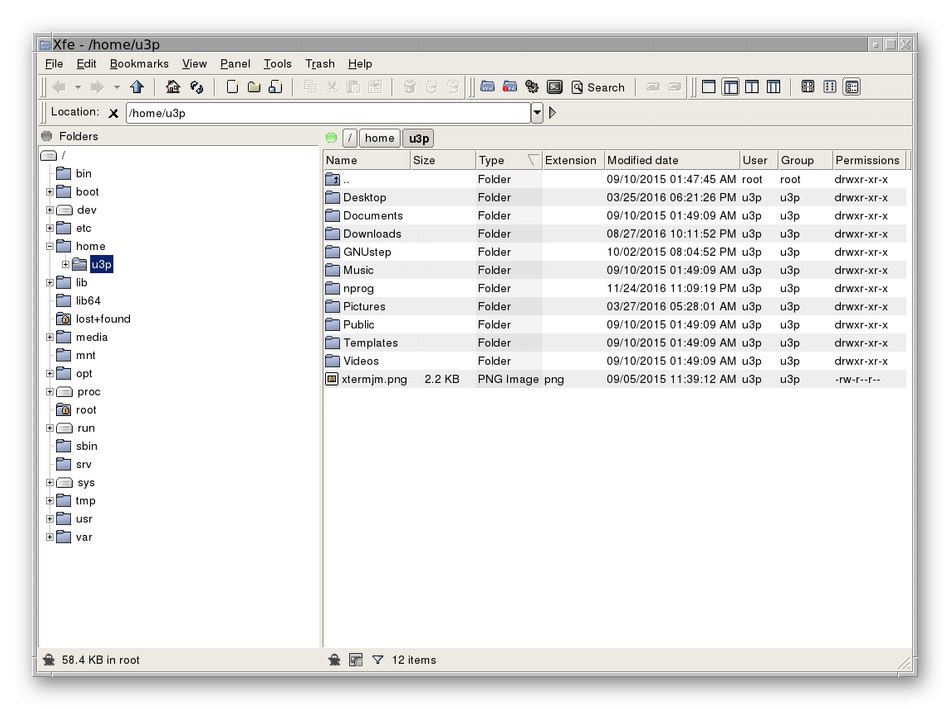
Отделно, като използваме примера на Debian, ще отбележим инсталирането на XFE като файлов мениджър по подразбиране. Да приемем, че сте инсталирали черупката на Nautilus. След това ще трябва да извършите следните действия:
sudo nano /usr/share/applications/nautilus-home.desktop
sudo nano /usr/share/applications/nautilus-computer.desktop
Когато отваряте текстов редактор, заменете полетата TryExec = наутилус и Exec = nautilus На TryExec = XFE и Exec = XFE... Същото се прави и по пътя. /usr/share/applications/nautilus-folder-handler.desktop, но последната промяна ще изглежда така TryExec = XFE и Exec = XFE% U... За инсталирането на XFE се използват официалните хранилища, за повече подробности прочетете документацията на вашия дистрибутор.
Среднощен командир
Midnight Commander е последният файлов мениджър, за който искаме да поговорим в днешната статия. Неговата особеност се състои в изпълнението му чрез текстов интерфейс, който веднага ще отблъсне потребителите, които търсят красива обвивка.Тази опция е подходяща само за определени потребители, които се интересуват от текстовия външен вид, или за тези, чиито капацитет на устройството просто не позволява използването на графични обвивки. Midnight Commander е напълно FM с отворен код като част от проекта GNU. Опитните потребители ще могат да редактират изходния код без никакви проблеми.
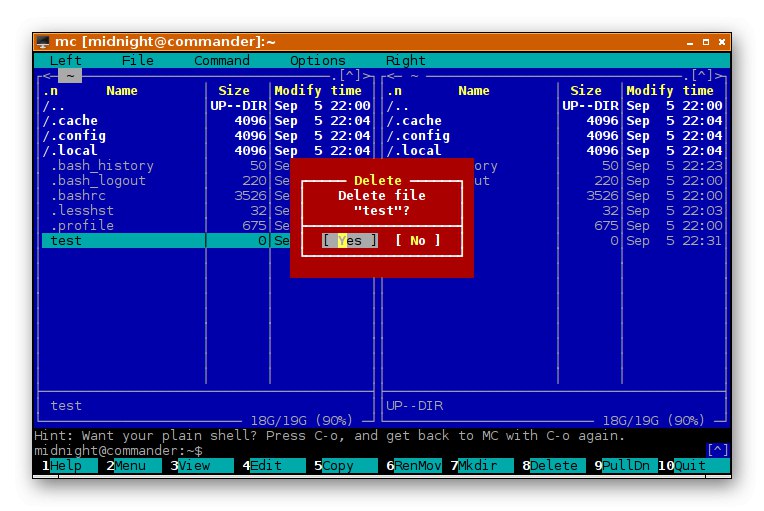
Самата функционалност е реализирана по почти същия начин, както в други разглеждани програми. Основната разлика се крие в текстовите изображения на абсолютно всички елементи. Midnight Commander има вграден текстов редактор с подчертаване на синтаксиса, поддържа се кодиране UTF-8, както и руски език на интерфейса. Потребителят е подканен да създаде директория за избрани директории, която ще бъде извикана чрез натискане на клавишната комбинация Ctrl + ... Отделно бих искал да говоря за текстовия редактор, тъй като тук той е един от основните компоненти. Извиква се чрез щракване върху F4, но можете също да го стартирате през конзолата, като въведете mcedit [-bcCdfhstVx?] [+ lineno] файл... Всеки от атрибутите, посочени в тази команда, има различно значение:
- файл - местоположение на редактирания файл;
- + lineno - преминаване към посочения ред на файла;
- -б - черно-бял режим;
- -C = ,: = ... - персонализиран набор от цветове;
- -д - деактивиране на мишката;
- -f - местоположението на Midnight Commander;
- -V - версия на програмата.
Потребителят сам има право да променя всички тези атрибути чрез оптимизиране на конфигурацията на стартирането на текстов редактор. Инсталирането на Midnight Commander се извършва чрез персонализираните хранилища. Прочетете повече за това на уебсайта на файловия мениджър.
Отидете на официалния сайт на Midnight Commander
За собствениците на Ubuntu или Debian предлагаме да използвате следните команди за инсталиране:
sudo add-apt-repository ppa: alexx2000 / doublecmd
sudo apt-get update
sudo apt-get инсталирайте doublecmd-gtk
В тази статия научихте за много от файловите мениджъри, поддържани в популярни дистрибуции на Linux. Разработчиците винаги се фокусират върху определена категория потребители, така че всеки може лесно да намери най-добрия вариант за себе си и да го инсталира в графична среда.