Дистанционно управление на компютъра ви с Google Chrome
Google продължава активно да развива браузъра, като му предлага всички нови функции. Не е тайна, че най-интересните функции на браузъра могат да бъдат получени от разширенията. Например самият Google е въвел разширение за браузър за отдалечено управление на компютъра.
Chrome Remote Desktop е разширение за уеб браузъра на Google Chrome, което ви позволява отдалечено да управлявате компютър от друго устройство. С това разширение компанията отново искаше да покаже колко функционален е браузърът.
съдържание
Как да инсталирам отдалечен работен плот на Chrome?
Тъй като отдалеченият работен плот на Chrome е разширение на браузъра, можете да го изтеглите съответно от магазина за разширения на Google Chrome.
За да направите това, кликнете върху бутона за меню на уеб браузъра в горния десен ъгъл и в списъка, който се показва, отворете "Допълнителни инструменти" - "Разширения" .
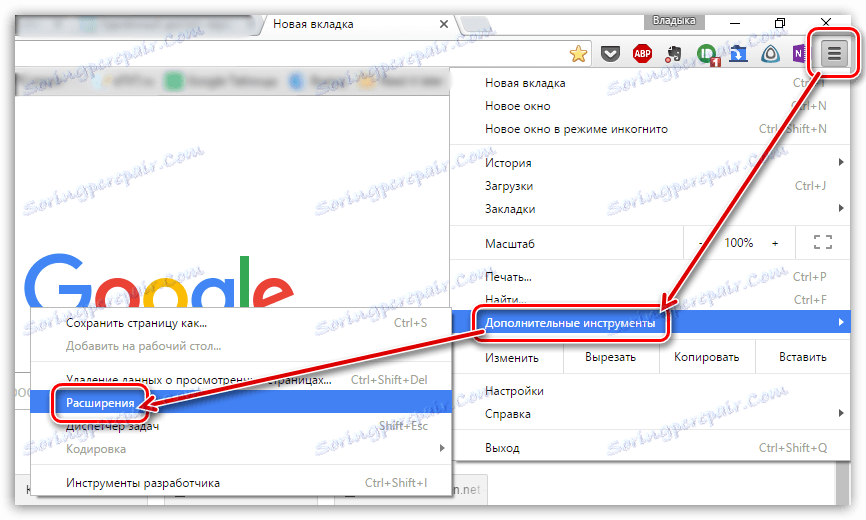
Списъкът с инсталираните разширения на браузъра ще се отвори на екрана, но в този случай нямаме нужда от тях. Затова отидете до самия край на страницата и кликнете върху връзката "Още разширения" .
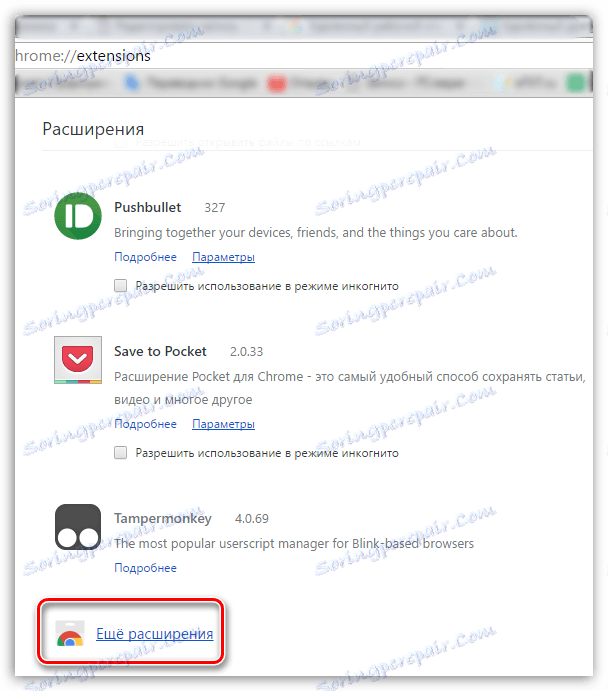
Когато се покаже магазинът за разширение, натиснете левия бутон на прозореца за име на желаното разширение Remote Desktop Chrome .
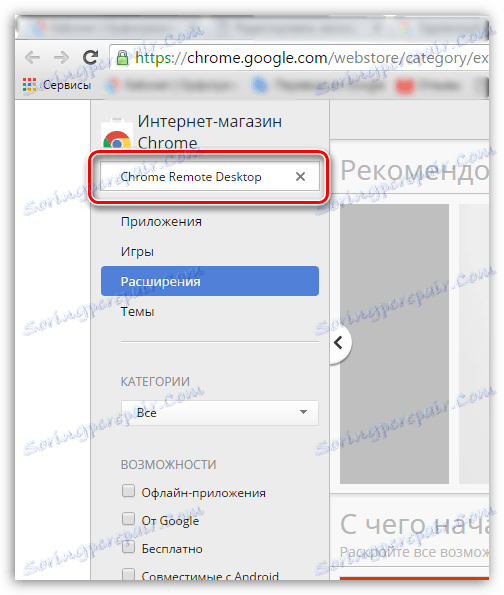
В блока "Приложения " ще се покаже резултатът "Chrome за отдалечен работен плот" . Кликнете върху бутона "Инсталиране" вдясно от него.
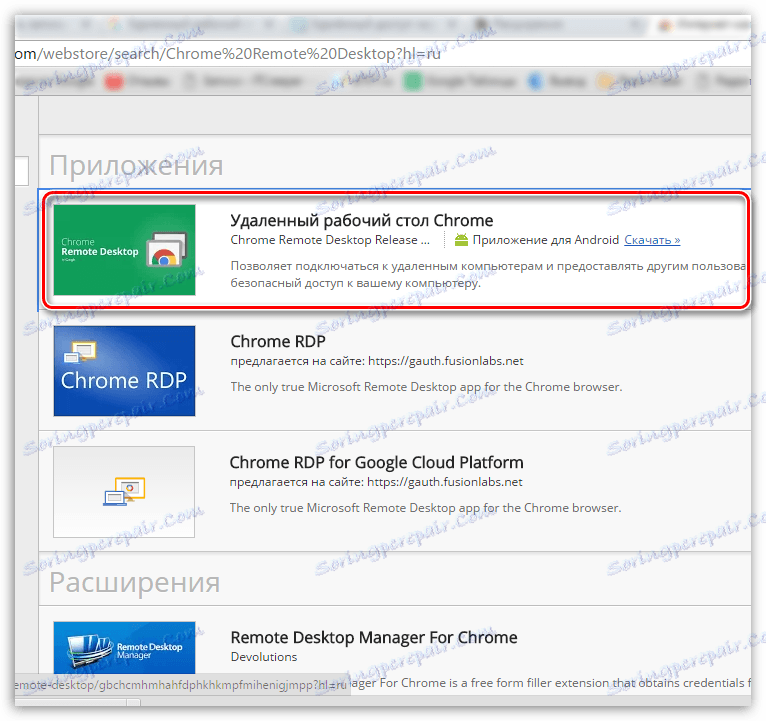
Съгласувайки с инсталирането на разширението, за няколко минути ще бъде инсталиран във вашия уеб браузър.
Как да използвам отдалечения работен плот на Chrome?
1. Кликнете върху бутона "Услуги" в горния ляв ъгъл или отидете на следната връзка:
chrome: // apps /
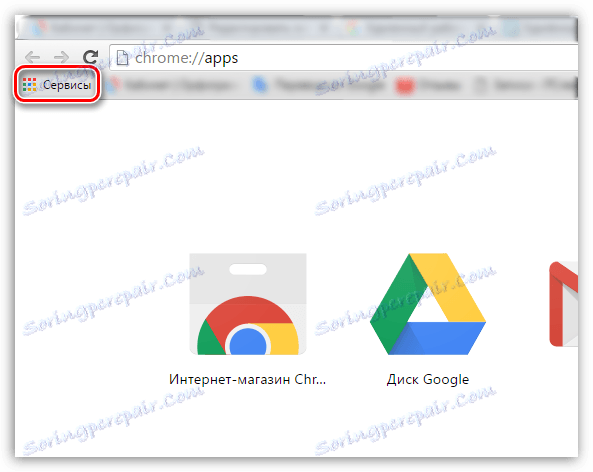
2. Отворете отдалечения работен плот на Chrome .
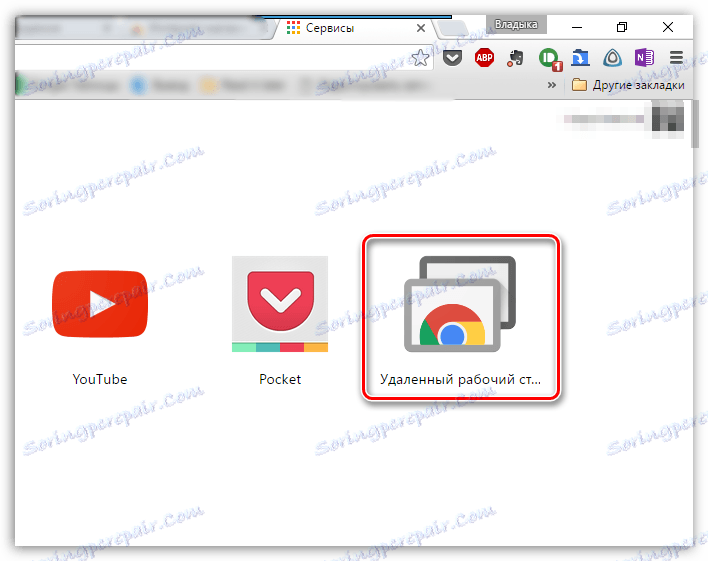
3. На екрана ще се появи прозорец, откъдето трябва незабавно да получите достъп до профила си в Google. Ако Google Chrome не влиза в профила ви, то за по-нататъшна работа ще трябва да влезете.
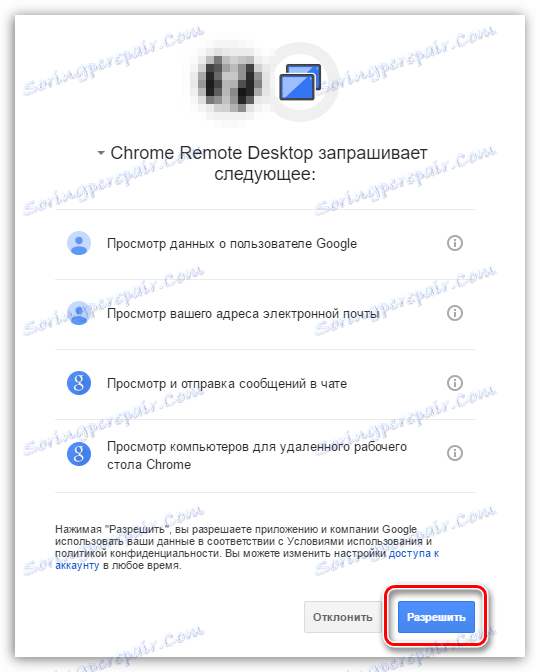
4. За да получите отдалечен достъп до друг компютър (или обратно, за да извършите отдалечено управление), трябва да се извърши цялата процедура, като се започне с инсталирането и разрешението.
5. На компютъра, на който искате отдалечен достъп, трябва да кликнете върху бутона "Разрешаване на отдалечени връзки" , в противен случай отдалечената връзка ще бъде отхвърлена.
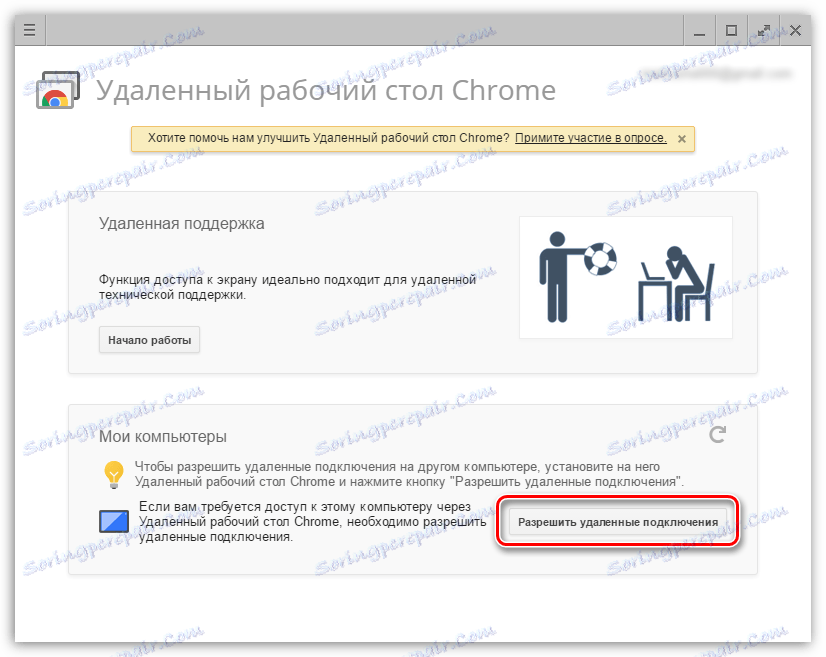
6. В края на конфигурацията ще бъдете помолени да създадете ПИН код, който ще защити вашите устройства от отдалечено управление на нежелани лица.
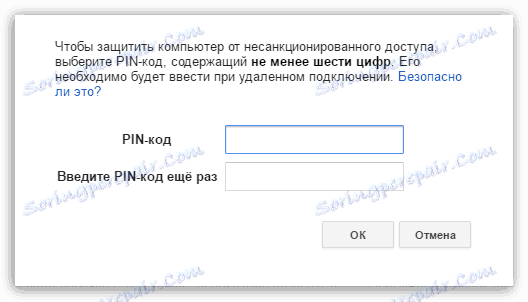
Сега нека проверим успеха на извършените действия. Да предположим, че искаме да получим отдалечен достъп до нашия компютър от смартфон на Android OS.
За целта изтегляме отдалечен работен плот на Chrome от магазина на Google Play Магазин, след което влизаме в профила в Google в самата програма. След това екранът на нашия смартфон ще покаже името на компютъра, на който можете да свържете дистанционно. Ние го избираме.
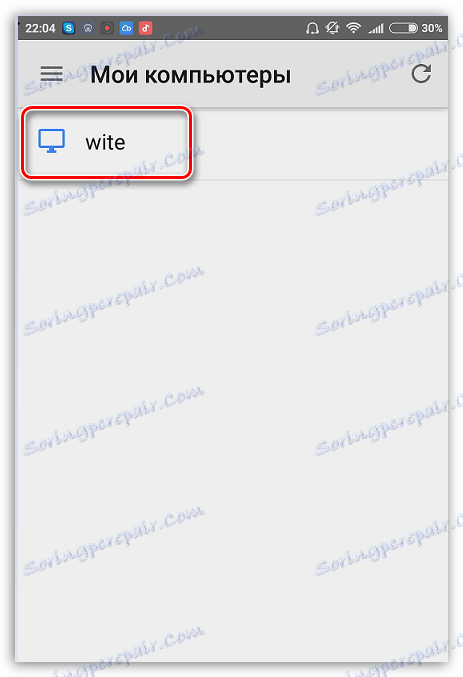
За да се свържете с компютър, ще трябва да въведем ПИН кода, който сме задали по-рано.
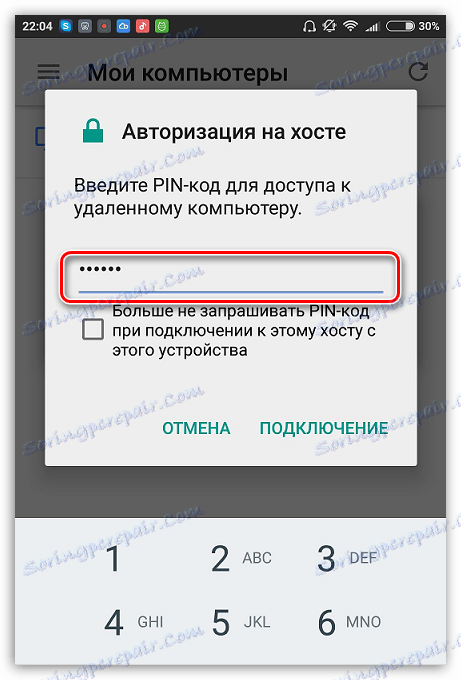
И накрая, екранът на компютъра се показва на екрана на нашето устройство. На устройството можете безопасно да извършите всички действия, които ще бъдат дублирани в реално време на самия компютър.

За да приключите сесията с отдалечен достъп, трябва само да затворите приложението, след което връзката ще бъде прекъсната.
Отдалеченият работен плот на Chrome е чудесен, напълно безплатен начин да получите отдалечен достъп до компютъра си. Това решение се е доказало в работата, защото през цялото време на употреба не са открити никакви проблеми.
Изтеглете Chrome Remote Desktop безплатно
Изтеглете последната версия на програмата от официалния сайт