Проверката на свободното място на устройство в Linux е една от основните задачи, които трябва да изпълните, когато наблюдавате текущото състояние на твърдия диск, флаш устройството или SSD. За да направите това, можете да използвате много допълнителни помощни програми или програми с графичен интерфейс. Ако обаче няма време да инсталирате всички тези инструменти или просто трябва бързо да определите интересуващата информация, по-добре е да използвате стандартната команда на терминала df... Става въпрос за нейния принцип на действие в дистрибуциите на тази ОС, който ще бъде разгледан по-долу.
Използване на командата df в Linux
Командата, която разглеждаме днес, е достъпна по подразбиране във всички Linux дистрибуции, така че няма да задаваме никакви рамки по отношение на сглобки. Освен това имайте предвид, че df показва не само количеството свободно пространство, но и името на томовете заедно с точките на монтиране, което го прави по-функционален. Сега, след като знаете всичко за целта на тази програма, нека разгледаме по-отблизо нейния синтаксис. Веднага отбелязваме, че е съвсем проста и ако планирате да използвате df непрекъснато са необходими само няколко практически сесии, за да овладеете всички аргументи и опции.
Стандартно командно действие
Както знаете, почти всички команди в Linux са отговорни за извършването на някои операции, ако ги въведете без допълнителни опции. Това важи и за днешната полезност. Всъщност той показва цялата необходима информация на екрана, но ще бъде проблематично да я прочетете бързо. Нека обаче да разгледаме набързо как изглежда.
- Като начало, съответно, ще трябва да стартирате "Терминал"... Направете го удобно за вас, например, чрез менюто на приложението или стандартен бърз клавиш Ctrl + Alt + T.
- Тук влезте
dfи кликнете върху Въведете... Тази програма работи правилно дори без права на суперпотребител, така че можете да правите без аргументасудо. - След няколко секунди ще видите много редове, показващи информация за монтирани файлови системи и дискове. Обърнете внимание на колоните, за да разберете кой за какво е отговорен.
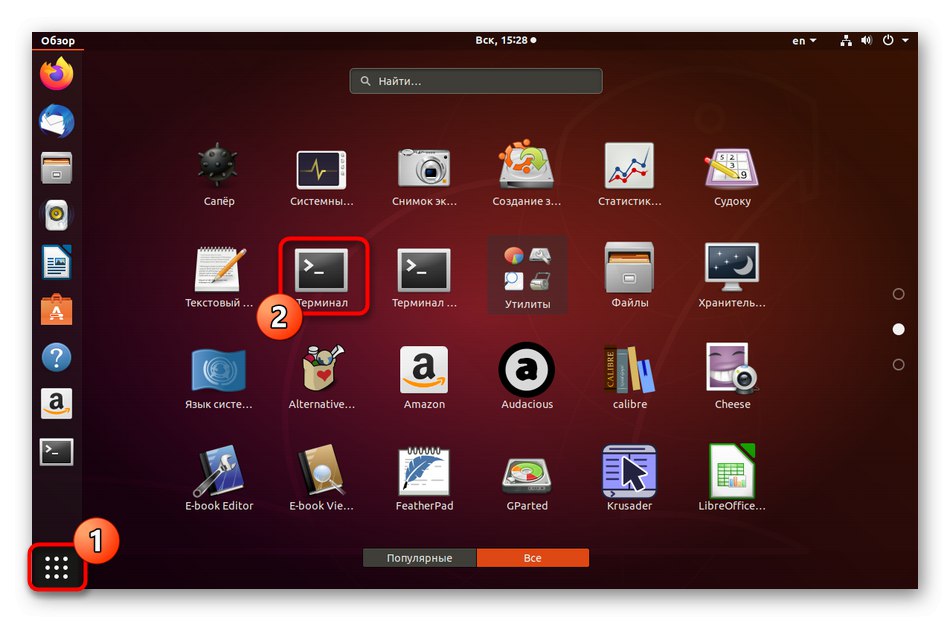
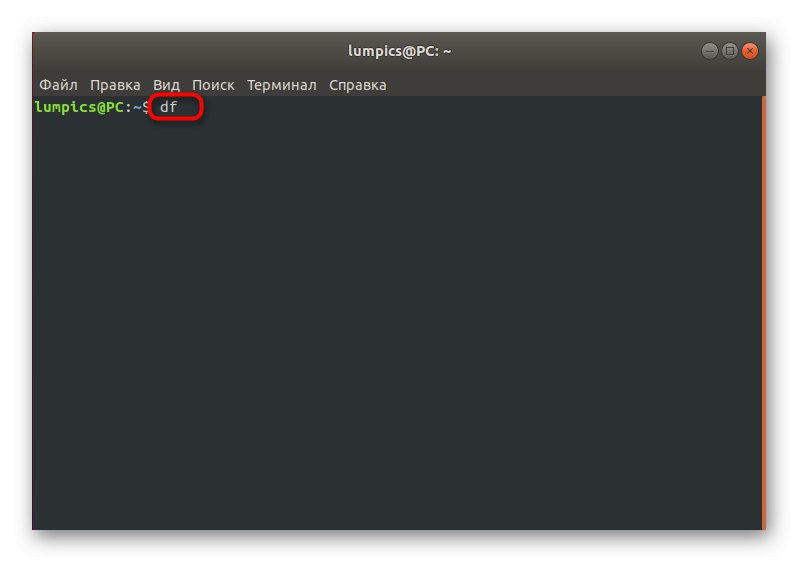
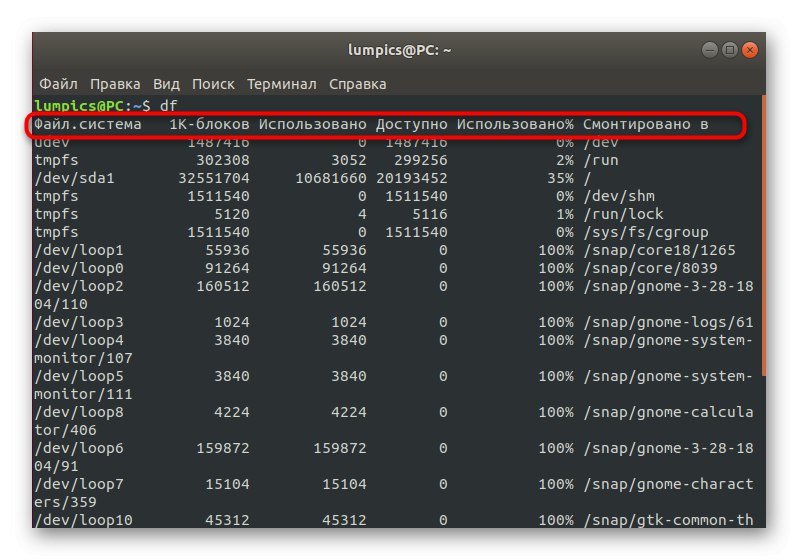
Както можете да видите на предишната екранна снимка, всеки индикатор се показва в байтове, което усложнява цялостното възприятие на таблицата. Освен това няма филтриране по файлови системи и устройства. Ето защо е необходимо да се използват отделни опции за подобряване на комфорта на взаимодействие с въпросната помощна програма.
Основни df опции
Както споменахме по-рано, работата с df без опции е възможно, но това няма да доведе до желания резултат за тези, които искат незабавно да получат интересуващата информация, така че трябва да разберете синтаксиса. В него няма нищо сложно и всички аргументи могат да бъдат описани по следния начин:
-
-а,--всичко... Този аргумент трябва да се въвежда само ако се интересувате от показването на абсолютно всички съществуващи файлови системи, включително виртуални, недостъпни и емулатори. -
-хе задължително за използване, ако искате да получите информация за размерите не в байтове, а в мегабайта или гигабайта. -
-Н- с тази опция мегабайтите ще бъдат пропуснати и всички размери ще бъдат форматирани в гигабайта. -
-к- тази опция се използва по-рядко от другите, тъй като е заместител -х и -Н и показва числа в килобайта. -
-Pполезно за тези потребители, които се интересуват от получаване на информация във формат POSIX. -
-т,--ТипЕ една от опциите за филтриране. Моля посочете-ти след това въведете име за файловата система, така че само редовете, свързани с нея, да се показват в резултатите. -
-хфункционира по почти същия начин, но с метод на изключение. Въведените файлови системи няма да се показват след този аргумент. -
- изход... В предишната екранна снимка можете да видите, че цялата информация се показва в колони. Някои от тях не са необходими на потребителя, като в този случай тази опция се прилага. Използвайте опции"процент",„fstype“,„itotal“,'използвах',"iavail","източник","размер","използван","ipcent",'ползвам','мишена',"процент"и„файл“за да съставите свои собствени колони.
Сега знаете абсолютно всички опции, използвани при писане на въпросната команда. Има опция за посочване на конкретен дял или диск, но ще говорим за това малко по-късно. Сега нека разгледаме по-отблизо всеки аргумент.
- Нека започнем с улесняване на четенето на резултатите. За да направите това, въведете
df -hза показване на низове в гигабайта или мегабайта, както беше споменато по-рано. - Вижте редовете, които се появяват. Както можете да видите, таблицата наистина стана по-ясна.
- Тогава можете да пишете
df - aако искате да покажете дори недостъпни и виртуални файлови системи. - Изключете една файлова система чрез
df -x tmpfs. - Ако трябва да създадете филтър за няколко файлови системи наведнъж, ще трябва да напишете всяка опция поотделно, което изглежда така:
df -x devtmpfs -x tmpfs. - Сега нека се докоснем до дисплея само на избраната система. За това се използва опцията -т, а командата изглежда така
df -t ext4ако говорим за FS ext4. - За текущата заявка се показа само един ред.
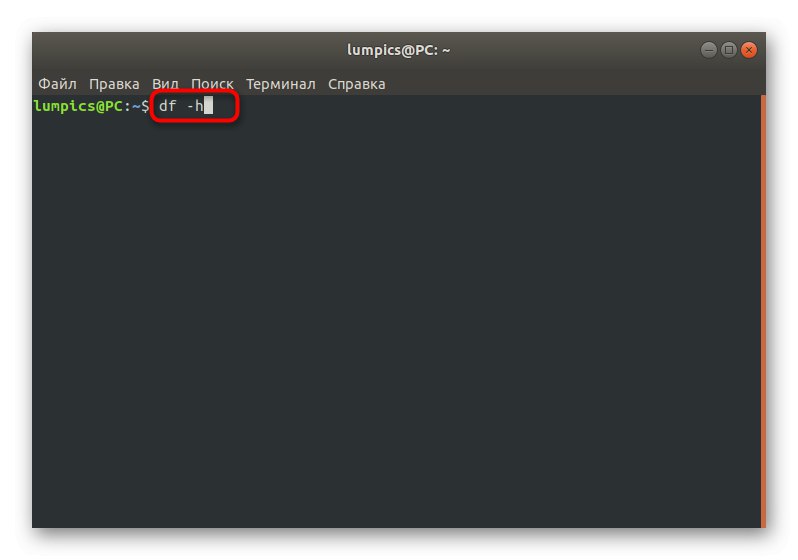
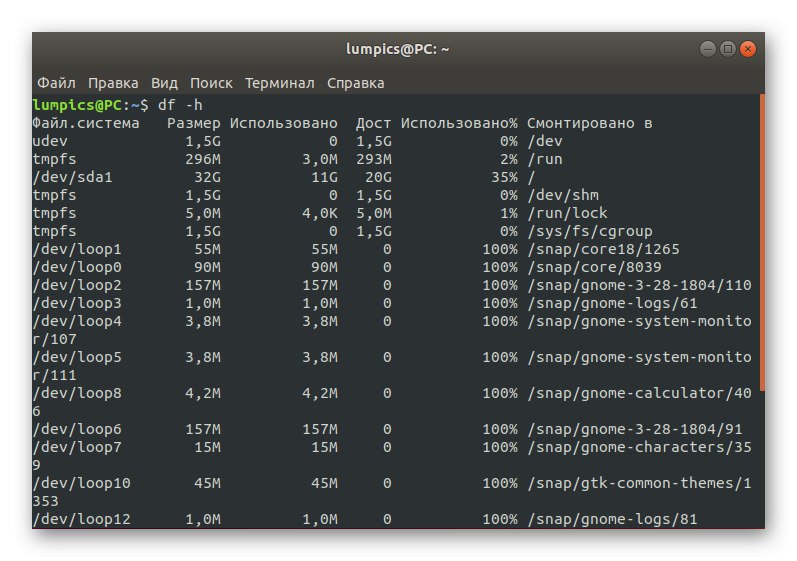
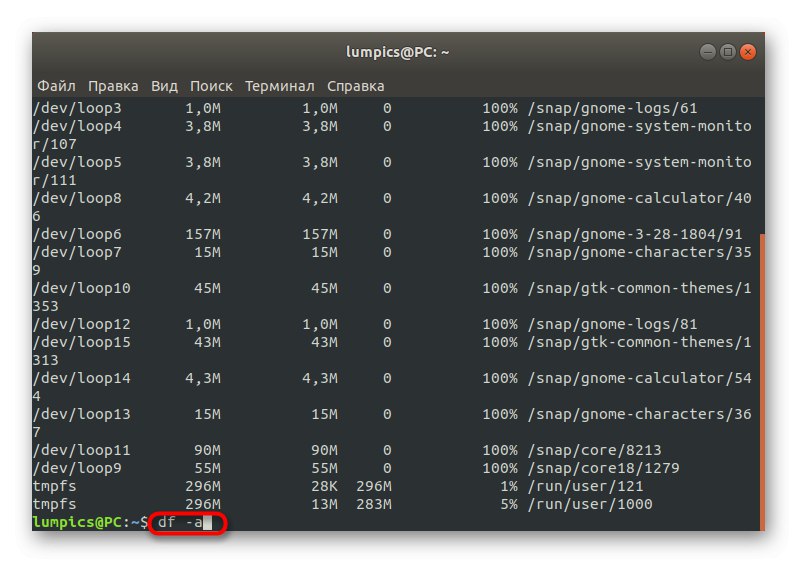
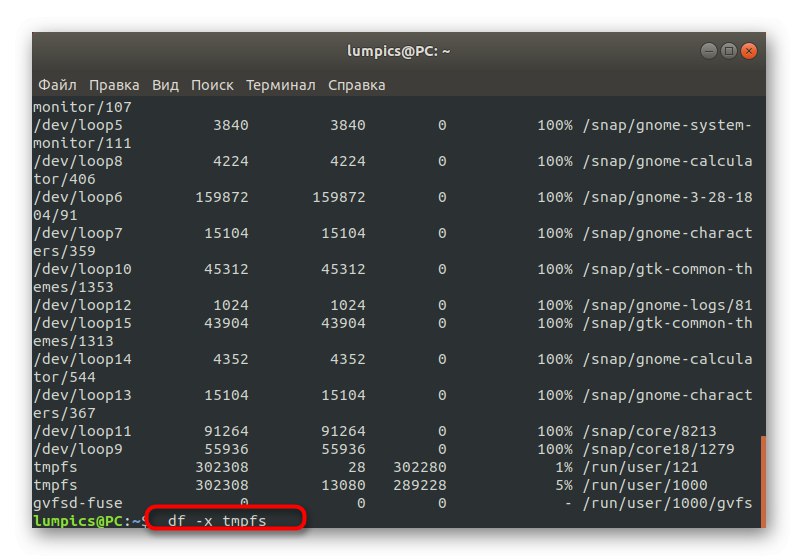
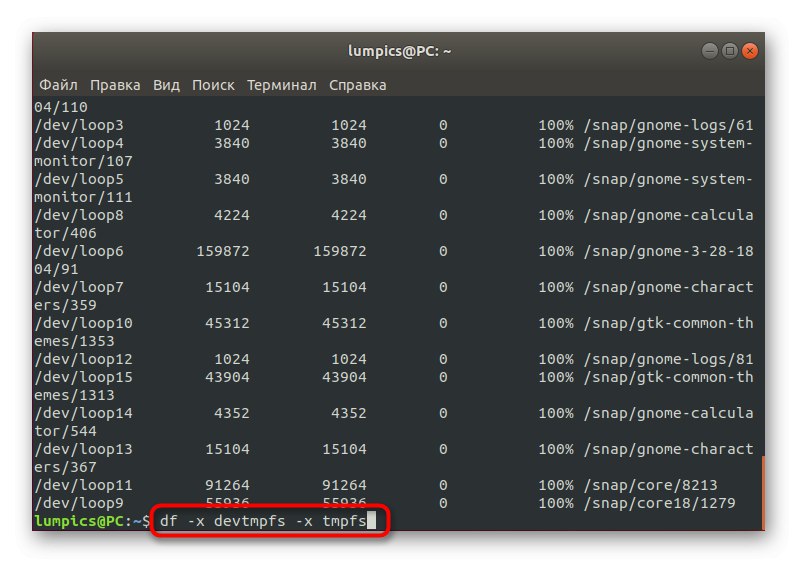
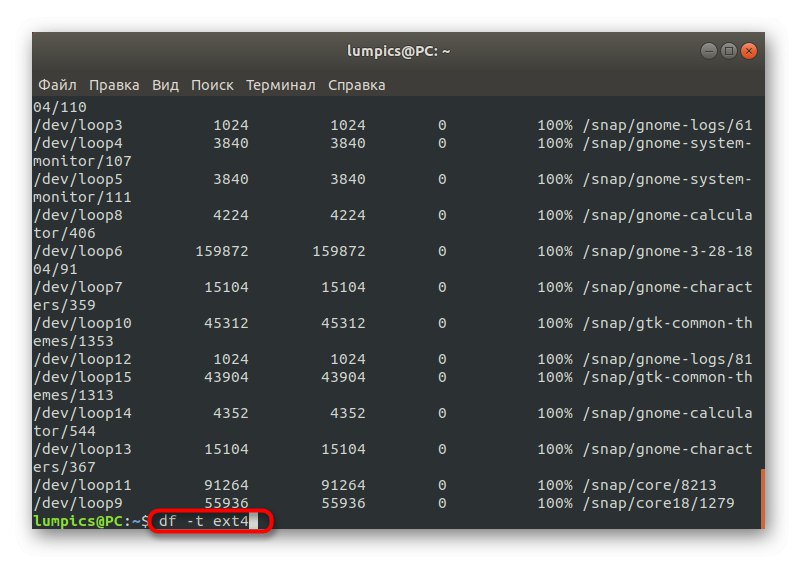
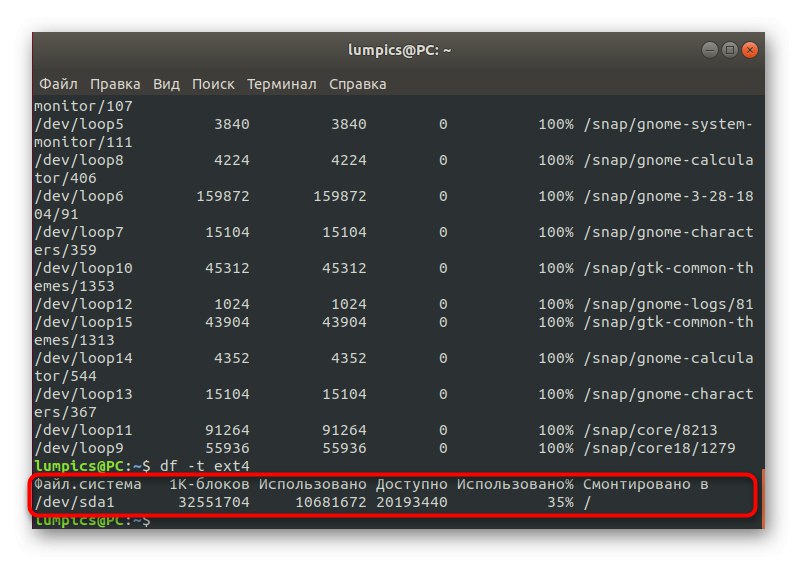
Нищо не ви пречи да активирате няколко опции наведнъж, ако е необходимо. Достатъчно е само да ги въведете последователно, като ги разделите с интервал, както беше показано в масовия филтър на файловите системи.
Взаимодействие с дялове и дискове
По-горе не изяснихме една важна подробност, тъй като решихме да я поставим в отделен раздел и да я разкажем по-подробно. Факт е, че да df можете да използвате не само опции, но и да посочите конкретни логически томове или твърди дискове. Тогава синтаксисът приема формата df + опции + устройство... Обърнете внимание на екранната снимка по-долу: има командата df -h / dev / sda1... Това означава, че при активиране информацията за файловата система ще се показва в четлива форма. / dev / sda1... Ако все още не знаете името на вашия диск, напишете просто df -h и го дефинирайте въз основа на свободно или общо пространство.
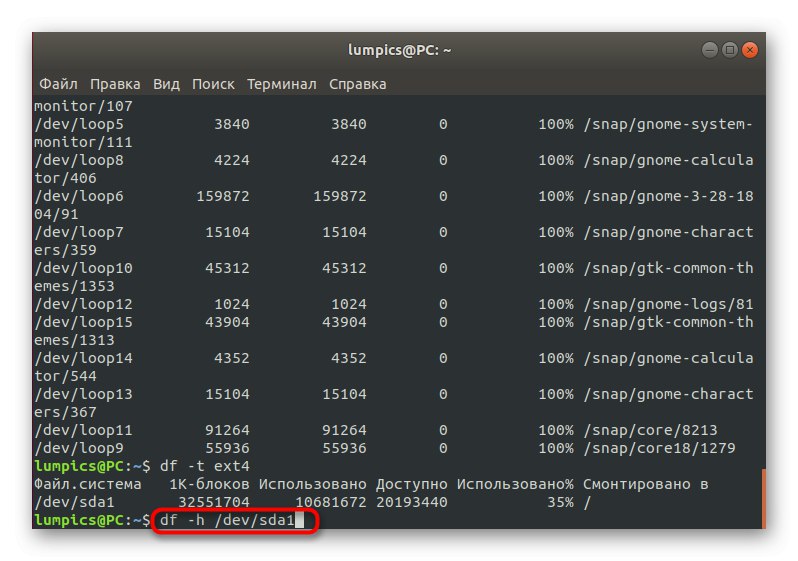
Днес научихте за стандартна помощна програма, наречена df... Това е доста полезен инструмент, който ви позволява бързо да видите списък на всички устройства и количеството свободно пространство върху тях, като използвате определени опции. Ако се интересувате от темата за популярните команди в Linux, използвайте ръководството, предоставено на следната връзка.
Повече информация: Често използвани команди в терминала на Linux