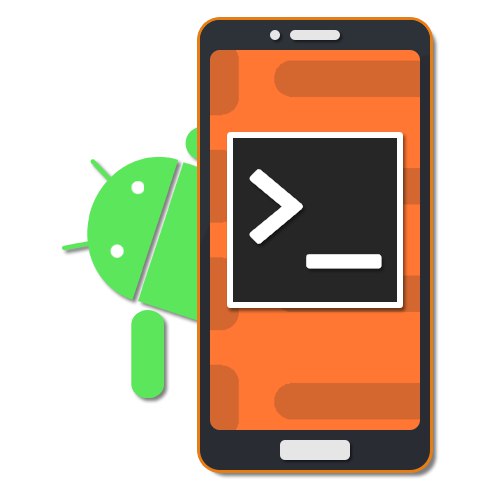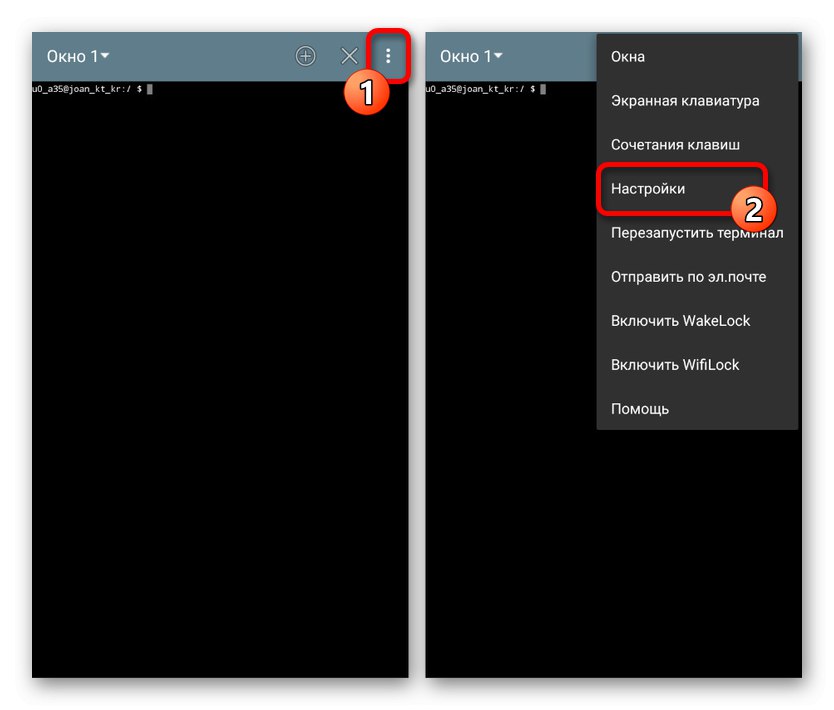Операционната система Android, въпреки че първоначално е създадена на базата на Linux, по подразбиране няма много от класическите елементи на тази платформа като Терминала. В същото време, ако е необходимо, все още можете да използвате подобен софтуер на телефона, включително свързани команди, като подготвите и инсталирате специален емулатор. Като част от днешната ни статия ще се опитаме да разгледаме достатъчно подробно всички свързани аспекти и, разбира се, основните команди на терминала на Android.
Използване на терминал на Android
Както споменахме, по подразбиране на смартфон няма терминал, така че ще трябва да инсталирате Android Terminal Emulator, като използвате връзката по-долу, за да използвате съответните команди. Като алтернатива можете също да използвате помощната програма ADBобаче този подход ще изисква задължителна връзка с компютър и може да не е удобен за постоянно използване.
Изтеглете Android Terminal Emulator от Google Play Store
- Процедурата за инсталиране на приложението не се различава от всеки друг софтуер за Android от официалния магазин за приложения, както и стартирането, извършено с помощта на иконата на терминала на главния екран. По един или друг начин, след стартирането ще се появи прозорец с тъмен фон и мигащ курсор.
- Тъй като по подразбиране терминалът има малък размер на шрифта, което е неудобно за четене, най-добре е веднага да използвате вътрешния "Настройки"като изберете подходящия елемент в менюто. Недостатъците са особено забележими на дисплея с висок DPI.
![Отидете на Настройки в Android Terminal Emulator]()
Тук можете да промените "Цветова схема", "Размер на шрифта", опции на клавиатурата и др. В резултат на това шрифтът трябва да се чете лесно.
- Докато работите с терминала, поради особеностите на операционната система, много команди ще бъдат изпълнени със закъснение, поради което трябва да бъдете търпеливи. Ако по време на процеса на заявка бъде допусната грешка, изпълнението ще бъде незабавно отхвърлено с уведомление „Не е намерено“.
- Използване на иконата «+» в горния панел можете да създадете допълнителни прозорци и да превключвате между тях чрез падащия списък. За да излезете, използвайте съседната икона с кръст.
- Когато въвеждате команди, които изискват преминаване към определена папка или отваряне на файлове, трябва да посочите пълния път като
/ система / и т.н. /... Освен това трябва да използвате пътища без интервали и само на английски - други оформления не се поддържат от терминала.
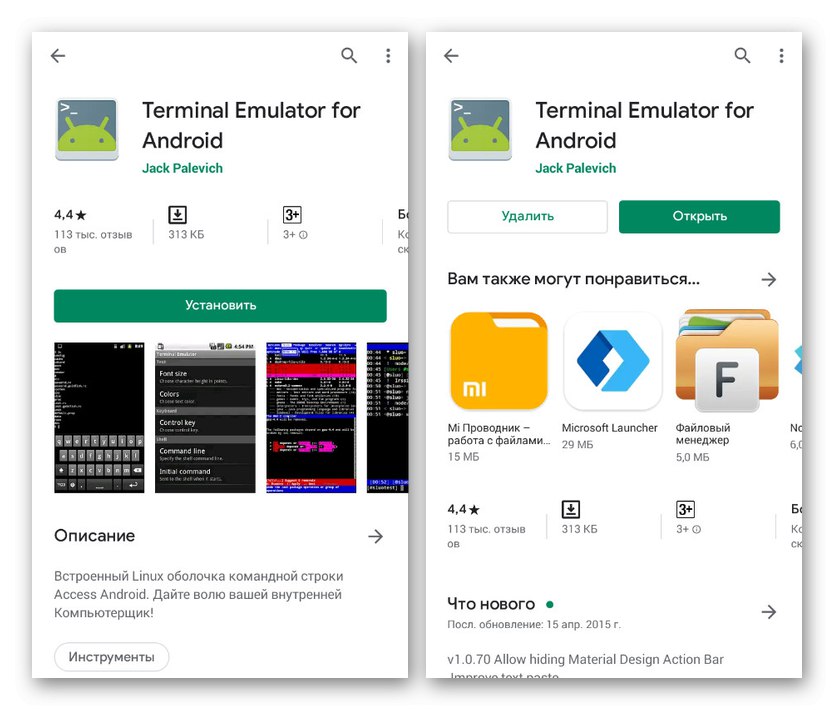
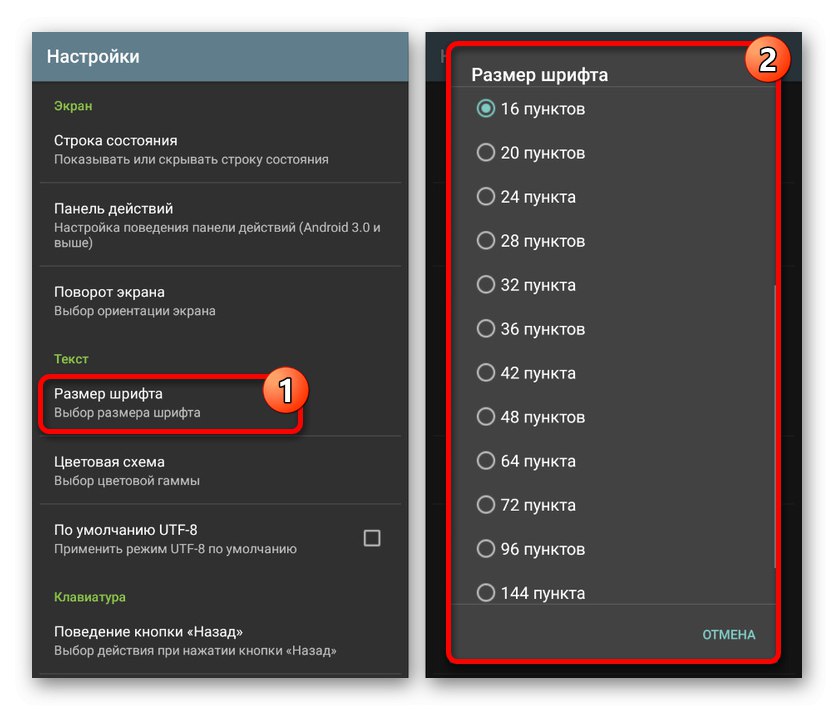
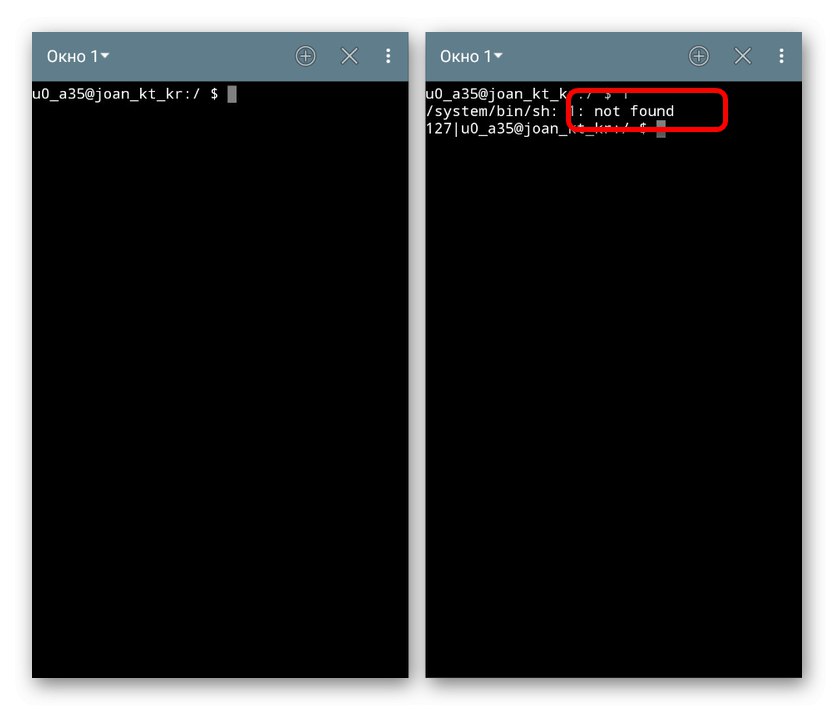
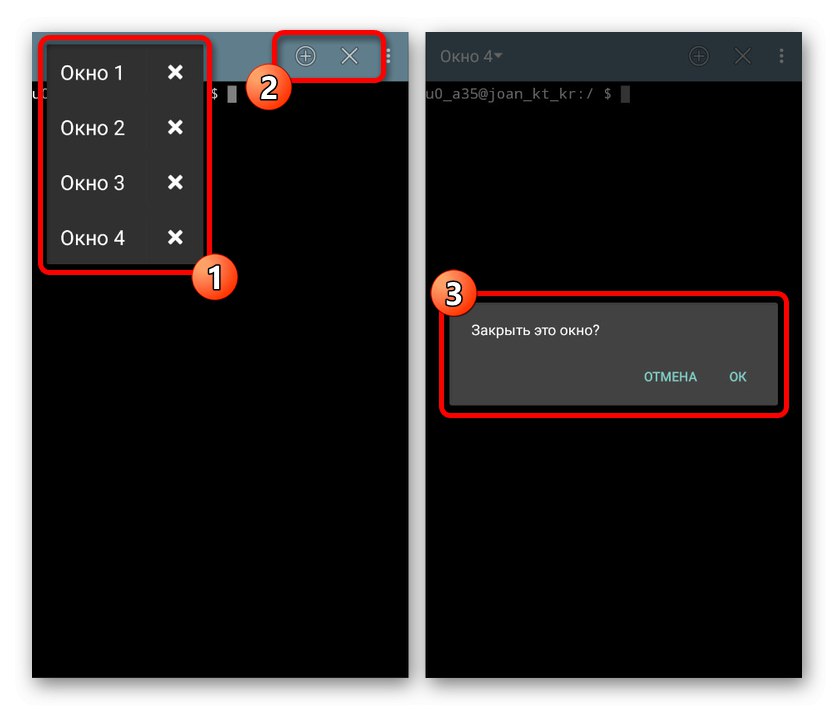
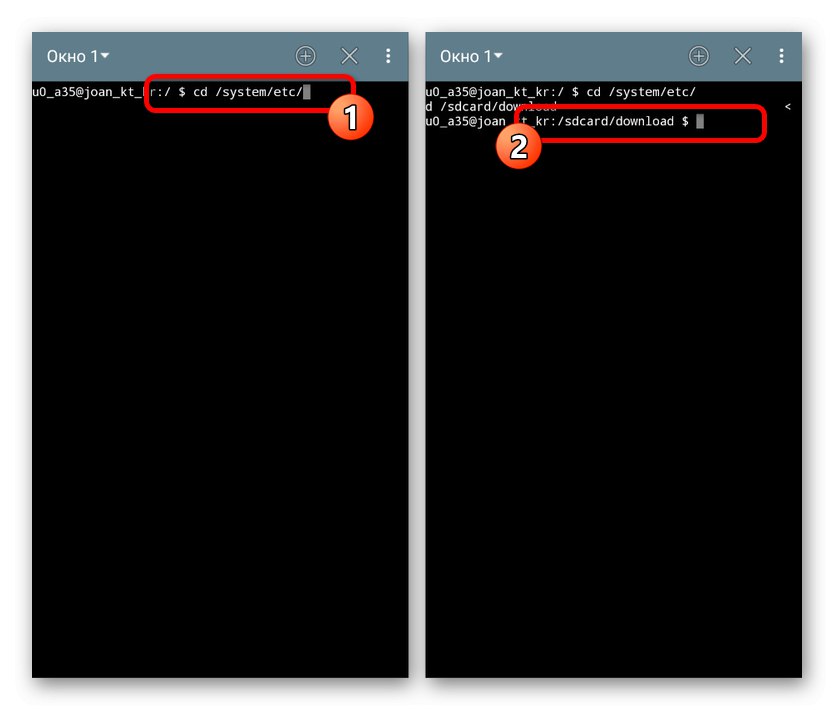
Надяваме се, че сме описали подробно основните характеристики на терминала, тъй като като цяло приложението има много аспекти, които заслужават внимание. Ако имате някакви въпроси, не забравяйте да се свържете с нас в коментарите и ние ще се опитаме да помогнем.
Терминални команди
След като се справите с подготовката, можете да започнете да разглеждате основните команди на терминала. В същото време трябва да се има предвид, че по-голямата част от опциите са напълно в съответствие с Linux и са разгледани от нас в съответната статия на сайта. Освен това има отделна команда за преглед на всички налични заявки.
Прочетете също: Терминални команди за Linux
Системни команди
-
дата- показва текущата дата, зададена в настройките на устройството на екрана; -
-помогне- една от основните команди, която показва свойствата на определена заявка. Работи стриктно през интервал след посочване на желаната команда; -
су- по подразбиране, недостъпна команда, която позволява root достъп. Може да се използва за проверка на наличността и функционалността на root права на телефона; -
рестартирайте- инициира рестартиране на устройството, но само от името на администратора (su); -
изход- излиза от терминала без потвърждение или деактивира администраторските права;
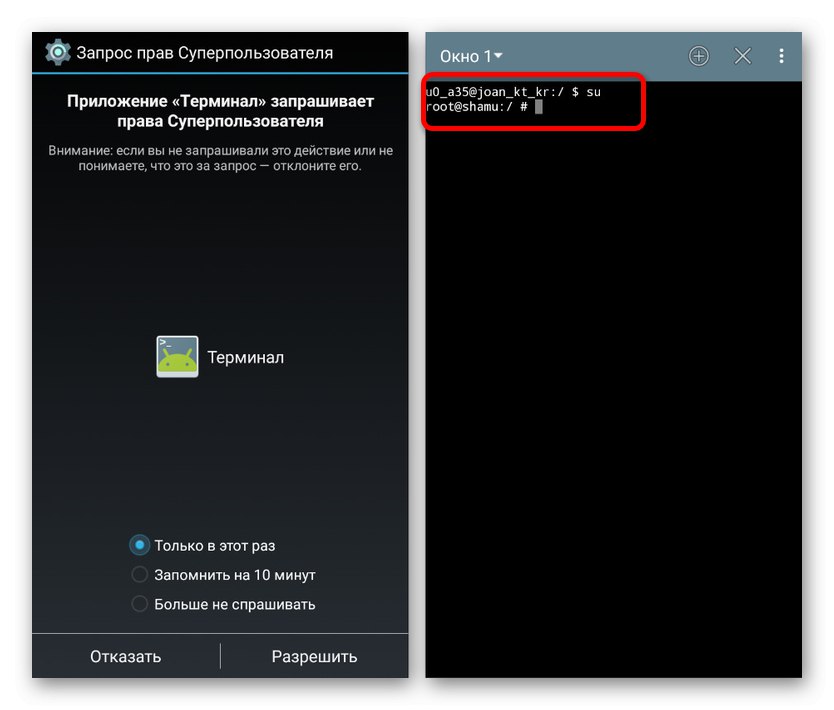
Активни процеси
-
пс- показва всички активни процеси в системата; -
убий- принудително затваря процеси по PID номер от списъка ps. Най-добре се използва заедно с права на администратор (su) за ефективност.
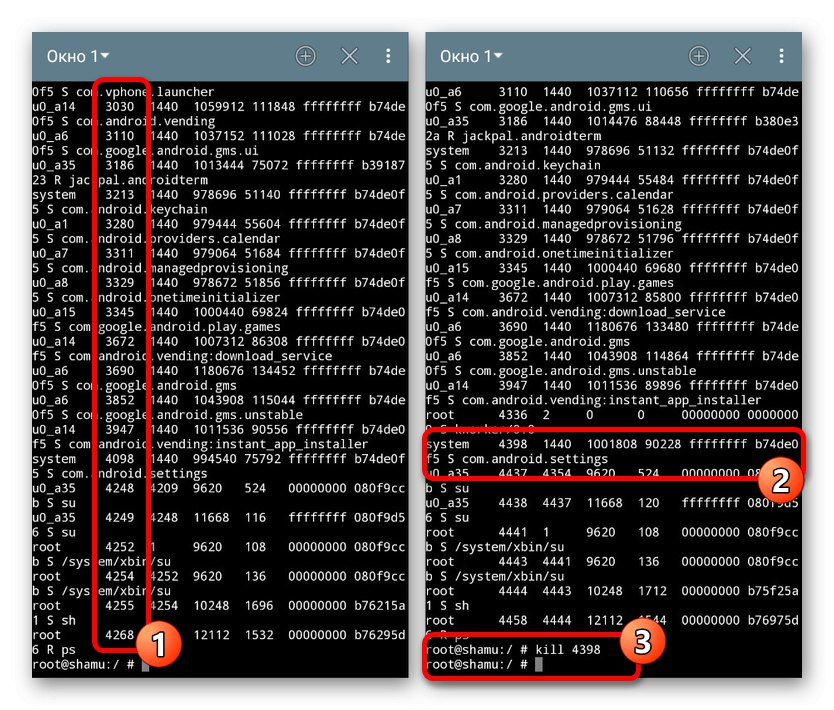
Файлова система
-
cd- команда за преминаване към определена папка от терминала. Използвайки тази заявка, можете да комуникирате с файлове в директория, без да посочвате пълния път; -
котка- използва се за четене на файл, например за отваряне на документ с инструмента по подразбиране.Като цяло всички начини за използване на командата заслужават отделна статия; -
cp- команда за създаване на дубликат на всеки избран файл; -
mv- позволява ви да преместите избрания файл или директория по нов път; -
rm- една от най-опасните команди, инициираща изтриването на избрания файл без потвърждение; -
rmdir- вариант на предишната заявка, който премахва цели папки, включително съдържание; -
mkdir- създава нова директория на пътя, посочен след командата; -
докосване- използва се за създаване на файлове в посочената папка; -
ls- показва съдържанието на посочената папка в един списък; -
df- командата показва размера на всеки файл в директорията; -
ду- показва размера по същия начин, но само един конкретен файл; -
pwd- предназначени за преглед в терминала на пълния път до използваната директория.
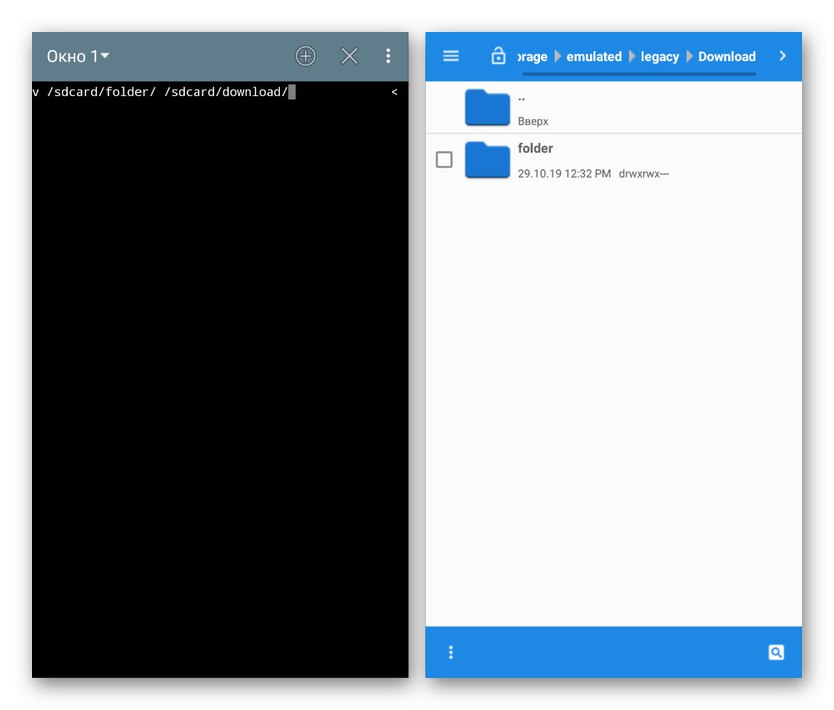
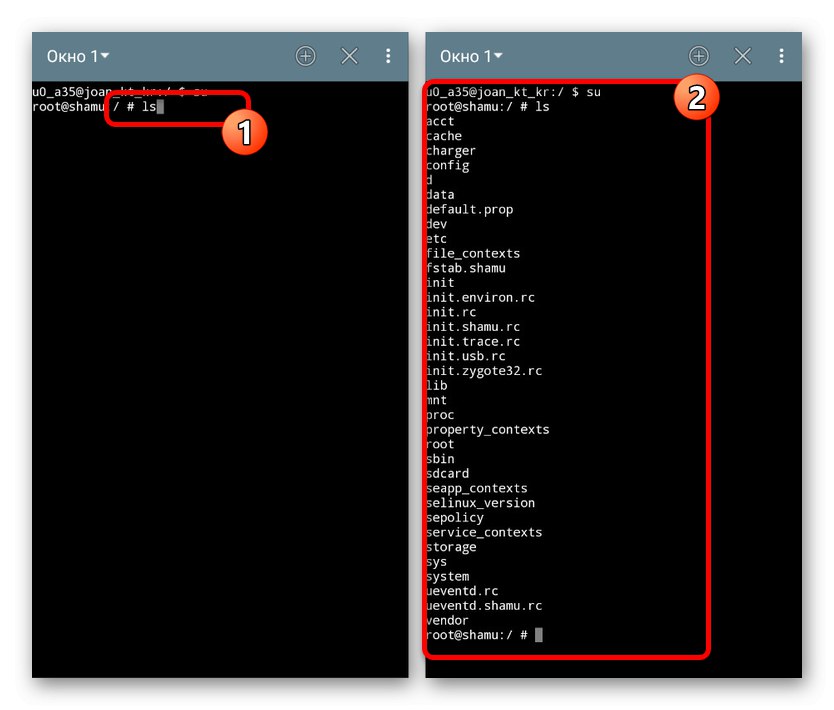
Работа с приложения
-
pm списък пакети- показва списък с инсталирани пакети за приложения; -
pm инсталиране- инсталира посоченото приложение от APK файла; -
pm деинсталиране- премахва приложението по определен път. Можете да разберете самия път, като използвате пакети pm list; -
съм- използва се за отваряне на приложения; -
am start –n com.android.settings / .Settings- отваря класическото приложение "Настройки"... Може да се използва като пример за други команди am.
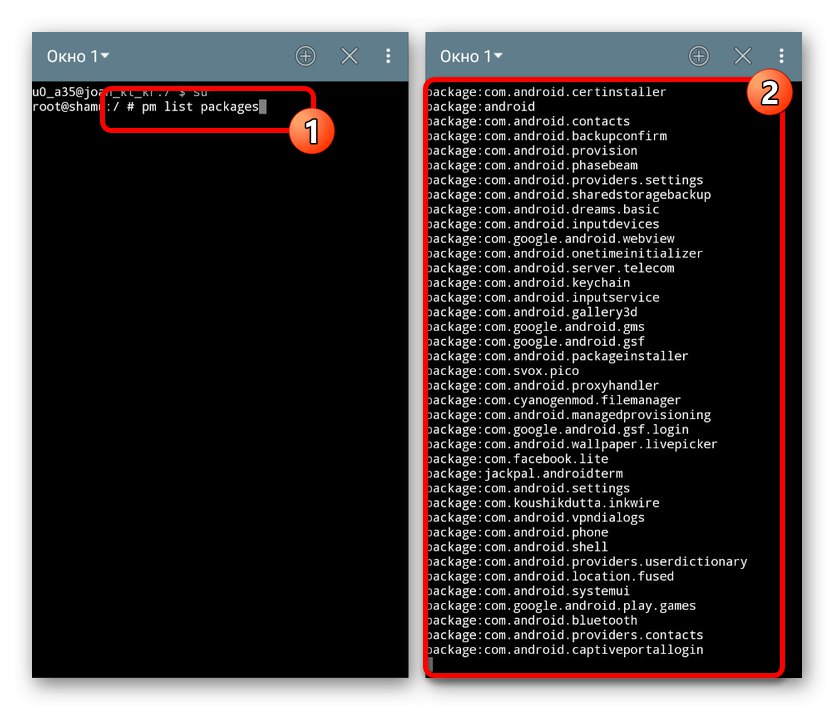
Това завършва прегледа на основните команди на терминала за Android, тъй като изброяването на всички възможни заявки ще отнеме много повече време, включително по време на изучаване на списъка. Винаги можете да намерите описание на необходимите команди в мрежата или да използвате споменатата по-горе статия в терминала на Linux.