Условно форматиране: инструмент на Microsoft Excel за визуализиране на данни
Като погледнем сухите фигури на масите, на пръв поглед е трудно да хванем цялостната картина, която представляват. Но в програмата Microsoft Excel има инструмент за графична визуализация, с помощта на който е възможно да се представят ясно данните, съдържащи се в таблиците. Това ви позволява по-лесно и бързо да научите информацията. Този инструмент се нарича условно форматиране. Нека разберем как да използваме условно форматиране в Microsoft Excel.
съдържание
Най-простите варианти на условното форматиране
За да форматирате определена област от клетки, трябва да изберете тази област (най-често колона), а в раздела "Начало" кликнете върху бутона "Условно форматиране", който се намира на лентата в полето "Стилове".
След това се отваря менюто за условно форматиране. Има три основни типа форматиране:
- хистограма;
- Цифрови везни;
- Икони.
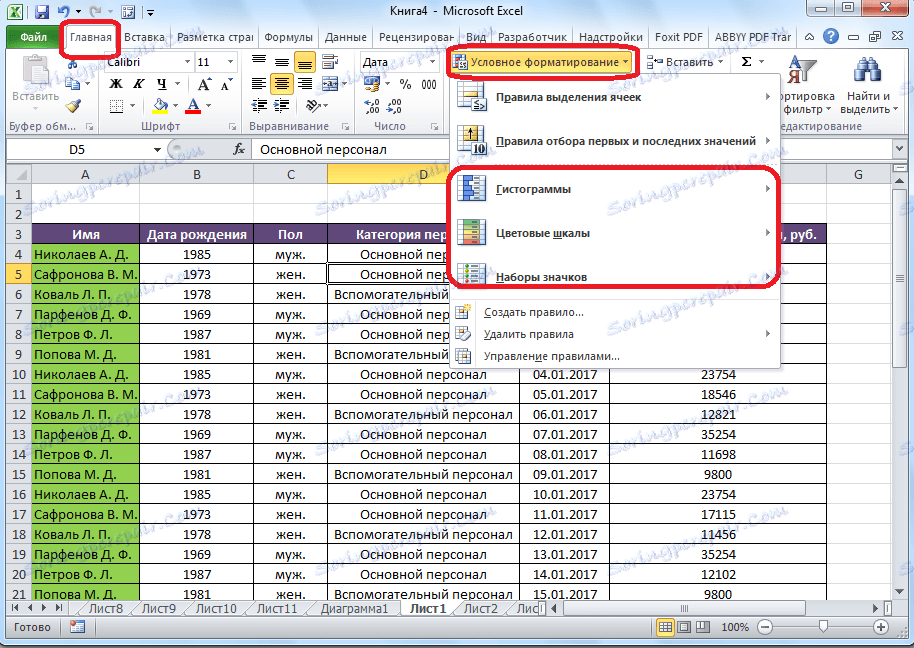
За да създадете условно форматиране под формата на хистограма, изберете колоната с данните и кликнете върху съответния елемент от менюто. Както можете да видите, има няколко вида хистограми с градиент и твърдо запълване. Изберете тази, която по ваше мнение най-много съответства на стила и съдържанието на таблицата.
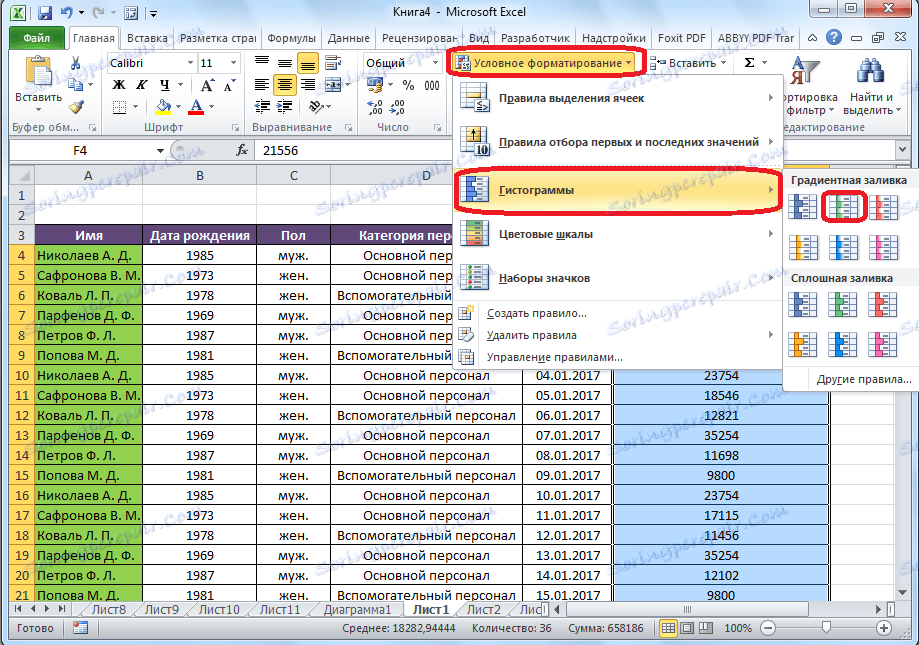
Както можете да видите, хистограмите се появиха в избраните клетки в колоната. Колкото по-голямо е числото в клетките, толкова по-дълго е хистограмата. Освен това във версии на Excel 2010, 2013 и 2016 има възможност правилно да се покажат отрицателни стойности в хистограмата. Но версията от 2007 г. няма такава възможност.
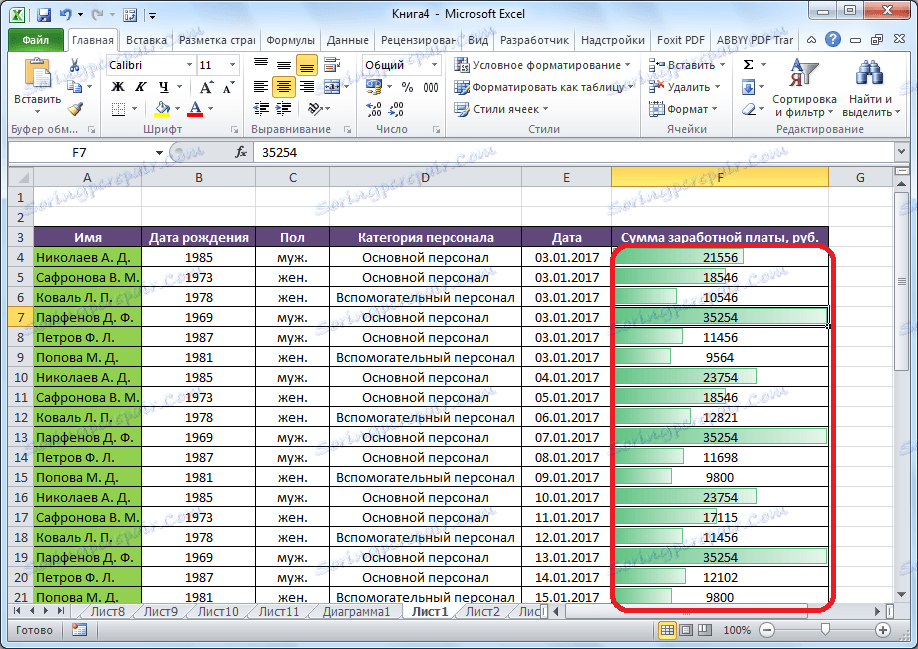
Когато използвате цветна лента вместо хистограма, също така е възможно да изберете различни варианти на този инструмент. В този случай, по правило, колкото по-голяма е стойността в клетката, толкова по-наситено е цветът на скалата.
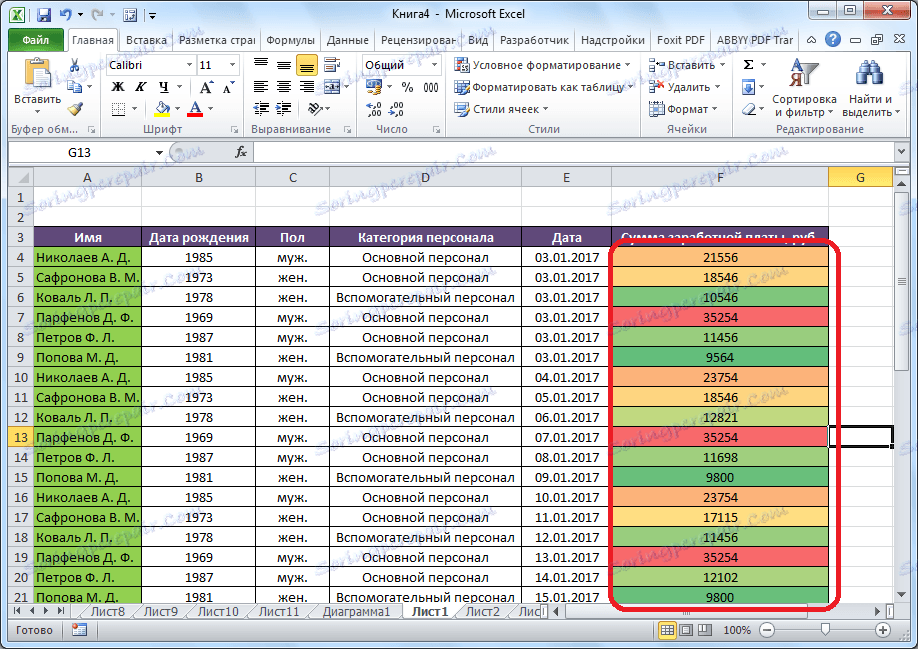
Най-интересното и сложно средство сред този набор от функции за форматиране са иконите. Има четири основни групи икони: посоки, форми, индикатори и оценки. Всяка опция, избрана от потребителя, предполага използването на различни икони при оценката на съдържанието на клетката. Цялата избрана област се сканира от Excel и всички стойности на клетките се разделят на части според зададените в тях стойности. Най-големите стойности са зелените икони, средните стойности - жълти, а стойностите, разположени в най-ниската трета - са отбелязани с червени значки.
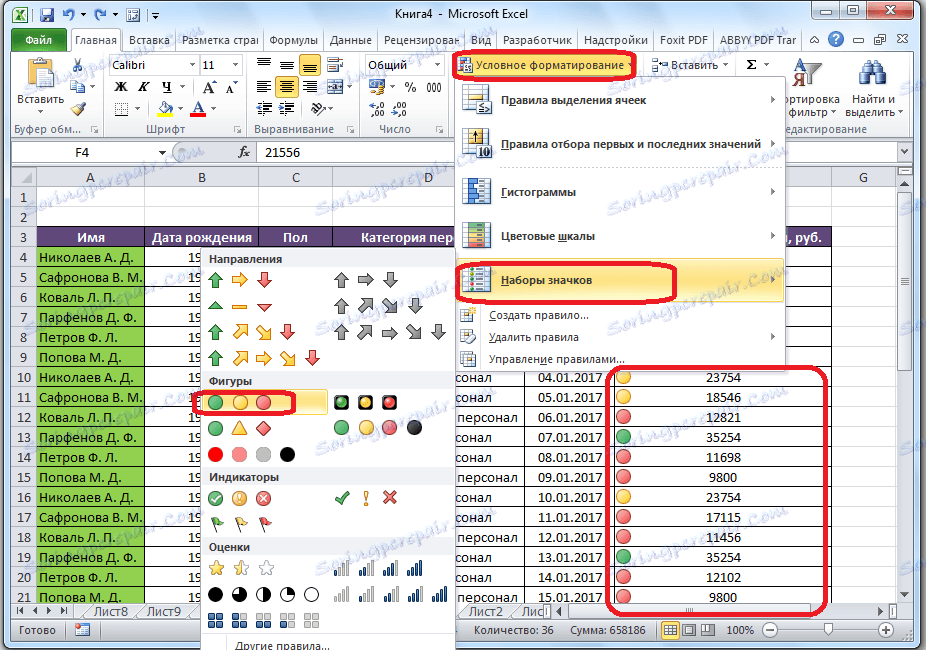
Когато избирате стрелки, като икони, в допълнение към цветовия дизайн, все още има сигнализация под формата на упътвания. Така че, стрелката обърната с главата надолу се прилага към големи стойности, отляво до средно, до малка. Когато използвате цифри, най-големите стойности са маркирани около, триъгълникът е средният и ромбът е малък.
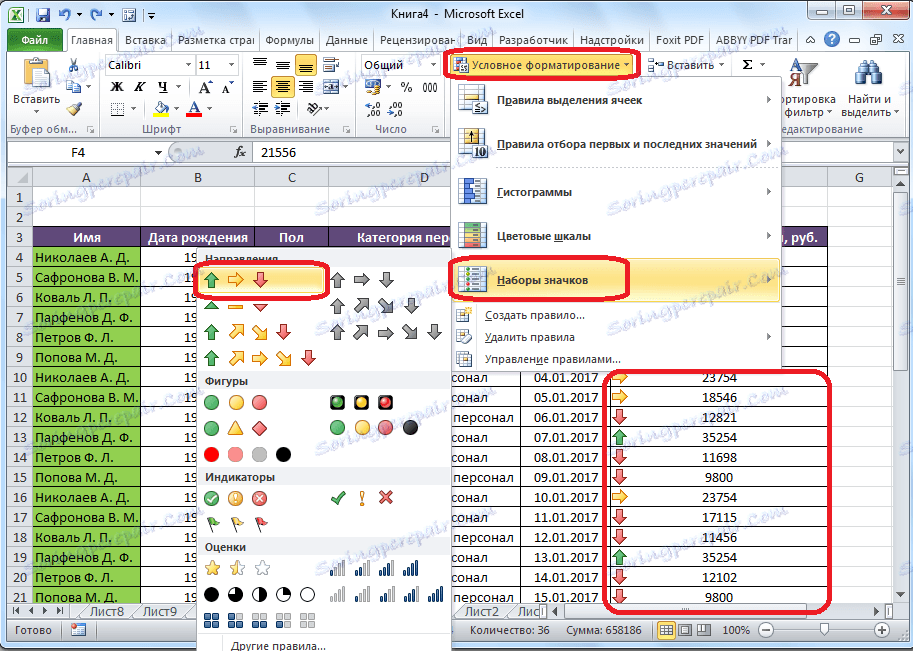
Правила за подбор на клетките
По подразбиране се използва правилото, при което всички клетки на избрания фрагмент се обозначават с определен цвят или икона, в зависимост от стойностите в тях. Но с помощта на менюто, което споменахме по-горе, можете да приложите други правила за означаване.
Кликваме върху елемента от менюто "Правила за избор на клетки". Както можете да видите, има седем основни правила:
- Повече;
- по-малко;
- се равнява;
- между;
- Дата;
- Дублирани стойности.
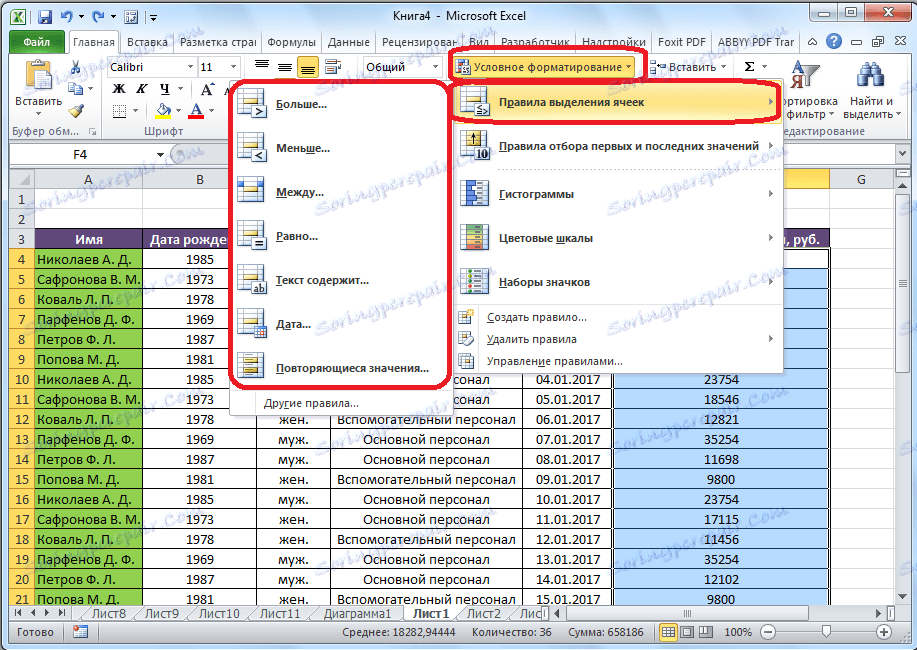
Обмислете прилагането на тези действия на примери. Изберете диапазона от клетки и кликнете върху елемента "Още ...".
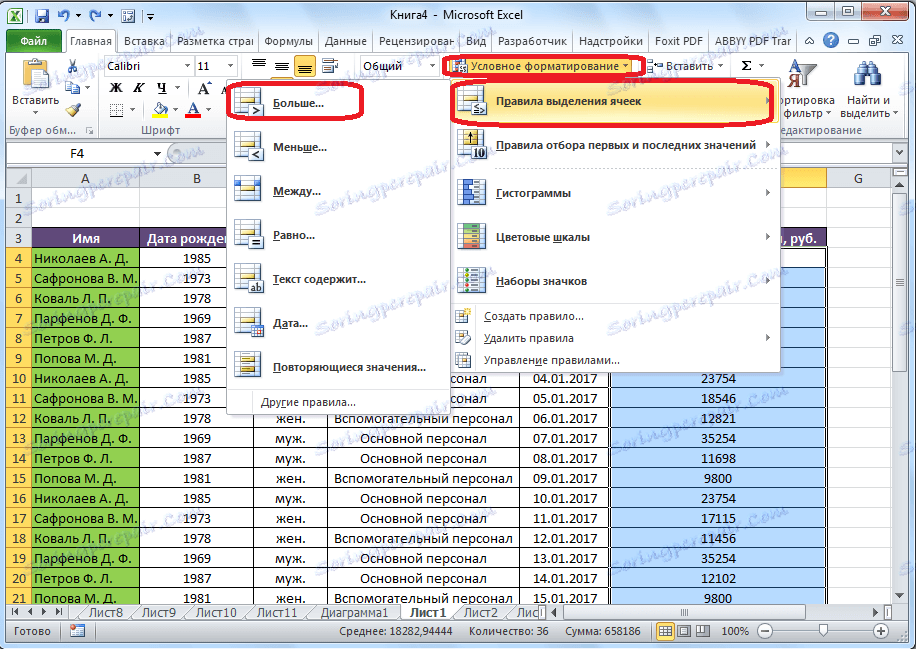
Отваря се прозорец, в който искате да зададете стойности, по-големи от това, което ще бъде разпределено. Това се прави в полето "Форматирайте клетките, които са по-големи". По подразбиране средната стойност на диапазона автоматично се въвежда тук, но можете да зададете други или да посочите адреса на клетката, която съдържа това число. Последната опция е подходяща за динамични таблици, чиито данни постоянно се променят, или за клетката, където се прилага формулата. За пример задаваме стойност от 20 000.
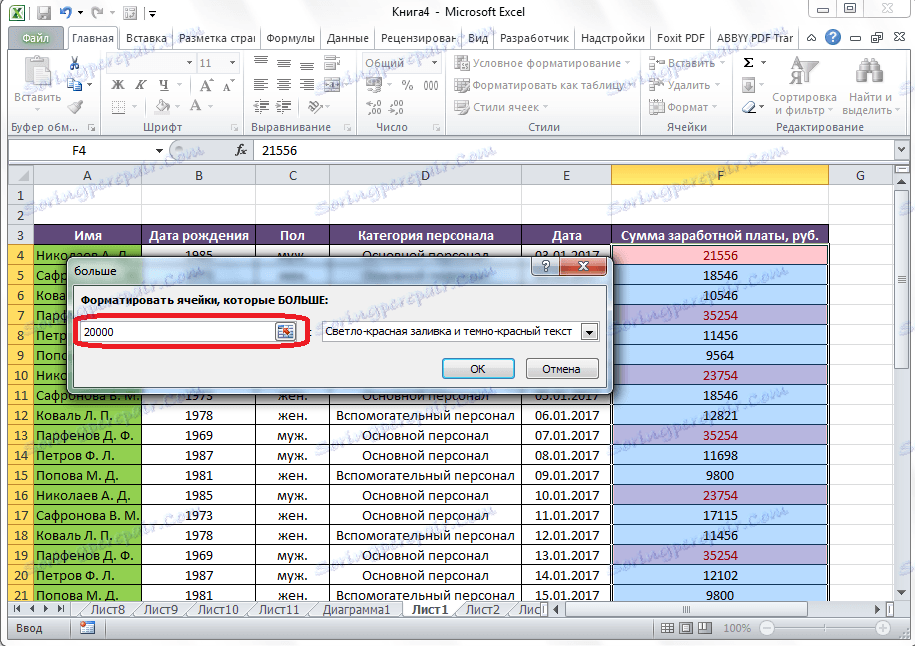
В следващото поле трябва да решите как да се откроят клетките: светлочервено запълване и тъмно червен цвят (по подразбиране); жълт пълнеж и тъмно жълт текст; червен текст и др. Освен това има потребителски формат.
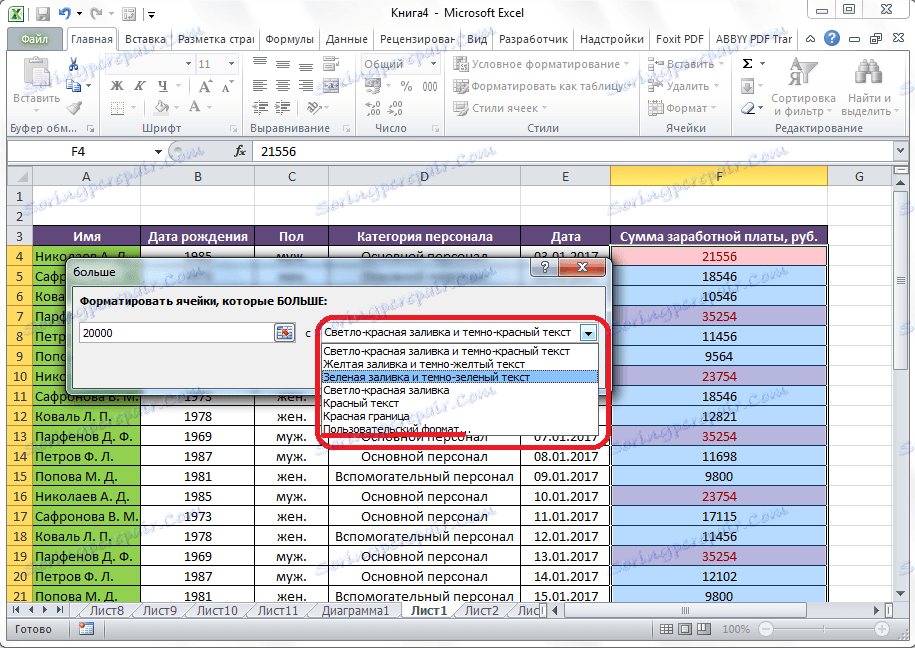
Когато отворите този елемент, се отваря прозорец, в който можете да редактирате селекцията почти по всякакъв начин, като използвате различни опции за шрифтове, изпълнения и граници.
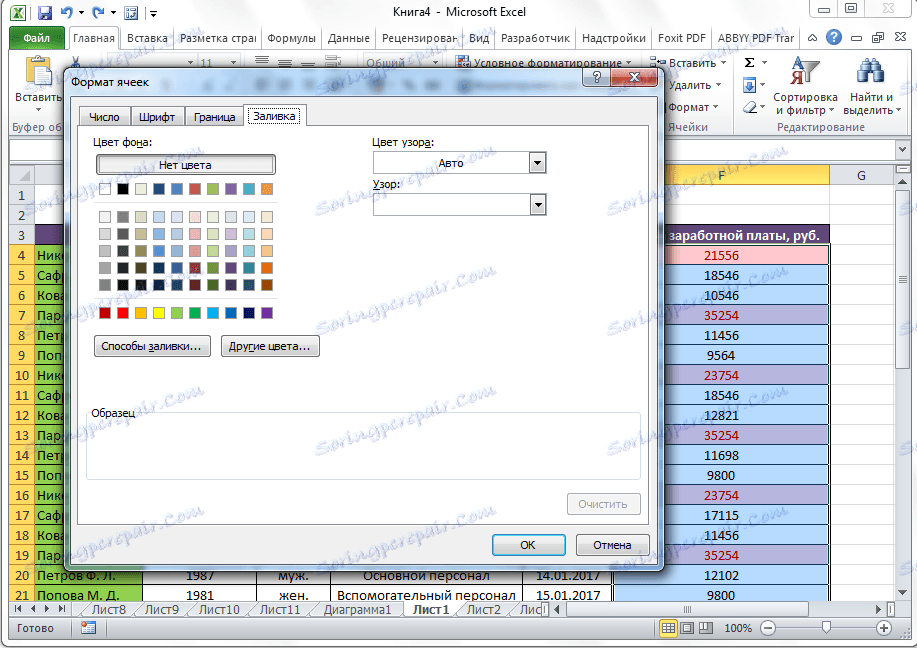
След като вземем решение за стойностите в прозореца за избор на правила за избор, кликнете върху бутона "OK".
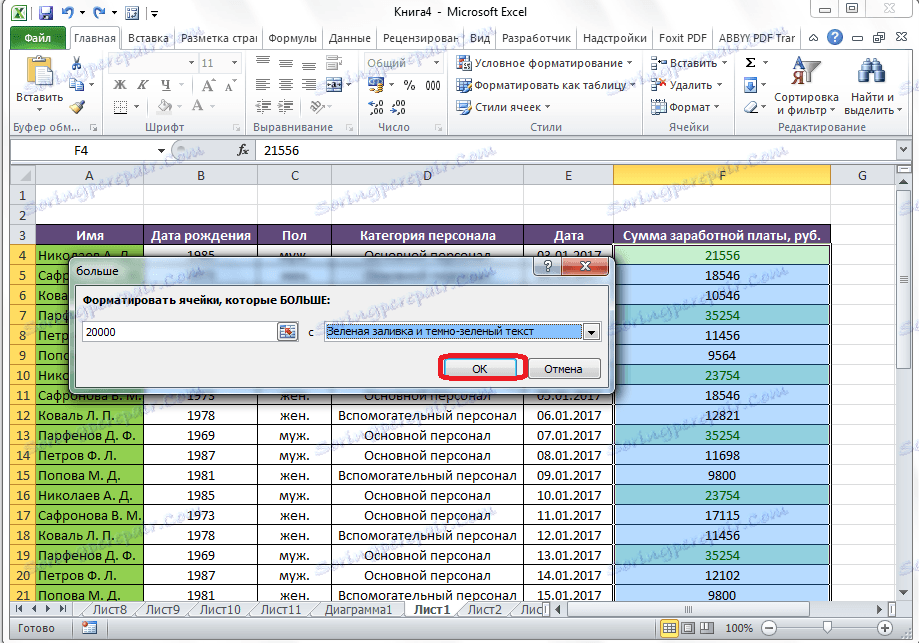
Както можете да видите, клетките се разпределят според установеното правило.
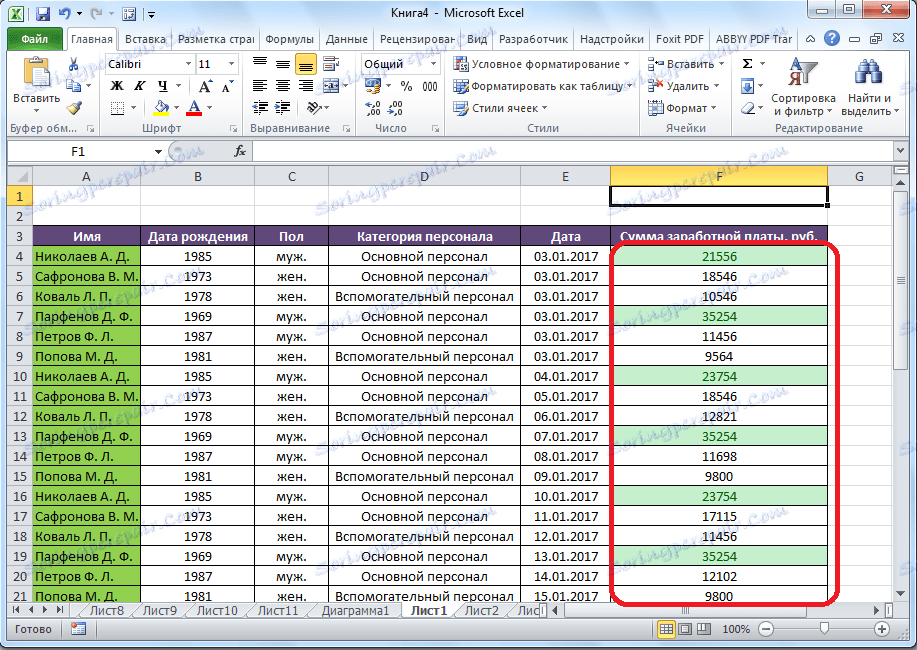
По същия принцип стойностите се открояват при прилагане на правилата "Less", "Between" и "Equals". Само в първия случай клетките се разпределят по-малко от стойността, която сте задали; Във втория случай се определя интервалът от номера, чиито клетки ще бъдат разпределени; в третия случай е даден конкретен номер и само клетките, които го съдържат, ще бъдат разпределени.
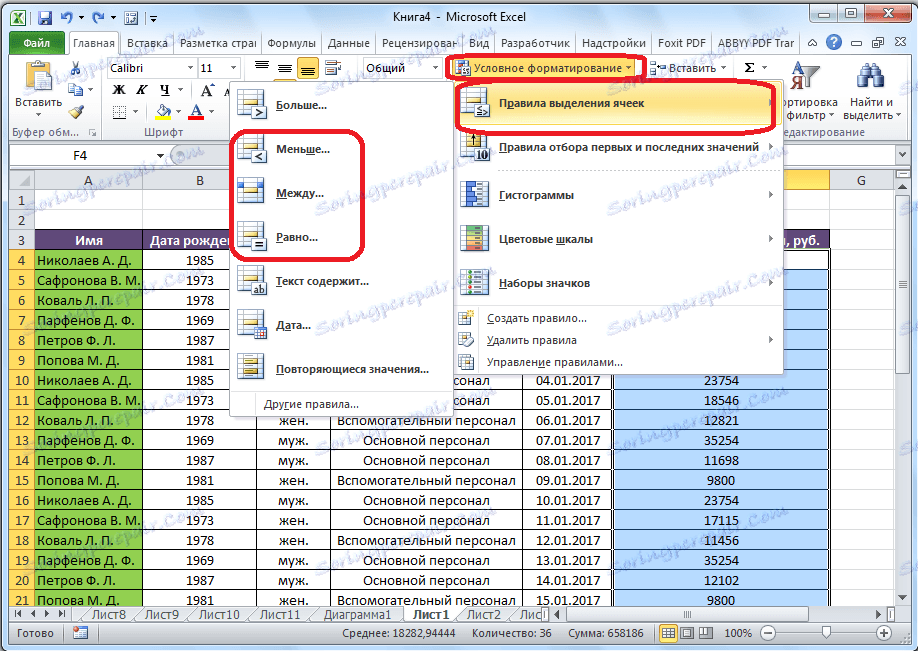
Правилото за избор "Текст съдържа" се отнася главно за клетки с текстов формат. В прозореца за инсталиране на правила трябва да посочите дума, част от дума или поредица от думи, в който случай съответните клетки ще бъдат разпределени по начина, който сте задали.
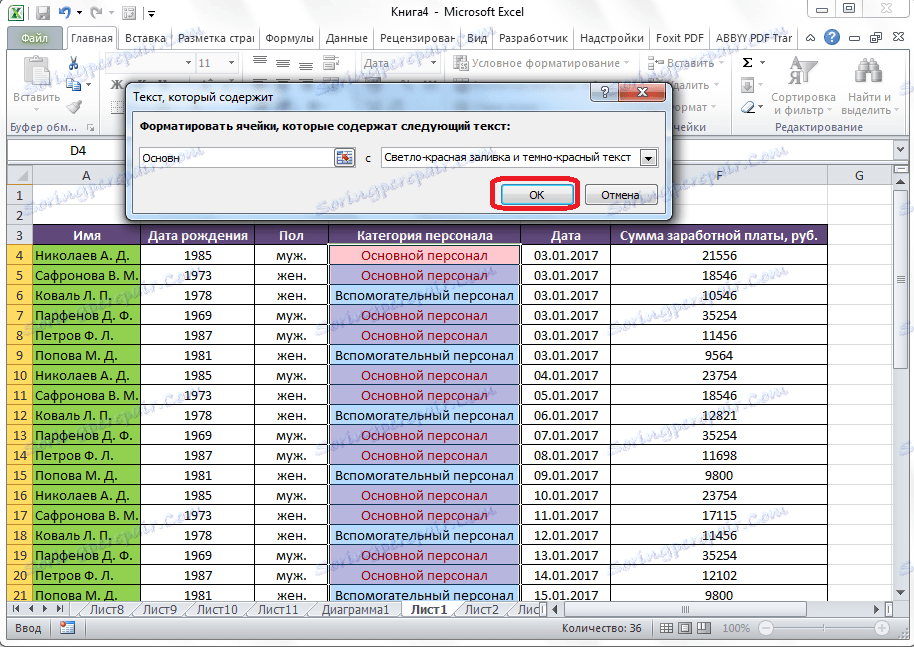
Правилото "Дата" се отнася за клетки, които съдържат стойности във формата за дата. В този случай в настройките можете да зададете избора на клетки, когато е настъпило събитието: днес, вчера, утре, последните 7 дни и т.н.
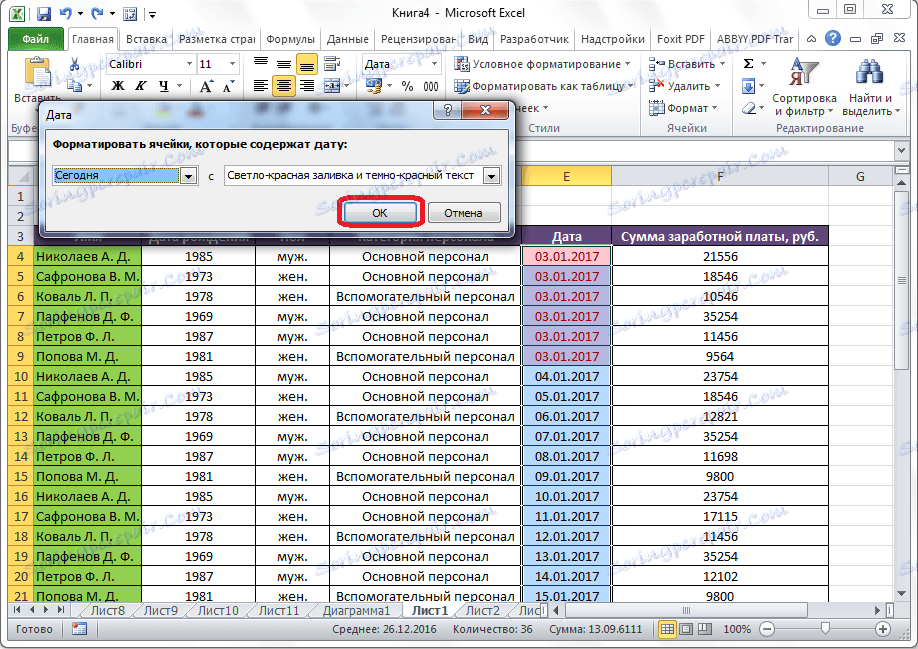
Прилагайки правилото "Дублирани стойности", можете да зададете избора на клетки според съответствието на данните, поставени в тях, на един от критериите: повтаряне на тези данни или уникални.
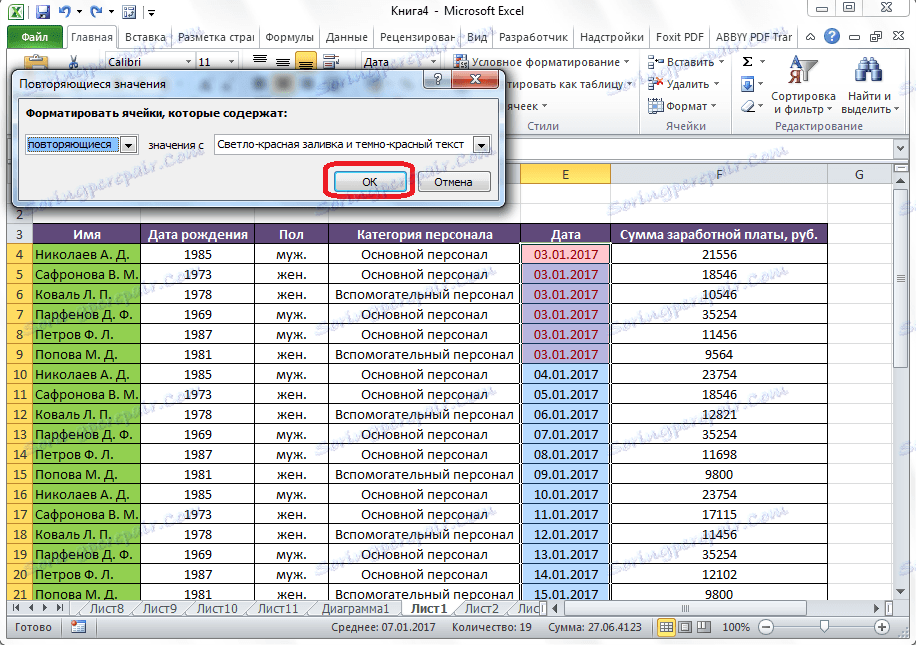
Правила за избор на първа и последна стойност
Освен това има още един интересен елемент в менюто за условно форматиране - "Правила за избор на първа и последна стойност". Тук можете да зададете избора само на най-големите или най-малките стойности в диапазона от клетки. В този случай можете да използвате селекция, както в размер и в проценти. Съществуват следните критерии за избор, които са посочени в съответните елементи от менюто:
- Първите 10 елемента;
- Първите 10%;
- Последните 10 елемента;
- Последните 10%;
- Над средното;
- Под средното.
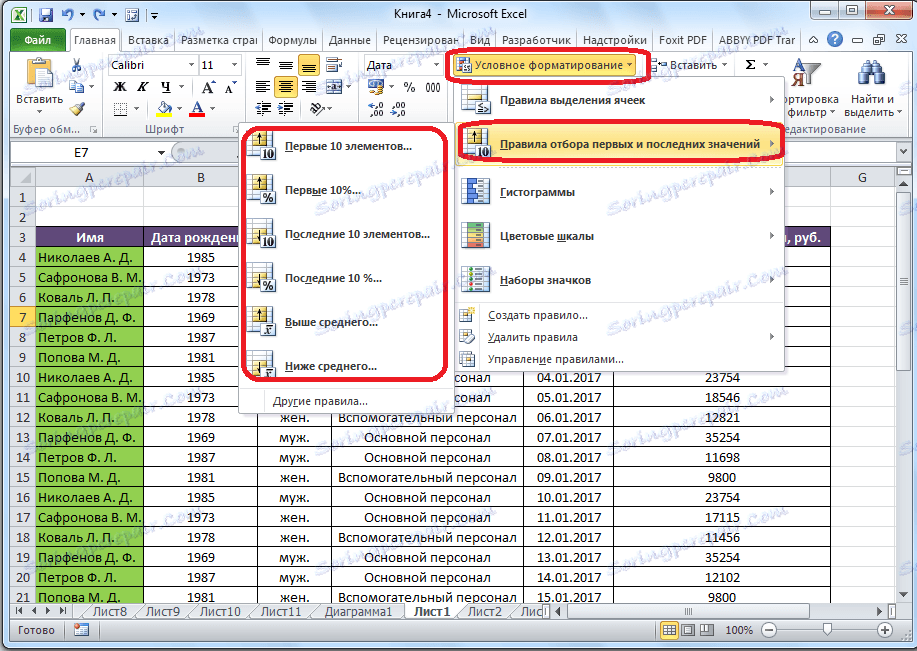
Но след като кликнете върху съответния елемент, можете леко да промените правилата. Отваря се прозорец, в който е избран типът на избор, а ако желаете, можете да зададете различна граница за избор. Например, отидохме до елемента "Първи 10 елемента" и в полето "Форматирай първите клетки" числото 10 беше променено на 7. По този начин, след като кликнеш върху бутона "ОК", няма да бъдат избрани 10-те най-големи стойности, но само 7.
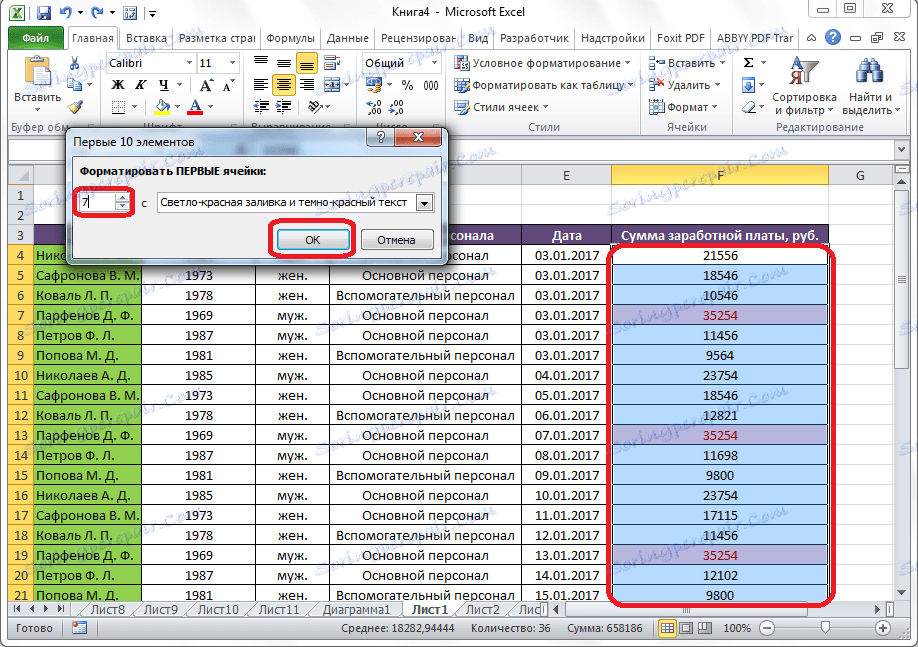
Създаване на правила
По-горе сме говорили за правила, които вече са инсталирани в Excel, а потребителят може просто да избере някоя от тях. Но освен това, ако желаете, потребителят може да създаде собствени правила.
За да направите това, трябва да кликнете във всеки подраздел на менюто за условно форматиране на елемента "Други правила ...", намиращ се в най-долната част на списъка. " Друга възможност е да кликнете върху "Създаване на правило ...", което се намира в долната част на основното меню за условно форматиране.
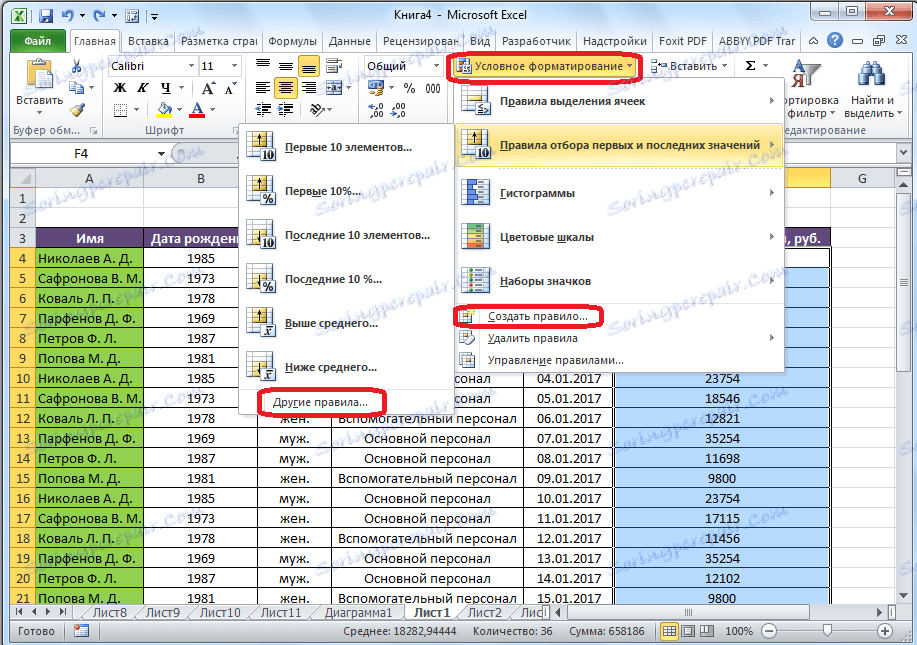
Отваря се прозорец, където трябва да изберете един от шестте типа правила:
- Форматирайте всички клетки въз основа на техните стойности;
- Форматирайте само клетките, които съдържат;
- Форматирайте само първата и последната стойност;
- Форматирайте само стойности, които са над или под средното;
- Форматирайте само уникални или дублирани стойности;
- Използвайте формула, за да дефинирате форматирани клетки.
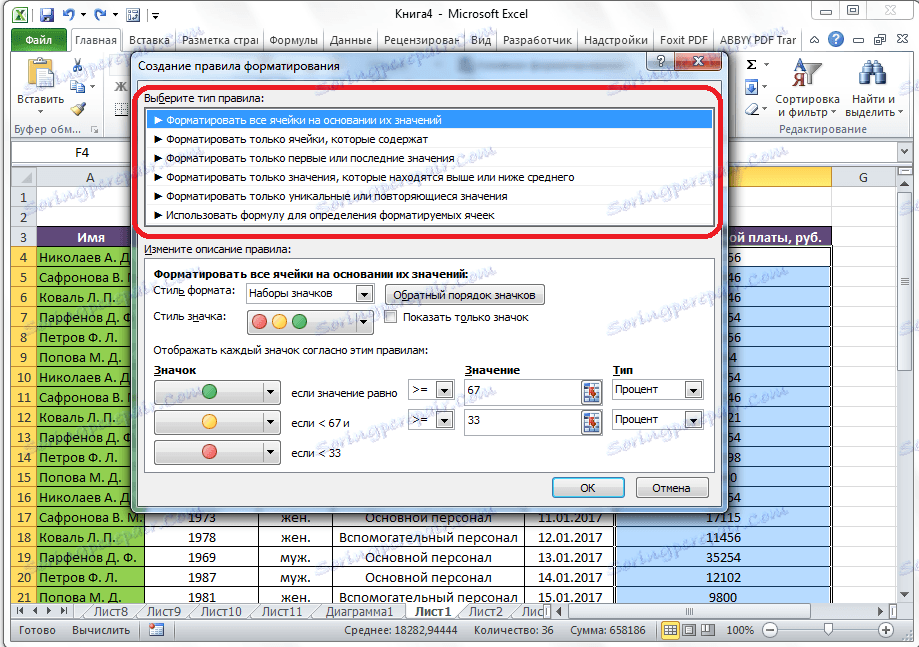
Според избрания тип правила в долната част на прозореца трябва да конфигурирате промяната в описанието на правилата, задаване на стойности, интервали и други стойности, които вече разгледахме по-долу. Само в този случай, задаването на тези стойности ще бъде по-гъвкаво. Веднага задайте, като промените шрифта, очертаете и запълнете, как ще изглежда селекцията. След като направите всички настройки, трябва да кликнете върху бутона "OK", за да запазите промените.
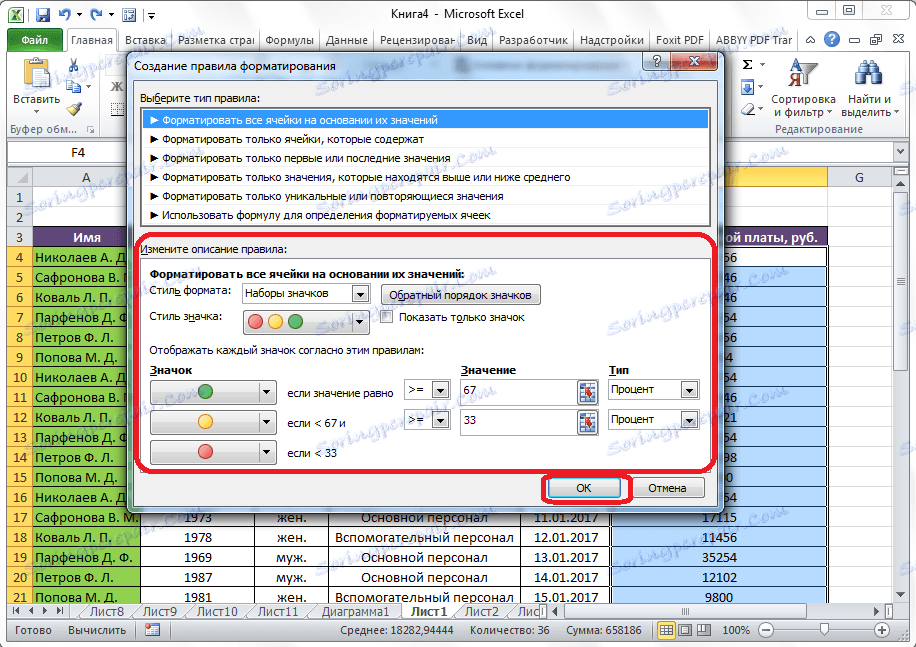
Правила за управление
В Excel можете да приложите няколко правила към един и същи набор клетки едновременно, но само на последно въведеното правило ще се покаже на екрана. За да регулирате изпълнението на различни правила по отношение на определен диапазон от клетки, трябва да изберете този диапазон, а в главното меню на условното форматиране отидете до елемента за управление на правилата.
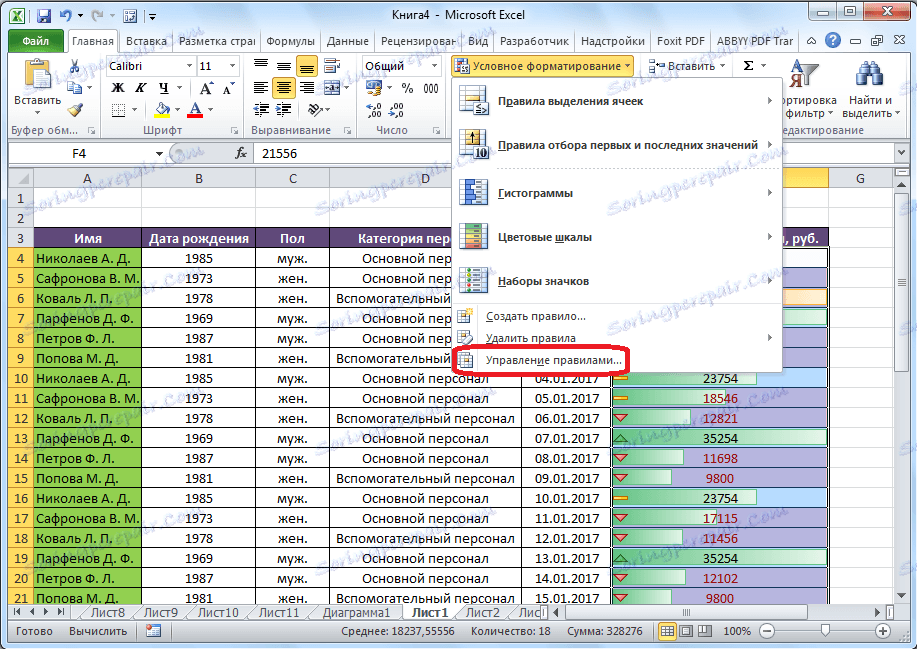
Отваря се прозорец, където се показват всички правила, които се отнасят за избрания диапазон клетки. Правилата се прилагат отгоре надолу, тъй като са поставени в списъка. По този начин, ако правилата противоречат помежду си, се показва фактът, че е показан само на последния от тях.
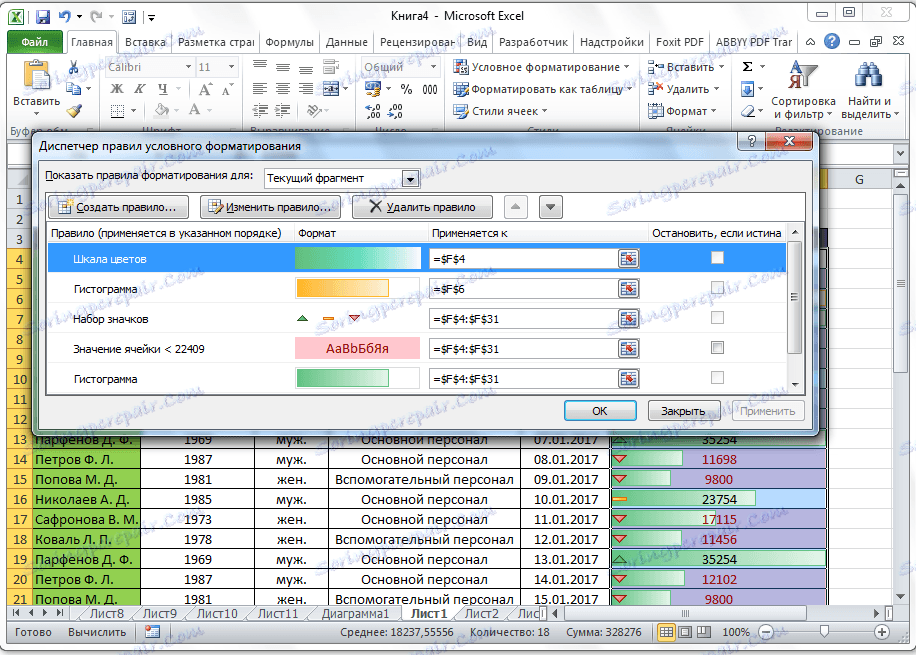
За да смените правилата на места, има бутони под формата на стрелки, сочещи нагоре и надолу. За да се покаже правилото на екрана, трябва да го подчертаете и да кликнете върху бутона със стрелка надолу, докато правилото отнеме най-новия ред в списъка.
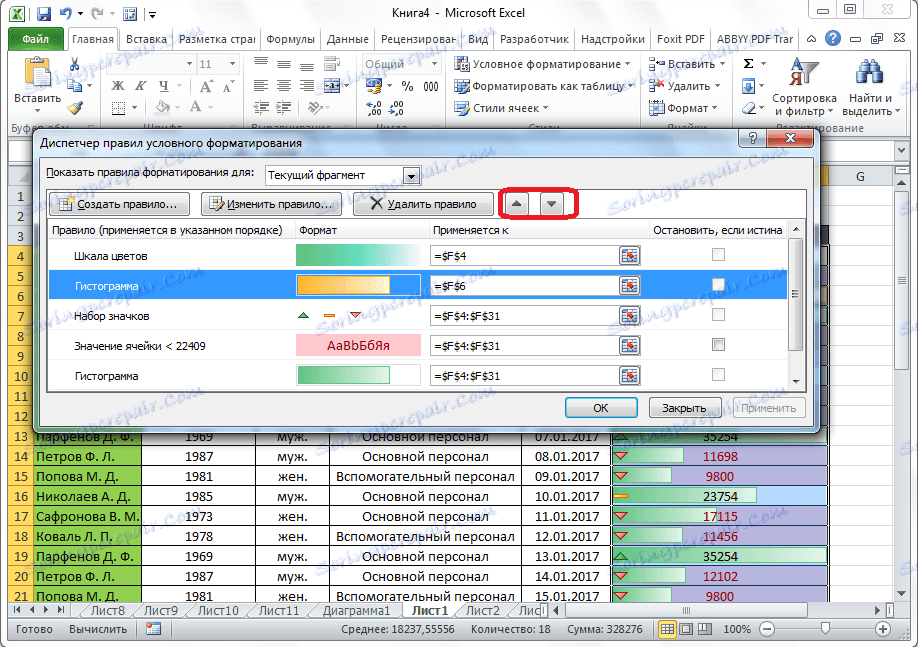
Има още една опция. Трябва да проверите колоната с името "Спрете, ако е вярно" срещу правилото, от което се нуждаем. По този начин, като погледнете правилата отгоре надолу, програмата ще спре точно на правилото, около което е поставен този етикет, и няма да падне, което означава, че това правило действително ще бъде изпълнено.
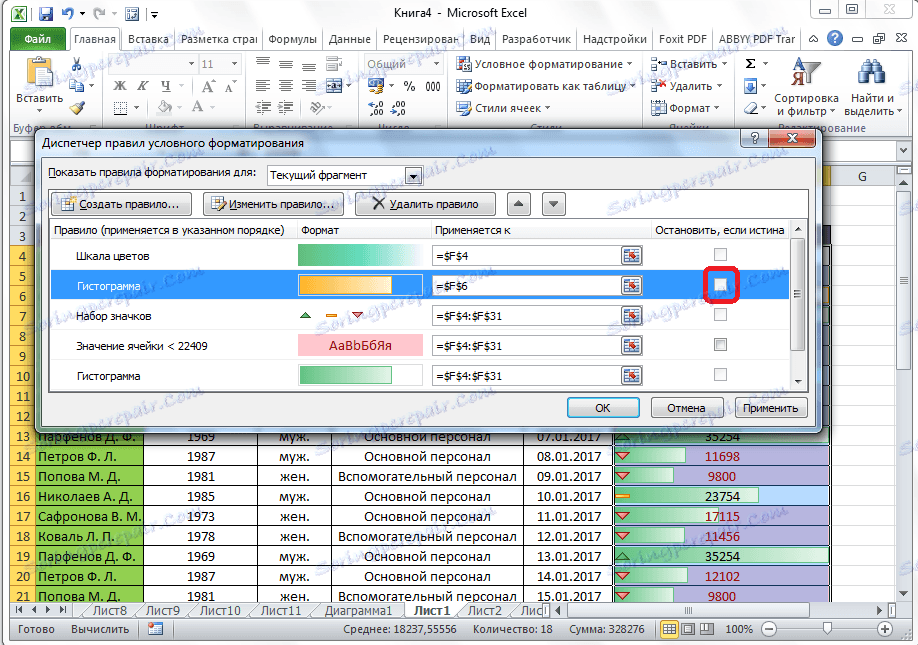
В същия прозорец има бутони за създаване и модифициране на избраното правило. След като кликнете върху тези бутони, се стартират прозорците за създаване и промяна на правилата, за които вече говорихме по-горе.
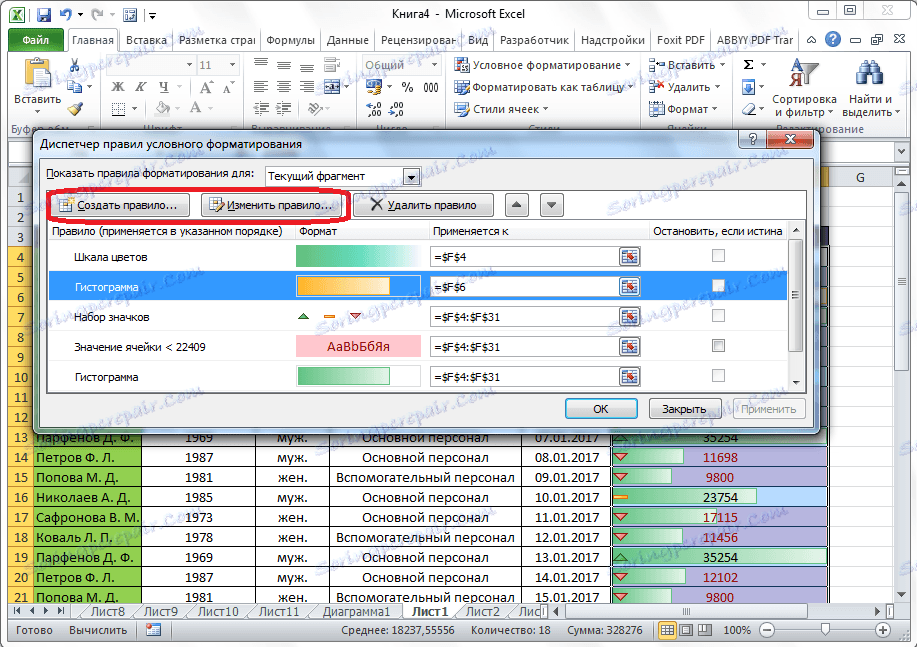
За да изтриете правило, трябва да го изберете и да кликнете върху бутона "Изтриване на правило".
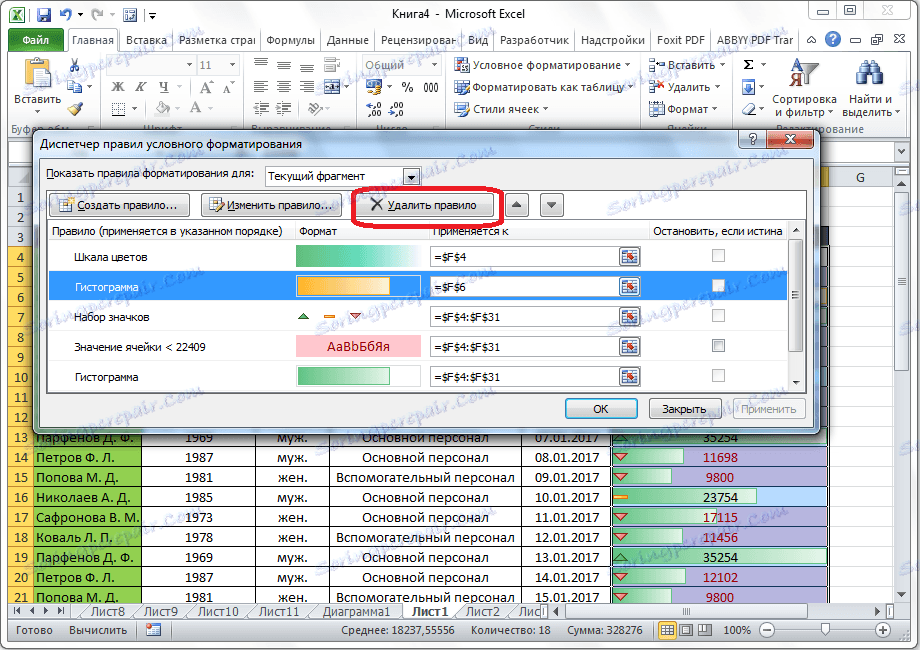
Освен това можете да премахнете правилата и чрез основното меню на условното форматиране. За целта кликнете върху елемента "Изтриване на правила". Отваря се подменю, където можете да изберете една от опциите за изтриване: или да изтриете правилата само в избрания набор от клетки, или да изтриете абсолютно всички правила, които са налични в отворения лист на Excel.
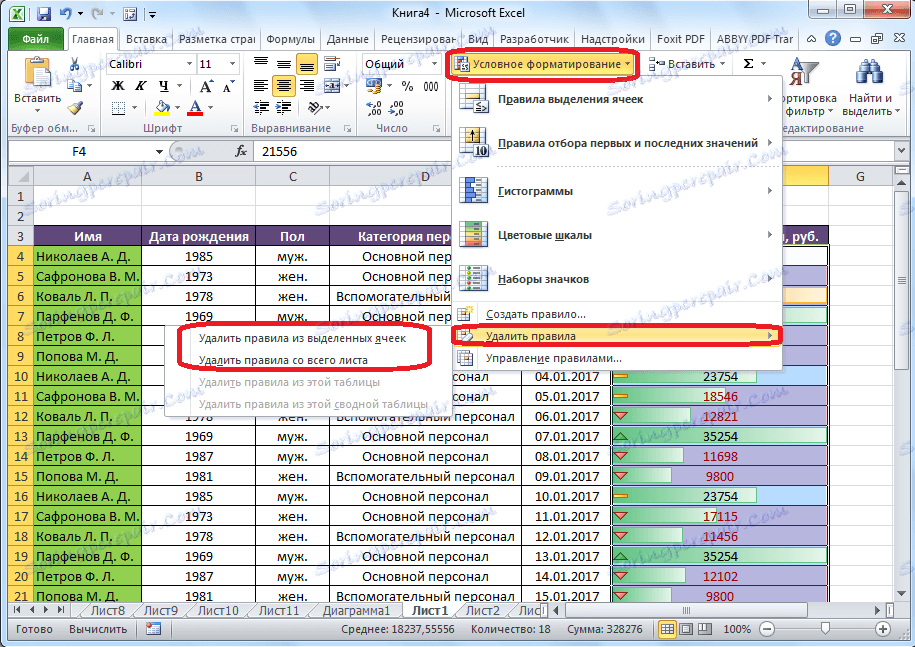
Както можете да видите, условното форматиране е много мощен инструмент за визуализиране на данни в таблица. Като го използвате, можете да конфигурирате таблицата по такъв начин, че общата информация за нея да бъде придобита от потребителя с един поглед. Освен това условното форматиране придава отлична естетика на документа.