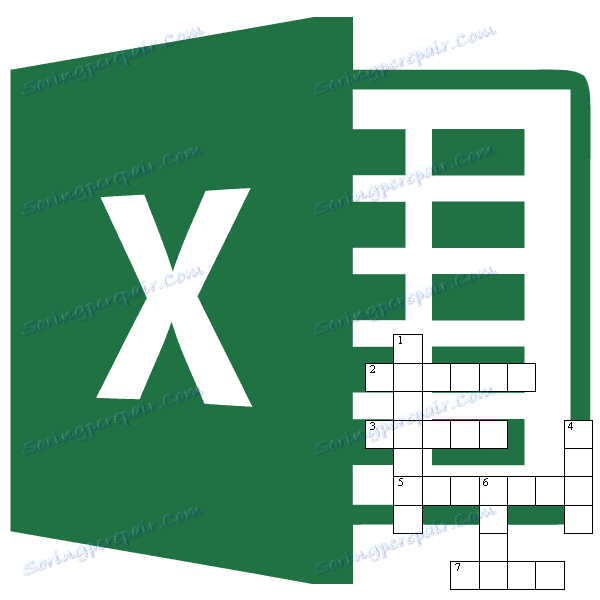Създайте кръстословица в Microsoft Excel
Много хора обичат да решават кръстословици, има и хора, които обичат да ги направят. Понякога се изисква да се създава кръстословица не само за забавление, но например да се провери знанията на учениците по необичаен начин. Но малко хора осъзнават, че отлично средство за създаване на кръстословици е програмата Microsoft Excel. И наистина, клетките на листа на тази молба, сякаш са специално предназначени да се поберат в буквите на предполагаемите думи. Нека да разберем колко бързо можете да създадете кръстословица в Microsoft Excel.
Създаване на кръстословица
На първо място, трябва да намерите готова кръстословица, от която ще направите копие в Excel или ще премислите структурата на кръстословицата, ако я измислите напълно сами.
За кръстословица ви трябва квадратни клетки, а не правоъгълни, както по подразбиране в Microsoft Excel. Трябва да променим формата им. За да направите това, на клавиатурата натиснете комбинацията от клавиши Ctrl + A. Избираме целия лист. След това щракнете с десния бутон на мишката, което е контекстното меню. В него кликнете върху елемента "Височина на линията".
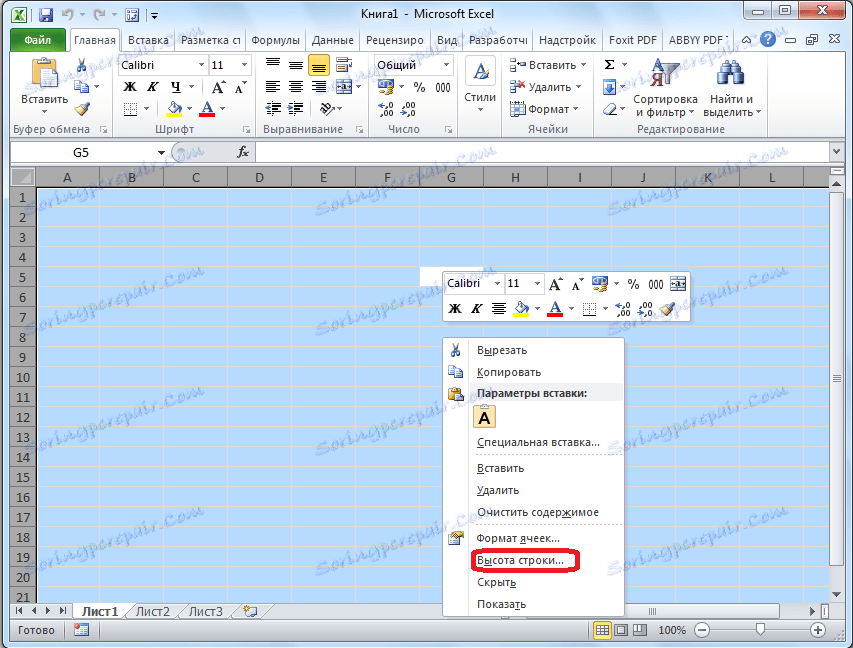
Отваря се малък прозорец, в който трябва да посочите височината на линията. Задайте стойността на 18. Натиснете бутона "OK".
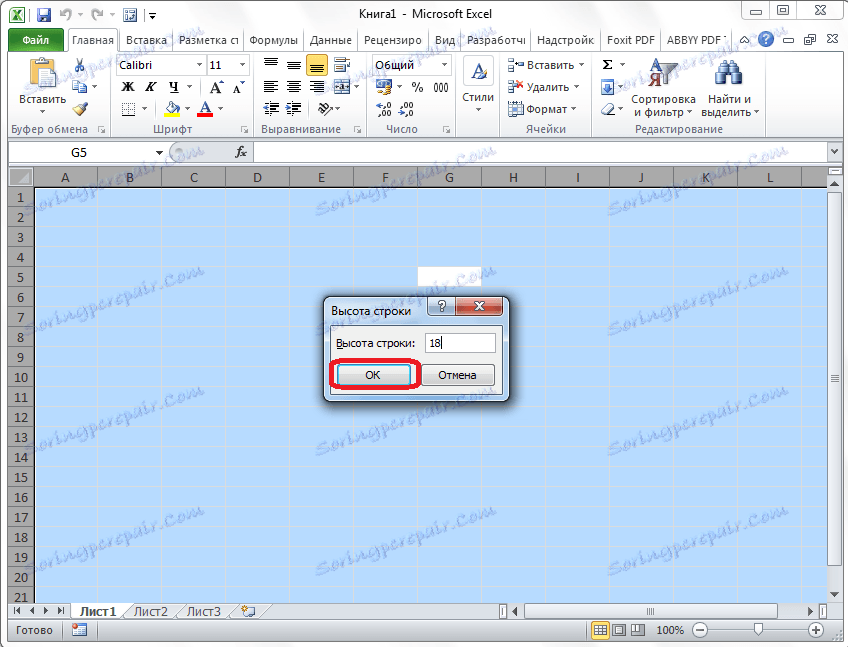
За да промените ширината, кликнете върху панела с името на колоните и в менюто, което се показва, изберете елемента "Ширина на колона ...".
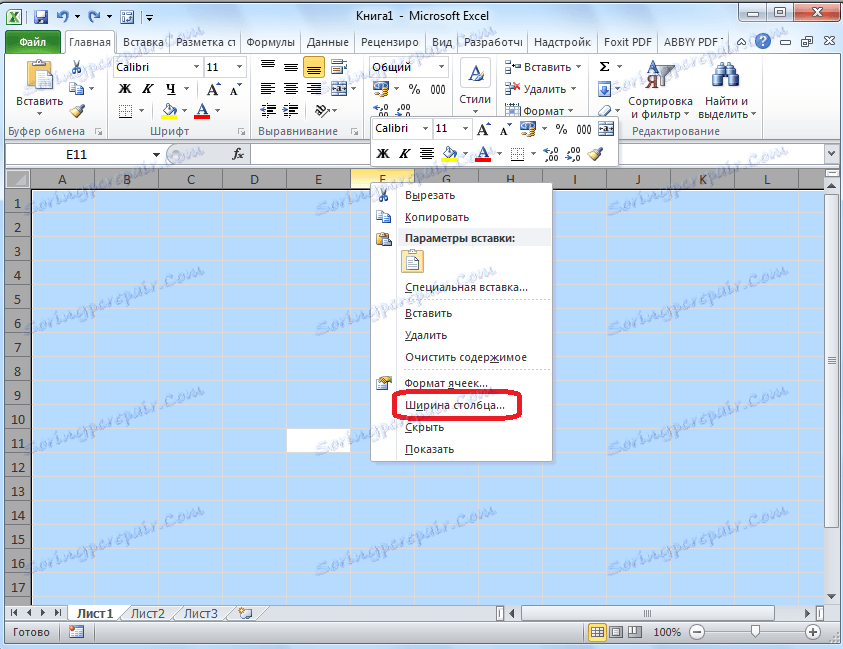
Както и в предишния случай, се появява прозорец, в който искате да въведете данни. Този път ще бъде номер 3. Кликнете върху бутона "OK".
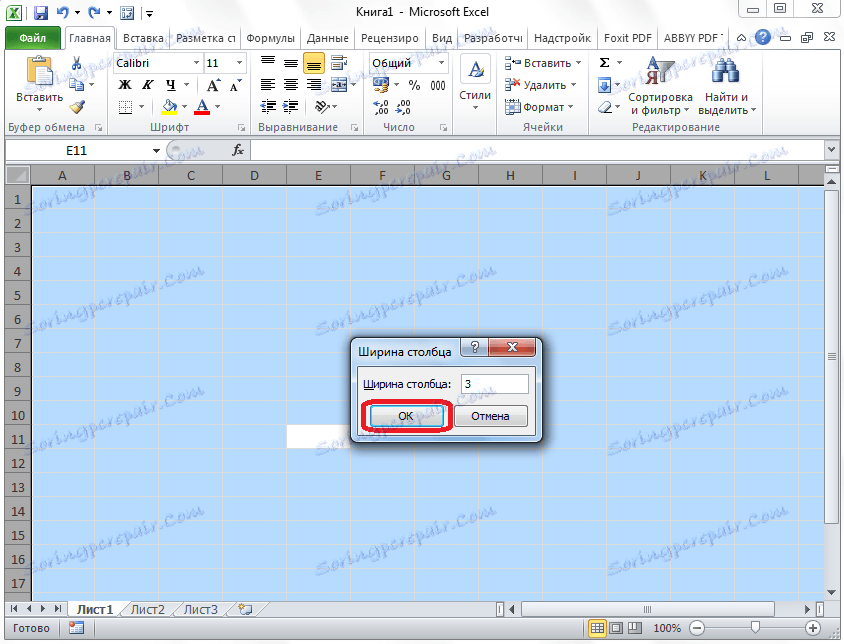
След това е необходимо броят на клетките за букви в кръстословица в хоризонтална и вертикална посока. Изберете подходящия брой клетки в листа на Excel. В раздела "Начало" кликнете върху бутона "Ограничител", който се намира на лентата в полето "Font". В менюто, което се показва, изберете елемента "Всички граници".
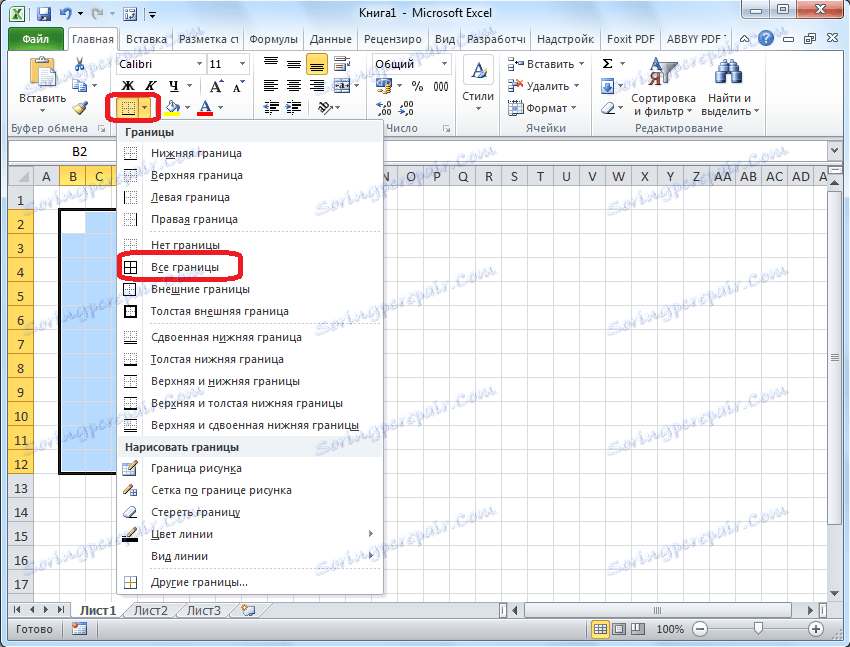
Както можете да видите, границите, очертаващи нашата кръстословица, са установени.
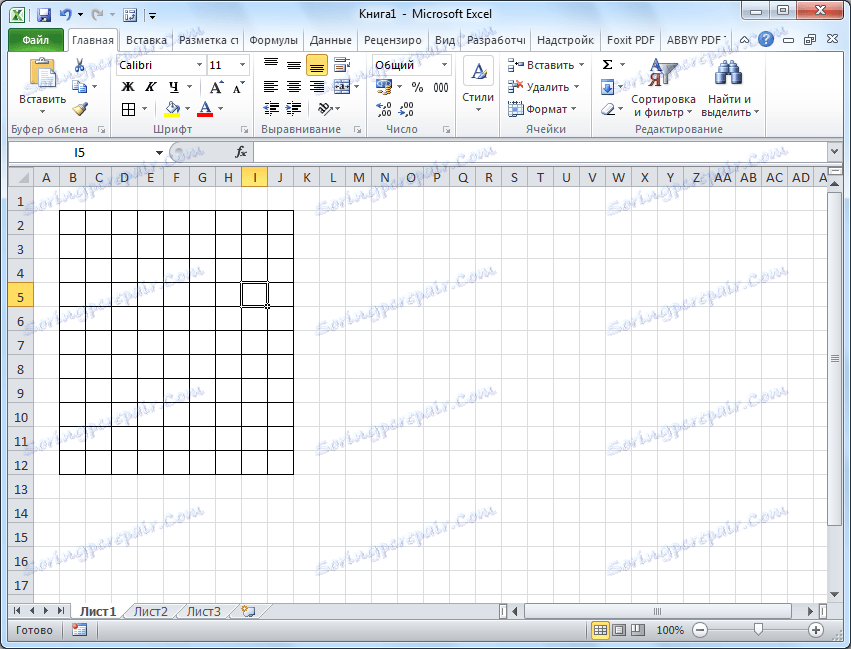
Сега трябва да премахнете тези граници на някои места, така че кръстословицата да има формата, която искаме. Това може да стане с помощта на инструмент като "Изчистване", чиято икона за стартиране е под формата на гумичка и се намира в лентата с инструменти "Редактиране" на същия раздел "Начало". Изберете границите на клетките, които искате да изтриете, и кликнете върху този бутон.
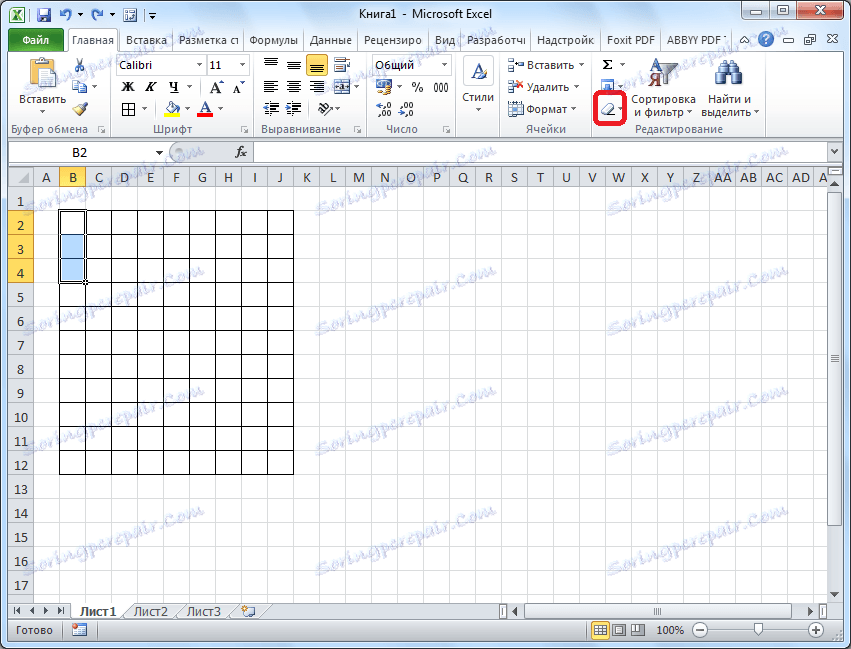
По този начин постепенно изваждайте нашата кръстословица, последователно премахвайки границите и получавате крайния резултат.
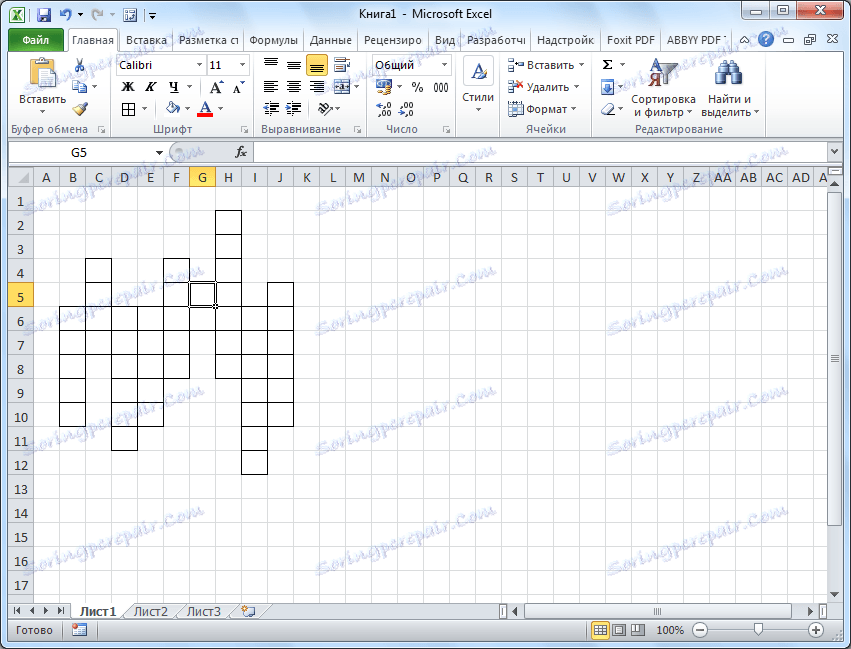
За по-голяма яснота в нашия случай можете да изберете хоризонтален ред на кръстословицата в друг цвят, например жълт, като използвате бутона "Цвят на напълване" на лентата за това.
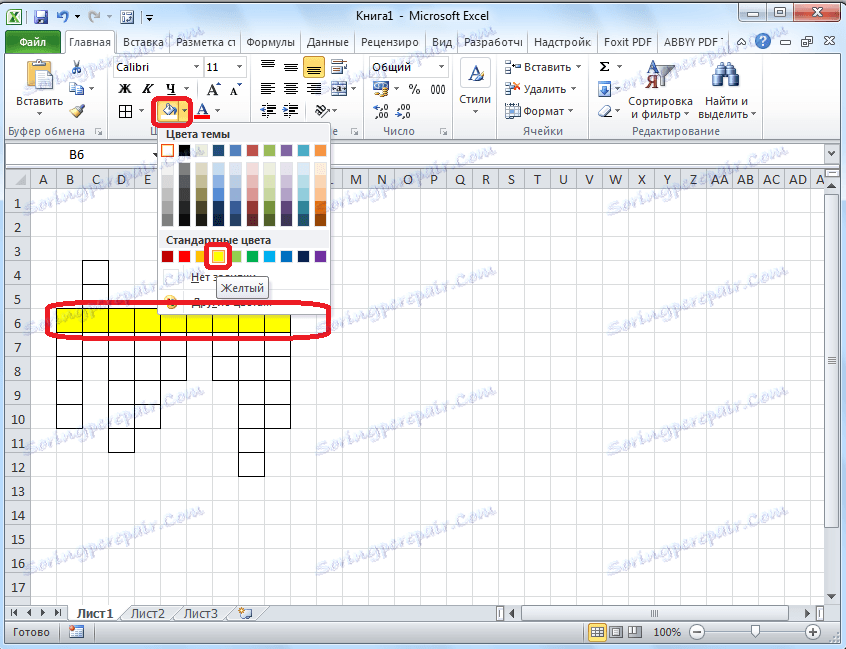
След това поставихме броя на въпросите за кръстословицата. Най-хубавото от всичко е, че не е твърде голям шрифт. В нашия случай се използва шрифт 8.
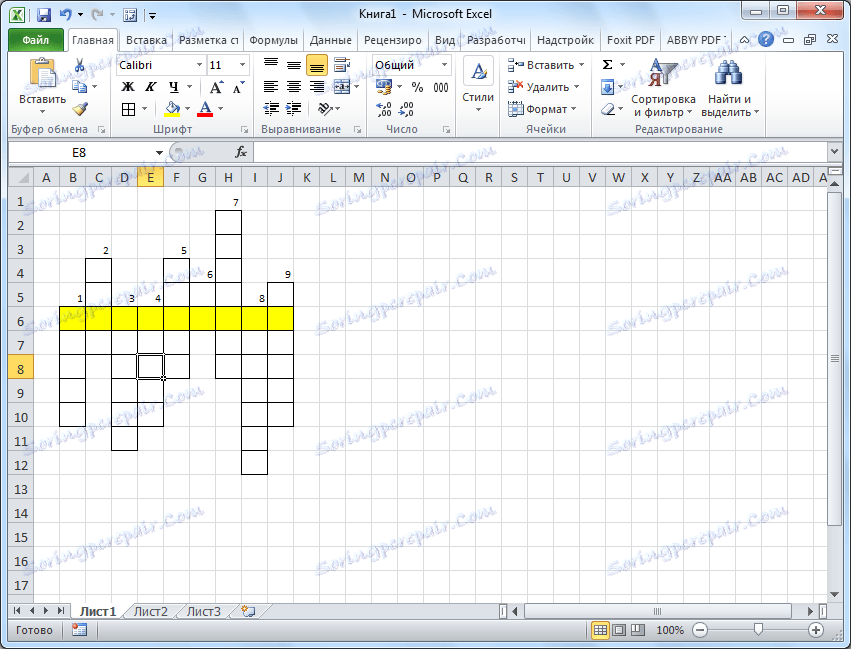
За да поставите самите въпроси, можете да кликнете върху всяка област от клетките далеч от кръстословицата и да кликнете върху бутона "Обединяване на клетки", който е върху лентата, намираща се в един и същ раздел в инструментариума "Подравни".
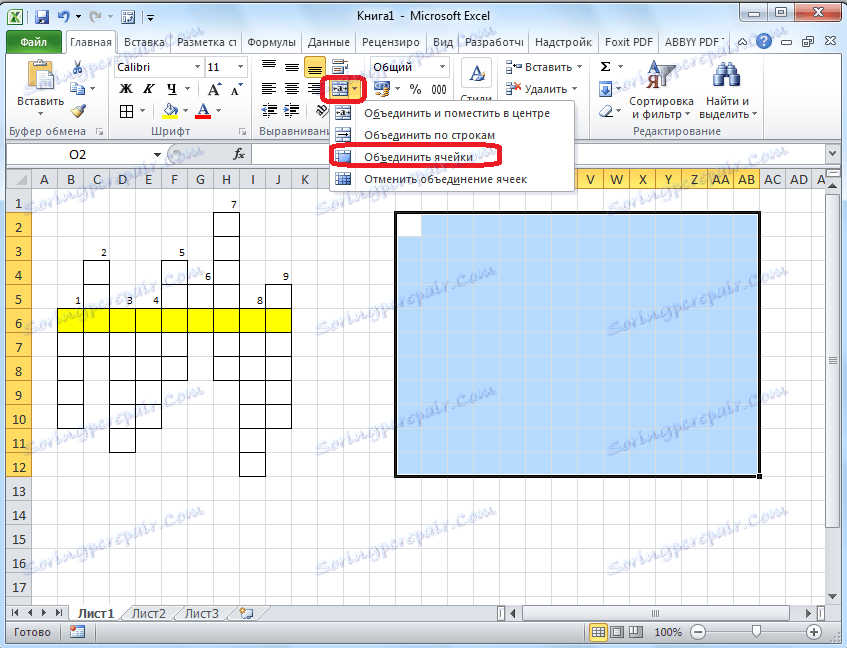
След това, в голяма обединена клетка, можете да отпечатате или да копирате въпросите за кръстословието там.
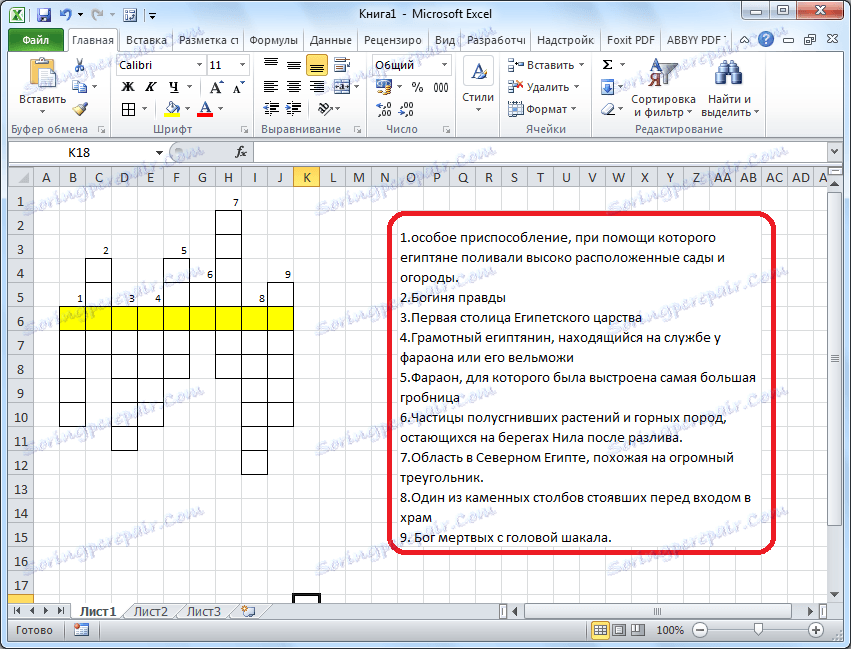
Всъщност самата кръстословица е готова за това. Тя може да бъде отпечатана или решена направо в Excel.
Създаване на AutoCheck
Но Excel ви позволява да направите не само кръстословица, но и кръстословица с тест, в който веднага автоматично автоматично се отразява, че потребителят е размазал думата или не.
За тази цел в същата книга на новия лист правим таблица. Първата колона ще бъде наречена "Отговори" и ще въведем отговорите на кръстословицата там. Втората колона ще бъде наречена "Въведена". Показва въведените от потребителя данни, които ще бъдат изтеглени от самата кръстословица. Третата колона ще се нарича "Съответствия". В нея, ако клетката на първата колона съвпада със съответната клетка от втората колона, числото "1" ще се покаже, в противен случай "0". В същата колона по-долу можете да направите клетка за общата сума от отговорите.
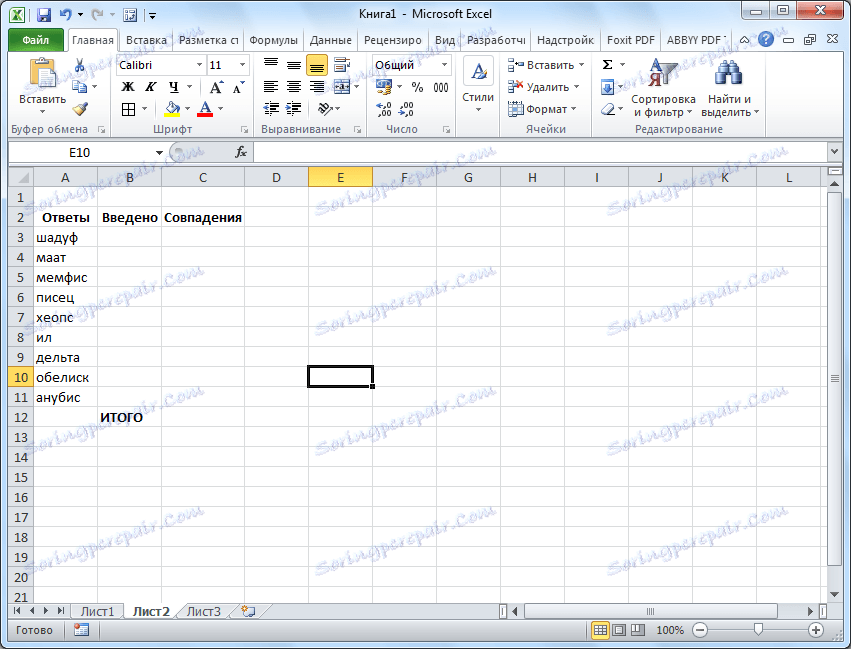
Сега трябва да свържем таблицата на един лист с таблицата на втория лист, използвайки формули.
Би било просто, ако всяка дума от кръстословицата е въведена от потребителя в една клетка. След това просто ще свържем клетките в колоната "Въведени" със съответните клетки в кръстословицата. Но, както знаем, във всяка клетка на кръстословицата не е написана нито една дума, а едно писмо. Използваме функцията "COUNTER", за да комбинираме тези букви с една дума.
Затова кликнете върху първата клетка в колоната "Въведени" и кликнете върху бутона за повикване на функцията.
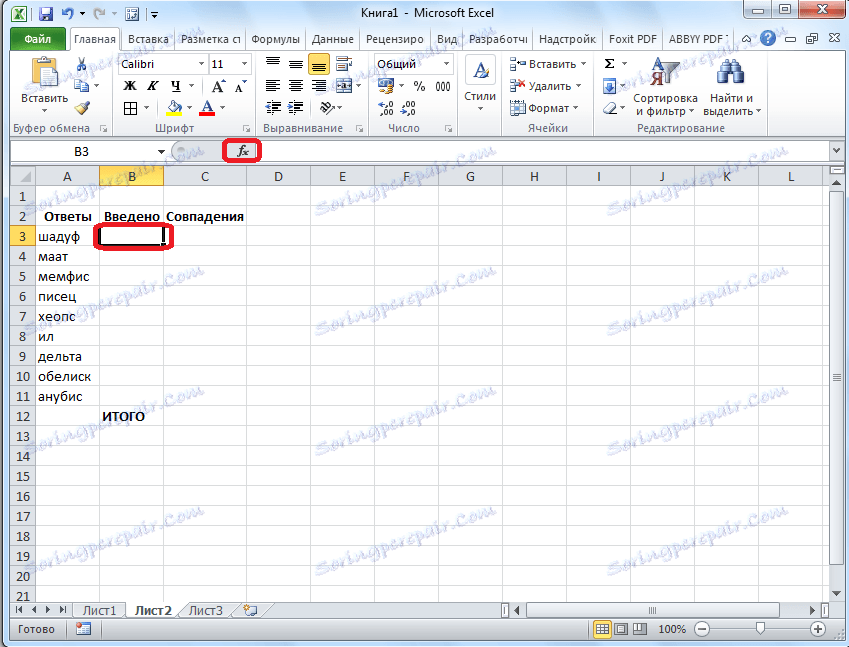
В отворения прозорец Wizards ще открием функцията "COUNTER", ще я изберем и ще кликнем върху бутона "OK".
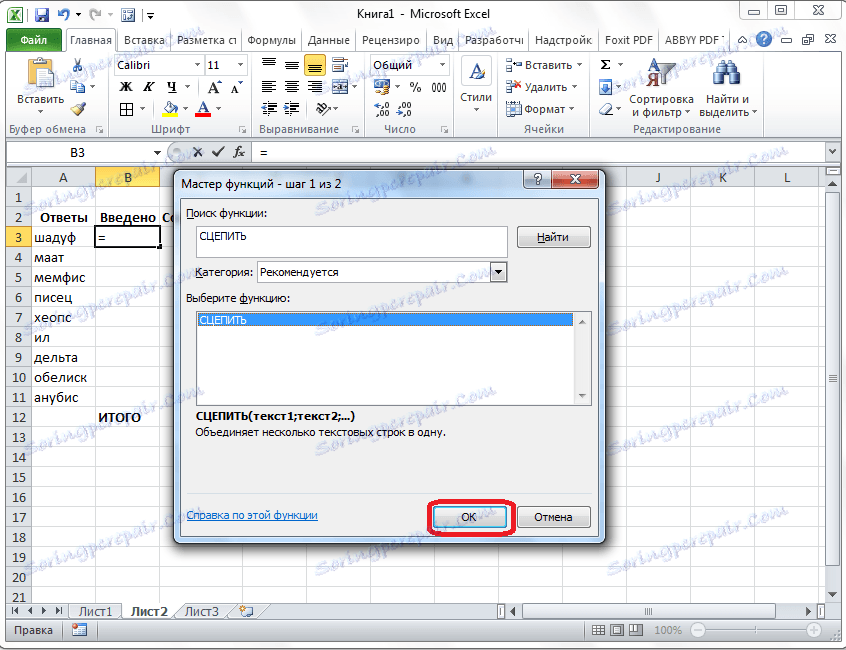
Отваря прозореца с аргументи за функциите. Кликнете върху бутона вдясно от полето за въвеждане на данни.
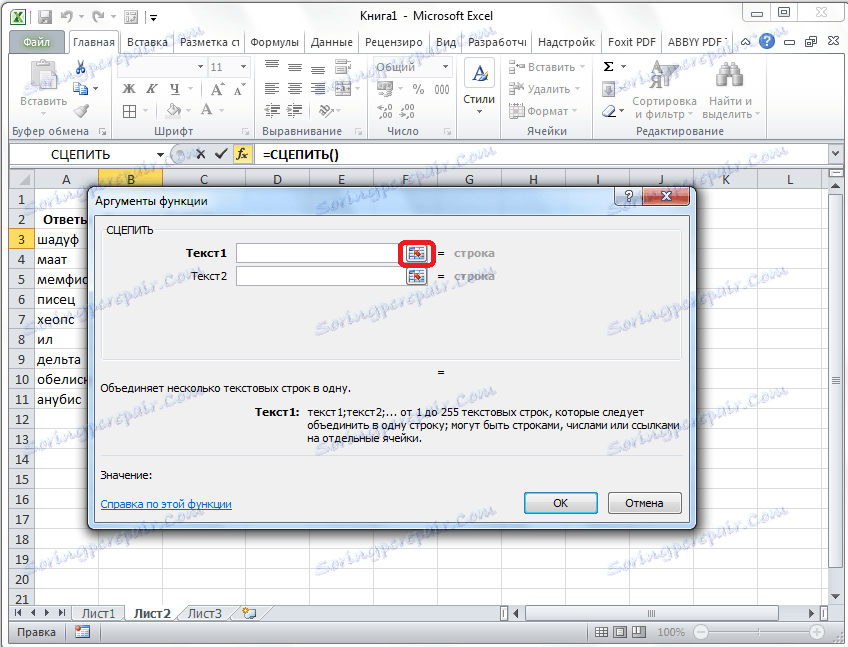
Прозорецът с аргументи за функциите се свива и отиваме в прозореца на кръстословието и изберете клетката, където се намира първата буква на думата, съответстваща на реда на втория лист на документа. След като направите селекцията, отново кликнете върху бутона отляво на формуляра за въвеждане, за да се върнете към прозореца с аргументи за функциите.
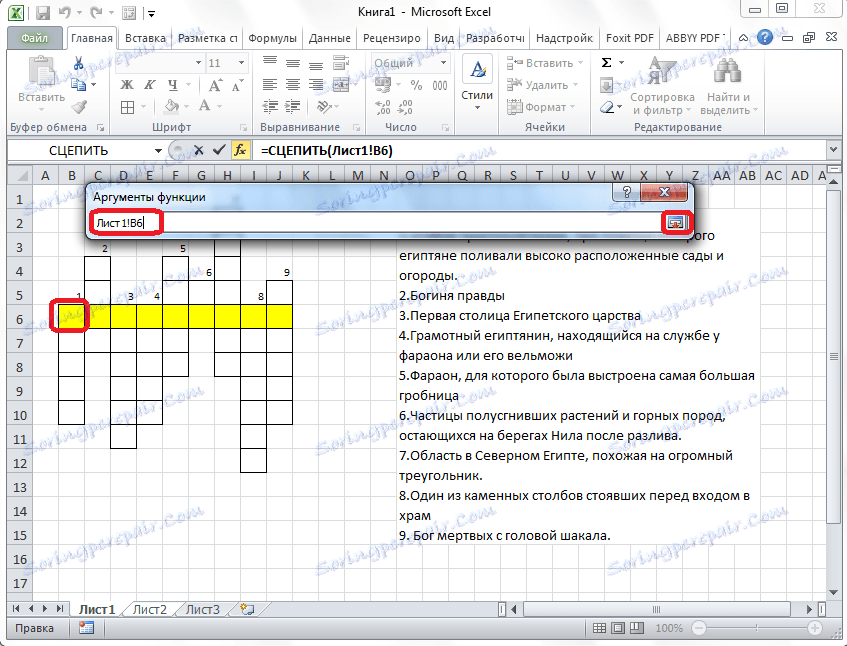
Ние правим тази операция с всяка буква от думата. Когато всички данни са въведени, кликнете върху бутона "OK" в прозореца с аргументи за функциите.
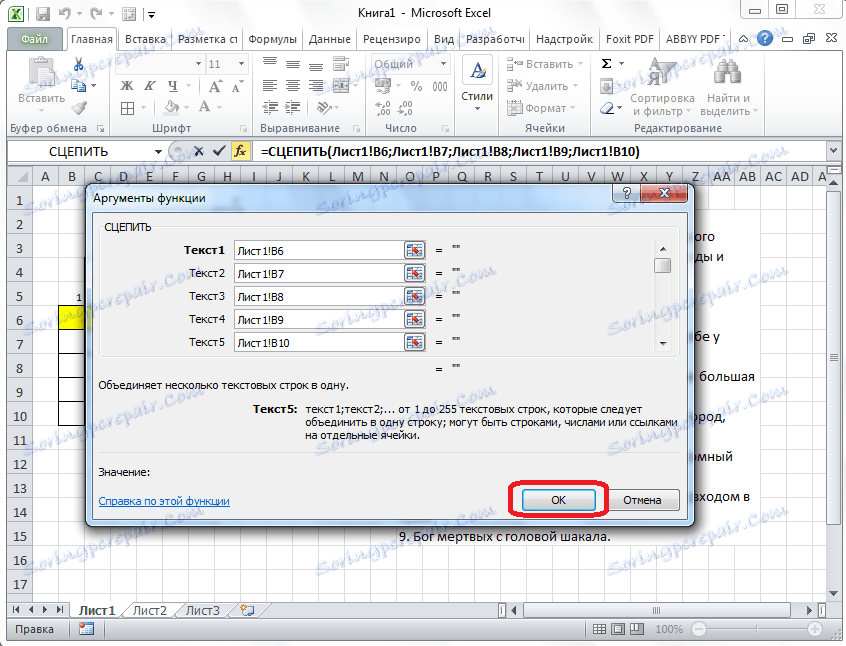
Но потребителят може да използва малки и малки букви при решаването на кръстословица и програмата ще ги третира като различни знаци. За да не се случи това, ние ставаме в клетката, от която се нуждаем, и във функционалната линия пишем стойността "СТРУКТУРА". Останалата част от съдържанието на клетката е в скоби, както е показано на изображението по-долу.
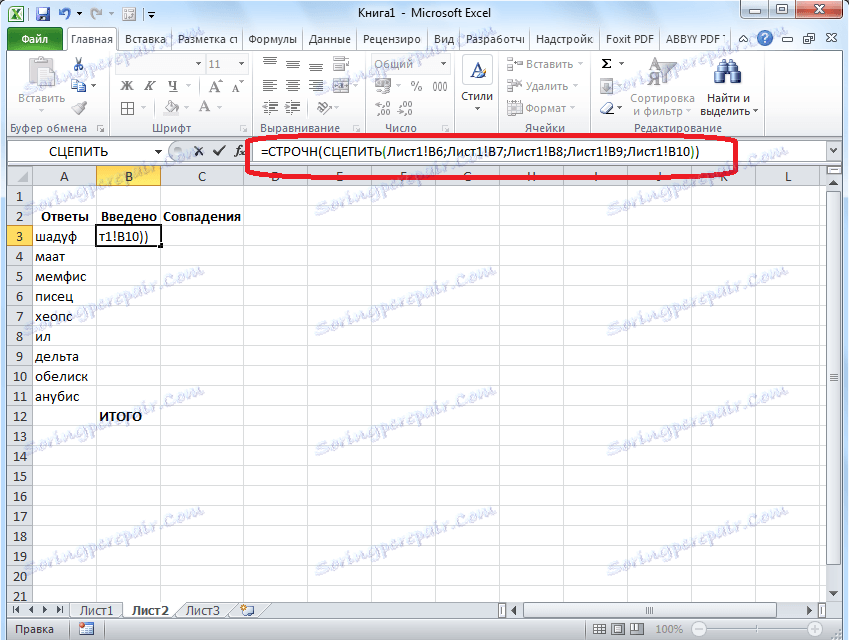
Сега, колкото писмените потребители пишат в кръстословицата, те ще бъдат превърнати в малки букви в колоната "Въведени".
Подобна процедура с функциите "COUNTER" и "STROKE" трябва да направите с всяка клетка в колоната "Въведени" и със съответния обхват от клетки в самата кръстословица.
Сега, за да сравним резултатите от колоните "Отговори" и "Включени" в колоната "Съответствия", трябва да използваме функция "IF" , Отиваме в съответната клетка в колоната "Съвпадение" и въвеждаме функция на това съдържание "= IF (координатите на колоната" Отговори "= координатите на колоната" Въведени ", 1; 0). За нашия конкретен случай от примера функцията ще има формата "= IF (B3 = A3; 1; 0)". Изпълняваме тази операция за всички клетки в колоната "Мач", с изключение на клетката "Общо".
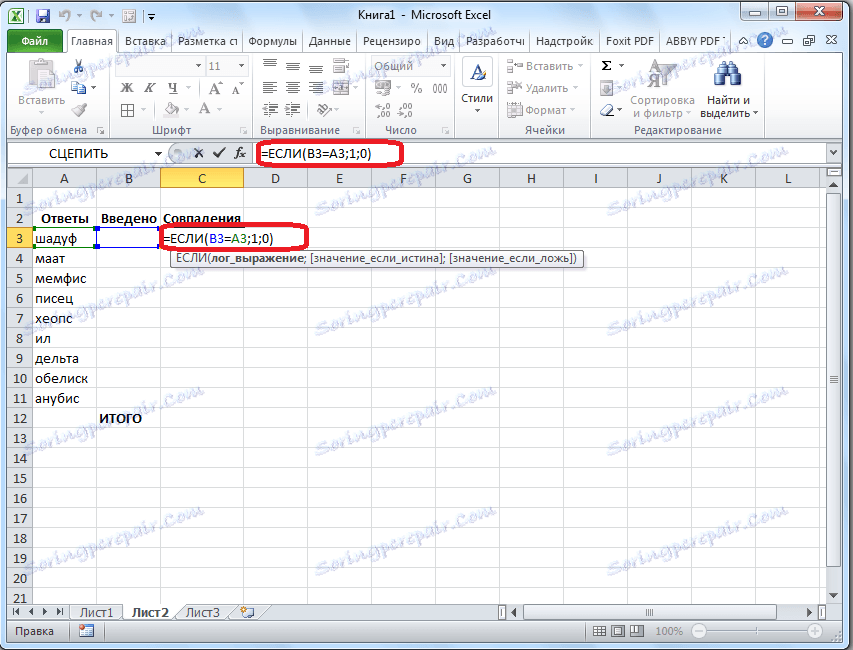
След това изберете всички клетки в колоната "Съответствия", включително клетката "Общо" и кликнете върху иконата за автоматично сумиране на лентата.
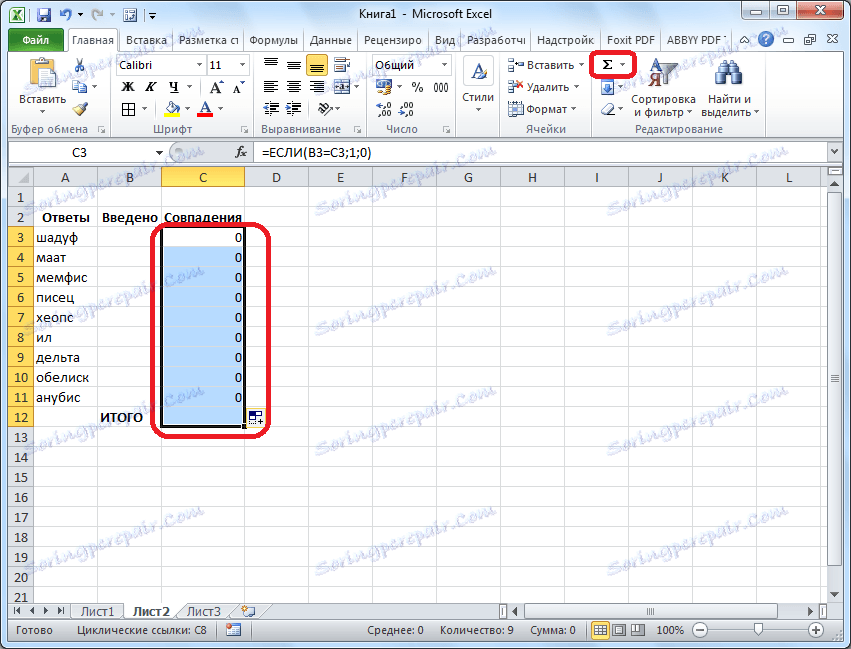
Сега на този лист ще бъде проверена верността на решената кръстословица и резултатите от правилните отговори ще бъдат показани под формата на общ резултат. В нашия случай, ако кръстословицата се развърже напълно, тогава числото 9 трябва да се появи в клетката на сумата, тъй като общият брой на въпросите е равен на този брой.
За да може резултатът от решението да се вижда не само на скрития лист, но и на човека, който разкрива кръстословицата, отново можете да използвате функцията "IF". Отидете до листа, съдържащ кръстословицата. Избираме клетката и въвеждаме стойността в съответствие с този модел: "= IF (Лист2! Координати на клетката с общ резултат = 9," Кръстословица решен "," Мисли отново "). В нашия случай формулата има следната форма: "= IF (Sheet2! C12 = 9;" Crossword solved ";" Think again ").
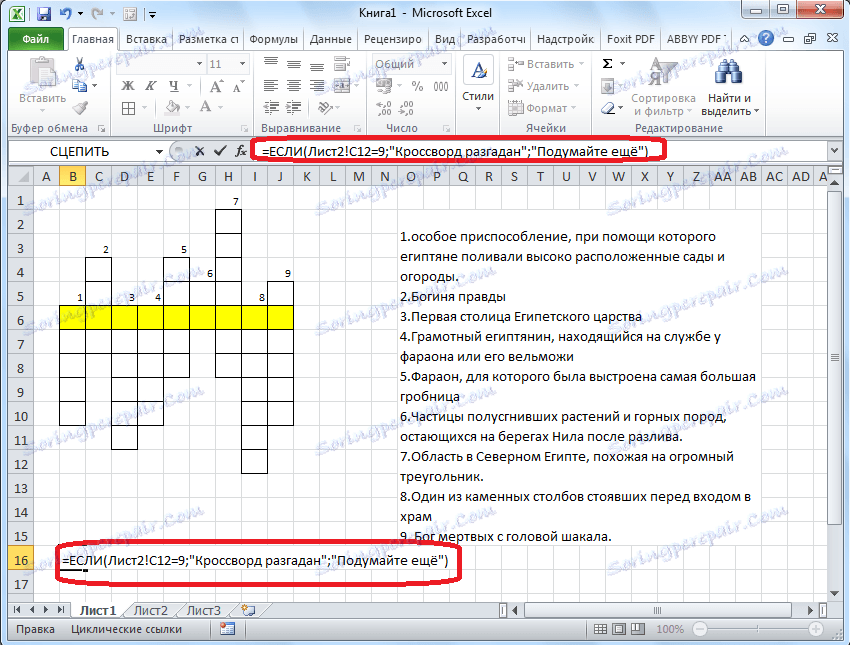
По този начин кръстоносната дума в програмата Microsoft Excel е напълно готова. Както можете да видите, в това приложение не можете просто бързо да направите кръстословица, но и да създадете автотест в нея.