Създаване на маршрутизатор D-Link DSL-2640U под Rostelecom
Като цяло алгоритъмът за конфигуриране на повечето маршрутизатори не е много по-различен. Всички действия се извършват в индивидуалния уеб интерфейс и избраните параметри зависят само от изискванията на доставчика и потребителските предпочитания. Въпреки това, функциите му винаги са на разположение. Днес ще говорим за конфигуриране на маршрутизатора D-Link DSL-2640U под Rostelecom и вие, следвайки тези инструкции, можете да повторите тази процедура без никакви проблеми.
съдържание
Подготовка за настройка
Преди да преминете към фърмуера, трябва да изберете място за маршрутизатора в апартамента или къщата, за да може LAN кабелът да достигне до компютъра и различните препятствия да не пречат на Wi-Fi сигнала. След това погледнете задния панел. Проводникът от доставчика се вкарва в порт DSL, а в LAN 1-4 се включват мрежови кабели от вашия компютър, лаптоп и / или други устройства. В допълнение, тук е конекторът за захранващия кабел и бутоните WPS, Power и Wireless.

Важна стъпка е да се определят параметрите за получаване на IP и DNS в операционната система Windows. Тук е желателно да зададете всичко, за да "получавате автоматично" . Стъпка 1 в раздела "Как да настроите локална мрежа на Windows 7" в другата ни статия на връзката по-долу ще помогне да се справим с това, отиваме директно в уеб интерфейса.
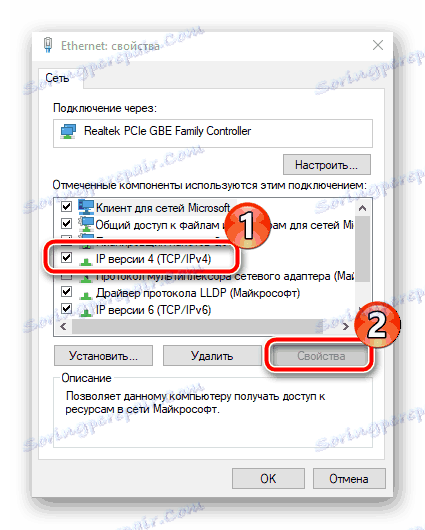
Повече подробности: Настройки за мрежата на Windows 7
Конфигурирайте маршрутизатора D-Link DSL-2640U под Rostelecom
Преди да конфигурирате и променяте всички параметри във фърмуера на маршрутизатора, трябва да въведете интерфейса му. Във въпросното устройство изглежда така:
- Стартирайте браузър и въведете
192.168.1.1в адресната лента, след което натиснете клавиша Enter . - Във формуляра, който се отваря, в двете полета въведете
admin- това са стойностите за вход и парола, които са зададени по подразбиране и са написани на стикера в долната част на рутера. - Беше получен достъп до уеб интерфейса, сега променете езика на предпочитания чрез изскачащото меню в горната част и преминете към настройката на устройството.
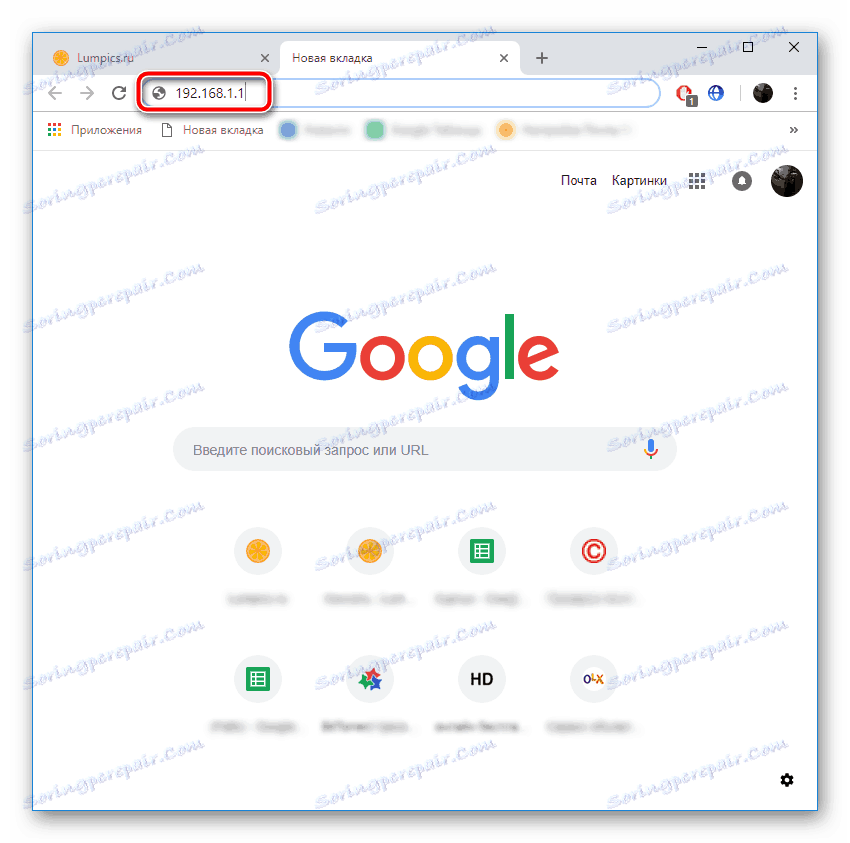
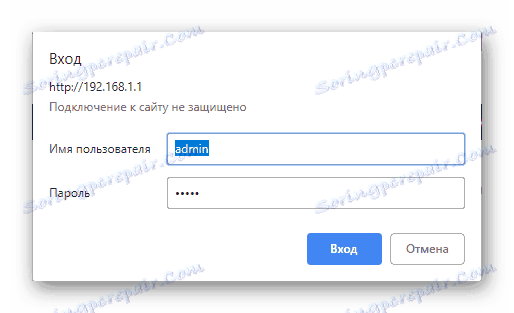
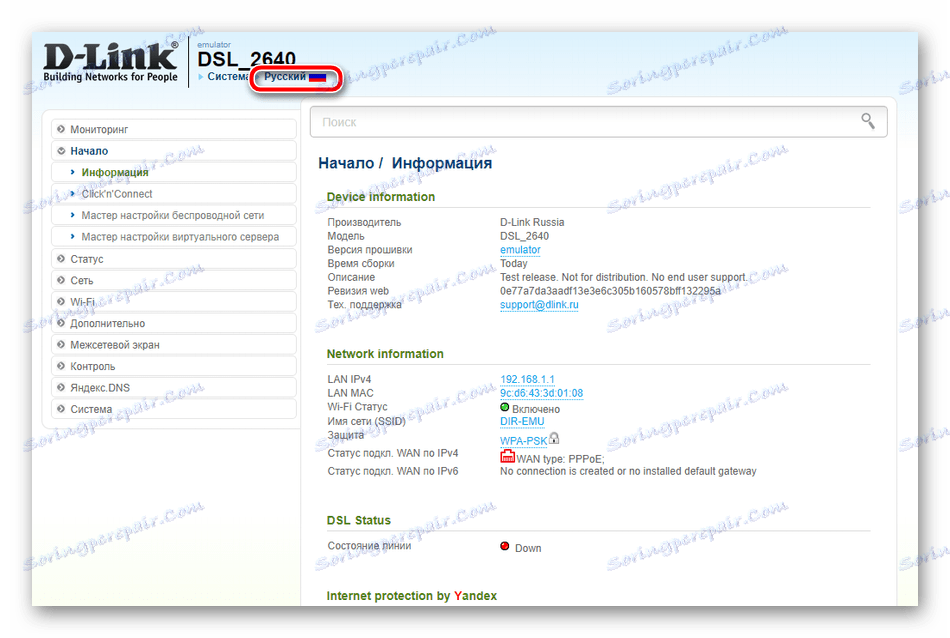
Бърза настройка
Компанията D-Link разработи собствен инструмент за бързо конфигуриране на оборудването си, наречена Click'n'Connect . Благодарение на тази функция можете бързо да редактирате най-основните параметри на WAN връзка и точка за безжичен достъп.
- В категорията "Старт" кликнете с левия бутон на мишката върху "Click'n'Connect" и кликнете върху "Next" .
- Първоначално е зададен типът връзка, от който зависи зависимостта на всички допълнителни настройки на кабелната връзка. Rostelecom предоставя съответната документация, където ще намерите цялата необходима информация за правилните параметри.
- Сега маркирайте маркера "DSL (new)" и кликнете върху "Next" .
- Потребителското име, паролата и други стойности също са посочени в договора с доставчика на интернет услуги.
- Като кликнете върху бутона "Детайли" , ще отворите списък с допълнителни елементи, които ще трябва да попълнят, когато използвате определен тип WAN. Въведете данните, както е посочено в документацията.
- След като приключите, уверете се, че означените стойности са правилни и кликнете върху "Apply" .
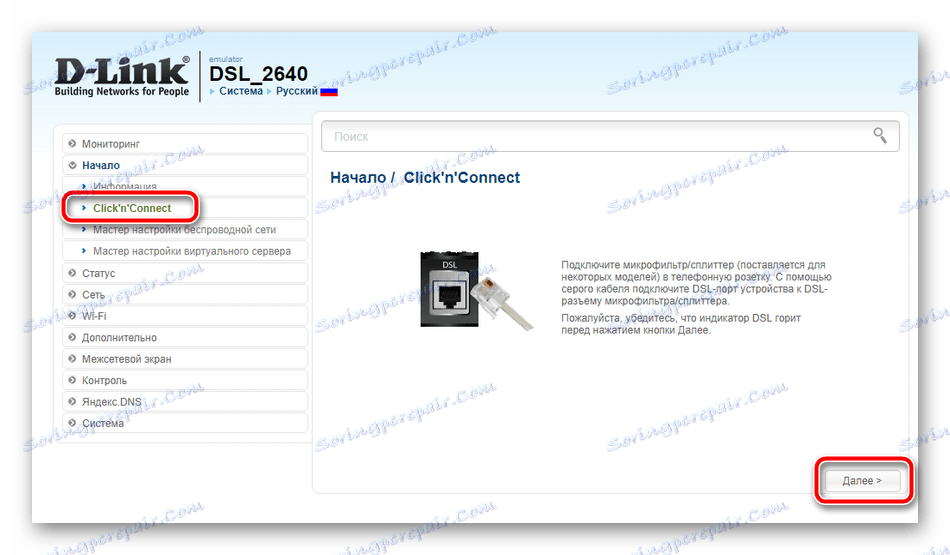
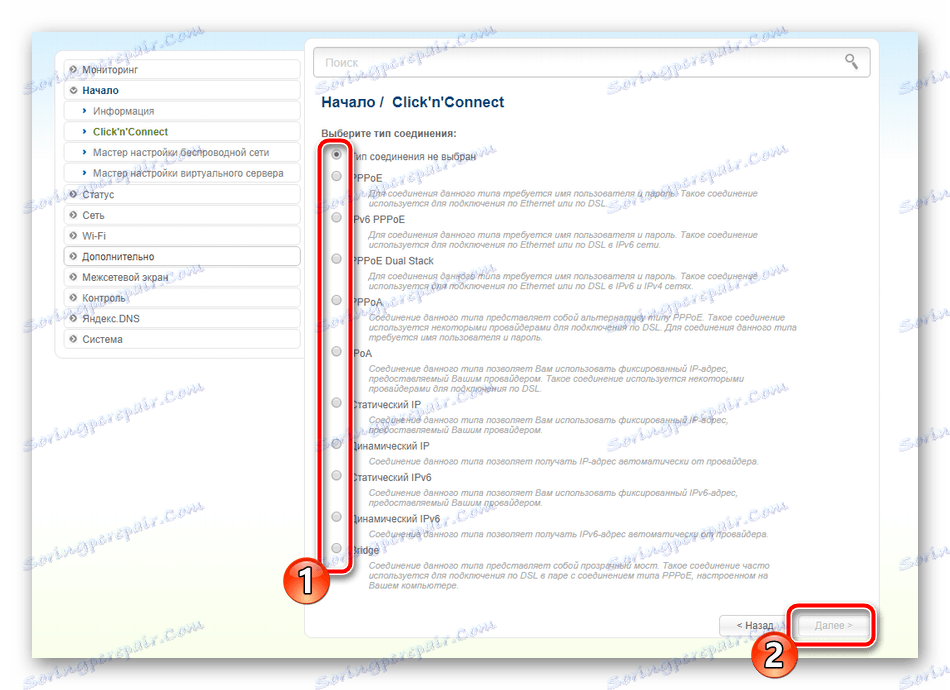
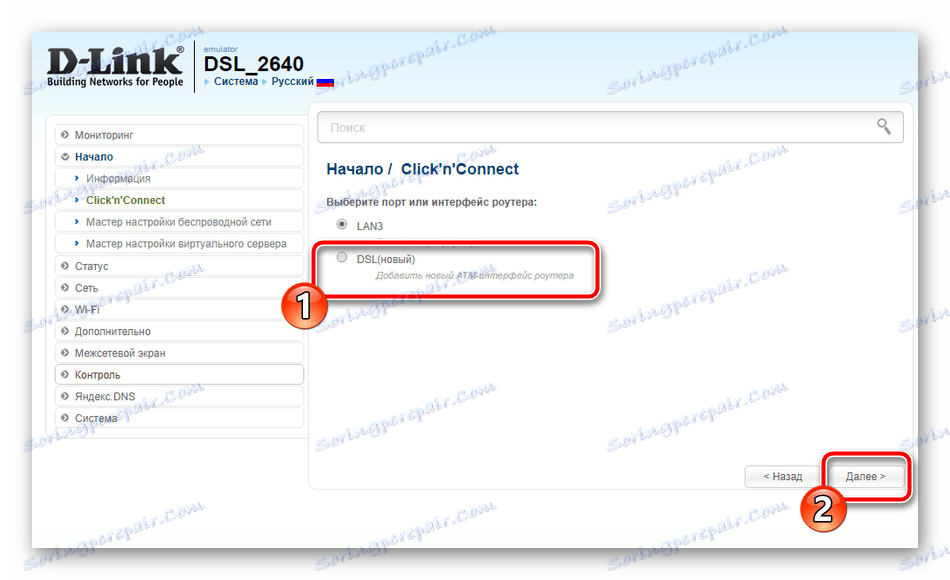
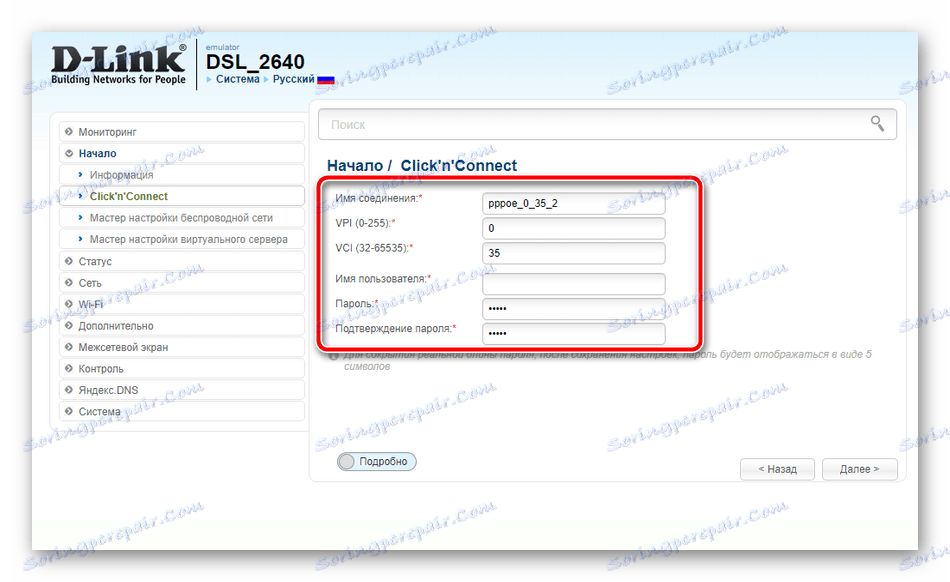
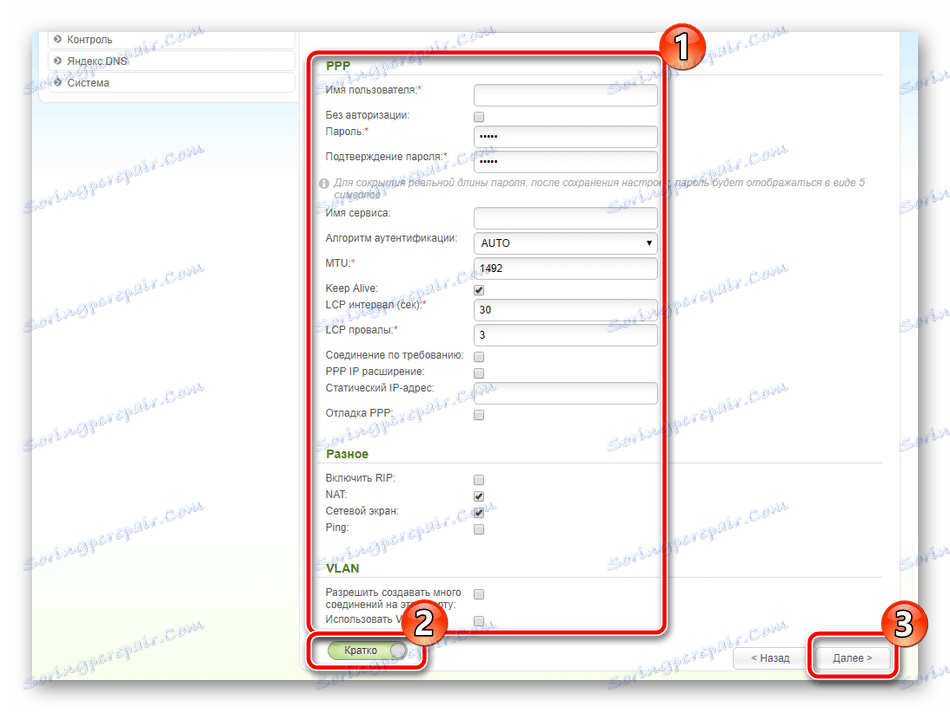
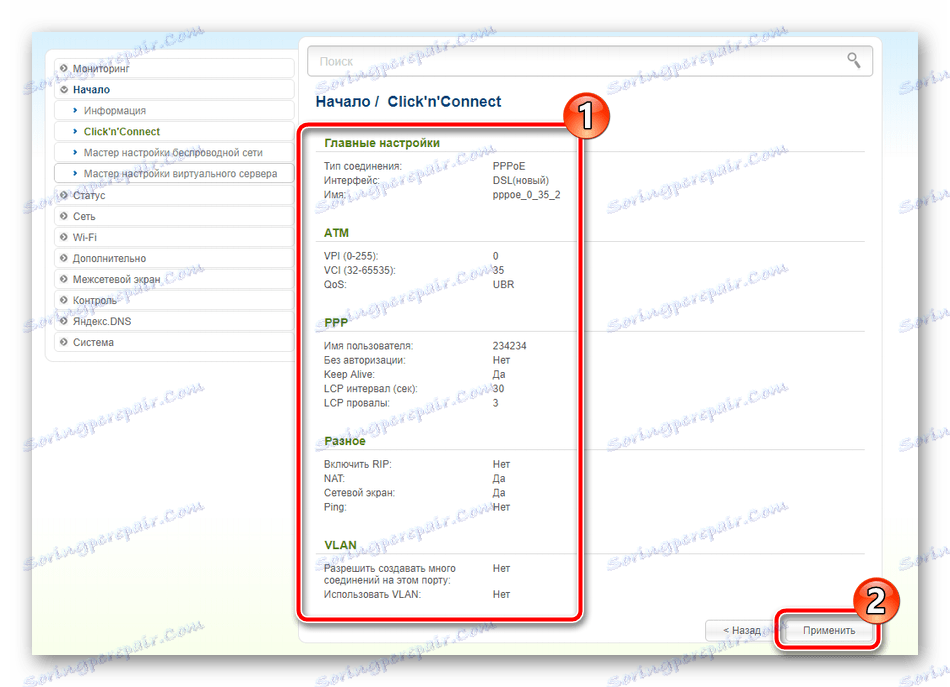
Ще има автоматична проверка на достъпа до интернет. Pinging се извършва чрез google.com , но можете да посочите друг ресурс и да го анализирате отново.
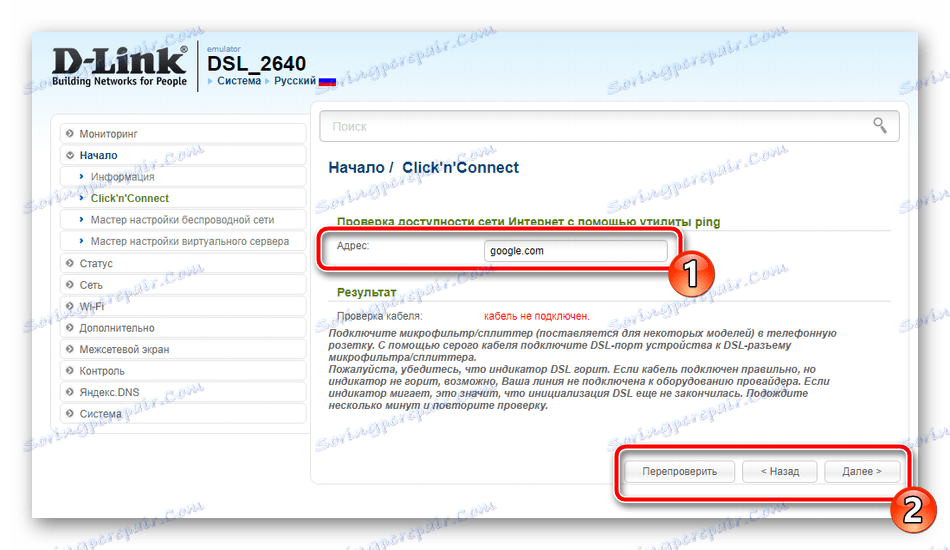
D-Link предлага на потребителите да активират DNS от компанията Yandex. Услугата ви позволява да организирате сигурна система за защита срещу нежелано съдържание и вируси. В прозореца, който се отваря, има кратки описания на всеки режим, за да се запознаете с тях, да поставите маркер пред съответния и да продължите.
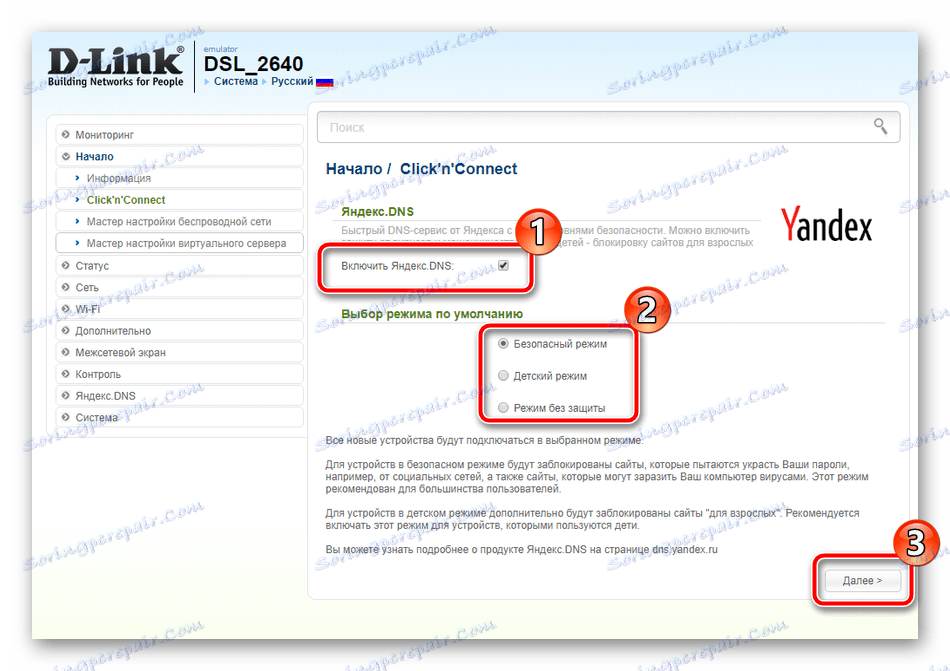
Втората стъпка в режима Click'n'Connect е да създадете точка за безжичен достъп. Повечето потребители трябва само да зададат основните точки, след което Wi-Fi ще работи правилно. Целият процес е както следва:
- След като завършите работата с DNS, ще се отвори прозорец от Yandex, където трябва да поставите маркер близо до елемента "Точка за достъп" .
- Сега му давайте произволно име, за да идентифицирате връзката си в списъка с наличните, след което кликнете върху "Напред" .
- Можете да защитите мрежата, която създавате, като й придадете парола с поне осем знака. Типът криптиране се избира автоматично.
- Проверете всички настройки и се уверете, че са правилни, след което кликнете върху "Прилагане" .
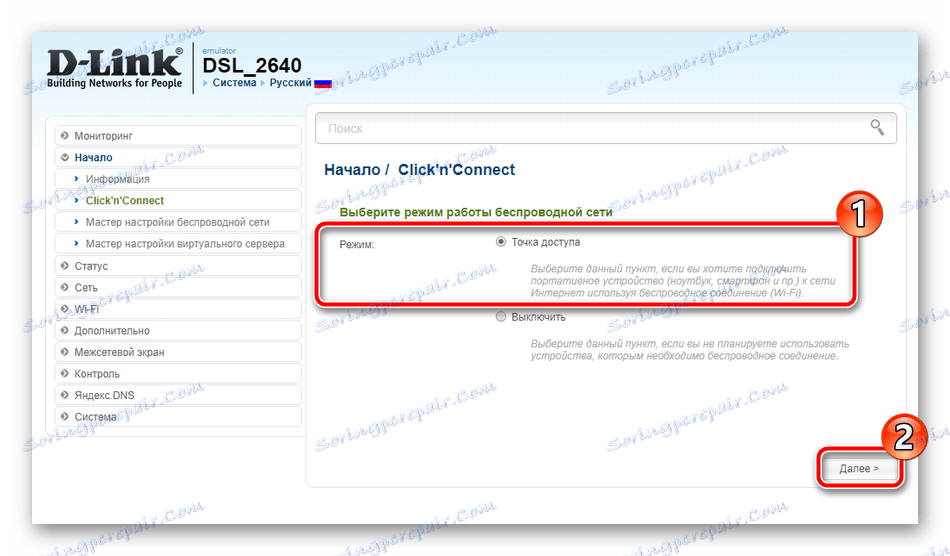
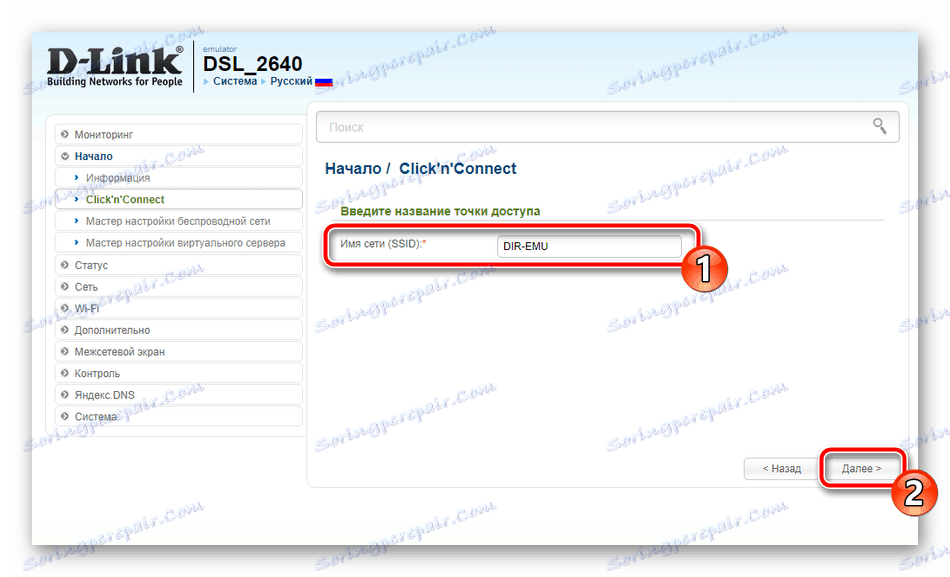
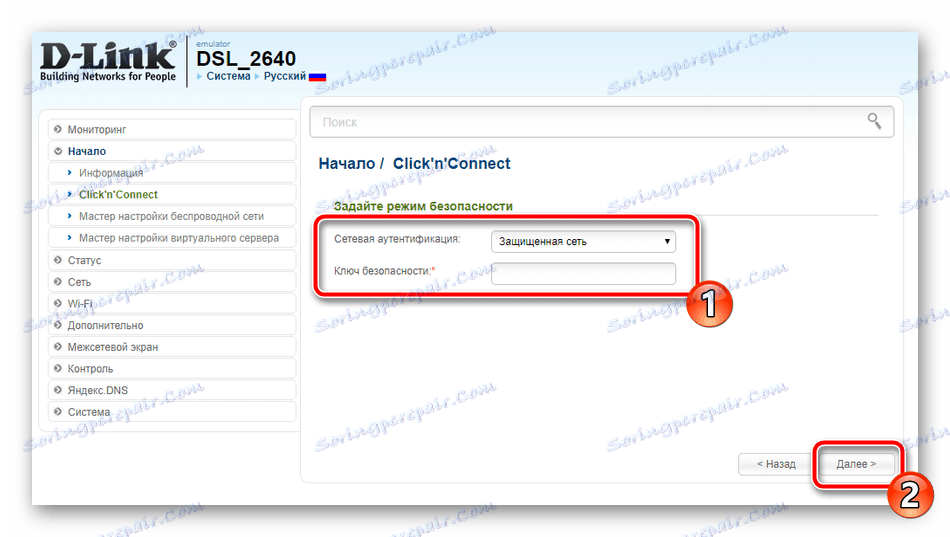
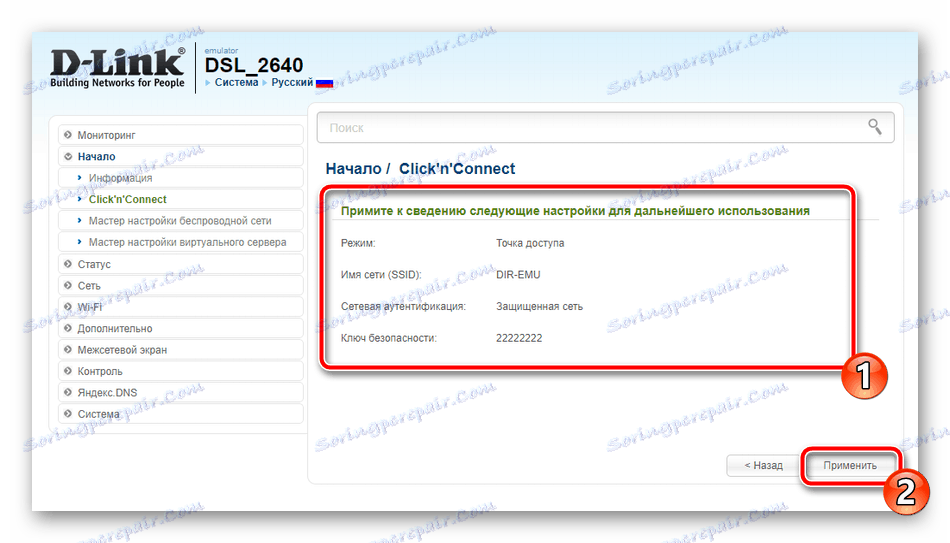
Както можете да видите, задачата за бърза конфигурация не отнема много време, дори и неопитен потребител може да се справи с нея. Предимството е точно това, но недостатъкът е липсата на възможност за по-фина редакция на необходимите параметри. В този случай препоръчваме да обърнете внимание на ръчната конфигурация.
Ръчна настройка
Ръчната конфигурация е стартирана с WAN връзка, тя се произвежда само с няколко стъпки и ще трябва да изпълните следните действия:
- Отидете в категорията "Мрежа" и отворете секцията "WAN" . Ако вече са създадени профили, отбележете ги и кликнете върху бутона "Изтриване" .
- След това започнете да създавате своя собствена конфигурация, като кликнете върху "Добавяне" .
- За появата на допълнителни настройки първо изберете типа на връзката, тъй като във всяка отделна точка се редактират. Rostelecom често използва PPPoE протокола, но вашата документация може да посочи различен тип, така че не забравяйте да проверите.
- Сега изберете интерфейса, чрез който е свързан мрежовият кабел, задайте удобно име на връзка, задайте стойностите на Ethernet и PPP в съответствие с договора от доставчика на интернет услуги.
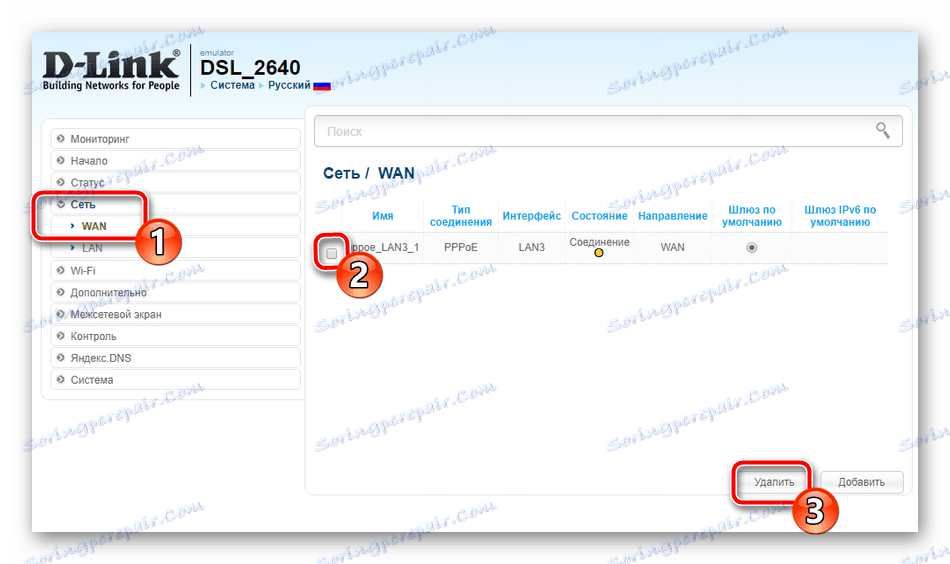
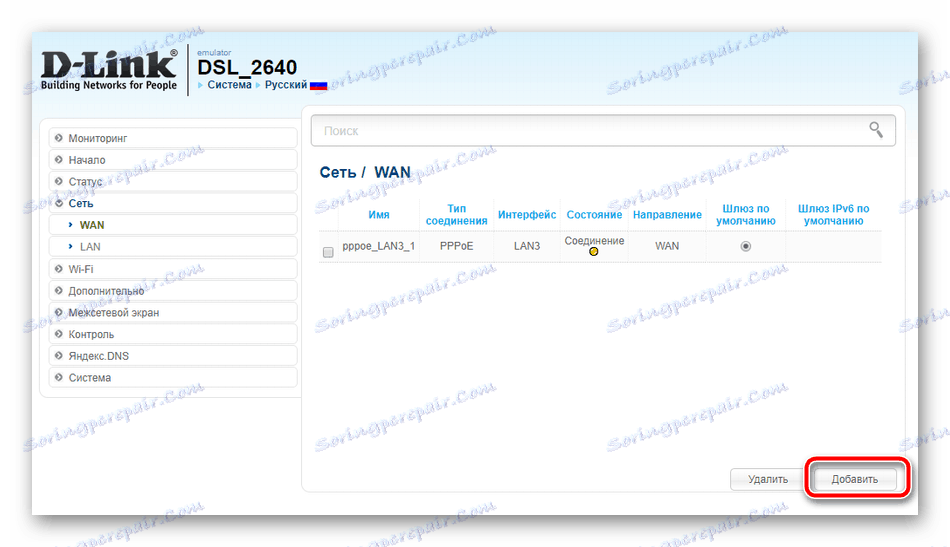
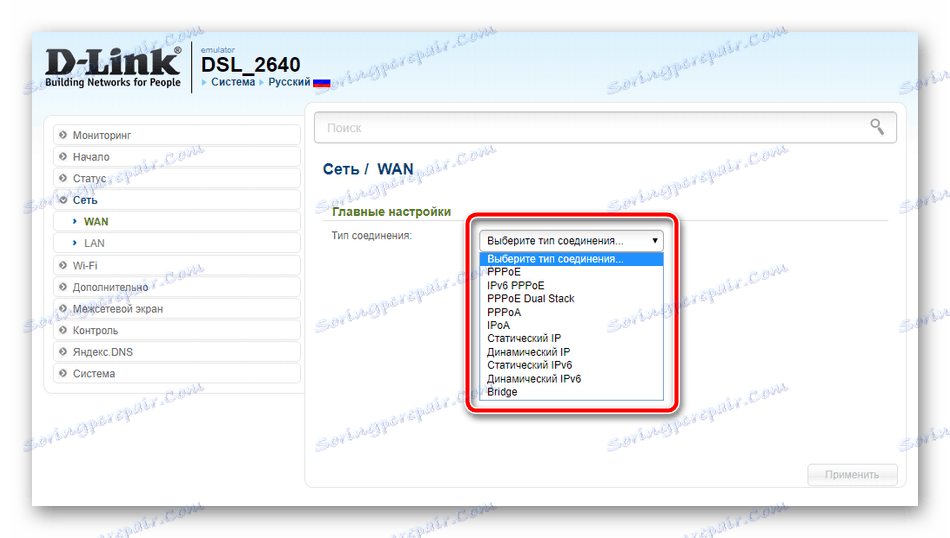
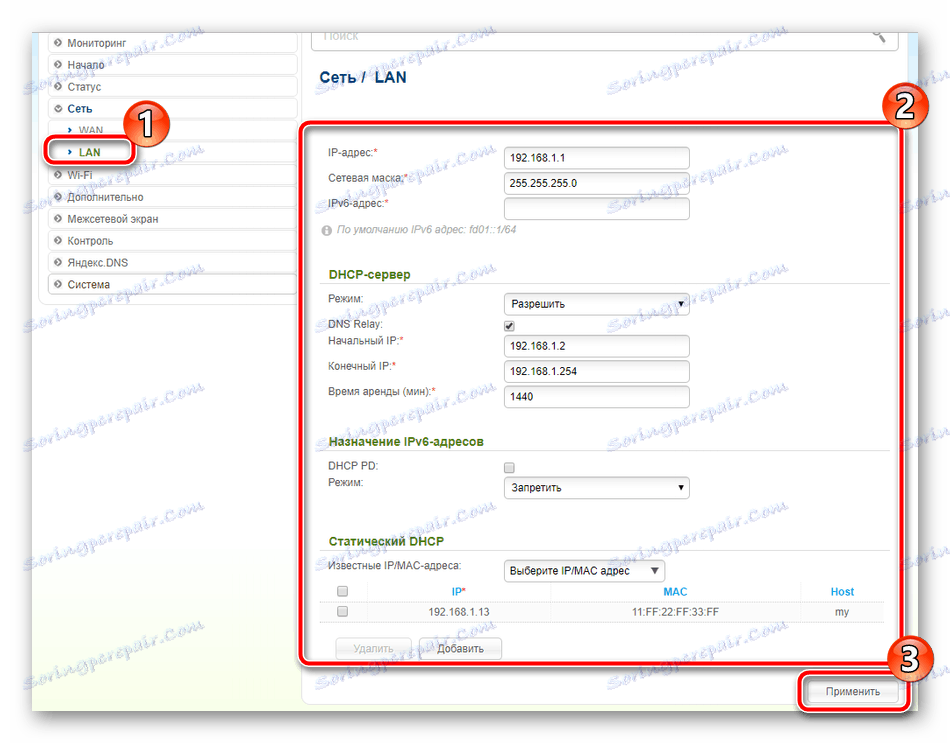
След като направите всички промени, не забравяйте да ги запишете, за да влязат в сила. След това преминете към следващата секция "LAN" , където е налице промяната на IP адресите и маските на всеки порт, активиране на IPv6 адресното присвояване. Повечето от параметрите не е необходимо да се променят, основното е да се уверите, че режимът DHCP сървър е активен. Той ви позволява да получавате автоматично всички необходими данни, за да работите по мрежата.
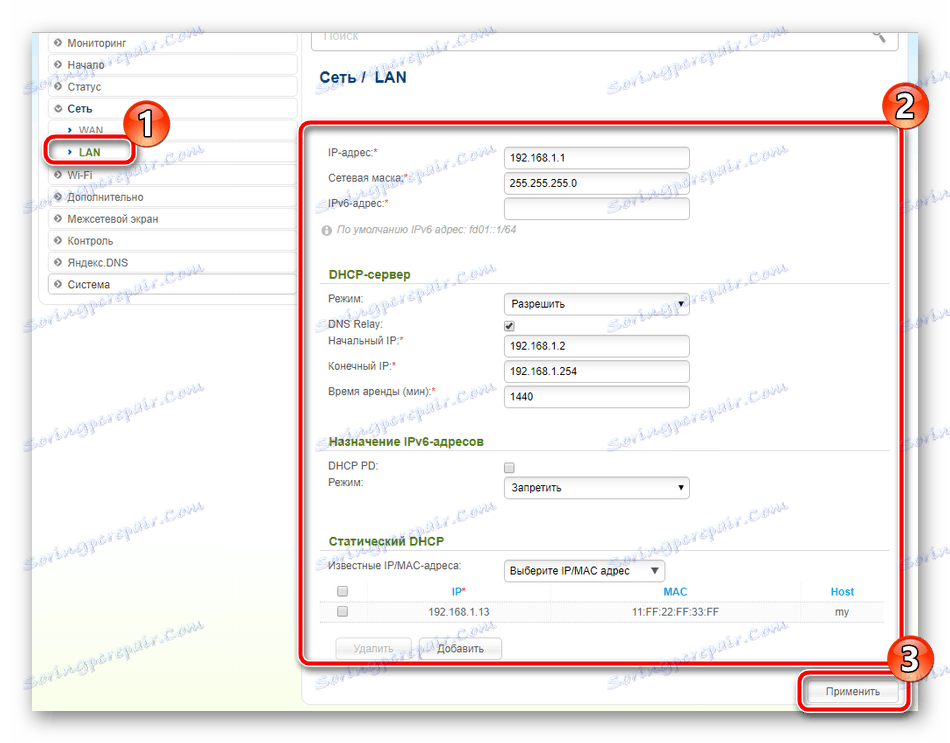
В този момент завършихме с кабелна връзка. Много потребители в дома си имат смартфони, таблети и лаптопи, които се свързват с интернет през Wi-Fi. За да работи този режим, трябва да организирате точка за достъп, тя се извършва по следния начин:
- Отворете категорията "Wi-Fi" и изберете "Основни настройки". В този прозорец основното е да се уверите, че отметката е "Активиране на безжичната връзка" , тогава трябва да зададете името на вашата точка и да изберете страната. Ако е необходимо, задайте максимален брой клиенти и ограничение на скоростта. Когато приключите, кликнете върху "Прилагане" .
- След това отворете следващия раздел "Настройки за защита" . Чрез него се избира типът на шифроването и се задава парола в мрежата. Препоръчваме да изберете "WPA2-PSK" , защото в момента той е най-надеждният тип криптиране.
- В раздела "MAC-filter" са избрани правилата за всяко устройство. Това означава, че можете да ограничите достъпа до създадената точка до всяко налично оборудване. За да започнете, включете този режим и кликнете върху "Добавяне" .
- Изберете MAC адреса на запазеното устройство от изскачащия списък и му дадете име, така че да не се бърка, ако списъкът с добавени устройства е голям. След това маркирайте "Активиране" и кликнете върху "Прилагане" . Повторете тази процедура с цялото необходимо оборудване.
- Routerът D-Link DSL-2640U поддържа функцията WPS. Той ви позволява да осъществите бърза и сигурна връзка с безжичната точка. В съответното меню отляво в категорията "Wi-Fi" активирайте този режим, като отметнете "Enable WPS" . Подробна информация относно горепосочената функция можете да намерите в другата ни статия в линка по-долу.
- Последното нещо, което бих искал да спомена при конфигурирането на Wi-Fi, е "Списък на клиентите на Wi-Fi" . Този прозорец показва всички свързани устройства. Можете да го актуализирате и да изключите някой от настоящите клиенти.
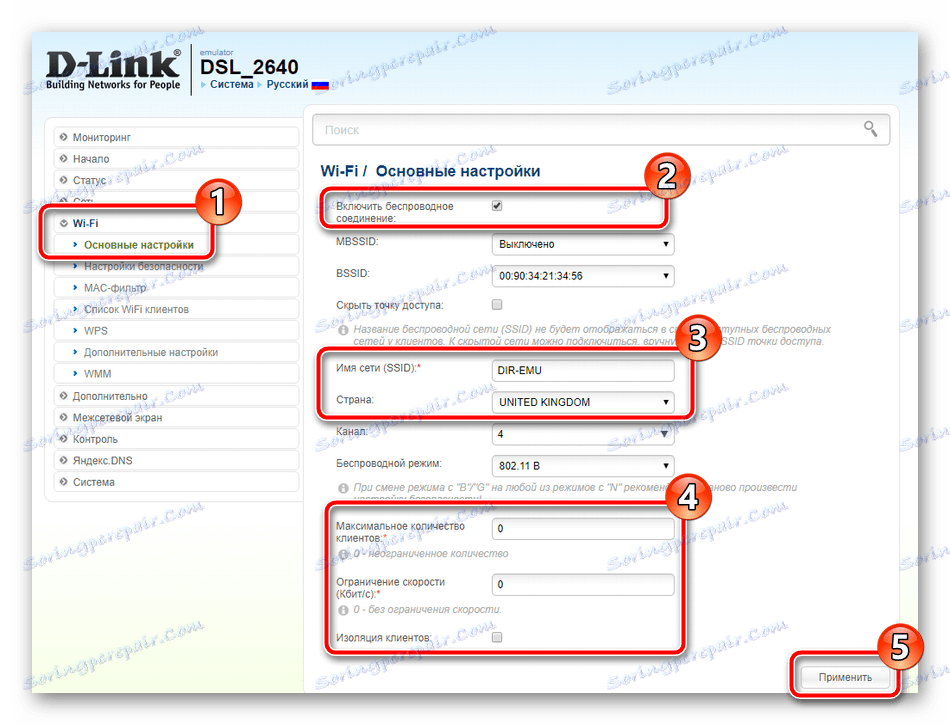
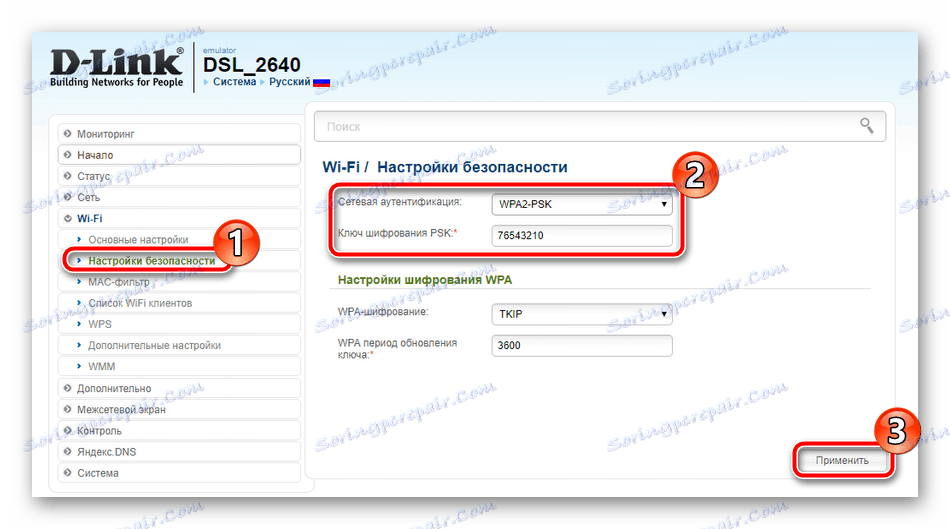
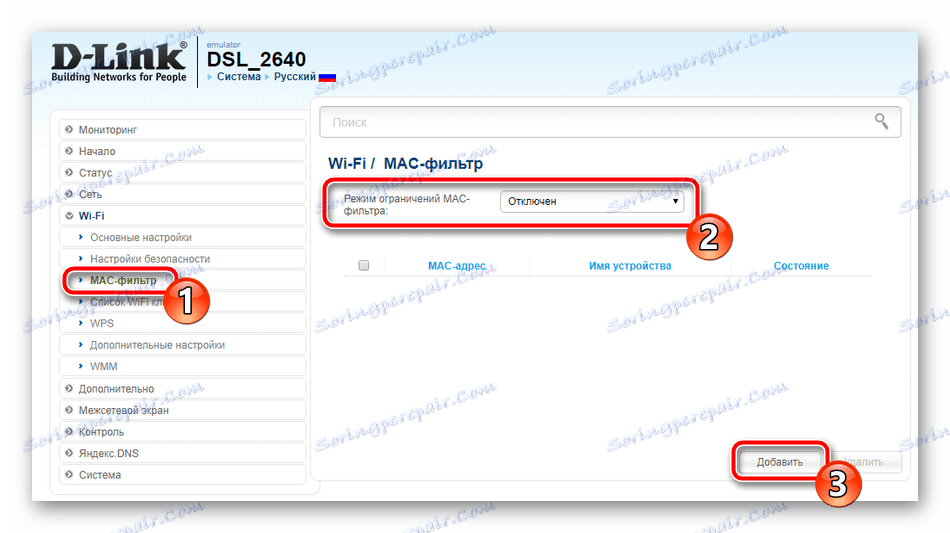
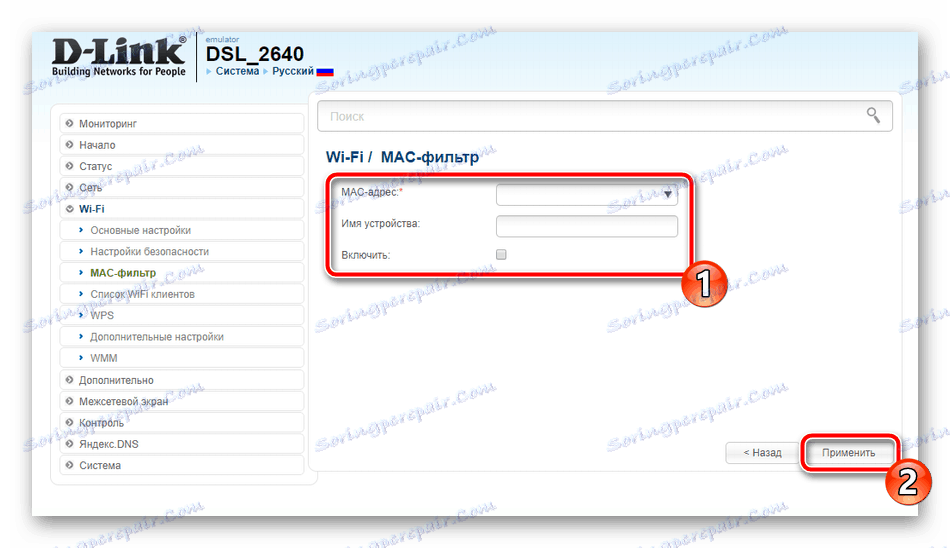
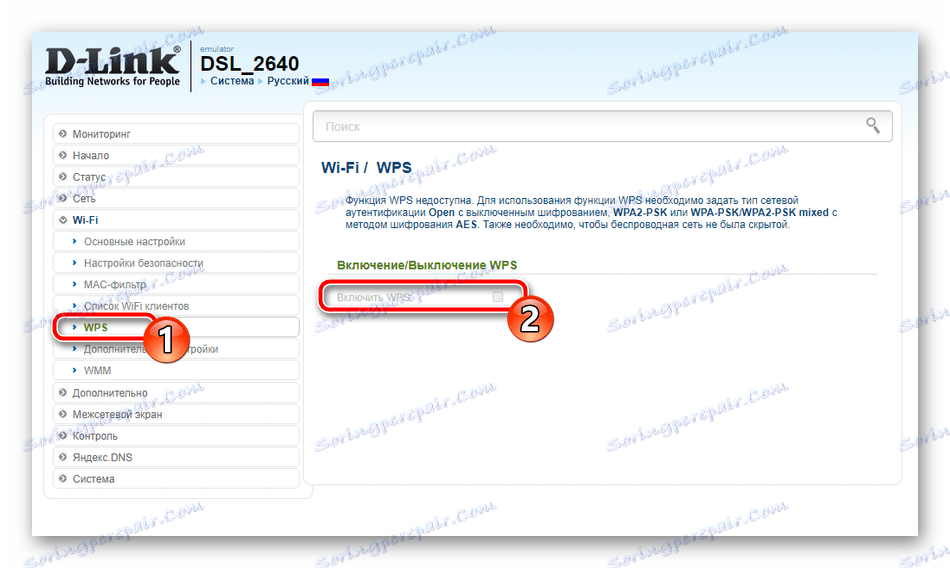
Вижте също: Какво е WPS на рутер и защо?
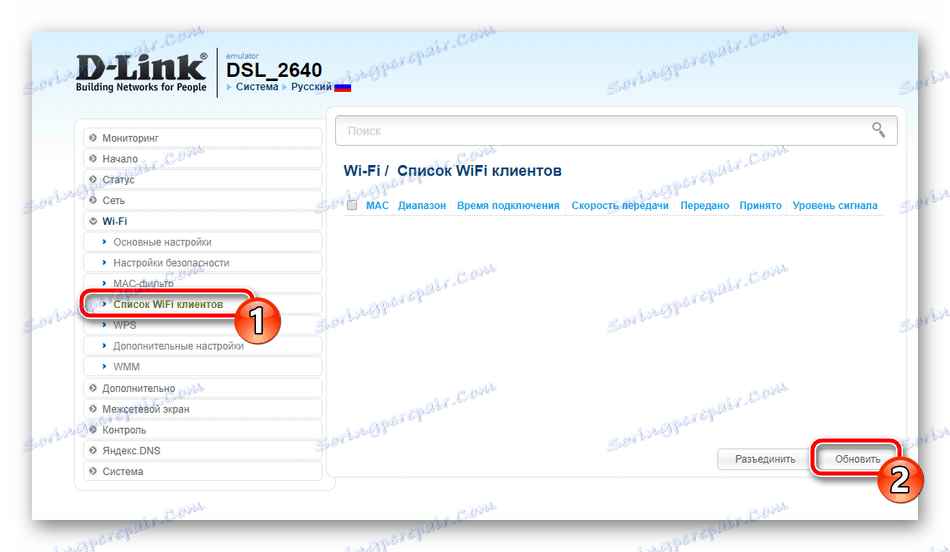
Разширени настройки
Ще завършим основния процес на приспособяване, като разгледаме няколко важни точки от категорията "Разширени". Редактирането на тези параметри ще е необходимо от много потребители:
- Разгънете категорията Разширени и изберете подраздел EtherWAN . Тук можете да маркирате всеки наличен порт, през който преминава WAN връзката. Това е полезно в случаите, когато кабелният интернет не работи дори след правилното отстраняване на грешки.
- По-долу е разделът "DDNS" . Динамичната услуга за DNS се предоставя от доставчика за заплащане. Той заменя вашия динамичен адрес с постоянен и това ви позволява да работите правилно с различни ресурси на локалната мрежа, например FTP сървъри. Отидете на инсталацията на тази услуга, като кликнете върху линията с вече създаденото стандартно правило.
- В прозореца, който се отваря, посочете името на хоста, предоставената услуга, потребителското име и паролата. Ще получите цялата тази информация, когато сключвате споразумение за активиране на DDNS с вашия доставчик на интернет услуги.

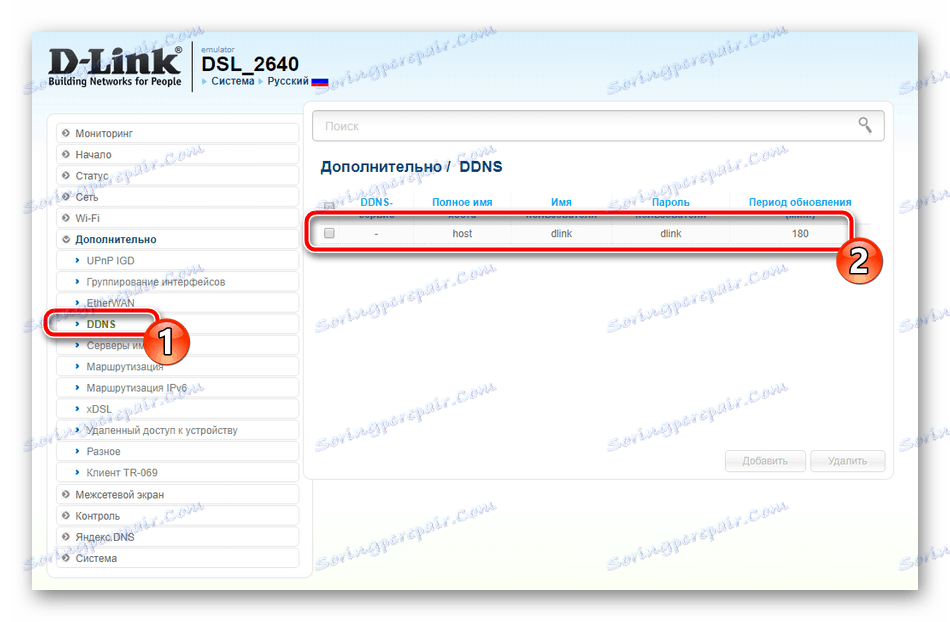
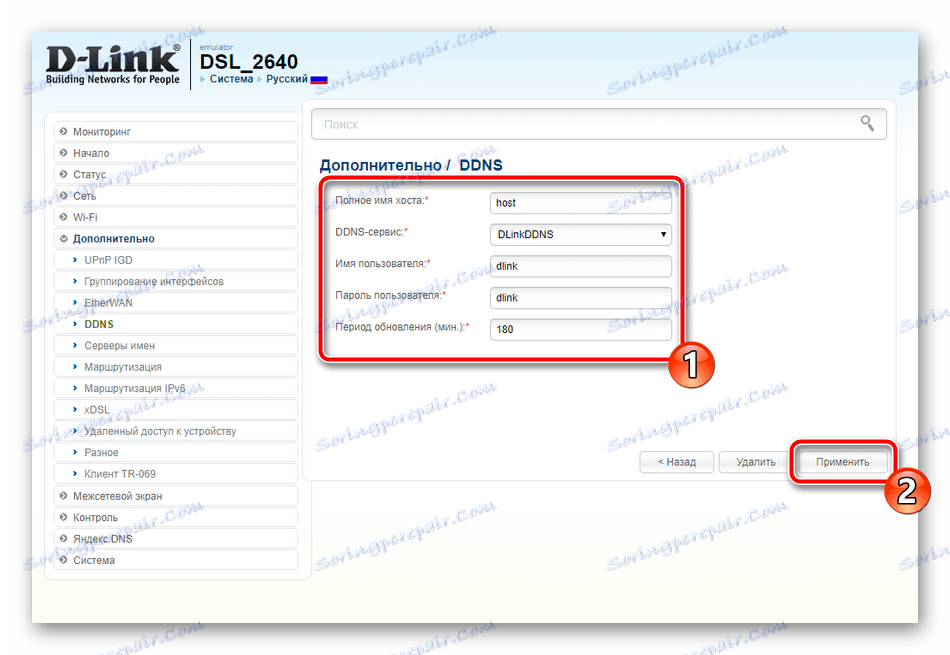
Настройки за защита
По-горе сме завършили основната конфигурация, сега можете да влезете в мрежата чрез кабелна връзка или вашата собствена безжична точка за достъп. Друга важна точка обаче е сигурността на системата и нейните основни правила могат да бъдат редактирани.
- Чрез категорията "Защитна стена" отворете секцията "IP-филтри" . Тук можете да ограничите достъпа до системата до определени адреси. За да добавите ново правило, кликнете върху съответния бутон.
- Във формуляра, който се отваря, оставете основните настройки непроменени, ако не е необходимо да зададете отделни стойности, а в секцията "IP адреси" въведете един адрес или обхват, подобни действия се извършват и на портове. Когато приключите, кликнете върху "Прилагане" .
- След това преминете към "Виртуални сървъри" . Чрез това меню се извършва препращане на порт, за да се зададат основните параметри, като се кликне върху бутона "Добави" .
- Попълнете формуляра в съответствие с вашите искания и запазете промените. Подробни инструкции за това как да отворите портовете на маршрутизаторите на D-Link можете да намерите в другия ни материал на връзката по-долу.
- Последният елемент в тази категория е "MAC-филтърът" . Тази функция е почти идентична с тази, която разгледахме при настройването на безжична мрежа, само тук границата е зададена за конкретно устройство в цялата система. Кликнете върху бутона "Добавяне", за да отворите формуляра за редактиране.
- В него трябва само да регистрирате адреса или да го изберете от списъка на свързаните по-рано, както и да зададете действието "Позволи" или "Забранете" .
- Една от настройките за защита е конфигурирана чрез категорията "Контрол" . Тук отворете менюто "URL филтър" , активирайте функцията и задайте правила за нея - разрешете или блокирайте посочените адреси.
- След това се интересуваме от секцията "URL адреси" , където са добавени.
- В свободната линия посочете връзка към сайта, която искате да блокирате, или обратно, разрешете достъп до него. Повторете този процес с всички необходими връзки, след което кликнете върху "Прилагане" .
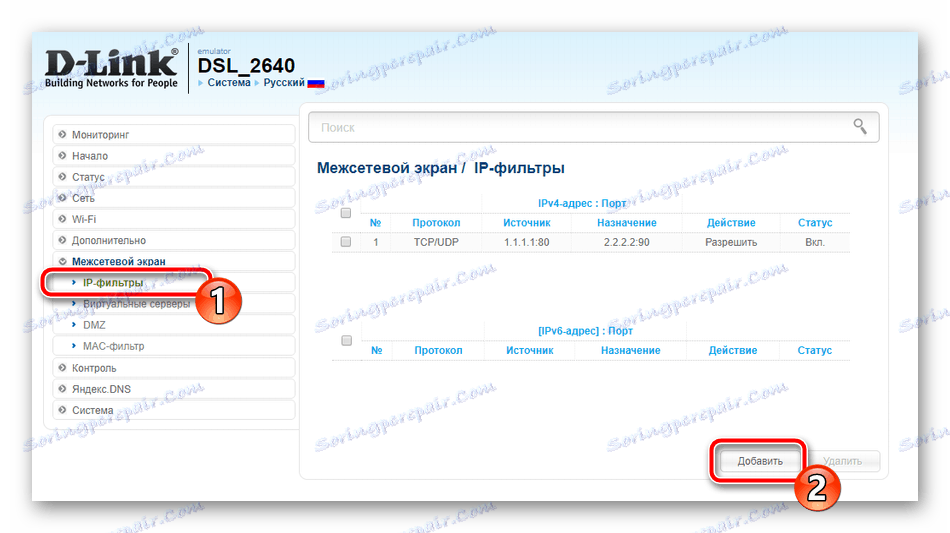
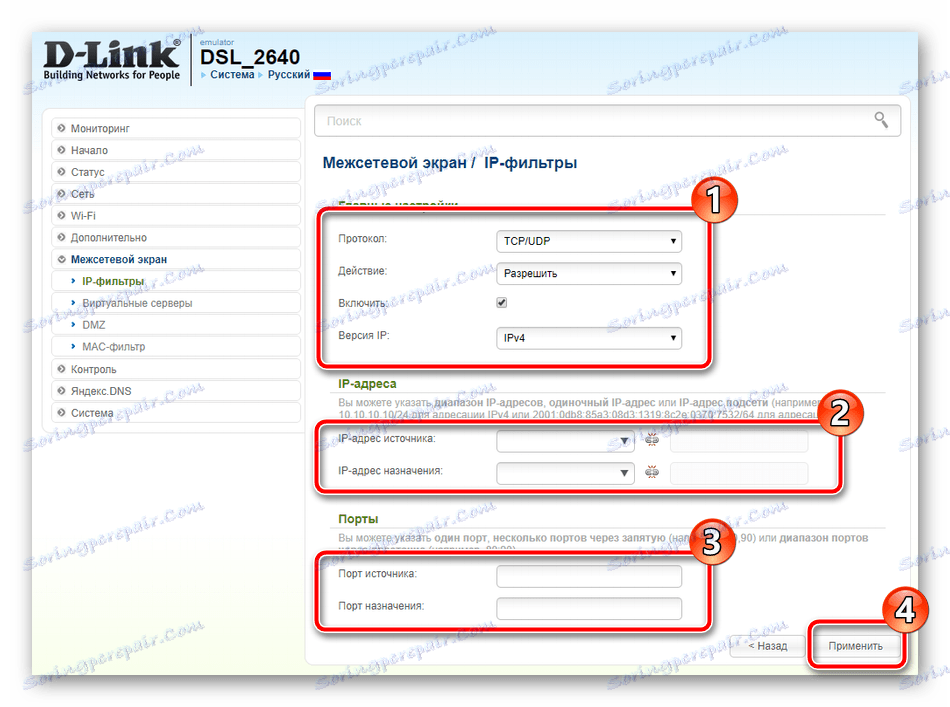
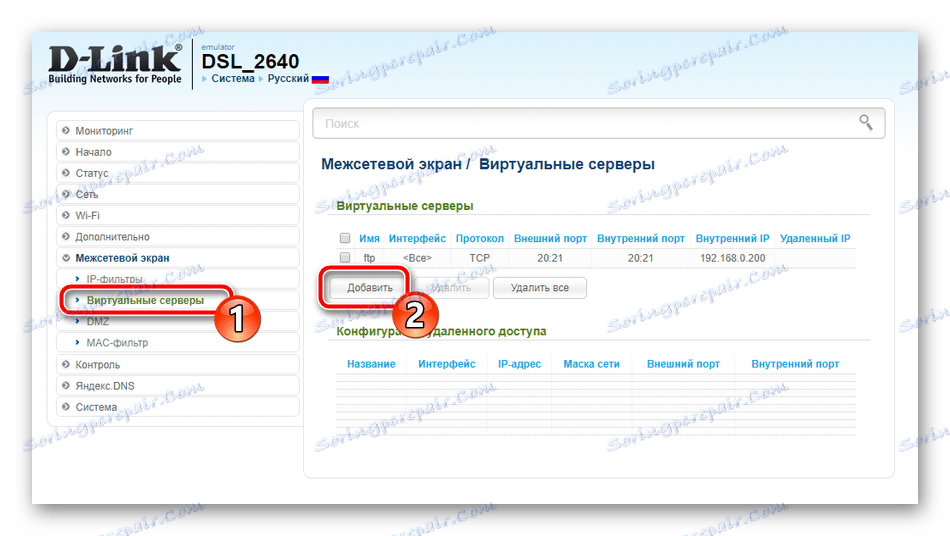
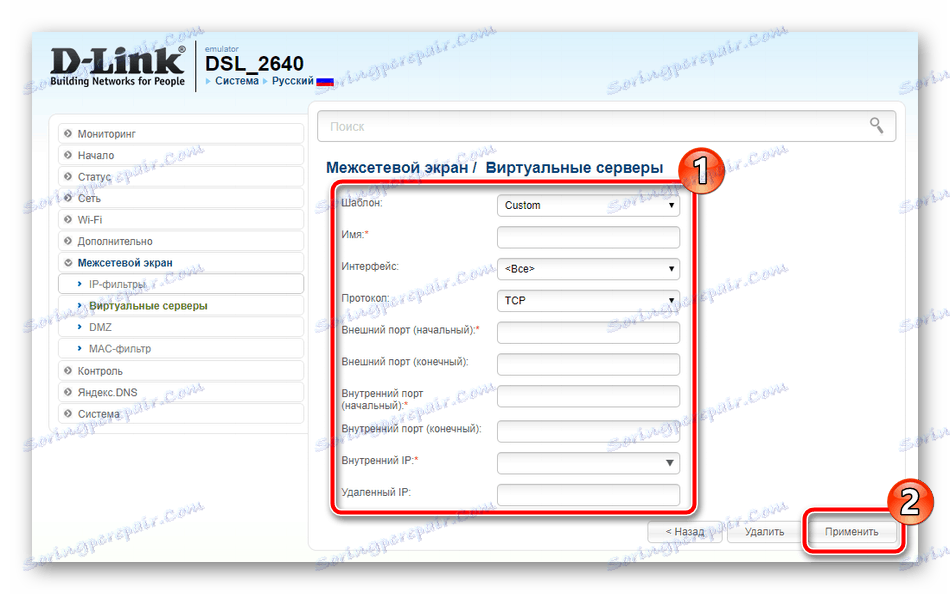
Повече подробности: Отваряне на портове на маршрутизатора D-Link
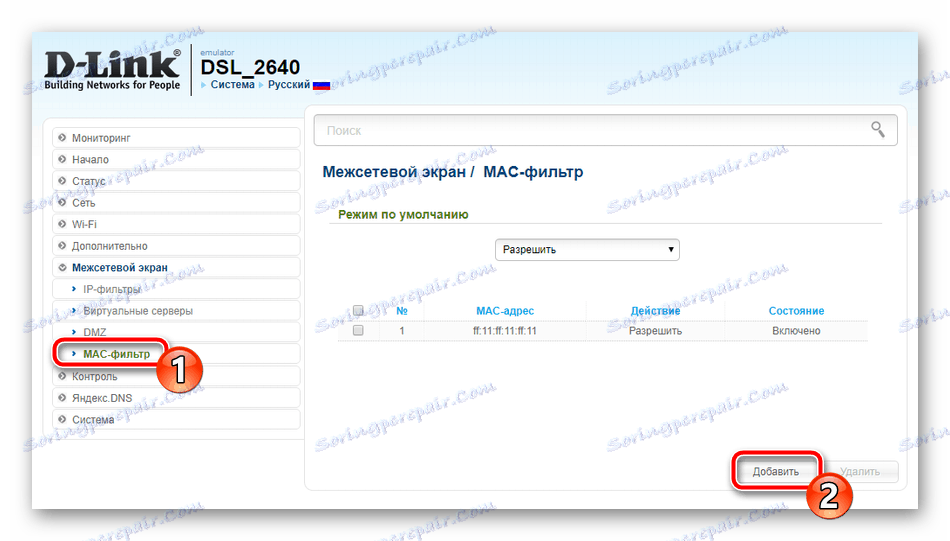
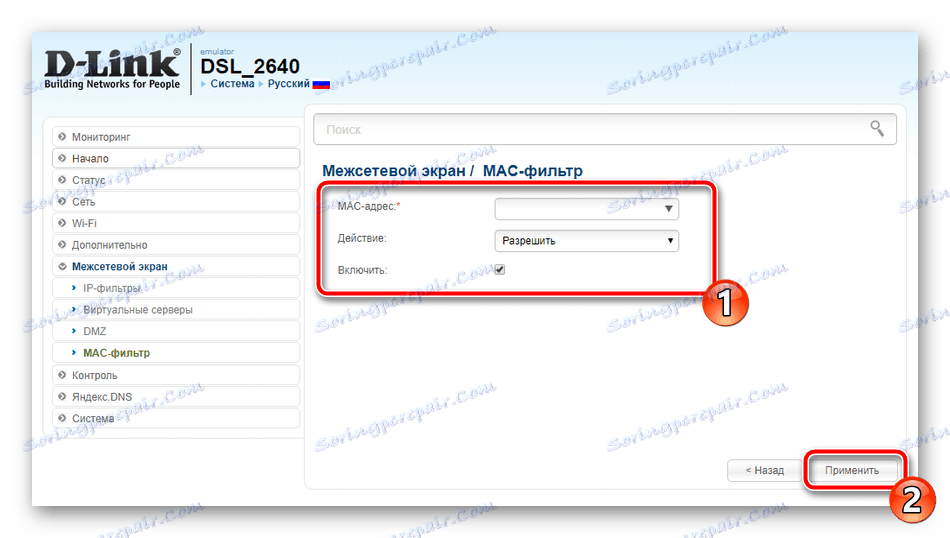
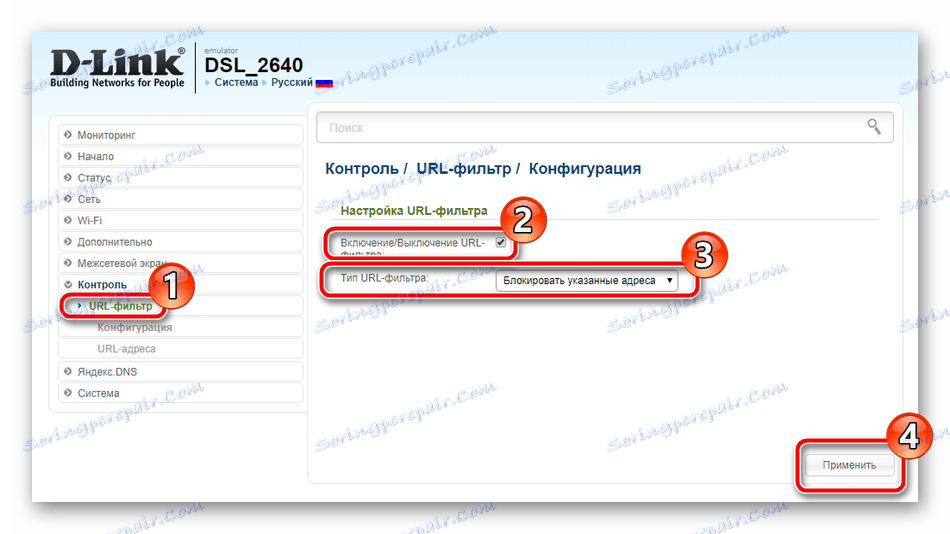
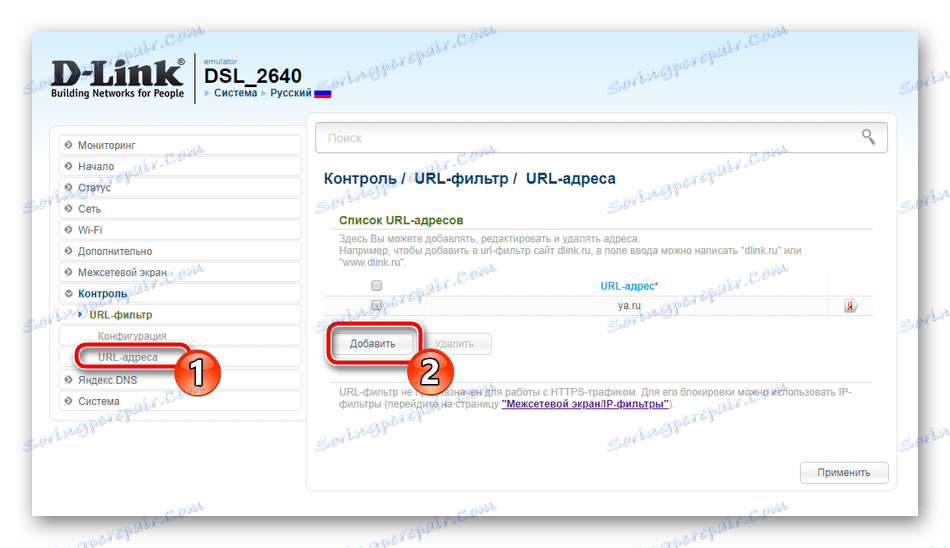
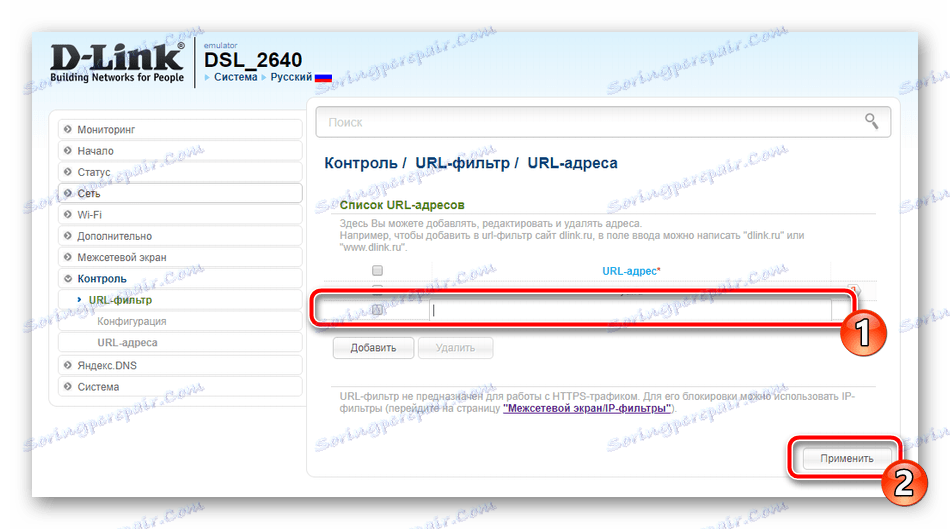
Пълна настройка
Процедурата за конфигуриране на маршрутизатора D-Link DSL-2640U при Rostelecom приключва, като остават само три последни стъпки:
- В меню "Система" изберете "Администраторска парола" . Променете паролата за достъп, за да предотвратите влизането на външни лица в уеб интерфейса.
- В "Системно време" задайте действителните часове и дата, така че маршрутизаторът да може да работи правилно с DNS от Yandex и да събере правилните статистически данни за системата.
- Последната стъпка е да запазите конфигурацията за архивиране във файл, така че да може да бъде възстановена, ако е необходимо, както и да рестартирате устройството, за да приложите всички настройки. Всичко това се прави в секцията "Конфигурация" .
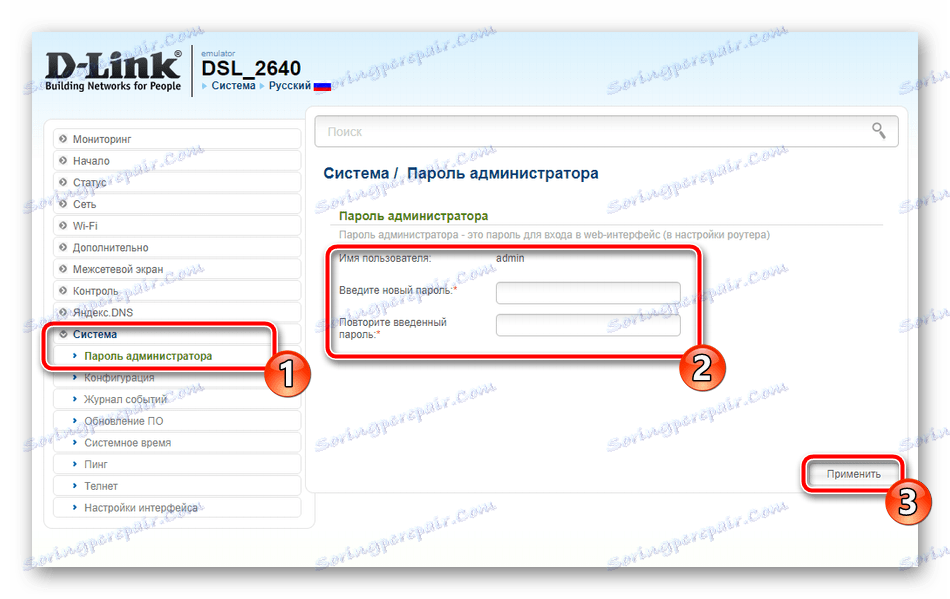
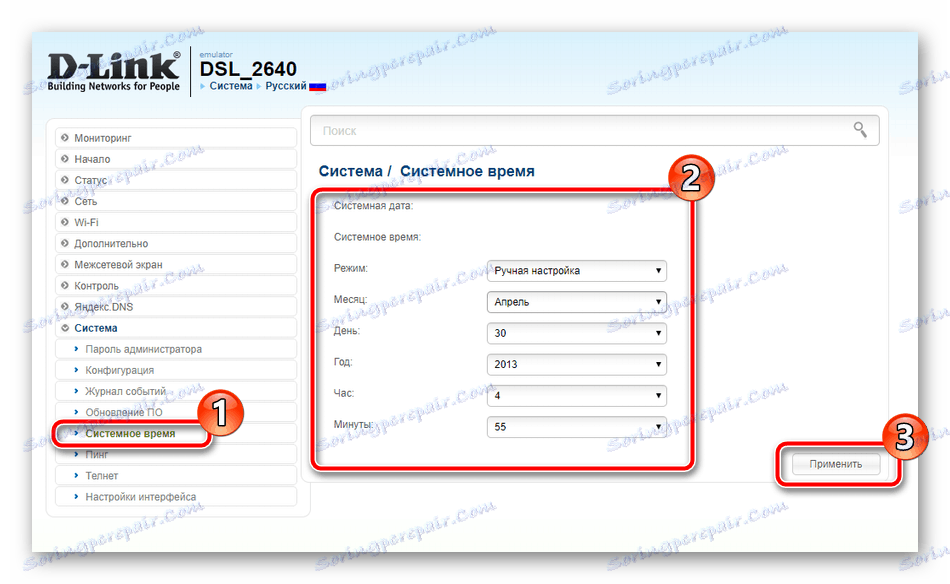
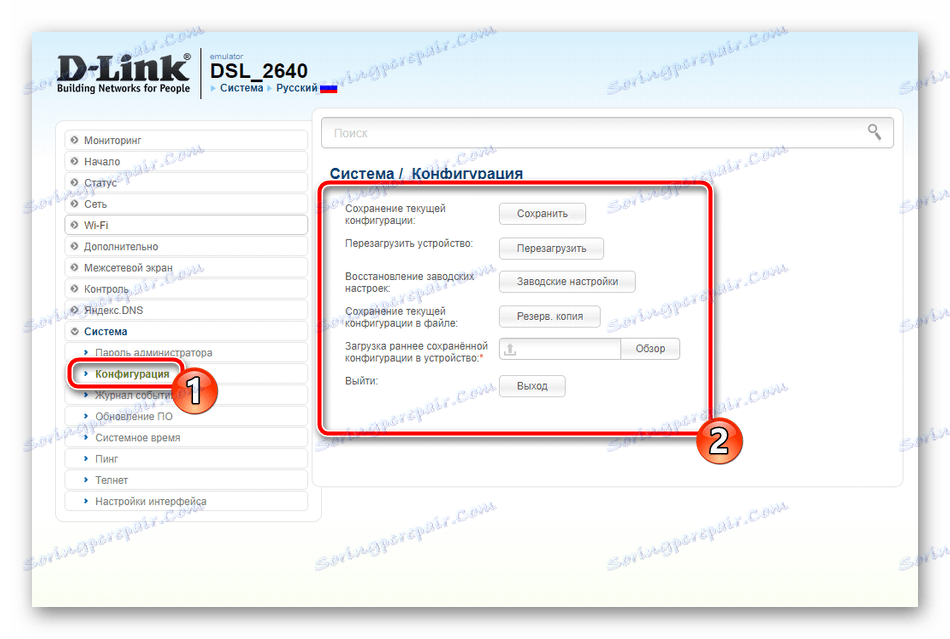
Днес ние се опитахме в най-детайлната форма да говорим за създаването на маршрутизатора D-Link DSL-2640U под доставчика на Rostelecom. Надяваме се, че инструкциите ни помогнаха да се справите със задачата без никакви затруднения.