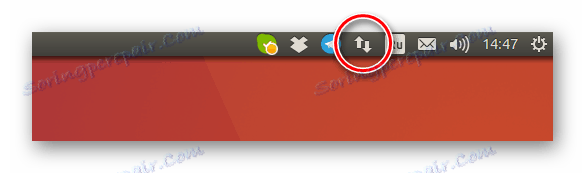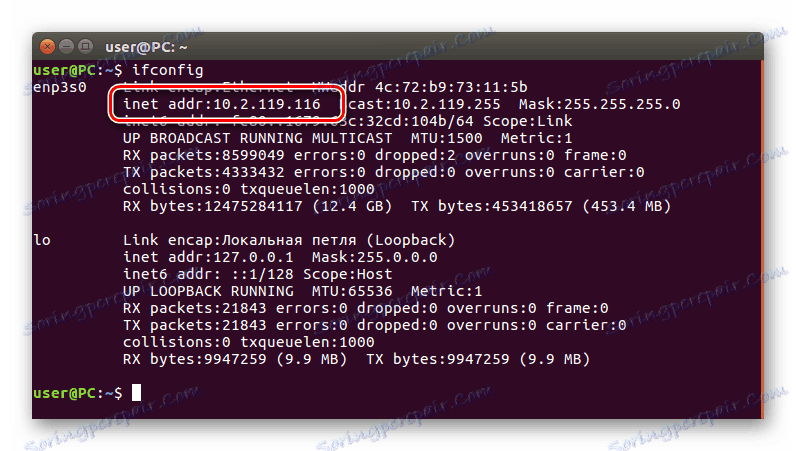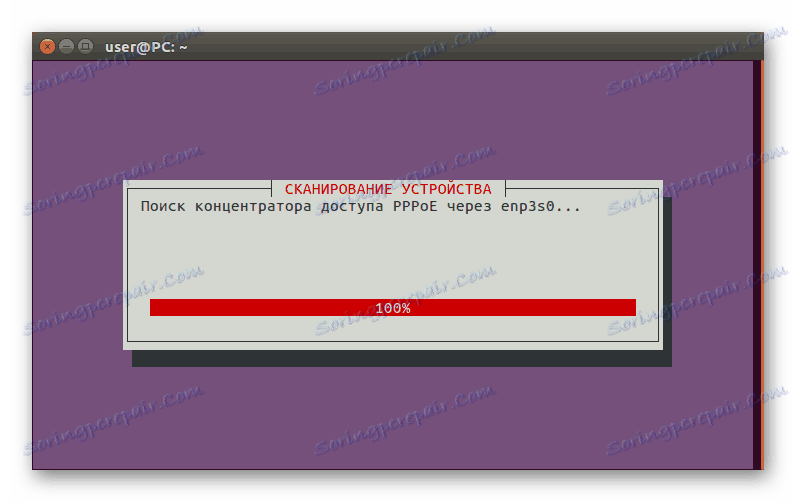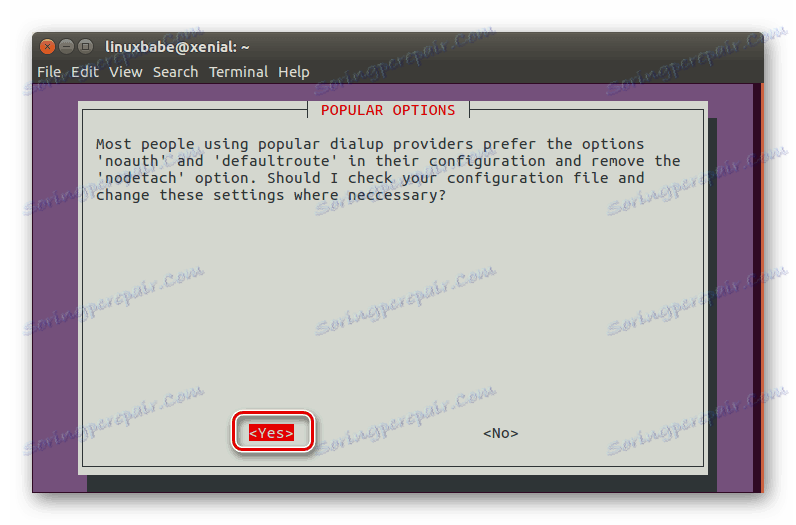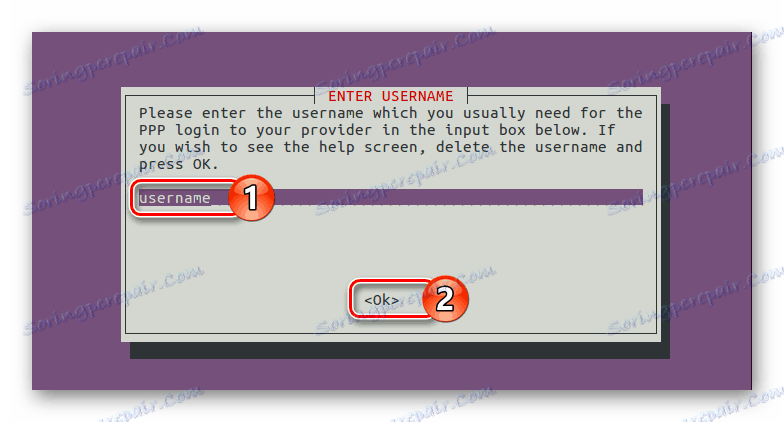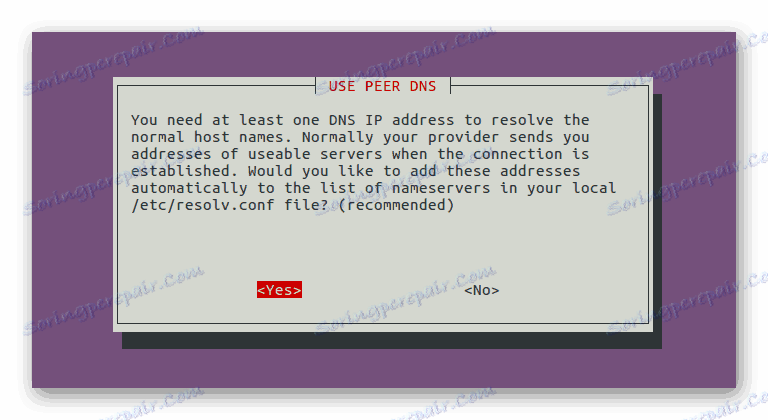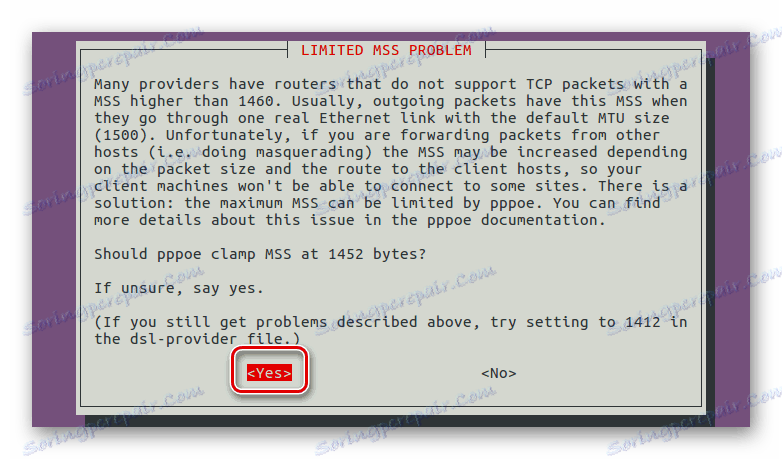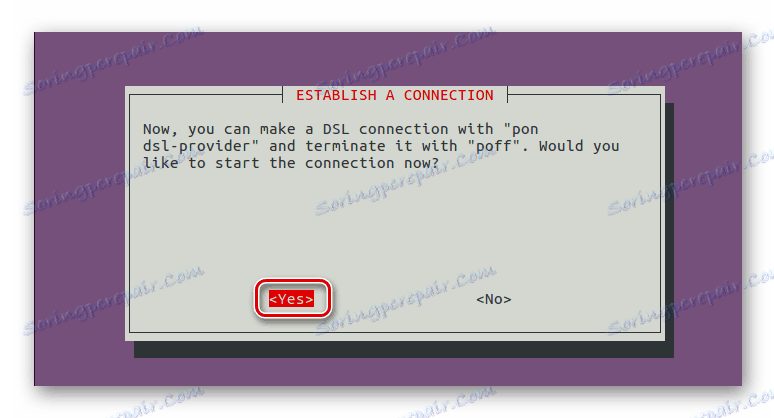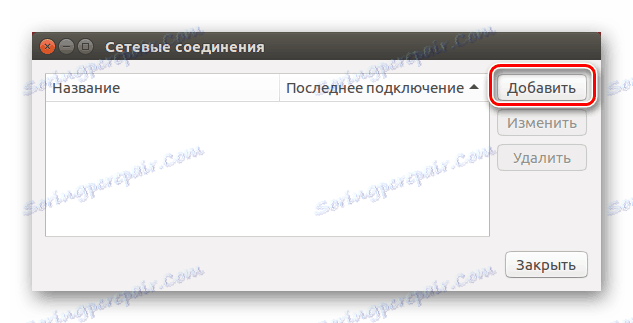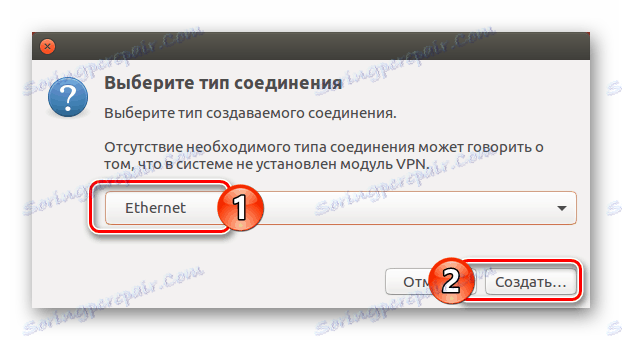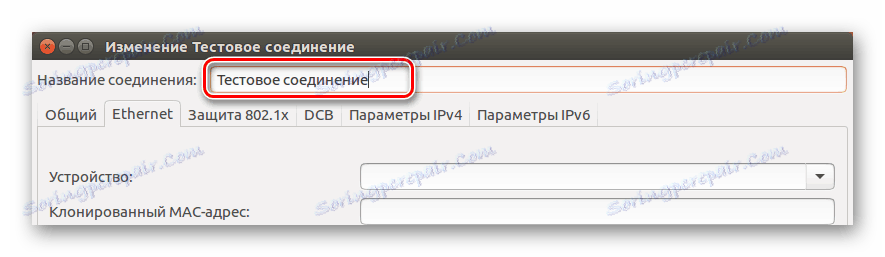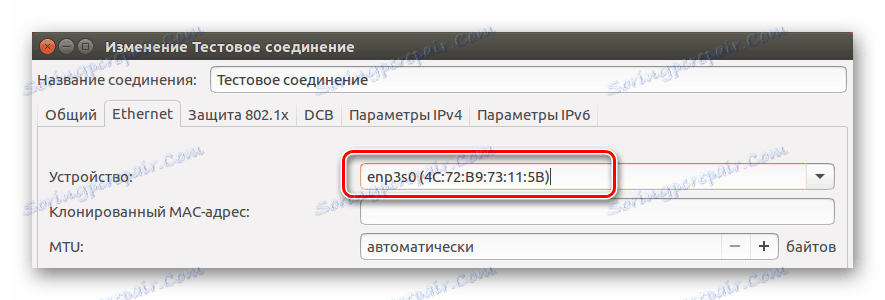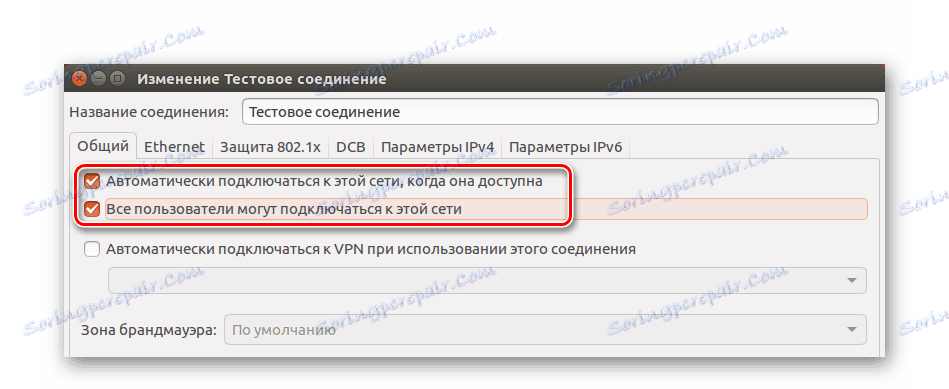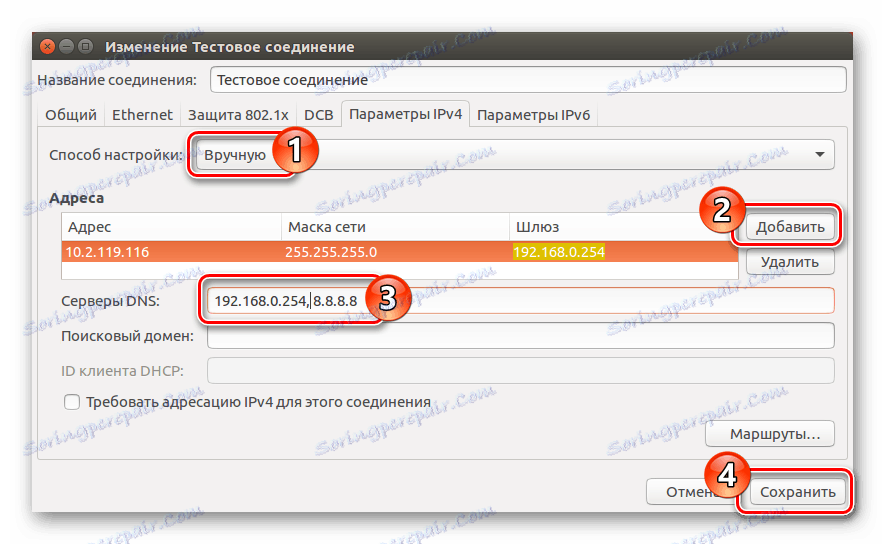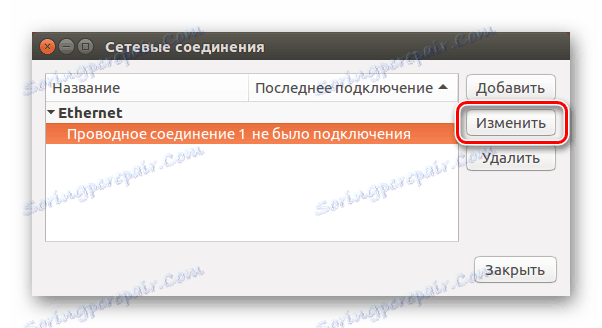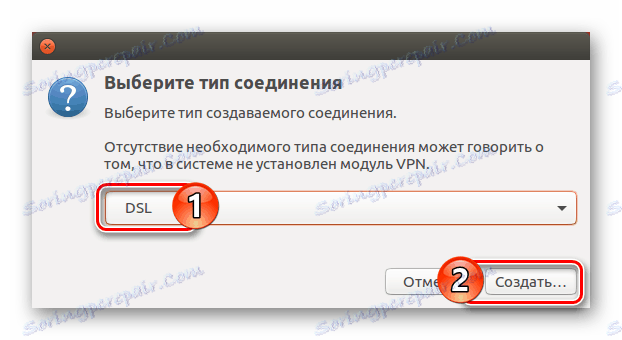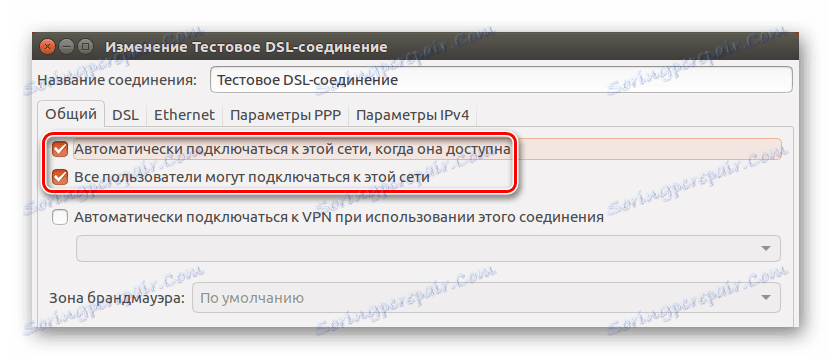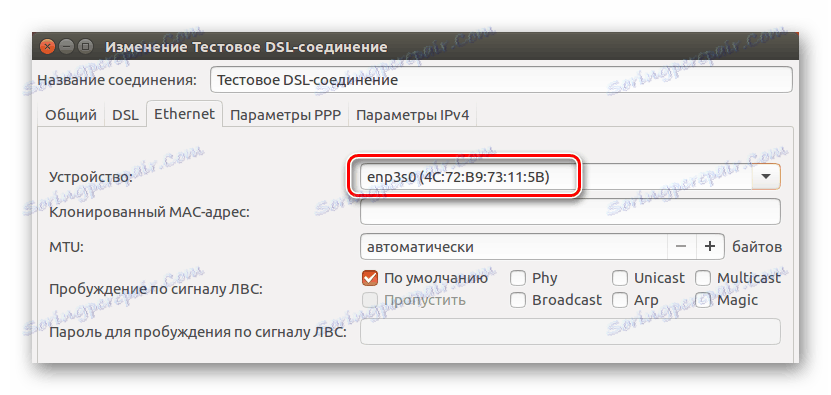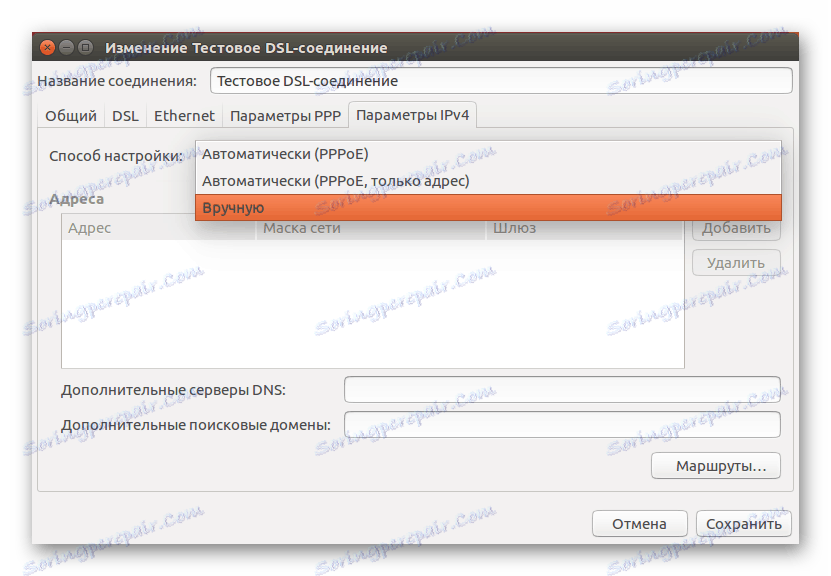Ръководство за настройване на интернет връзка в Ubuntu
Много потребители изпитват проблеми, когато се опитват да конфигурират интернет връзка в Ubuntu. Най-често това се дължи на неопитност, но може да има други причини. Статията ще предостави инструкции как да конфигурирате няколко типа връзки с подробен анализ на всички възможни усложнения по време на изпълнението.
съдържание
Конфигуриране на мрежата в Ubuntu
Има много видове връзки към интернет, но тази статия ще обхваща най-популярните: кабелна мрежа, PPPoE и DIAL-UP. Ще ви бъде дадена и информация за отделна конфигурация на DNS сървъра.
Прочетете още:
Как да създадете bootable USB флаш устройство с Ubuntu
Как да инсталирате Ubuntu от USB флаш устройство
Подготвителни дейности
Преди да започнете да установите връзка, си струва да сте сигурни, че вашата система е готова за това. Веднага трябва да се изясни, че командите, изпълнявани в терминала, са разделени на два типа: изискващи потребителски права (преди тях ще бъде символът $ ) и изискващи правата на суперпотребителя (в началото е символ # ). Обърнете внимание на това, тъй като без правата, повечето отбори просто отказват да бъдат екзекутирани. Също така си струва да се изясни, че самите герои в терминала не трябва да влизат.
Ще трябва да попълните няколко елемента:
- Уверете се, че помощните програми, които се използват за автоматично свързване с мрежата, са изключени. Например при конфигуриране чрез терминал се препоръчва да деактивирате Network Manager (иконата на мрежата от дясната страна на горния панел).
Забележка: В зависимост от състоянието на връзката, индикаторът на мрежовия мениджър може да се показва по различни начини, но той винаги се намира отляво на езиковата лента.
![икона на мрежовия мениджър в]()
![икона на мрежовия мениджър в]()
За да прекъснете връзката, изпълнете следната команда:
$ sudo stop network-managerИ за стартиране можете да използвате това:
$ sudo start network-manager - Уверете се, че настройките на мрежовия филтър са конфигурирани правилно и не пречи на настройката на мрежата.
- Съхранявайте с необходимата документация от доставчика, която показва данните, необходими за конфигуриране на интернет връзката.
- Проверете драйвера на мрежовата карта и правилното свързване на кабела на доставчика.
Между другото, трябва да знаете името на мрежовия адаптер. За да разберете, въведете този ред в "Терминал" :
$ sudo lshw -C network
В резултат ще видите нещо като:
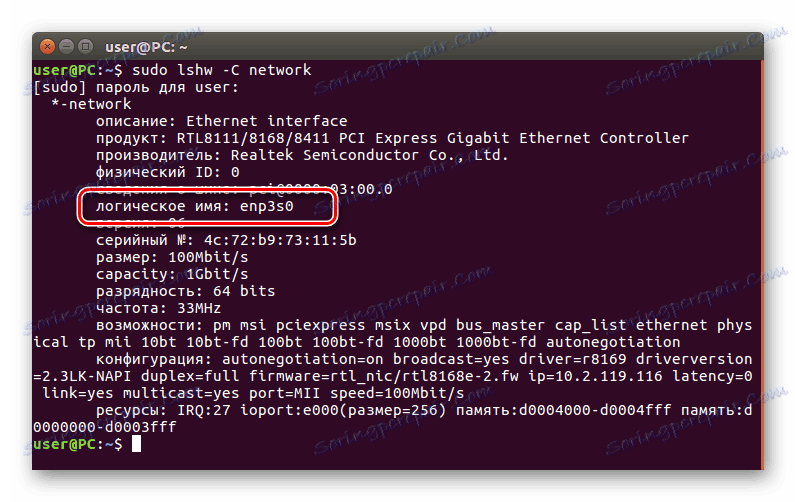
Прочетете още: Често използвани команди в "Terminal" Linux
Името на мрежовия адаптер ще се намира срещу думата "логическо име" . В този случай "enp3s0" . Това име ще се появи в статията, може да е различно.
Забележка: Ако на компютъра ви са инсталирани няколко мрежови адаптери, те ще бъдат съответно номерирани (enp3s0, enp3s1, enp3s2 и т.н.). Решете кой ще работите и го използвайте в следващите настройки.
Метод 1: Терминал
"Терминал" е универсален инструмент за настройка на всичко в Ubuntu. С негова помощ можете да инсталирате интернет връзка от всякакъв вид, за която говорим в момента.
Настройване на кабелна мрежа
Настройването на кабелна мрежа в Ubuntu се извършва чрез въвеждане на нови параметри в конфигурационния файл "интерфейси" . Затова първо трябва да отворите този файл:
$ sudo gedit /etc/network/interfaces
Забележка: командата използва текстовия редактор Gedit за отваряне на конфигурационния файл, можете също така да запишете в съответната част всеки друг редактор, например vi.
Прочетете още: Популярни текстови редактори за Linux
Сега трябва да решите какъв тип IP вашият ISP има. Има два сорта: статичен и динамичен. Ако не знаете точно, обадете се на тези. поддържа и се консултира с оператора.
Първо, ще се справим с динамичния IP - по-лесно е да го конфигурирате. След въвеждането на предишната команда, в отворения файл посочете следните променливи:
iface [имя интерфейса] inet dhcp
auto [имя интерфейса]
когато:
- iface [име на интерфейса] inet dhcp - се отнася до избрания интерфейс, който има динамичен IP адрес (dhcp);
- auto [име на интерфейса] - при влизане в системата автоматично свързва с посочения интерфейс всички зададени параметри.
След като влезете, трябва да получите нещо подобно:
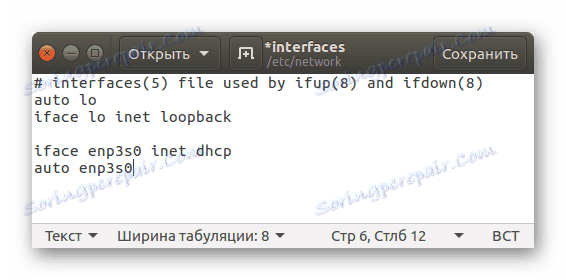
Не забравяйте да запазите всички направени промени, като кликнете върху съответния бутон в горната дясна част на редактора.
Статичното IP е малко по-трудно за конфигуриране. Основното е да знаете всички променливи. В конфигурационния файл трябва да въведете следните редове:
iface [имя интерфейса] inet static
address [адрес]
netmask [адрес]
gateway [адрес]
dns-nameservers [адрес]
auto [имя интерфейса]
когато:
- iface [име на интерфейса] inet static - определя IP адреса на адаптера като статичен (статичен);
- адрес [адрес] - посочва адреса на вашия Ethernet порт на компютъра;
Забележка: Можете да намерите IP адреса, като стартирате командата ifconfig. В изхода трябва да погледнете стойността след "inet addr" - това е адресът на порта.
![команда ifconfig в терминала на Ubuntu]()
- netmask [адрес] - определя маската на подмрежата;
- gateway [адрес] - посочва адреса на шлюза;
- dns-nameservers [адрес] - дефинира DNS сървъра;
- auto [име на интерфейса] - свързва се с посочената мрежова карта, когато се стартира операционната система.
След като въведете всички параметри, ще видите нещо като:
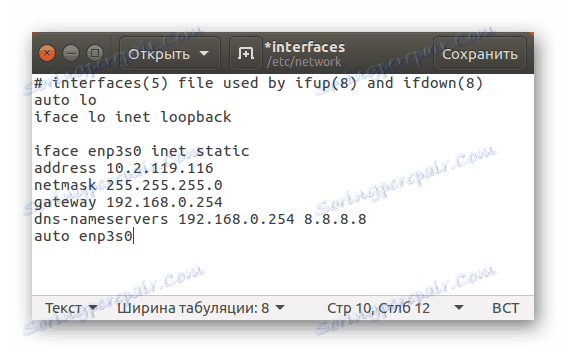
Не забравяйте да запазите всички настройки, преди да затворите текстовия редактор.
Наред с други неща, можете да направите временна връзка с интернет в Ubuntu. Тя се различава в това, че посочените данни не променят по никакъв начин конфигурационните файлове и след рестартиране на компютъра всички предварително зададени настройки ще бъдат нулирани. Ако се опитвате да установите кабелна връзка с Ubuntu за първи път, препоръчваме първо да използвате този метод.
Всички параметри се задават с помощта на една команда:
$ sudo ip addr add 10.2.119.116/24 dev enp3s0
когато:
- 10.2.119.116 - IP адресът на мрежовата карта (може да е различен за вас);
- / 24 - броя битове в частта на префикса на адреса;
- enp3s0 - интерфейсът на мрежата, към която е свързан кабелът на доставчика.
След като сте въвели всички необходими данни и сте изпълнили команда в "Терминал" , можете да проверите тяхната коректност. Ако се появи Интернет на компютъра, тогава всички променливи са правилни и те могат да бъдат въведени в конфигурационния файл.
Конфигуриране на DNS
Конфигурирането на DNS връзката в различните версии на Ubuntu се извършва по различни начини. В версии на OS от 12.04 - един начин, по-ранни версии - друг. Ще разгледаме само интерфейса за статично свързване, тъй като динамичното предполага автоматично откриване на DNS сървъри.
Настройката във версии на OS над 12.04 се извършва в вече познатия файл "интерфейси" . В него трябва да въведете низа "dns-nameservers" и да предавате стойностите през интервала.
Така че, първо отворете през "Терминал" конфигурационен файл "интерфейси" :
$ sudo gedit /etc/network/interfaces
След това в отворения текстов редактор въведете следния ред:
dns-nameservers [адрес]
В резултат на това трябва да получите нещо подобно, само стойностите могат да бъдат различни:
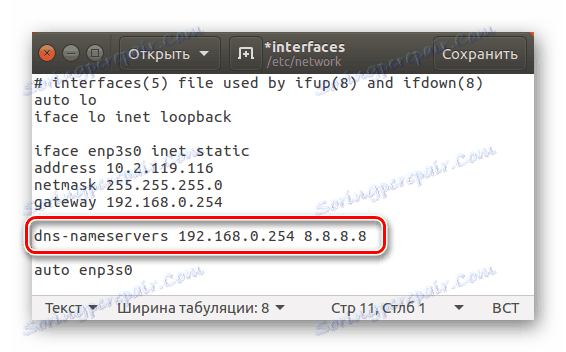
Ако искате да конфигурирате DNS в по-ранна версия на Ubuntu, конфигурационният файл ще бъде различен. Ще го отворим през терминала :
$ sudo gedit /etc/resolv.conf
След това можете да посочите необходимите DNS адреси. Струва си да се отчете, че за разлика от въвеждането на параметри в "интерфейсите" , в "resolv.conf" адресите се записват всеки път от параграфа, преди стойността да се използва префикс "nameserver" (без кавичките).
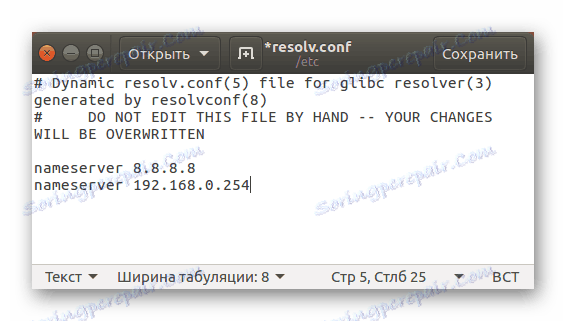
Конфигуриране на PPPoE връзка
Конфигурирането на PPPoE през терминала не включва въвеждането на много параметри в различни конфигурационни файлове на компютъра. Напротив, ще се използва само един отбор.
За да направите връзка от точка до точка (PPPoE), трябва да направите следното:
- В "Терминал" :
$ sudo pppoeconf - Изчакайте процесът на сканиране на компютъра да завърши за наличието на мрежови устройства и модеми, свързани с него.
![търсене pppoe концентратор за достъп през мрежов адаптер]()
Забележка: Ако помощната програма не намери центъра до края, проверете дали кабелът на доставчика е правилно свързан, както и мощността на модема, ако има такава.
- В прозореца, който се показва, изберете мрежовата карта, към която е свързан кабелът на доставчика (ако имате една мрежова карта, този прозорец ще бъде пропуснат).
- В прозореца "популярни настройки" кликнете върху "Да" .
![Конфигуриране на свързването pppoe чрез pppoeconf в първата стъпка на Ubuntu]()
- Въведете данните за вход, издадени от вашия ISP, и потвърдете действието. След това въведете паролата.
![Конфигуриране на свързването pppoe чрез pppoeconf в стъпка 2 на Ubuntu]()
- В прозореца за избор на метода за дефиниране на DNS сървъра кликнете върху "Да", ако IP адресите са динамични и "Не", ако сте статични. Във втория случай въведете DNS сървъра ръчно.
![настройване на връзката pppoe чрез pppoeconf в стъпка 4 на Ubuntu]()
- След това програмата ще поиска разрешение да ограничи размера на MSS до 1452 байта - да даде разрешение, като кликне върху "Да" .
![настройване на pppoe свързаност чрез pppoeconf в стъпка 5 на Ubuntu]()
- В следващата стъпка трябва да дадете разрешение за автоматично свързване към мрежата PPPoE, когато стартирате компютъра, като кликнете върху "Да" .
- В последния прозорец програмата ще поиска разрешение за свързване в момента - кликнете върху "Да" .
![Конфигуриране на pppoe свързаност чрез pppoeconf в Ubuntu стъпка шест]()
След всички направени действия, вашият компютър ще установи връзка с интернет, ако сте направили всичко правилно.
Имайте предвид, че по подразбиране програмата pppoeconf извиква създадената връзка dsl-provider . Ако трябва да прекъснете връзката, изпълнете командата в "Terminal" :
$ sudo poff dsl-provider
За да свържете отново, въведете:
$ sudo pon dsl-provider
Забележка: Ако се свържете с мрежата чрез помощната програма pppoeconf, управлението на мрежата чрез Network Manager няма да бъде възможно поради настройките в конфигурационния файл "интерфейси". За да възстановите всички настройки и прехвърлите контрола в Network Manager, трябва да отворите файла "interfaces" и да замените цялото съдържание с текста по-долу. След като въведете, запазете промените и рестартирайте мрежата с командата "$ sudo /etc/init.d/networking restart" (без кавичките). Също така, рестартирайте помощната програма Network Manager, като стартирате "$ sudo /etc/init.d/NetworkManager restart" (без кавички).
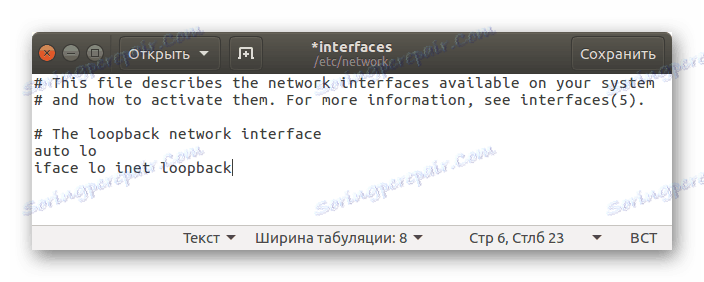
Настройване на връзката DIAL-UP
За да конфигурирате DIAL-UP, можете да използвате два помощни конзола: pppconfig и wvdial .
Конфигурирането на връзка чрез pppconfig е сравнително лесно. По принцип този метод е много подобен на предишния ( pppoeconf ): ще ви бъдат зададени същите въпроси, в отговор на които ще се свържете с интернет. Първо, стартирайте програмата:
$ sudo pppconfig
След това следвайте инструкциите. Ако не знаете някои от отговорите, препоръчваме да се свържете с оператора от тези. Подкрепете доставчика си и се консултирайте с него. След като приключите всички настройки, връзката ще бъде установена.
Що се отнася до създаването на wvdial , това е малко по-сложно. За начало трябва да инсталирате самия пакет чрез терминала . За тази цел изпълнете следната команда:
$ sudo apt install wvdial
Той включва помощна програма, предназначена за автоматична конфигурация на всички параметри. Тя се нарича "wvdialconf" . Пуснете го:
$ sudo wvdialconf
След изпълнението му в "Терминал" ще бъдат показани много параметри и характеристики - те не трябва да разбират. Необходимо е само да се знае, че програмата създаде специален файл "wvdial.conf" , който автоматично въведе необходимите параметри, като ги брои от модема. След това трябва да редактирате създадения файл "wvdial.conf" , да го отворите през "Terminal" :
$ sudo gedit /etc/wvdial.conf
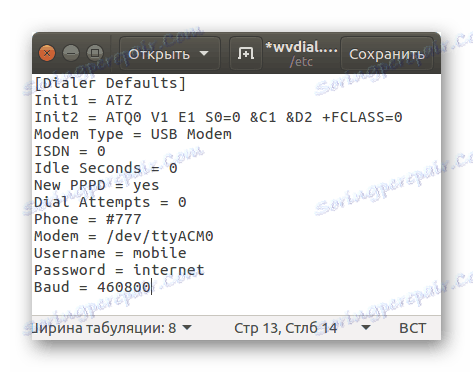
Както можете да видите, повечето настройки вече са написани, но последните три елемента все още трябва да бъдат допълнени. Ще трябва да регистрирате съответно телефонен номер, вход и парола. Въпреки това, не бързайте да затворите файла, за по-удобна работа се препоръчва да добавите още няколко параметъра:
- Неактивни секунди = 0 - връзката няма да бъде прекъсната, дори ако компютърът не работи за дълго време;
- Опити за набиране = 0 - прави безкрайни опити за установяване на връзка;
- Dial Command = ATDP - избирането ще се извърши по импулсен начин.
В резултат на това конфигурационният файл ще изглежда така:
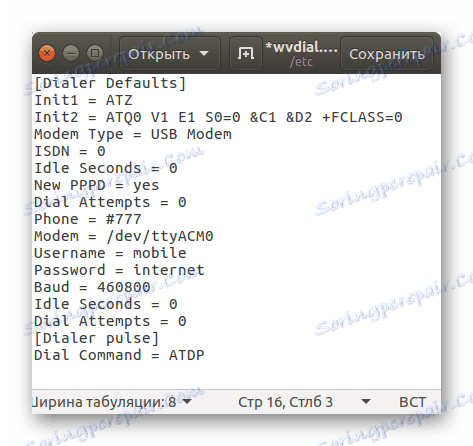
Имайте предвид, че настройките са разделени на два блока, означени с имената в скоби. Това е необходимо, за да се създадат две версии на използването на параметри. По този начин параметрите под [Фабрично набиране] винаги ще бъдат изпълнени, а при [Dialer puls] - ако съответната опция е посочена в командата.
След като направите всички настройки, за да свържете DIAL-UP, трябва да изпълните тази команда:
$ sudo wvdial
Ако искате да установите импулсна връзка, напишете следното:
$ sudo wvdial pulse
За да прекъснете установената връзка, в терминала трябва да натиснете клавишната комбинация Ctrl + C.
Метод 2: Мрежов мениджър
В Ubuntu има специална програма, която ще помогне да се установи връзката на повечето видове. Освен това има графичен интерфейс. Това е мрежовият мениджър, който се нарича, като кликнете върху съответната икона в дясната част на горния панел.
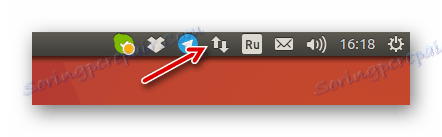
Настройване на кабелна мрежа
Ще започнем по същия начин и с настройката на кабелната мрежа. Първо трябва да отворите самата програма. За да направите това, кликнете върху неговата икона и кликнете върху "Промяна на връзките" в контекстното меню. По-нататък в пояснения прозорец е необходимо да направите следното:
- Кликнете върху бутона "Добавяне" .
![Мрежовите връзки в бутона Ubuntu се добавят]()
- В прозореца, който се показва, изберете елемента "Ethernet" от падащия списък и кликнете върху "Създаване ..." .
![Избиране на типа връзка при настройване на кабелна връзка в Ubuntu]()
- В новия прозорец посочете името на връзката в съответното поле за въвеждане.
![въведете името на кабелна връзка към мрежовия мениджър в Ubuntu]()
- В раздела "Ethernet" от падащия списък "Устройство" определете коя мрежова карта да използвате.
![избор на мрежова карта в мрежовия мениджър в Ubuntu]()
- Отворете раздела "Общи" и поставете отметка в квадратчето до "Автоматично свързване с тази мрежа, когато е налице" и "Всички потребители могат да се свързват с тази мрежа".
![Конфигуриране на достъпа до връзката в мрежовия мениджър в]()
- В раздела "Настройки за IPv4" задайте метода за конфигуриране като "Автоматичен (DHCP)" - за динамичния интерфейс. Ако имате статичен, трябва да изберете "Ръчно" и да посочите всички необходими параметри, които доставчикът ви е предоставил.
![Ръчно конфигуриране на кабелна връзка с мрежовия мениджър в Ubuntu]()
- Кликнете върху бутона "Запазване" .
След всички извършени действия трябва да се създаде кабелна интернет връзка. Ако това не се случи, проверете всички въведени параметри, може би сте направили грешка някъде. Също така, не забравяйте да проверите дали квадратчето за отметка до "Управление на мрежата" е в падащото меню на програмата.
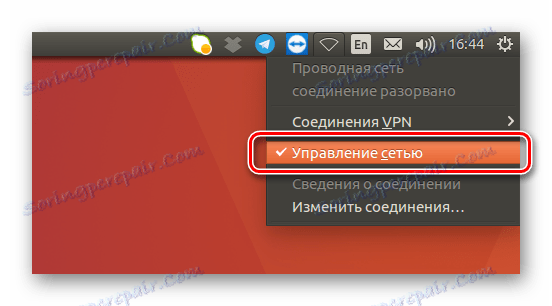
Понякога това помага да рестартирате компютъра си.
Конфигуриране на DNS
Може да се наложи ръчно да конфигурирате DNS сървъри, за да установите връзка. За тази цел процедирайте по следния начин:
- Отворете прозореца Мрежови връзки в Network Manager, като изберете менюто "Промяна на връзките" .
- В следващия прозорец изберете връзката, която сте създали по-рано, и кликнете върху LMB върху "Редактиране" .
![промяна на бутон в мрежовите връзки мрежовия мениджър в]()
- След това отворете раздела "Настройки на IPv4", а в списъка "Метод за настройка" кликнете върху "Автоматично (DHCP, само адрес)" . След това въведете необходимите данни в реда "DNS сървъри" , след което кликнете върху "Запазване" .
![въведете DNS сървъри в мрежовия мениджър в Ubuntu]()
След това конфигурацията на DNS може да се счита за завършена. Ако няма промени, опитайте да рестартирате компютъра, за да влязат в сила.
Конфигуриране на PPPoE
Конфигурирането на PPPoE връзка с мрежовия мениджър е толкова просто, колкото и в терминала . В действителност ще трябва да посочите само данните за вход и паролата, получени от доставчика. Но ние ще разгледаме все повече и повече подробно.
- Отворете прозореца на всички връзки, като кликнете върху иконата на помощната програма Network Manager и изберете елемента "Промяна на връзките" .
- Кликнете върху "Добавяне" и след това изберете "DSL" от падащия списък. След това кликнете върху "Създаване ..." .
![създайте dsl връзка в мрежовия мениджър в Ubuntu]()
- В прозореца, който се показва, въведете името на връзката, което ще се покаже в менюто за комунални услуги.
- В раздела "DSL" напишете потребителското име и паролата в съответните полета. Ако желаете, можете да посочите и името на услугата, но това не е необходимо.
![Въведете вход и парола, когато свързвате pppoe с мрежовия мениджър в Ubuntu]()
- Отидете в раздела "Общи" и проверете до първите две точки.
![общ раздел в мрежовия мениджър в Ubuntu]()
- В раздела "Етернет", в падащия списък "Устройство", дефинирайте вашата мрежова карта.
![дефиниция на мрежовата карта в мрежовия мениджър в Ubuntu]()
- Отидете на "IPv4 Settings" и определете метода за конфигуриране като "Automatic (PPPoE)" и запазете своя избор, като кликнете върху съответния бутон. Ако трябва ръчно да въведете DNS сървъра, изберете "Автоматично (PPPoE, само адрес)" и посочете необходимите параметри, след което кликнете върху "Запазване" . И в случай че всички настройки трябва да бъдат въведени ръчно, изберете елемента с едно и също име и ги въведете в съответните полета.
![Избиране на опциите ipv4 в мрежовия мениджър в]()
Сега в менюто "Мрежов мениджър" се появи нова DSL връзка, като изберете кой ще имате достъп до интернет. Припомнете, че понякога трябва да рестартирате компютъра си, за да влязат в сила промените.
заключение
В резултат на това, операционната система Ubuntu има много инструменти за създаване на необходимата интернет връзка. Устройството за мрежов мениджър има графичен интерфейс, който многократно опростява работата, особено за начинаещи. Терминалът обаче позволява по-гъвкава конфигурация, като въведете параметрите, които не са в помощната програма.