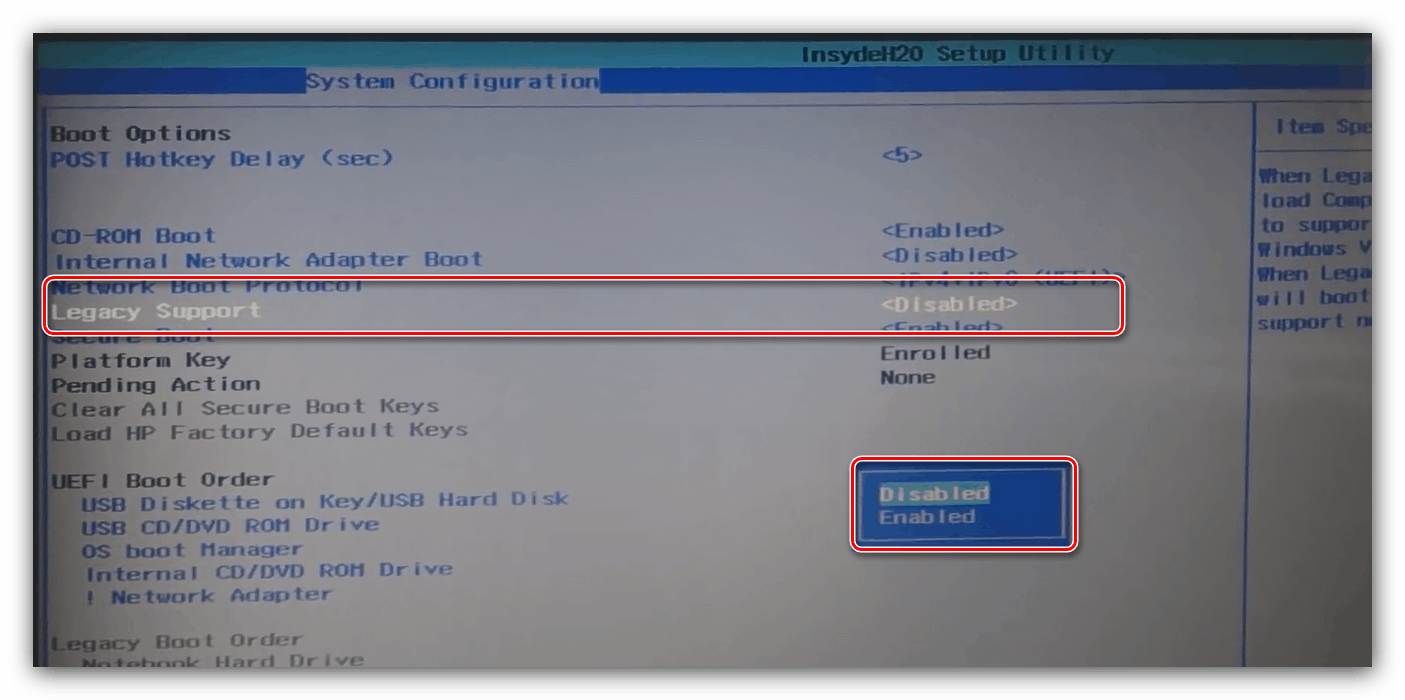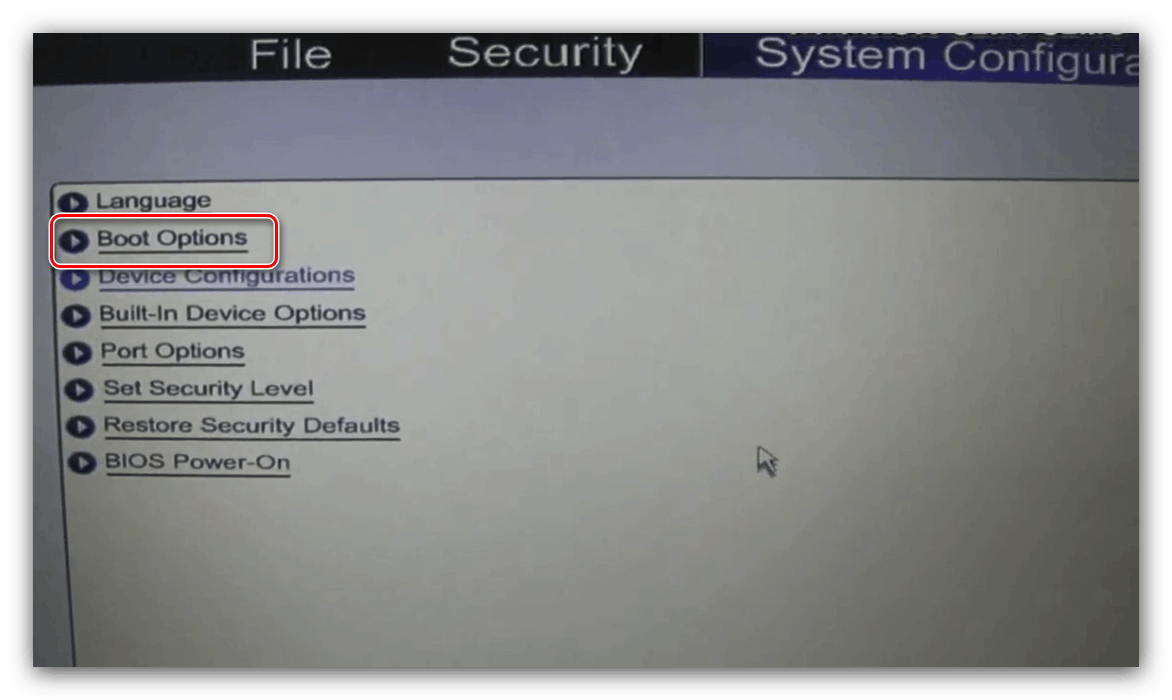Настройка на BIOS за зареждане от HDD или оптичен диск
Повечето потребители подготовка на BIOS за инсталиране на системата от флаш устройство не създава проблеми, докато обратната процедура (инсталиране на основния твърд диск със системата) понякога не е много очевидна. Понякога инсталирането на система от USB флаш устройство по някаква причина не е достъпно и трябва да използвате оптично устройство. Днес искаме да опишем методологията за настройка на BIOS за зареждане от HDD или CD / DVD.
Основна инсталация на медия
Разбира се, че трябва да го въведете, за да конфигурирате BIOS. В повечето системи това става с помощта на клавиатурата: по време на зареждане натиснете клавишите от функционалния ред (F1, F2, F8) или Изтриване / Вмъкване. Можете да разберете най-честите комбинации, както и други методи от отделна статия.
урок: Как да въведете BIOS
Отбелязваме също един важен момент - едновременно съществуват „обикновени” BIOS интерфейси (двуцветни или трицветни само текстови средства), както и графични UEFI варианти (пълноправна обвивка с контрол и на клавиатурата, и на мишката). Има много вариации както на първата, така и на втората; да разгледаме всичко в рамките на една статия изглежда нецелесъобразно, затова нека се спрем на най-често срещаните варианти.
Текстови BIOS
Остарелите текстови интерфейси на фърмуера вече са оставени само на стари или бюджетни компютри или лаптопи, но все още са уместни.
AMI
- В тази опция има отделен раздел "Boot" - въведете го с помощта на стрелките и клавиша Enter .
- Вътре в този раздел трябва да е елементът „Приоритет на устройството за зареждане“ , отворете го.
- Отваря се списък на разпознатите от системата дискове. Твърдият диск обикновено е обозначен като „SATA“, CD / DVD устройството е с надпис „CDROM“. Използвайте клавишите + и -, за да преместите медията в положение на първо устройство за зареждане .
- Натиснете F10, за да извикате диалоговия прозорец за запис и потвърдете промените, като кликнете върху „OK“ .
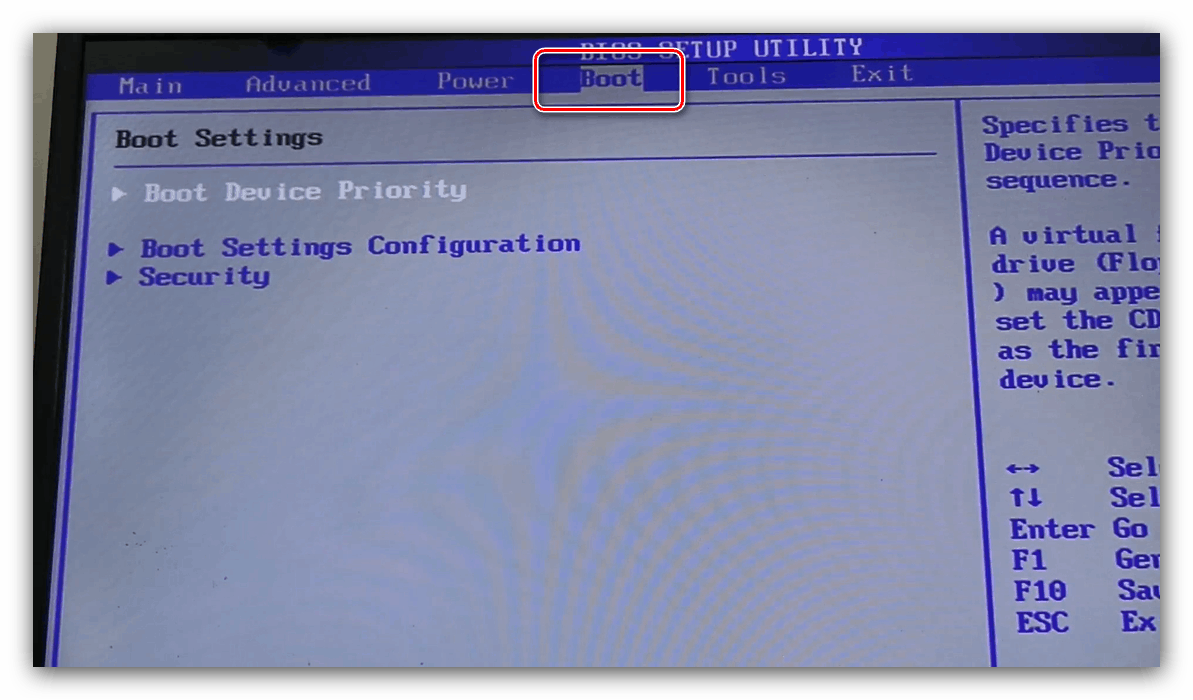
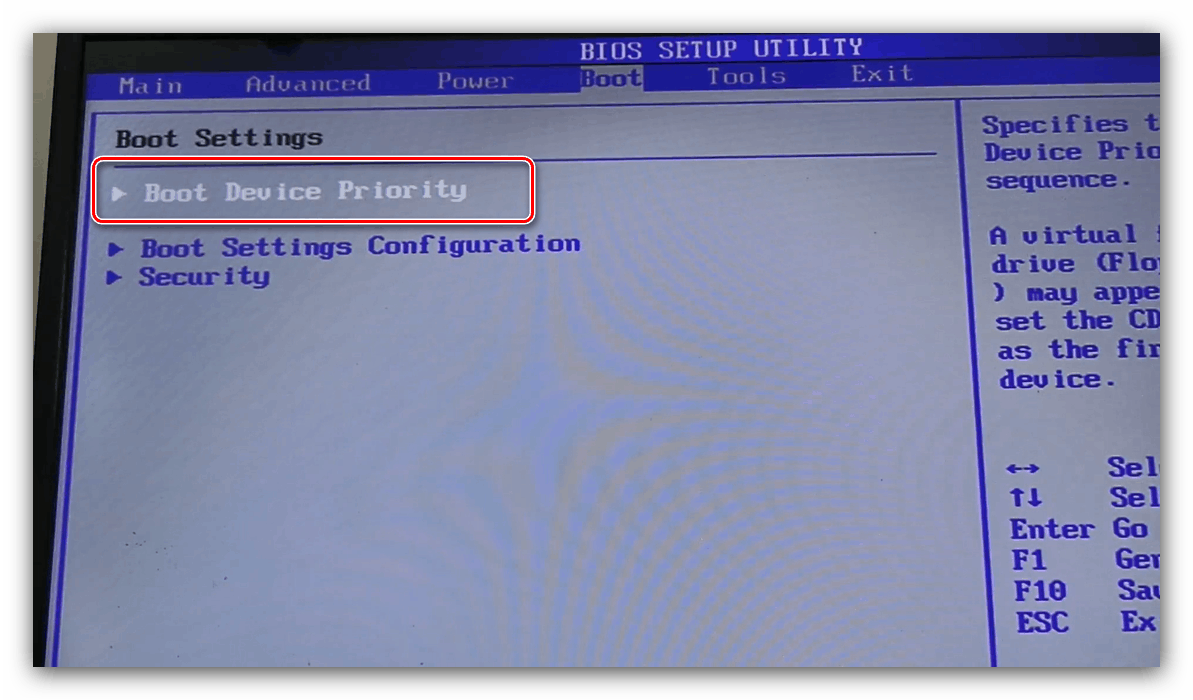
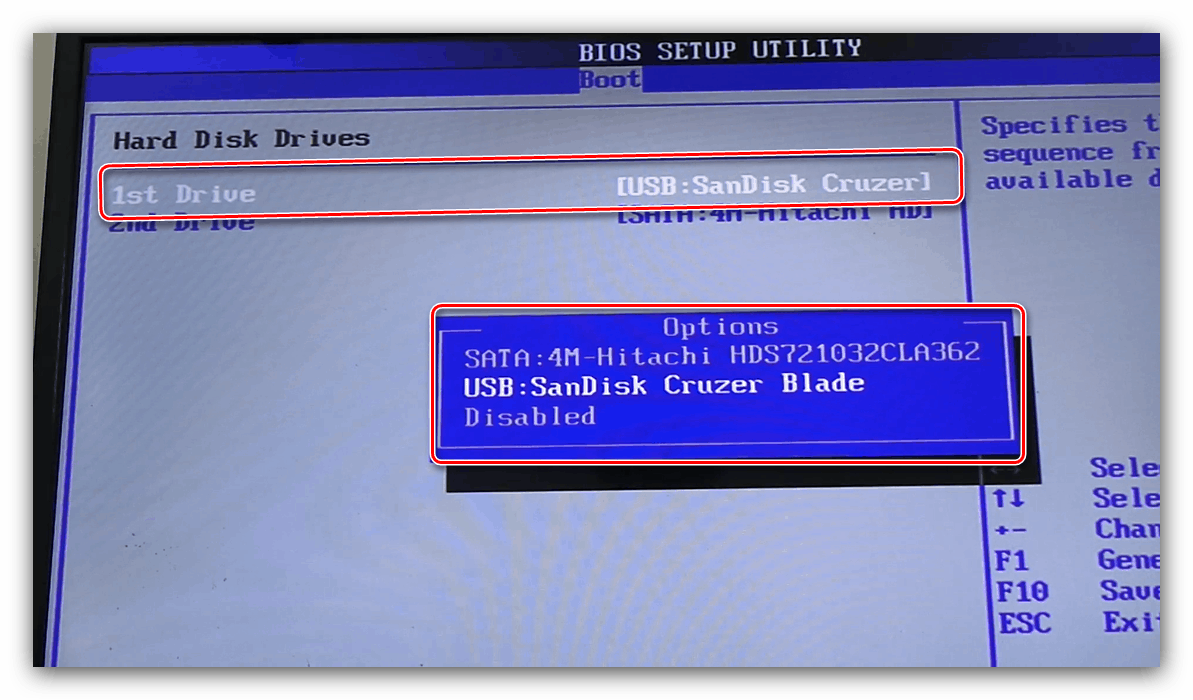
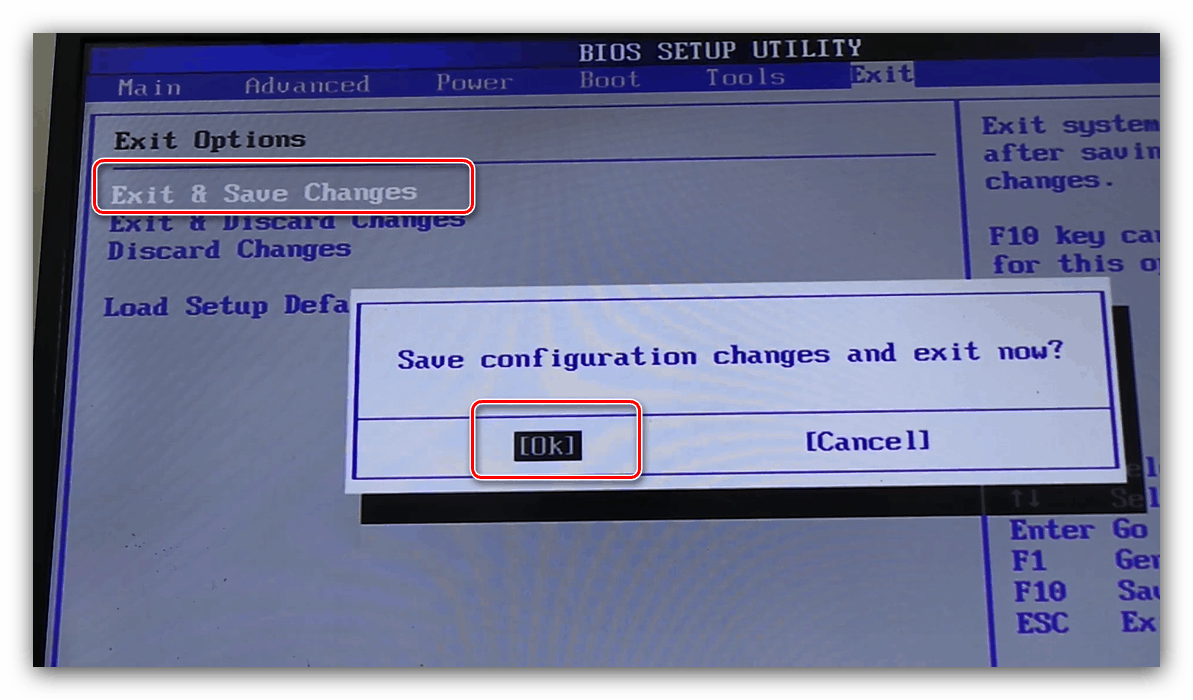
награда
- В тази опция необходимите опции се намират в секцията Разширени функции на BIOS , отворете я.
- Превъртете до реда „Първо устройство за стартиране“ и натиснете Enter .
- Ще се появи списък с носители - използвайте стрелките, за да изберете “Hard Disk” , който съответства на основния твърд диск, или “CDROM” , който съответства на оптичното устройство, и натиснете Enter .
- Както при AMI BIOS, натиснете F10, за да запазите и потвърдите с Y.
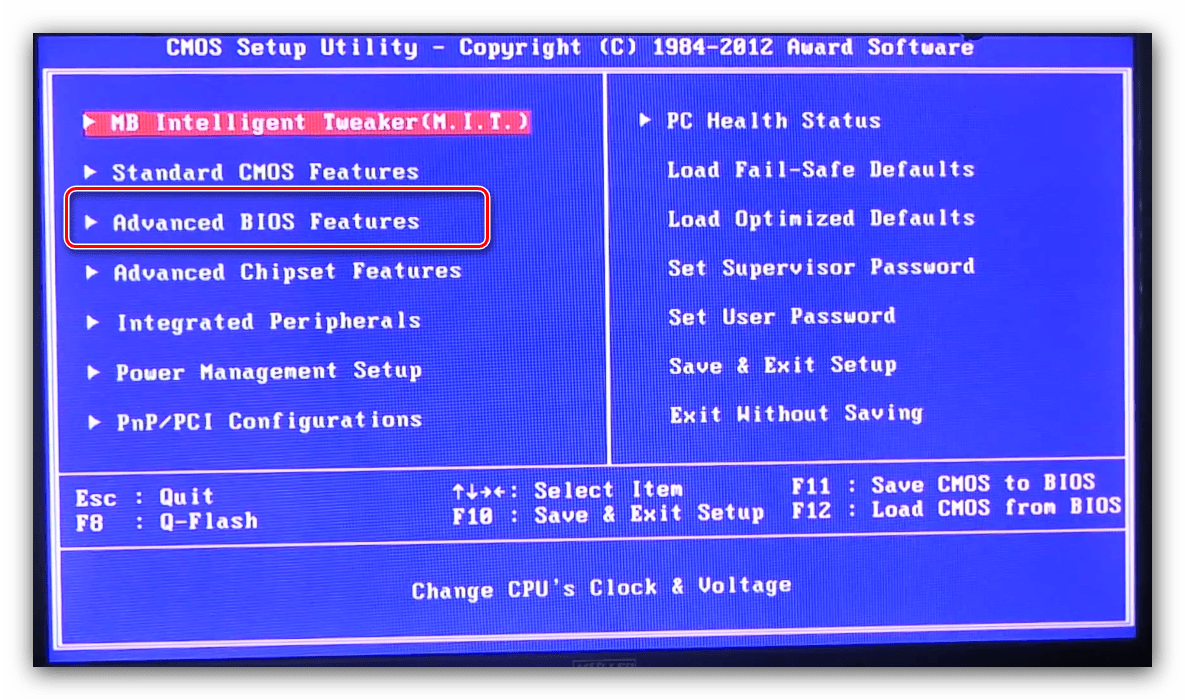
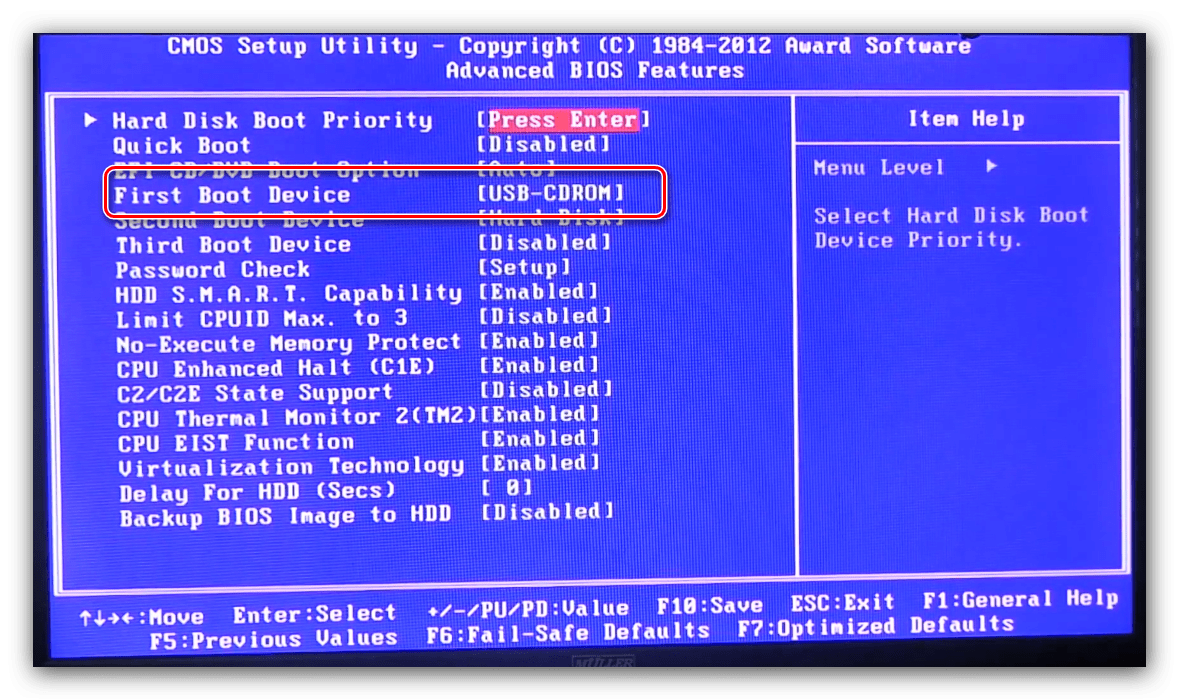
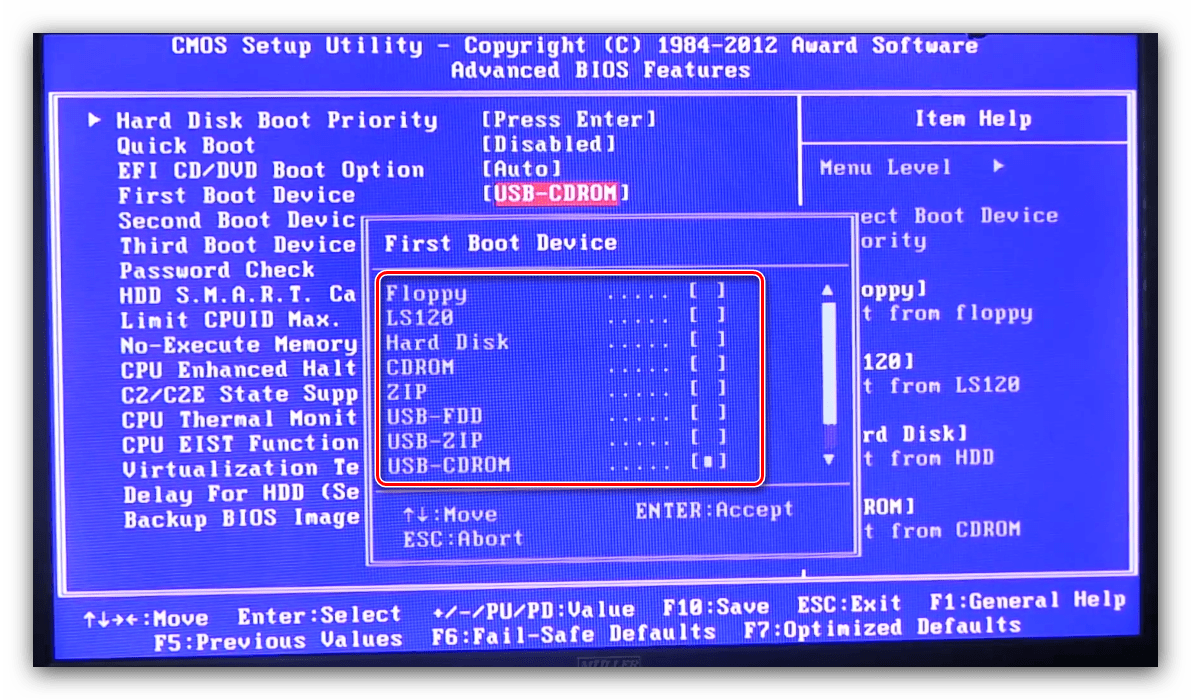
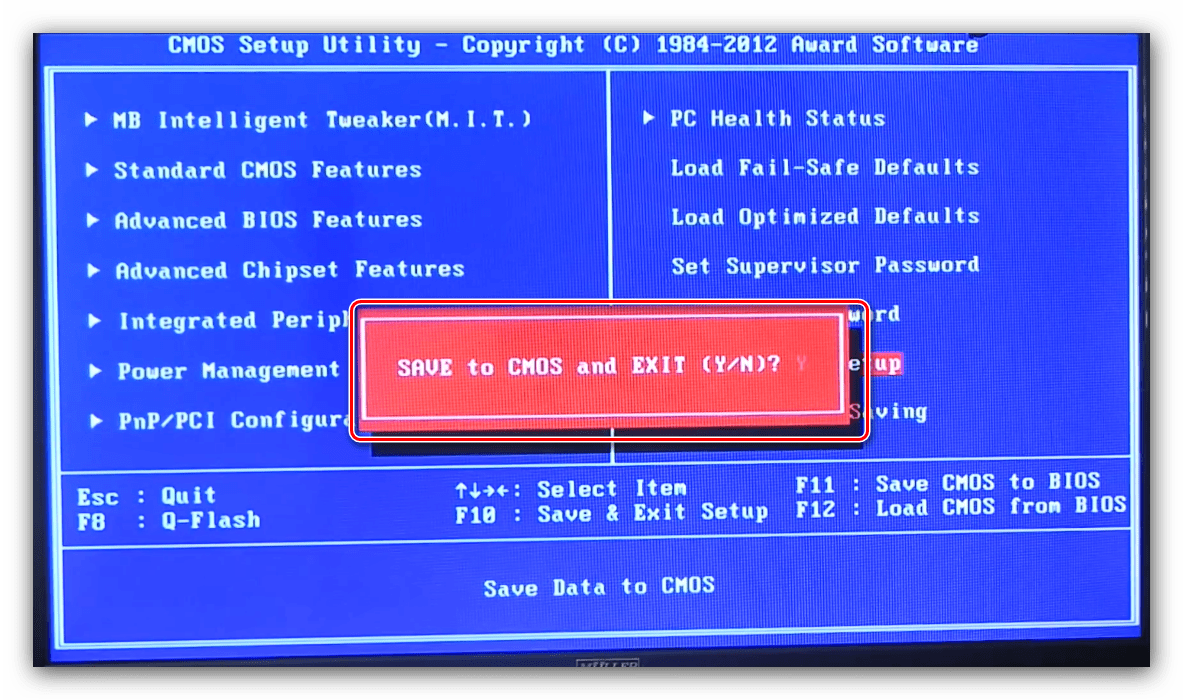
Феникс
- Тази версия на BIOS е подобна на версията на AMI, така че също използвайте елемента "Boot" .
- По абсолютно същия начин, като натиснете клавишите + и -, преместете желаната среда в горната част на списъка.
- Запазете настройките, като последователно натиснете клавиша F10 и изберете „Да“ .

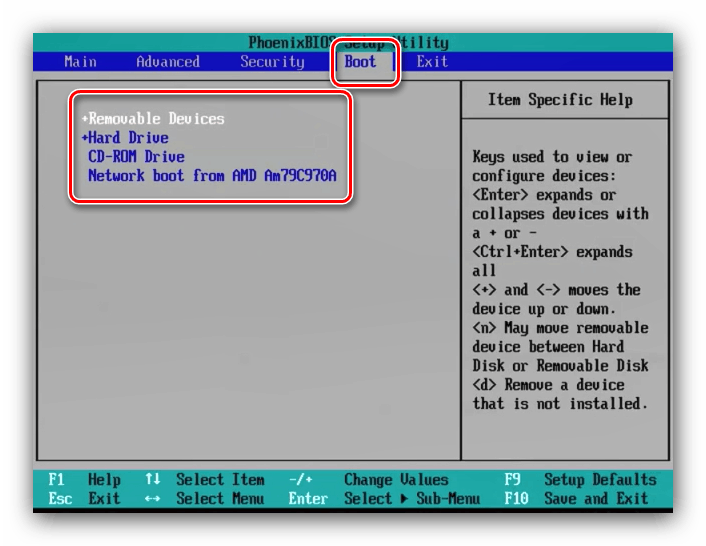
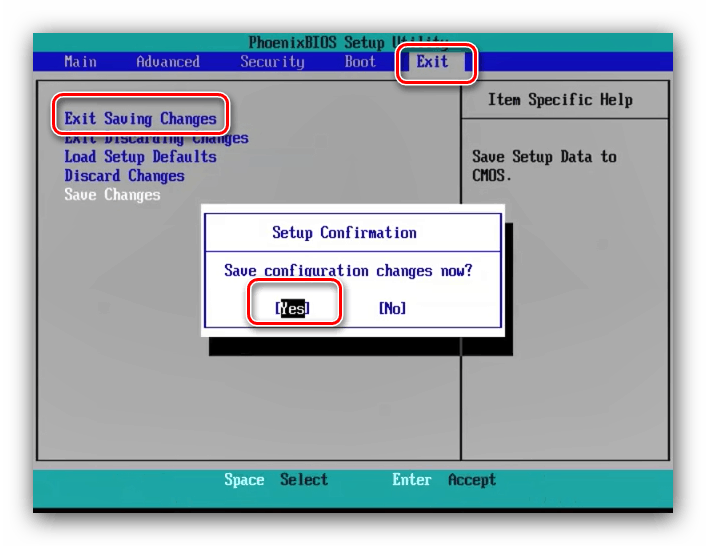
Както можете да видите, процедурата за текстовия BIOS е много проста.
UEFI GUI
Най-популярната опция днес е обвивката на UEFI, която улеснява взаимодействието и конфигурирането на фърмуера на потребителите. Подобренията засегнаха методите на инсталиране на стартиращи носители.
ASRock
- Отидете в BIOS черупката и отидете в раздела „Boot“ .
- Използвайте опцията „Опция за зареждане №1“ .
- Ще се появи изскачащо меню. Твърдият диск е обозначен в него като „AHCI P0: * HDD модел *“ , а CD / DVD устройството, съответно „AHCI P1“ или „AHCI P3“ , ако има два твърди диска. Съсредоточете се основно върху името на моделите, обикновено в тях е посочено самото устройство. Използвайте мишката или стрелките и Enter, за да изберете необходимото устройство.
Забележка: Стойностите на P0, P1, P2, P3 и така нататък са серийните номера на SATA портовете на дънната платка. По подразбиране устройства (твърди дискове, дискове и др.) Са свързани в горния ред, но когато оборудването е свързано към платката самостоятелно (например при сглобяване на компютър), подмяната му, обслужването и други смущения, този ред може да се промени. В този случай, за да намерите желания HDD или CD / DVD, трябва да се съсредоточите основно върху името, а не върху номера, посочен пред него.
- За да запазите промените, отидете на раздела „Изход“ , където използвайте опцията „Запазване на промените и излизане“ .
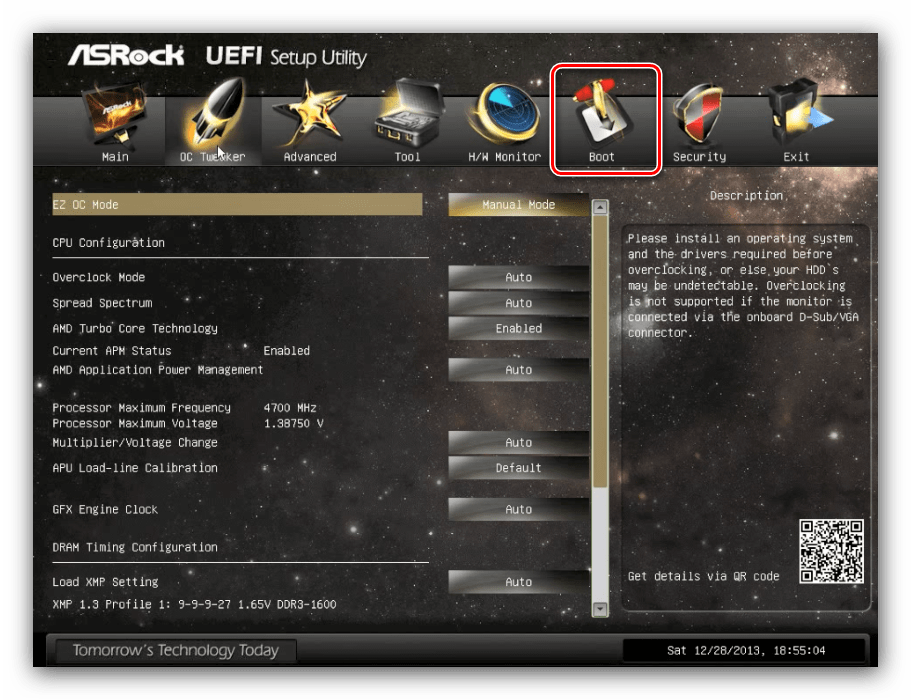
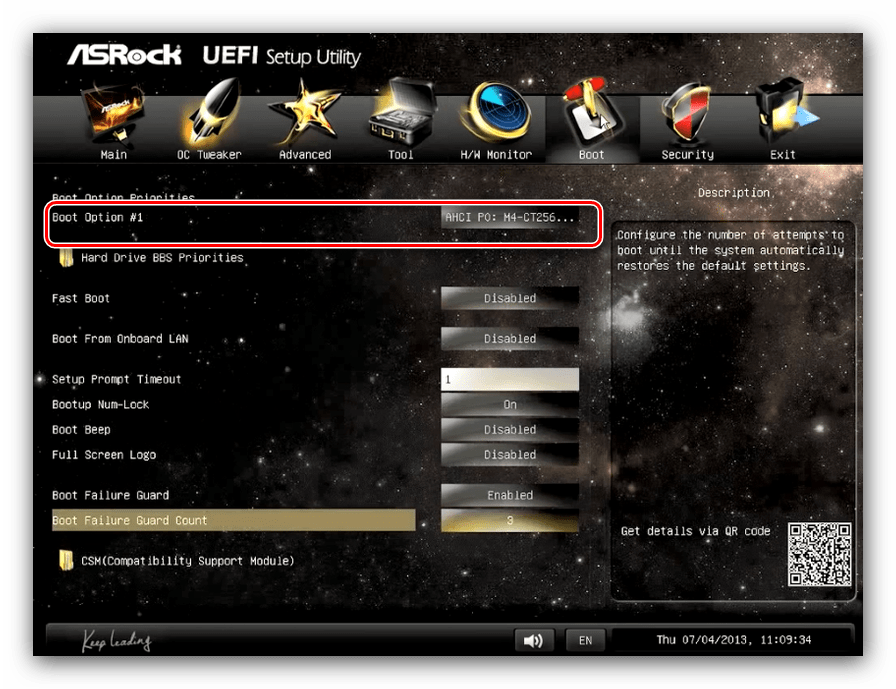
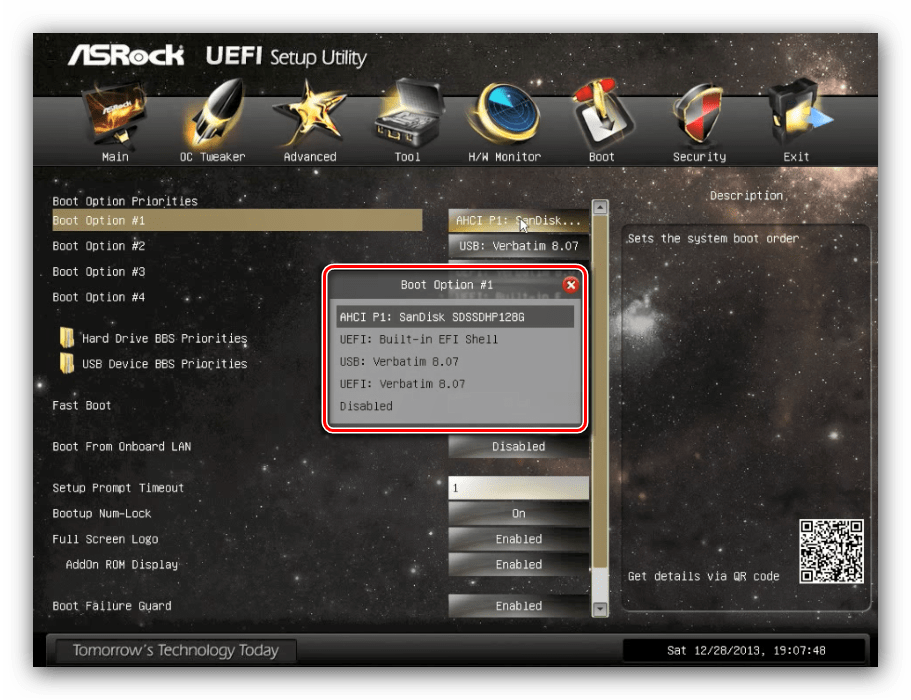
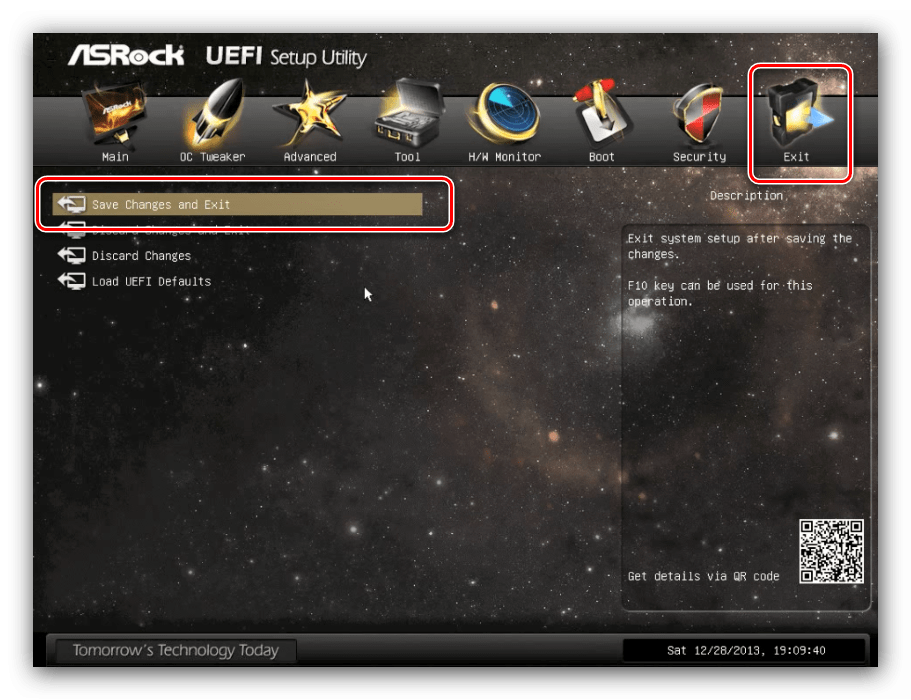
ASUS
- В този BIOS операцията е много проста. Намерете блока Boot Priority на главния екран на черупката.
- Наличните носители се обозначават със съответните икони: номер 1 на екрана по-долу показва устройството за оптични носители, а числото 2 показва твърдия диск.
- За да промените реда, просто плъзнете иконата на желаното устройство до самия връх на списъка с мишката.
- Както при BIR на ASRock, отидете на раздела за излизане и използвайте елемента за настройки за запазване.
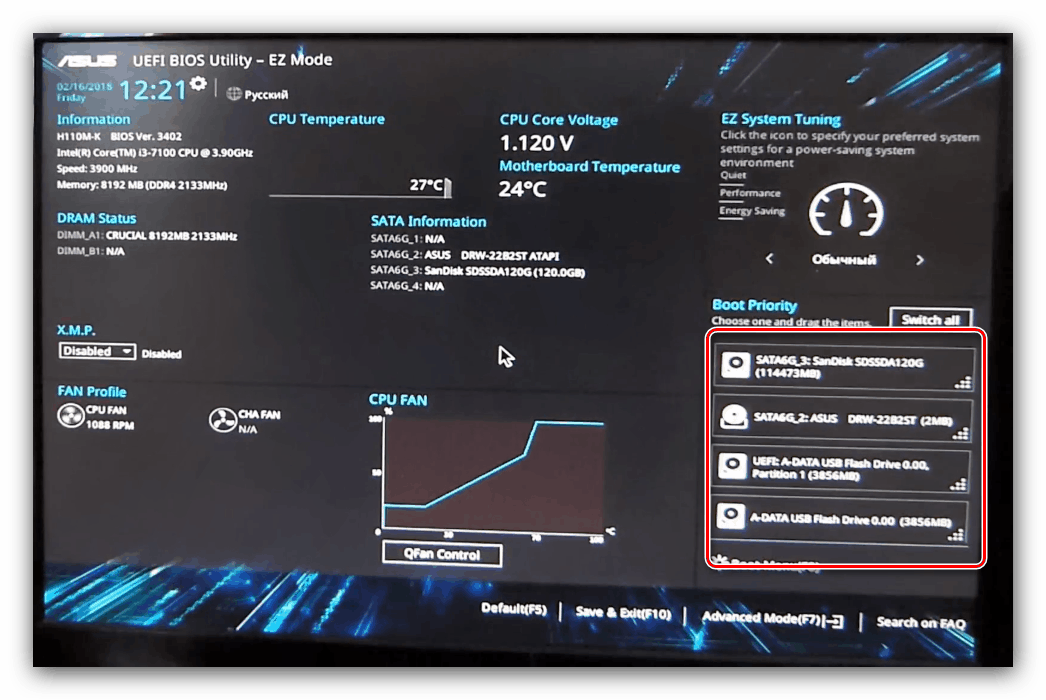
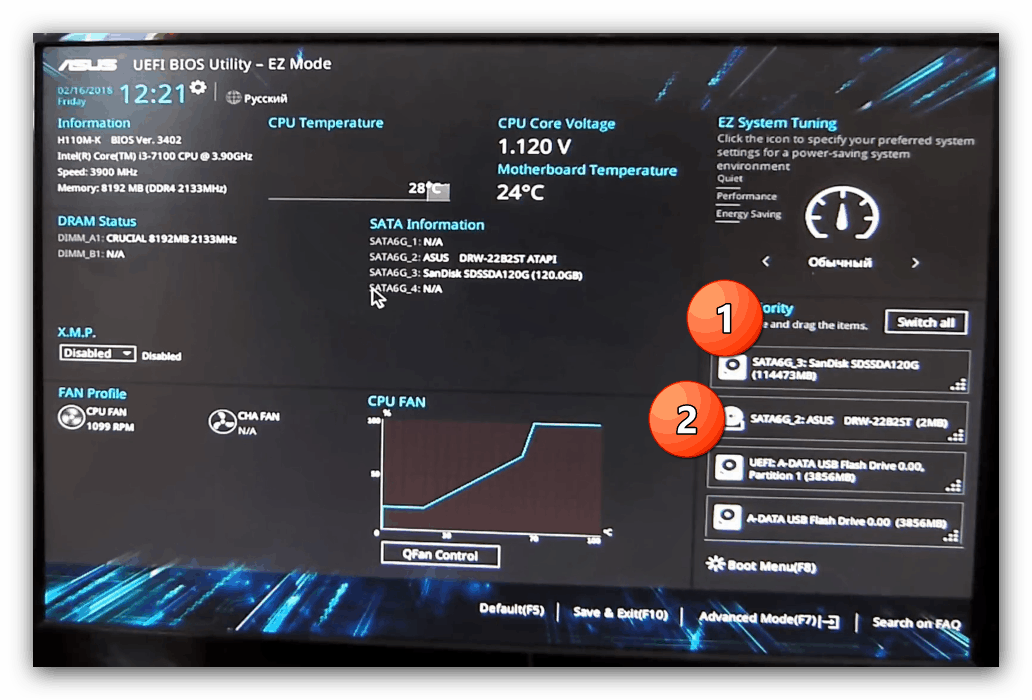
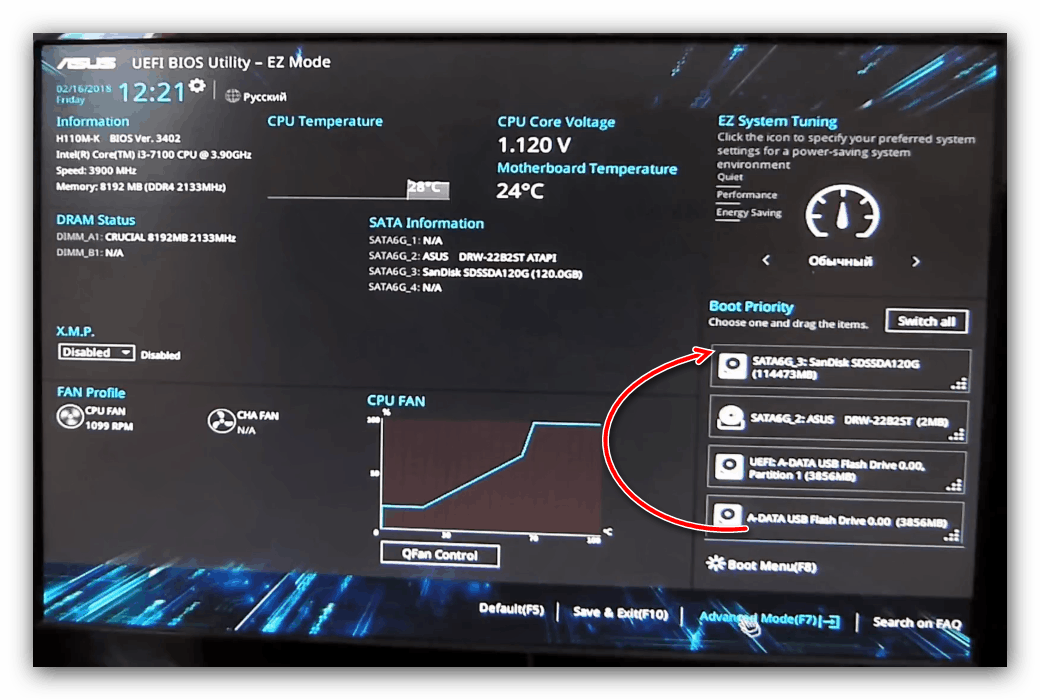
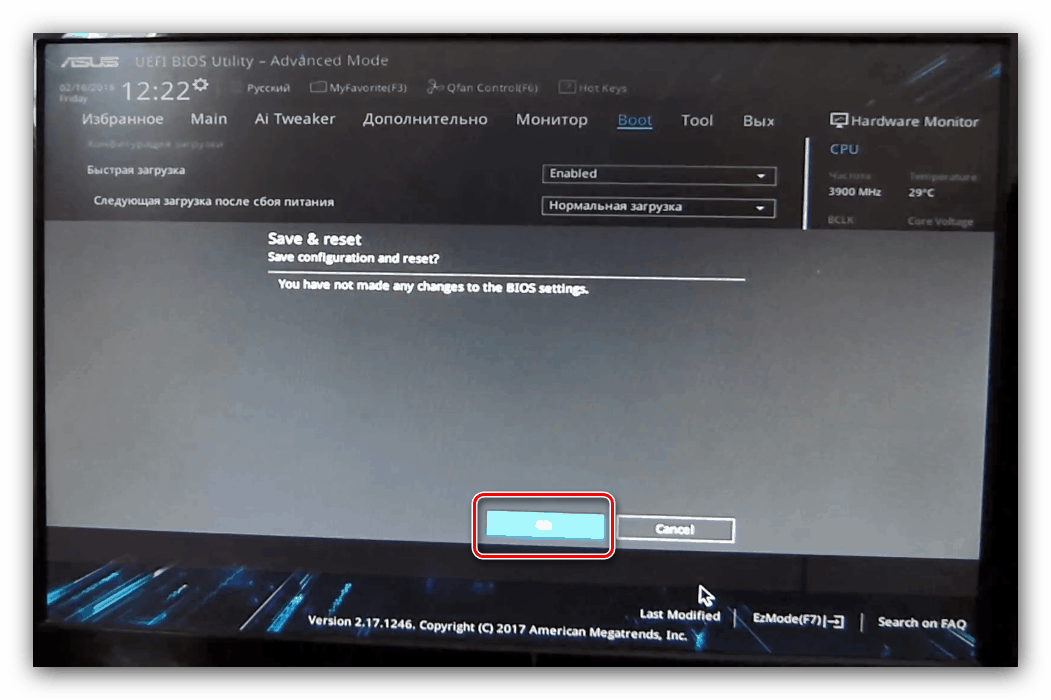
MSI
- Процедурата не се различава от описаната по-горе ASUS UEFI - намерете секцията „Приоритет на зареждане“ и използвайте мишката, за да преместите необходимата мултимедия в горната част на списъка.
- Намерете бутона с кръст в горния десен ъгъл и щракнете върху него. Появява се подкана да запазите промените, използвайте опцията „Запазване на промените и излизане“ .
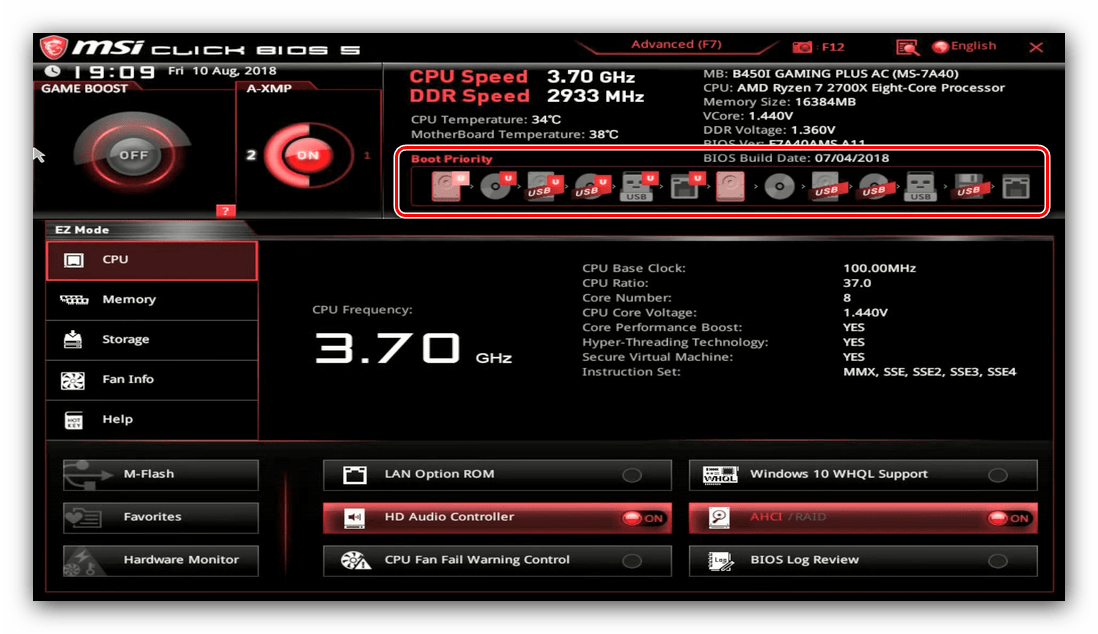
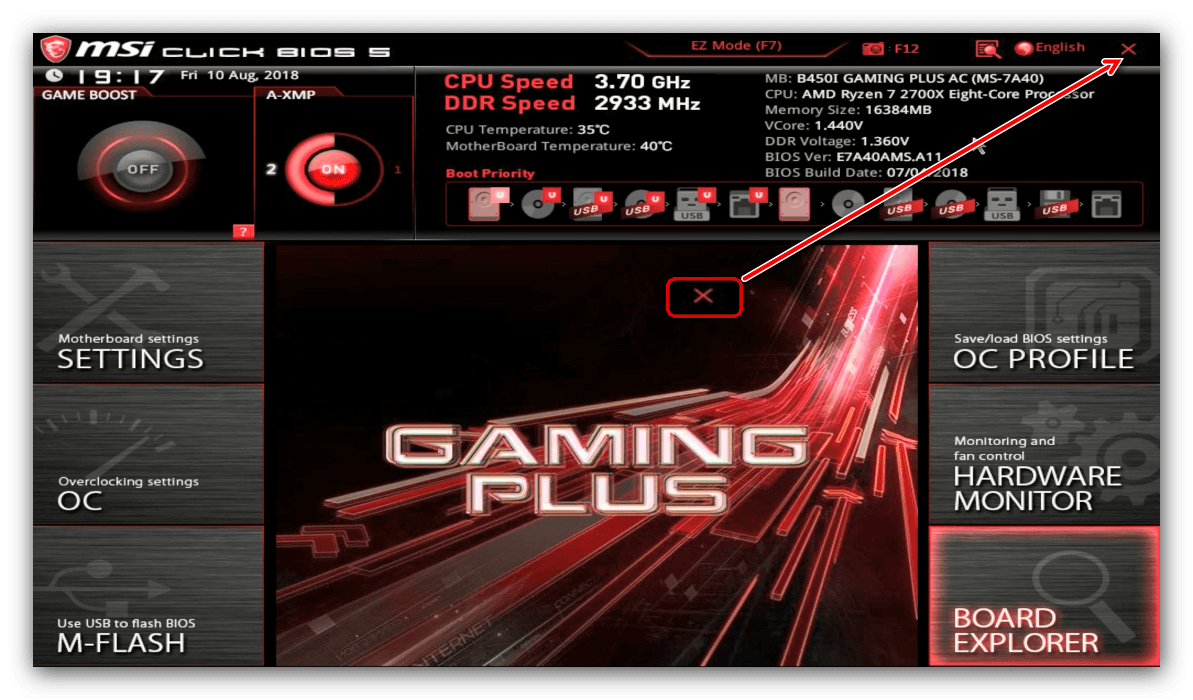
Gigabyte
- UEFI от Gigabyte е много подобен на ASRock, различава се само в дизайна на интерфейса. Опциите, от които се нуждаем, са разположени в раздела BIOS .
- След това използвайте опцията „Boot Option # 1“ и изберете желаното устройство, като се фокусирате върху името на устройството.
- Можете също да запазите промените в раздела „Изход“ , елемента „Запазване и излизане от настройката“ .
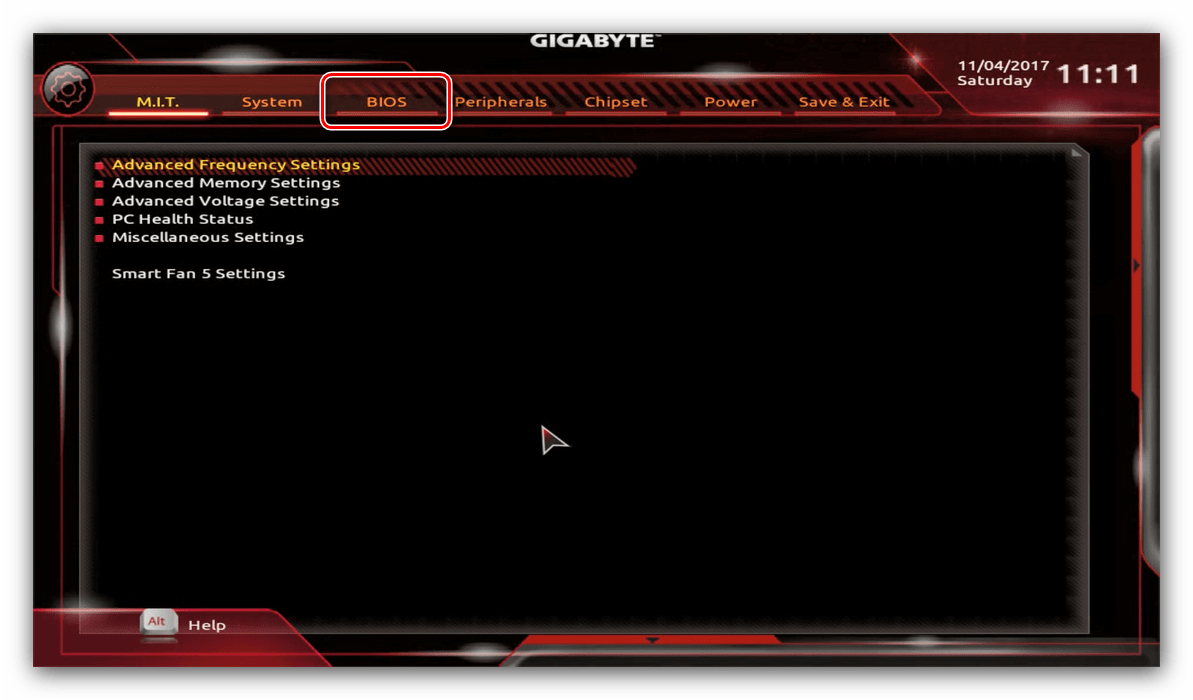
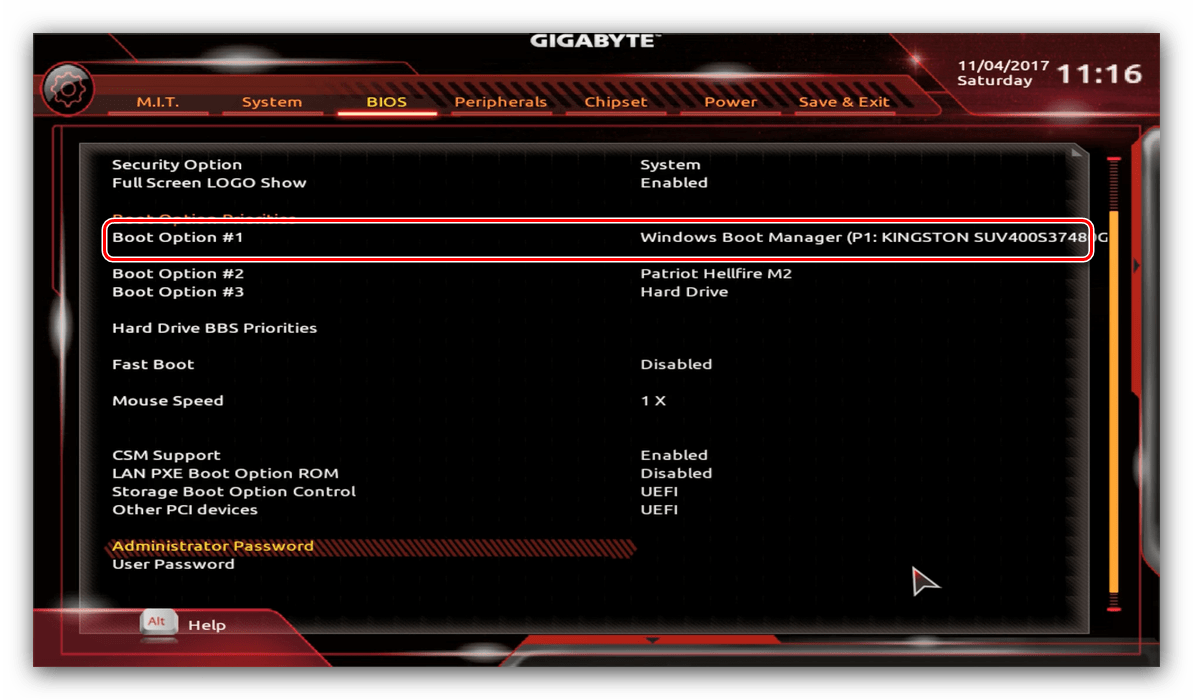
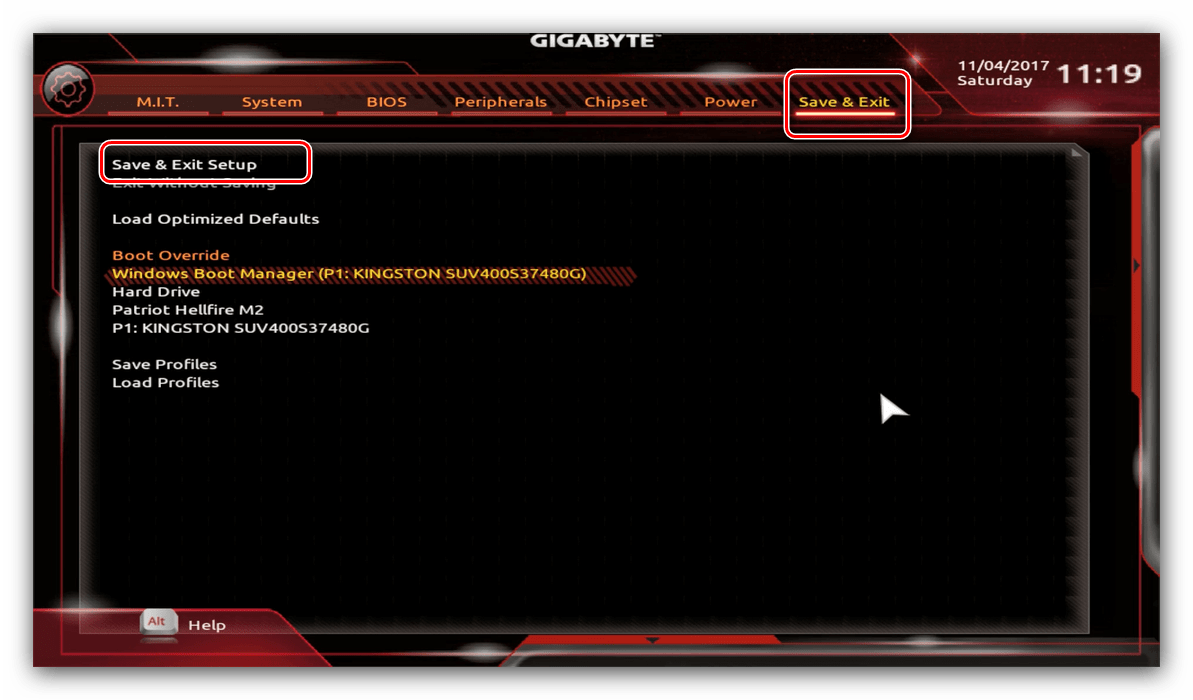
Лаптоп BIOS
По принцип BIOS на повечето лаптопи използва гореспоменатите решения като AMI, Award, Phoenix или UEFI на производителя, така че инструкциите за тези черупки са подходящи и за опции за лаптоп. Отделно ще разгледаме BIOS на устройства от Hewlett-Packard.
Нова опция
- Влезте в BIOS и отидете на раздел „Конфигурация на системата“ , в който изберете „Опции за зареждане“ .
- На първо място, активирайте опцията „Legacy Support“ .
![Разрешаване на Legacy в BIOS на лаптопа на HP, за да настроите устройството като основен носител]()
Потвърдете желанието, като кликнете върху „Да“ , за което използвайте стрелките и клавиша Enter .
- Сега можете да промените списъците за зареждане - опциите „UEFI Boot Order“ и „Legacy Boot Order“ се редактират идентично. Изберете желания диск (позицията „OS Boot Manager“ / „Твърд диск на лаптоп“ съответства на твърдия диск, „Вътрешното CD / DVD ROM устройство“ съответства на оптичното устройство) и го преместете в горната част на списъка с клавиша PageUp .
- Кликнете върху раздела „Изход“ , където използвайте опцията „Излезте от запазването на промените“ .
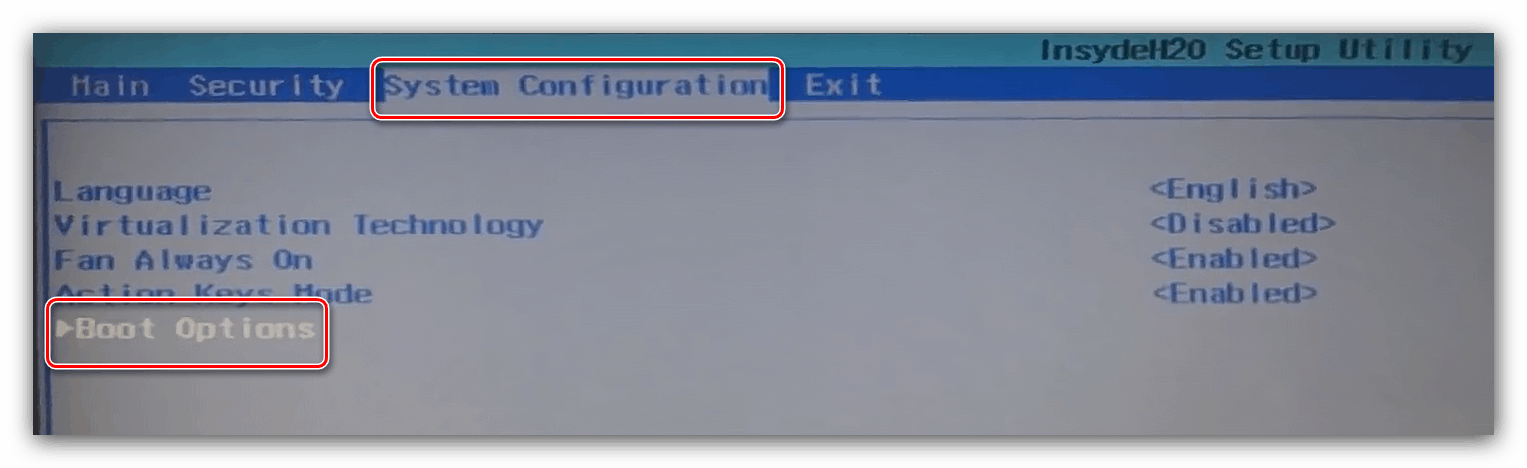
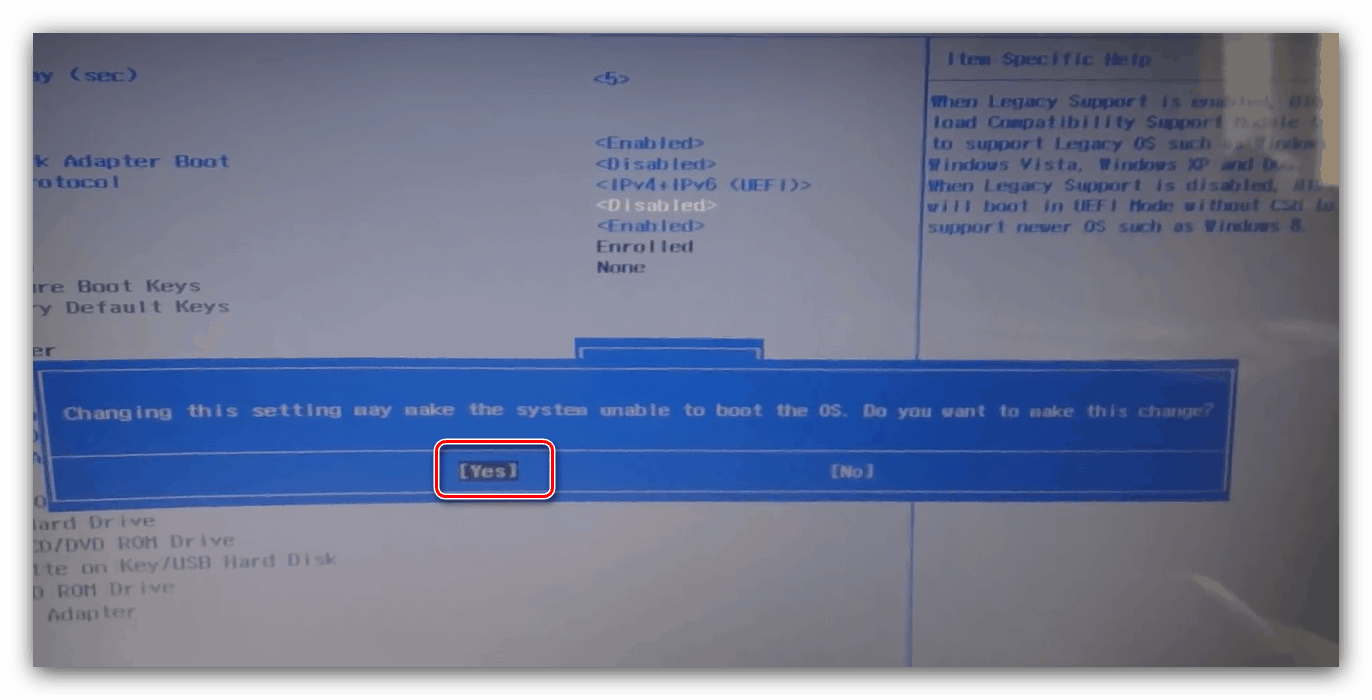
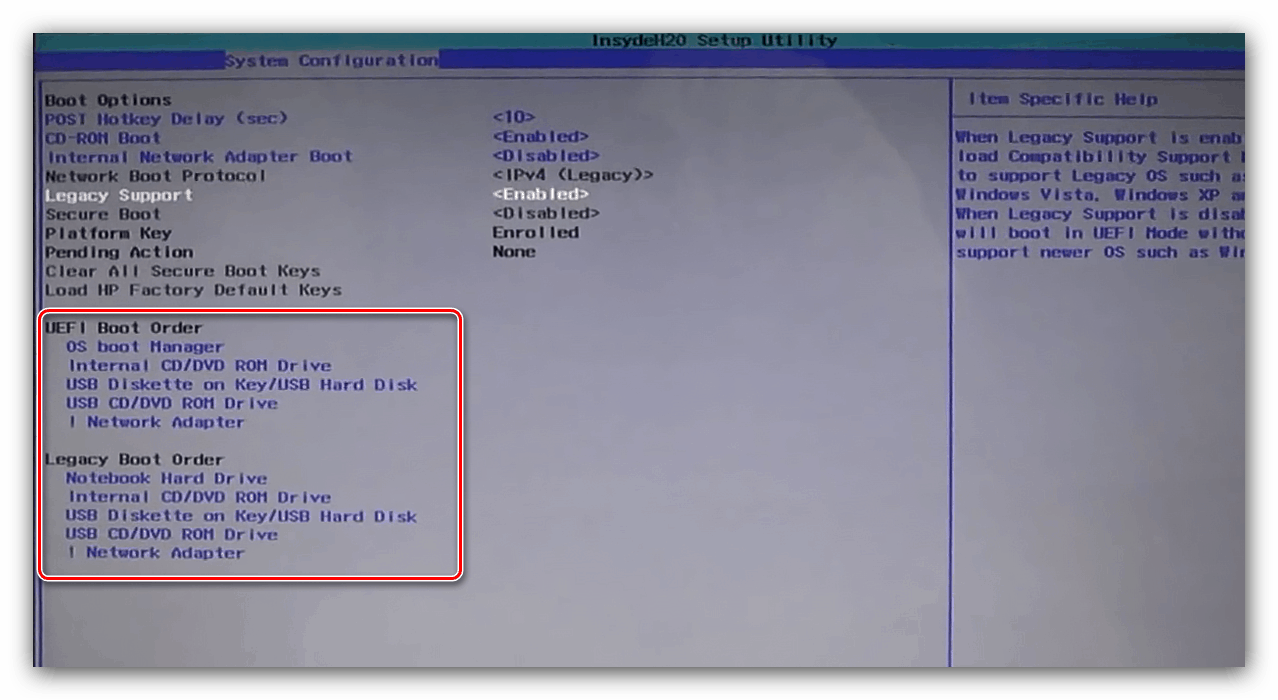
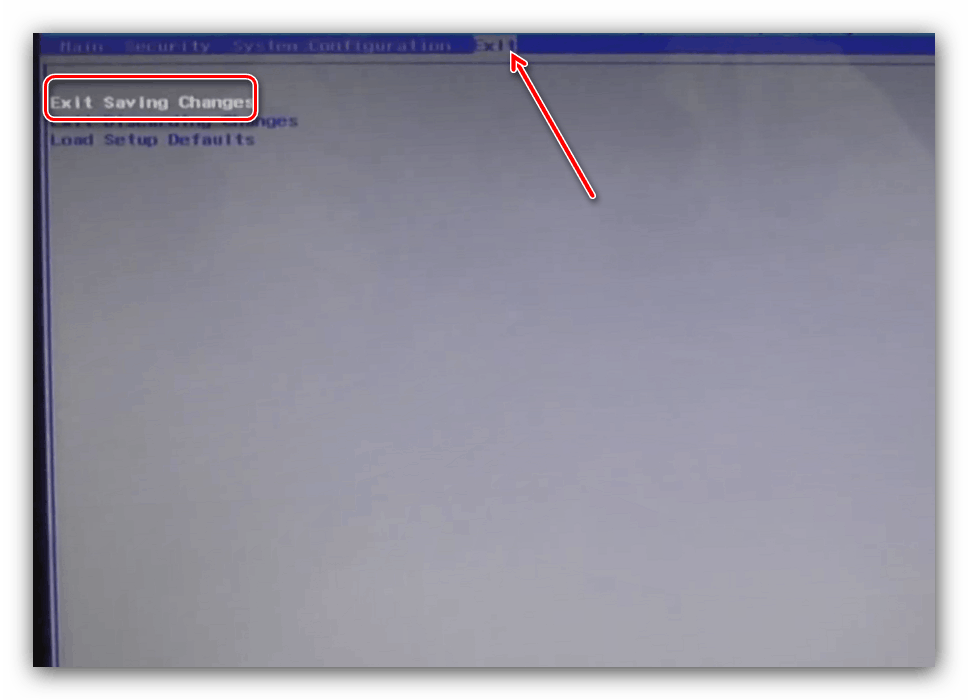
Стара версия
- С отворен BIOS отидете на секцията System Configuration .
- Отворете секцията Опции за зареждане .
![Опции за зареждане в стария BIOS за лаптоп на HP, за да зададете устройството като основен носител]()
Превъртете списъка с опции и маркирайте „CD-ROM“ .
- След това в блока „Boot Mode“ проверете опцията „Legacy“ .
- Отидете в края на страницата до блока „Legacy Boot Option“ и натиснете Enter . Използвайте стрелките, за да маркирате желаната среда, и клавишите + / -, за да я преместите съответно нагоре или надолу. След като направите правилния ред, натиснете Enter .
- Върнете се в раздела „Файл“ , в който използвайте елемента „Излезте от запазването на промените“ .
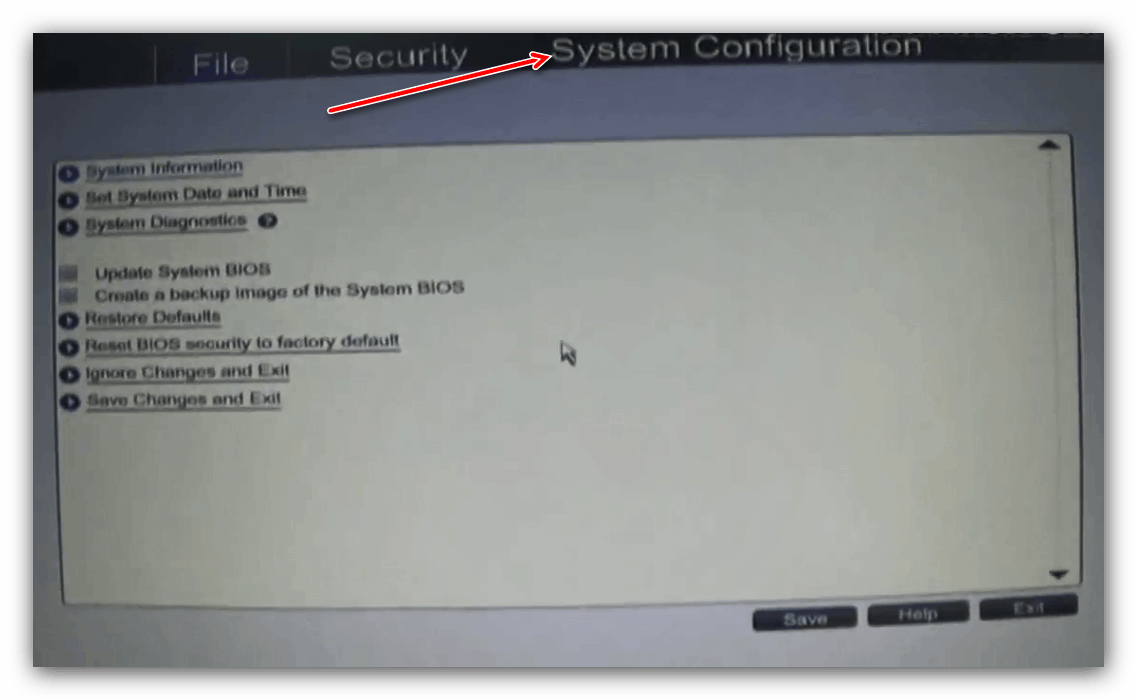

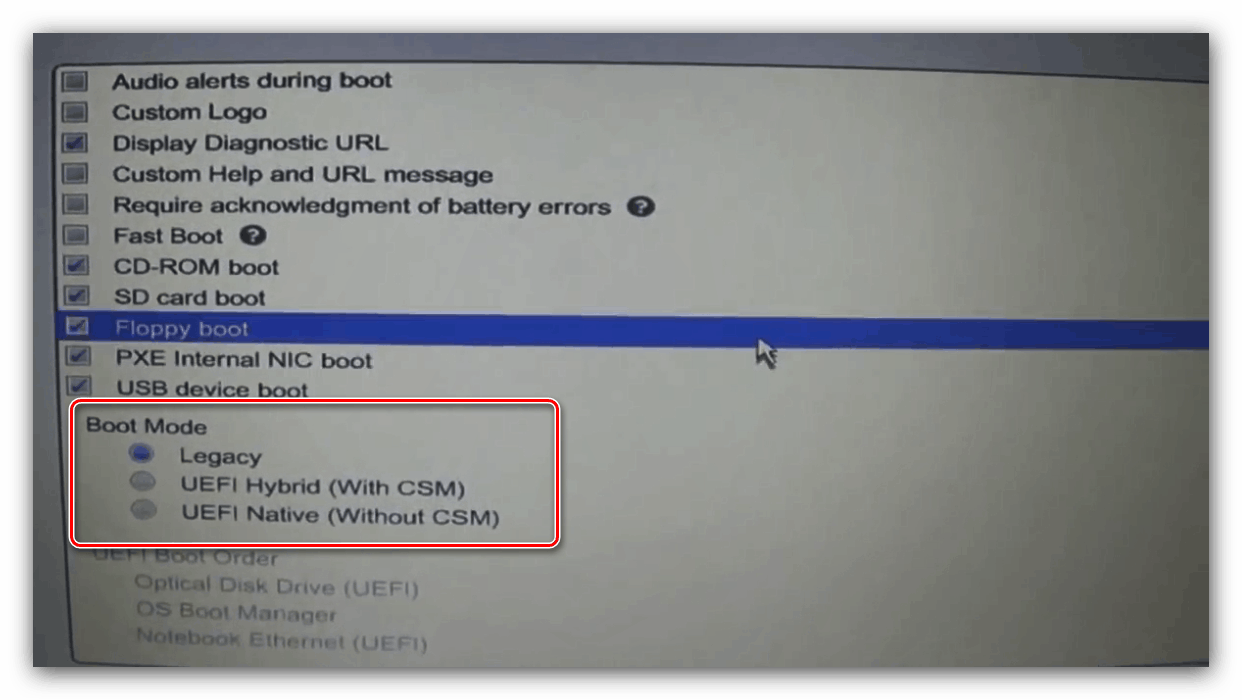
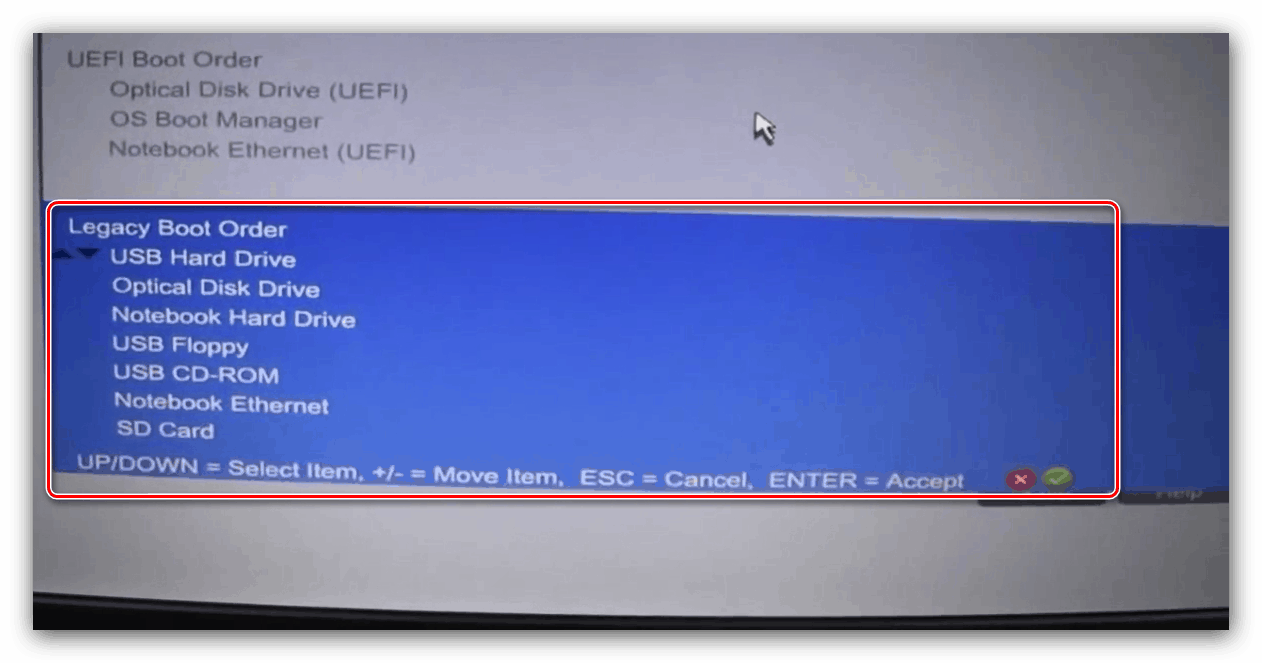
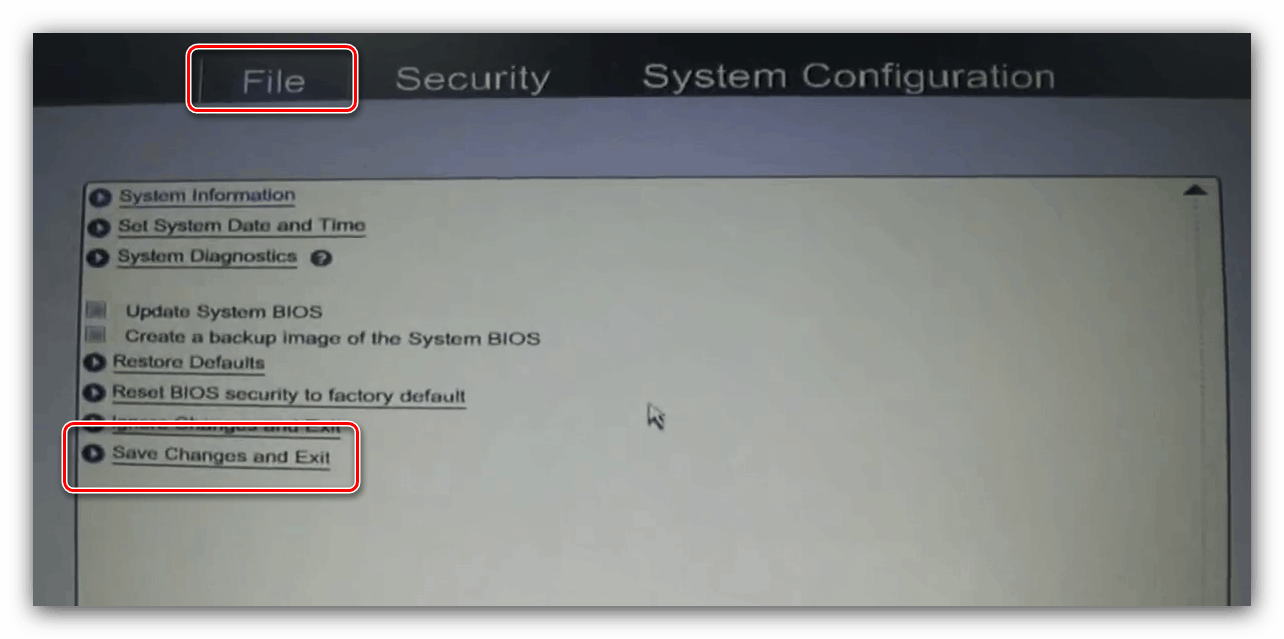
заключение
Разгледахме методологията за разрешаване на зареждане от дискове на основните BIOS модели на настолни или преносими компютри. Процедурата в повечето случаи е доста проста, особено като се имат предвид сходните имена на параметрите и тяхното местоположение.