Как да влезете в BIOS на компютъра
"Как да влезете в BIOS?" - такъв въпрос всеки потребител на компютъра се пита рано или късно. За човек, непознат в мъдростта на електрониката, дори и самото име CMOS Setup или Basic Input / Output System изглежда мистериозно. Но без достъп до този набор от фърмуер, понякога е невъзможно да конфигурирате хардуера, инсталиран на компютъра, или да преинсталирате операционната система.
съдържание
Въвеждаме BIOS на компютъра
Има няколко начина за въвеждане на BIOS: традиционни и алтернативни. За по-старите версии на Windows преди XP, имаше помощни програми с възможност за редактиране на CMOS Setup от операционната система, но за съжаление тези интересни проекти отдавна са задържани и няма смисъл да ги разглеждаме.
Моля, обърнете внимание: Методите 2-4 не работят на всички компютри, работещи под Windows 8, 8.1 и 10, тъй като не всички устройства напълно поддържат технологията UEFI.
Метод 1: Влезте с помощта на клавиатурата
Основният начин да влезете в менюто на фърмуера на дънната платка е да натискате клавиш или комбинация от клавиши на клавиатурата, когато компютърът се зарежда след преминаване на Self-Test Power-On (тест за самодиагностика на PC). Можете да ги научите от подсказката в долната част на екрана на монитора, от документацията на дънната платка или от уеб сайта на производителя на "желязо". Най-често срещаните опции са Del , Esc , сервизен номер F. По-долу има таблица с възможни клавиши в зависимост от произхода на оборудването. 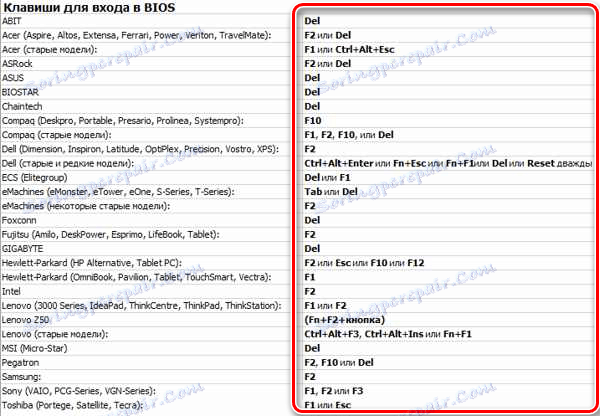
Метод 2: Параметри на обувката
Във версиите на Windows след "седем" е възможен алтернативен метод, като се използват опциите за рестартиране на компютъра. Но както бе споменато по-горе, елементът за настройки на фърмуера на UEFI в менюто за рестартиране не се показва на всеки компютър.
- Изберете бутона "Старт" , след това иконата "Управление на захранването" . Отидете до реда "Рестартиране" и натиснете, докато държите натиснат клавиша Shift .
- Появява се менюто за рестартиране, където се интересуваме от раздела "Диагностика" .
- В прозореца "Диагностика" намираме "Разширени параметри" , в които виждаме елемента "Parametre на фърмуера UEFI" . Кликнете върху него и следващата страница решава да рестартира компютъра .
- Рестартира компютъра и отваря BIOS. Входът е завършен.
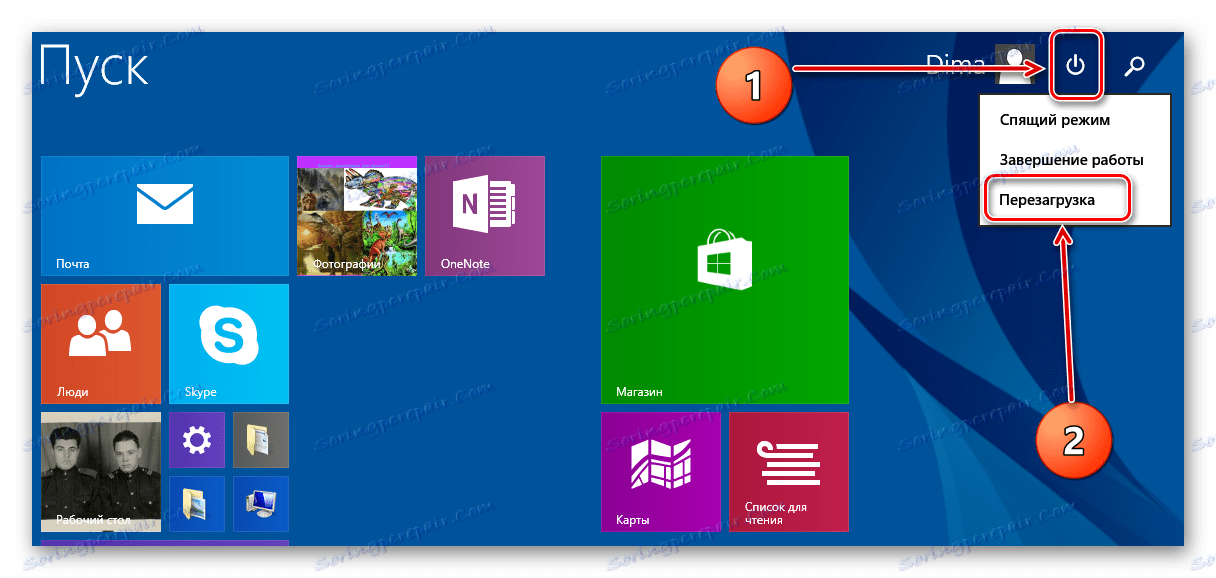

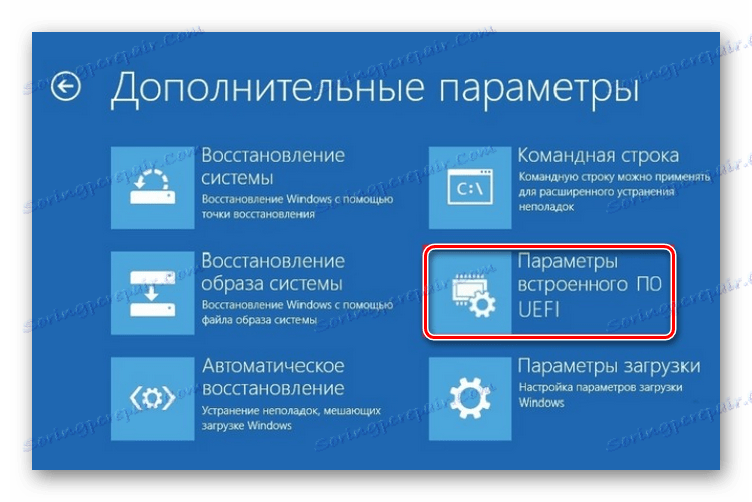
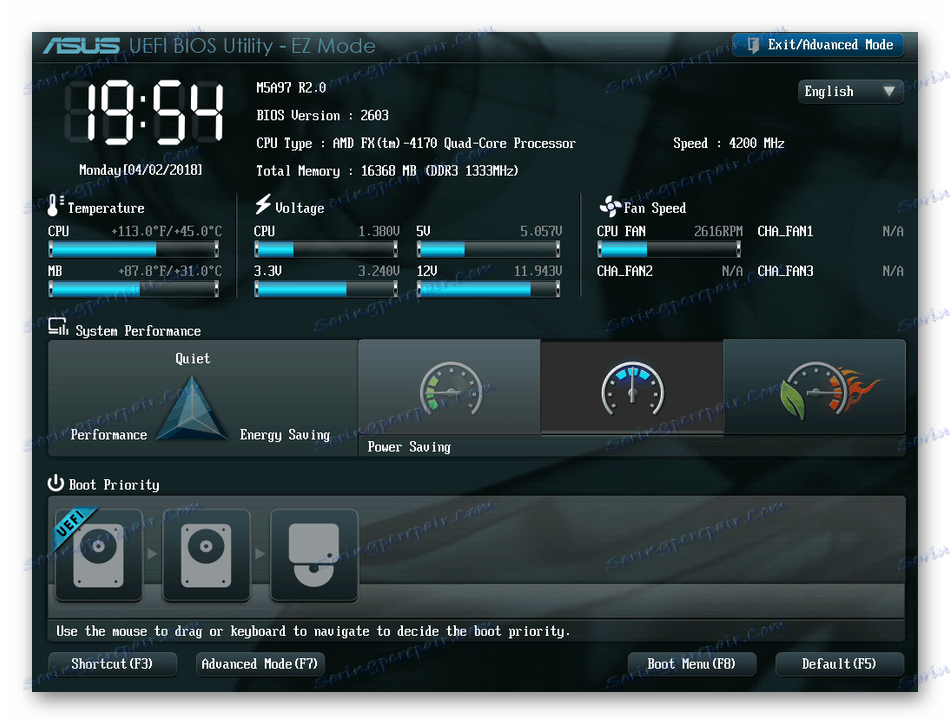
Метод 3: Командния ред
За да влезете в инсталацията на CMOS, можете да използвате функциите на командния ред. Този метод работи и само в най-новите версии на Windows, като се започне с "осем".
- Като кликнете с десния бутон на мишката върху иконата "Старт" , извикваме контекстното меню и изберете елемента "Команден ред (администратор)" .
- В прозореца на командния ред въведете:
shutdown.exe /r /o. Натиснете Enter . - Получаваме менюто за рестартиране и, по аналогия с Метод 2, достигаме елемента "Файърверинг на UEFI" . BIOS е отворен за промяна на настройките.
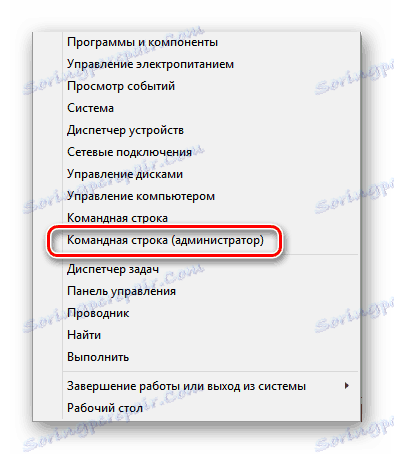

Метод 4: Въведете BIOS без клавиатура
Този метод е подобен на Методи 2 и 3 , но ви позволява да влезете в BIOS, без изобщо да използвате клавиатурата и да бъдете полезни в случай на неизправност. Този алгоритъм е валиден и за Windows 8, 8.1 и 10. За подробна информация, следвайте връзката по-долу.
Повече подробности: Въведете BIOS без клавиатура
Така че ние открихме, че на съвременните компютри с UEFI BIOS и най-новите версии на операционната система има няколко опции за въвеждане на CMOS Setup, а на по-стари компютри почти няма алтернатива на традиционните клавиши. Да, между другото, имаше бутони за влизане в BIOS на гърба на кутията на компютър на абсолютно "древни" дънни платки, но сега такова оборудване не може да бъде намерено.