Настройване на основните функции на текстовия редактор Notepad ++
Забележка ++ приложение е много напреднал аналог на стандартния Windows Notepad. Благодарение на многобройните си функции и допълнителен инструмент за работа с маркетинг и програмен код, тази програма е много популярна сред уебмастъри и програмисти. Нека да разберем как правилно да конфигурирате приложението Notepad ++.
Основни настройки
За да стигнете до секцията за основните настройки на програмата Notepad ++, кликнете върху опцията "Опции" на хоризонталното меню и в падащия списък, който се показва, отидете на "Настройки ...".
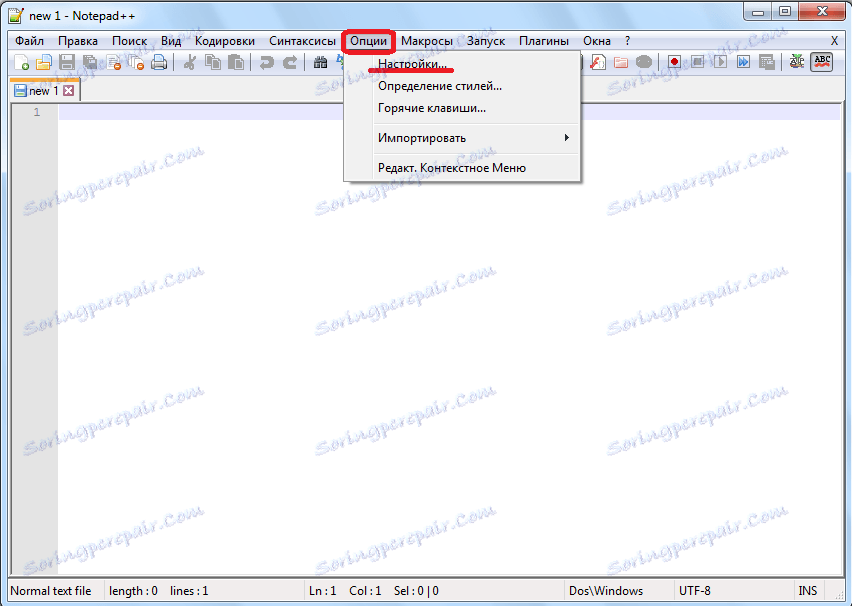
По подразбиране отваряме прозореца за настройки в раздела "Общи". Това са най-фундаменталните настройки на приложението, отговорни за появата му.

Въпреки че по подразбиране езикът на програмата автоматично се настройва в съответствие с езика на операционната система, на която е инсталирана, въпреки това, ако е необходимо, е възможно тук да бъде променен на друг език. Ако не сте намерили езика, от който се нуждаете, в списъка с наличните езици, трябва да изтеглите и съответния езиков файл.

В секцията "Общи" можете също така да увеличите или намалите размера на иконите в лентата с инструменти.
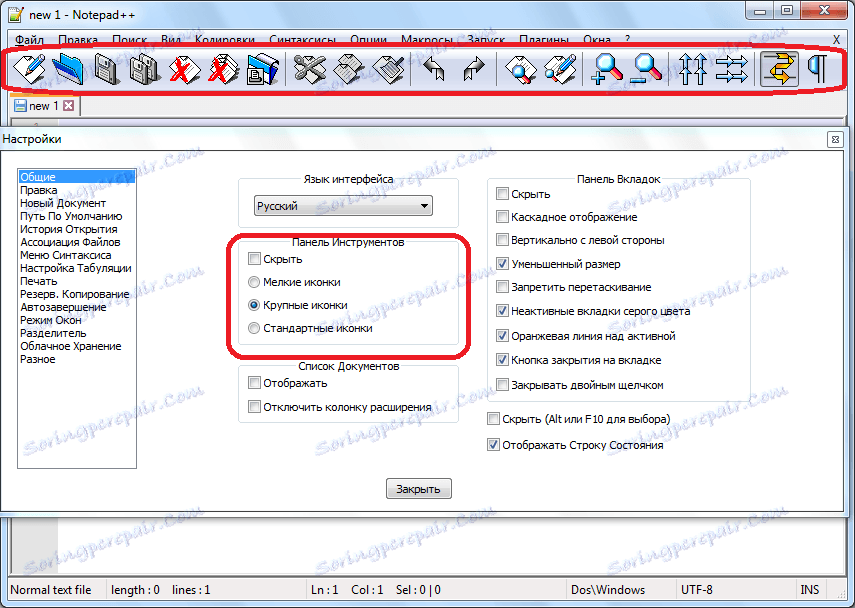
Раздели и лентата на състоянието също са конфигурирани да се показват. Не се препоръчва да се скрие лентата на разделите. За по-голяма лекота на използване на програмата е желателно да се проверява опцията "Затваряне на бутона".

В секцията "Редактиране" можете да персонализирате курсора. Тук подчертаването и номерирането на линиите са включени. По подразбиране те са активирани, но можете да ги изключите, ако искате.
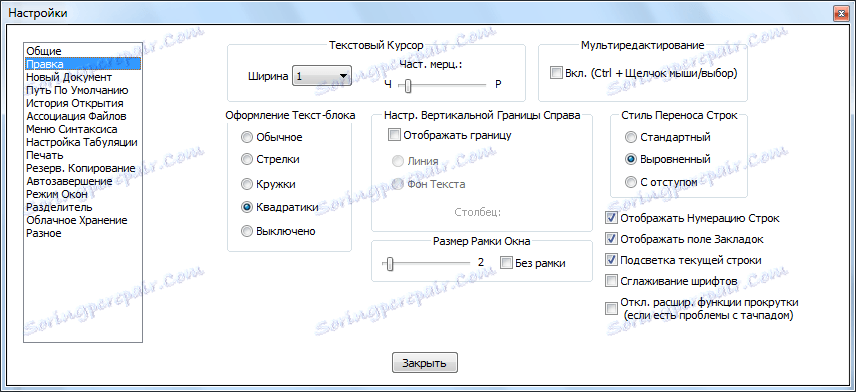
В раздела "Нов документ" избираме формат и кодиране по подразбиране. Форматът се конфигурира с името на операционната система.
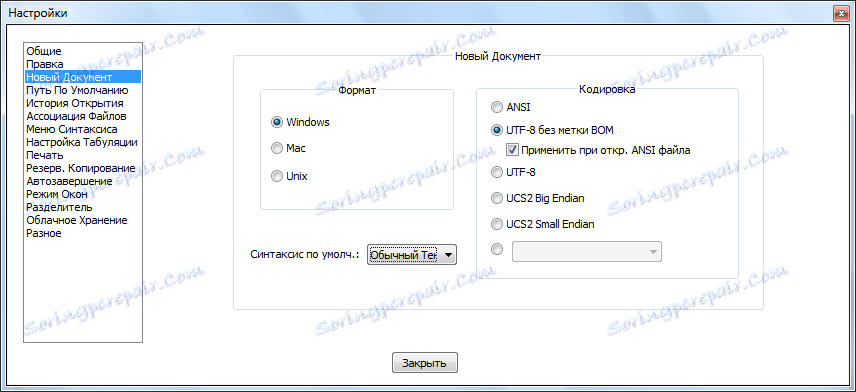
Кодирането на руския език се избира най-добре с "UTF-8 без етикет BOM". Тази настройка обаче трябва да е по подразбиране. Ако има друга стойност, променете го. Но отметката в полето "Прилагане при отваряне на файла ANSI", което е зададено в първоначалните настройки, е по-добре да се премахне. В противен случай всички отворени документи ще бъдат автоматично прекодирани, дори ако нямате нужда от тях.

Синтаксисът по подразбиране е да изберете езика, с който най-често ще работите. Ако това е езикът на уеб маркера, изберете HTML, ако езикът за програмиране е Perl, след това изберете подходящата стойност и т.н.
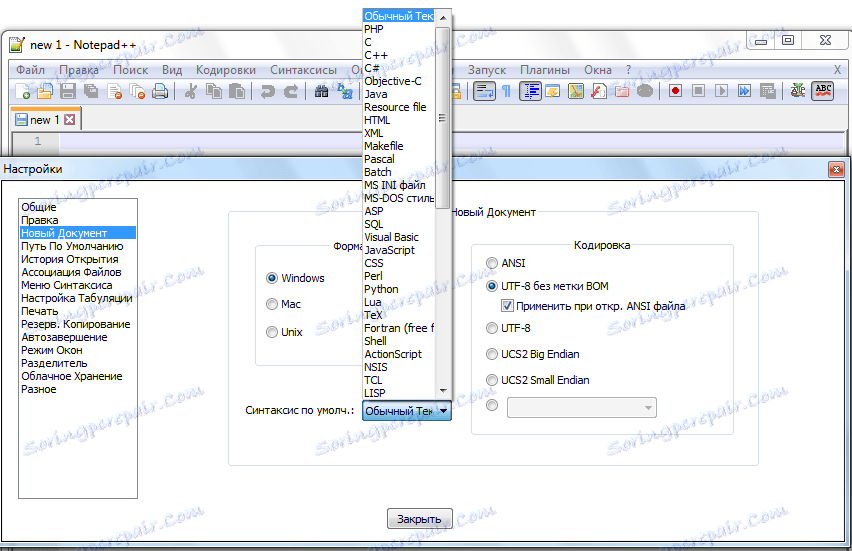
Секцията "Път по подразбиране" указва къде ще се предлага програмата, за да съхрани документа първо. Тук можете да посочите конкретна директория или да оставите настройките, както е. В този случай Notepad ++ ще ви препоръча да запазите обработения файл в последната отворена директория.

Разделът "История на отваряне" показва броя на последните отворени файлове, които програмата ще запомни. Тази стойност може да бъде оставена по подразбиране.

Като отидете в секцията "Асоциации на файлове", можете да добавите нови разширения към съществуващите стойности, които по подразбиране ще бъдат отворени от програмата Notepad ++.
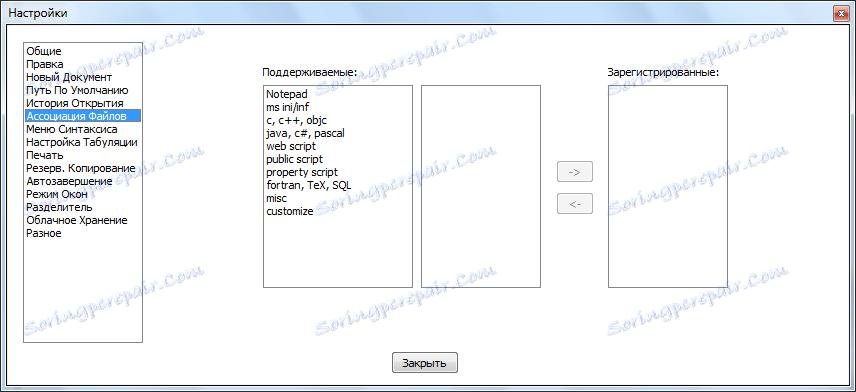
В "Синтаксис меню" можете да забраните езиците за програмиране, които не използвате.
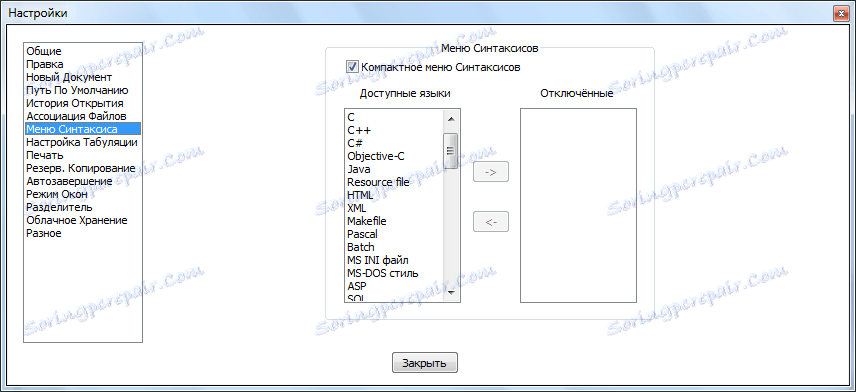
Разделът "Настройки на таблицата" определя кои стойности отговарят за интервалите и изравняването.
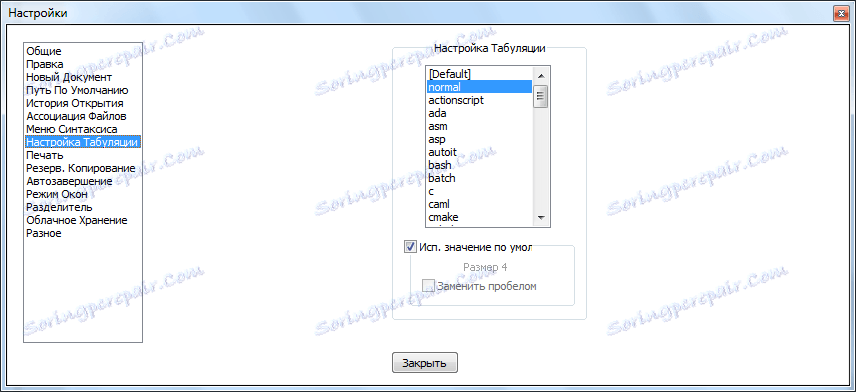
В раздела "Печат" се предлага да персонализирате вида на документите за печат. Тук можете да регулирате вдлъбнатината, цветовата схема и други стойности.

В секцията "Архивиране" можете да включите моментна снимка на сесията (по подразбиране е активирана), която периодично презаписва текущите данни, за да избегне загубата им в случай на откази. Пътят до директорията, където ще бъде запазена моментната снимка, и периодичността на запазването също са зададени тук. Освен това можете да активирате архиви при запазване (по подразбиране, деактивирано), като посочите желаната директория. В този случай всеки път, когато се запази файл, ще се създаде резервно копие.

Много полезна функция се намира в секцията "Автоматично завършване". Тук можете да включите автоматичен знак (кавички, скоби и т.н.) и етикети. Така, дори ако забравите да затворите знак, програмата ще го направи за вас.

В раздела "Режим прозорец" можете да зададете отварянето на всяка сесия в нов прозорец и всеки нов файл. По подразбиране всичко се отваря в един прозорец.

В раздела "Сепаратор" е зададен знакът за сепаратора. По подразбиране това са скоби.
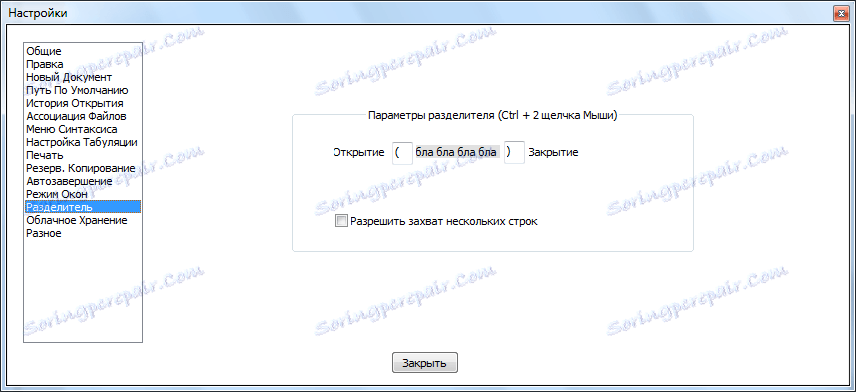
В раздела "Съхранение в облака" можете да посочите местоположението за съхранение на данните в облака. По подразбиране тази функция е деактивирана.
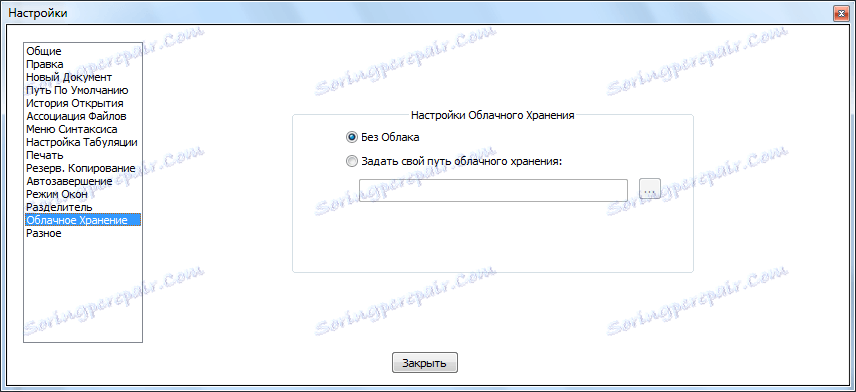
В раздел "Разни" можете да конфигурирате настройки, като например превключване на документи, маркиране на съвпадащи думи и маркиране на двойки, обработка на връзки, откриване на промяна на файлове чрез друго приложение. Можете също да деактивирате автоматичната актуализация по подразбиране и автоматично да откривате кодиране на знаци. Ако искате програмата да бъде сведена до минимум не в лентата на задачите, а в тавата, тогава трябва да отметнете съответния елемент.

Разширени настройки
Освен това в Notepad ++ можете да направите някои допълнителни настройки.
В секцията "Опции" на главното меню, където посетихме по-рано, кликваме върху "Горещи клавиши".
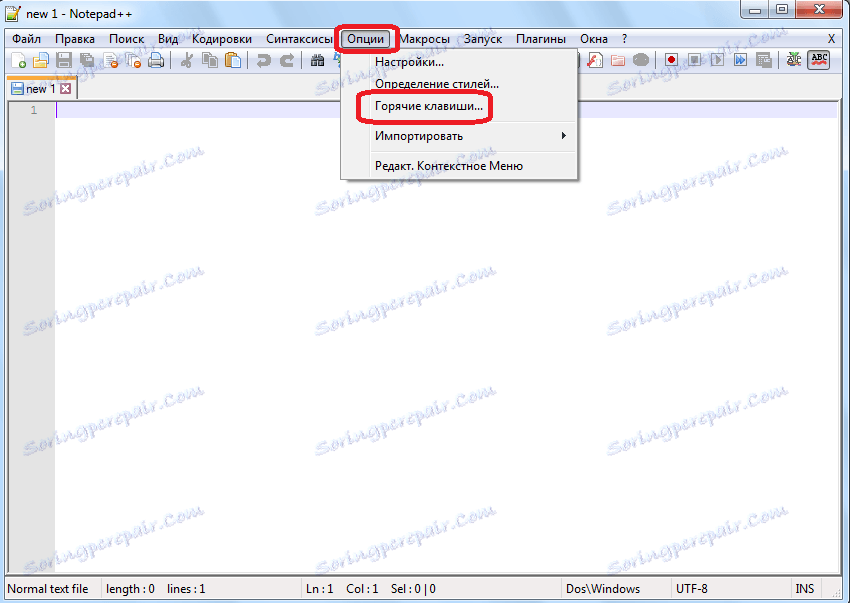
Отваря се прозорец, където можете, ако желаете, да зададете клавишни комбинации, за да извършите бързо набор от действия.
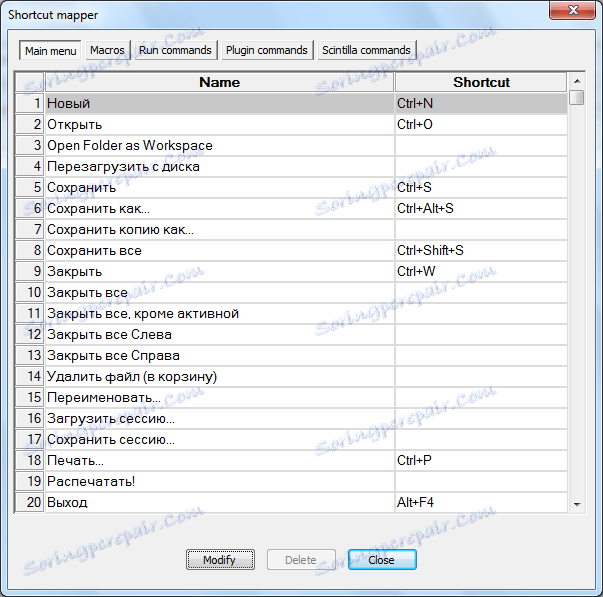
Също така преназначете комбинациите за комбинации, които вече са въведени в базата данни.
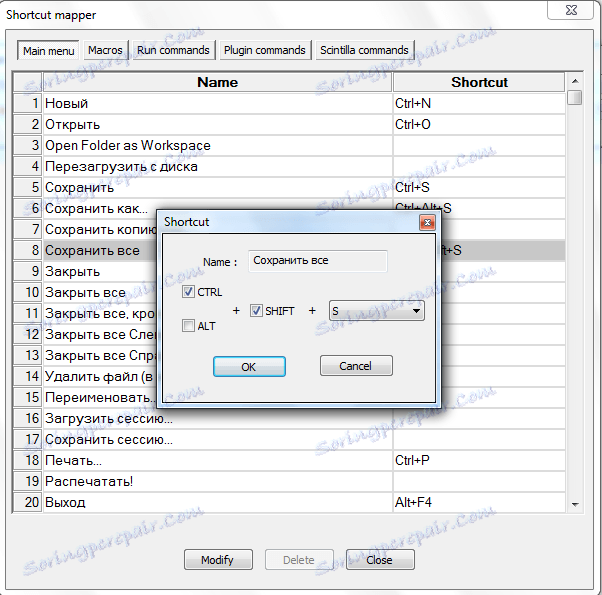
След това в секцията "Опции" кликнете върху "Дефиниране на стилове".
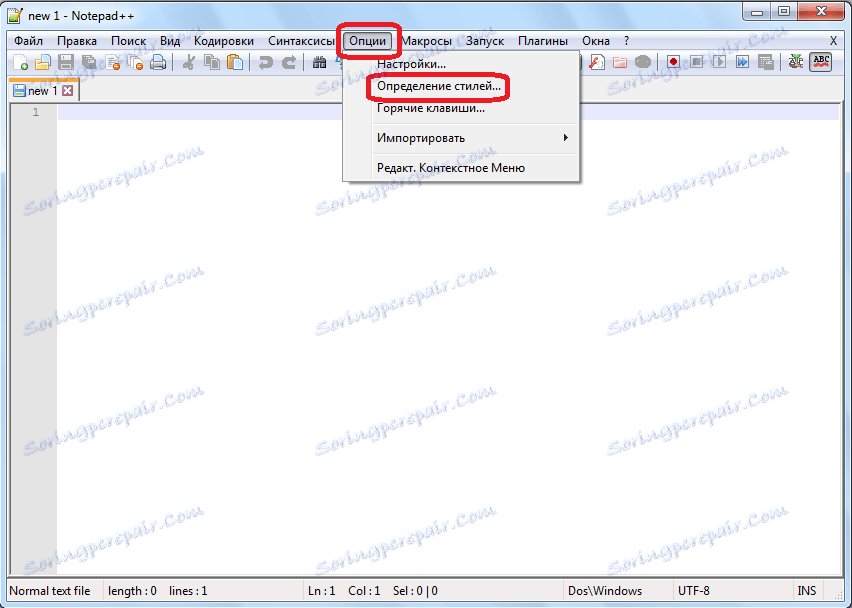
Отваря се прозорец, в който можете да промените цветовата гама на текста и фона. И стила на шрифта.
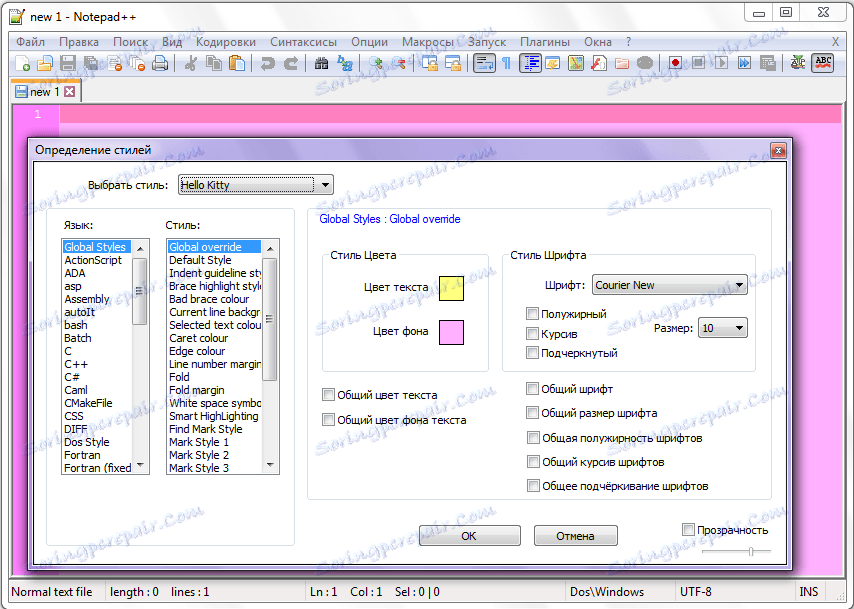
Елементът "Редактиране на контекстното меню" в същия раздел "Опции" е предназначен за напреднали потребители.
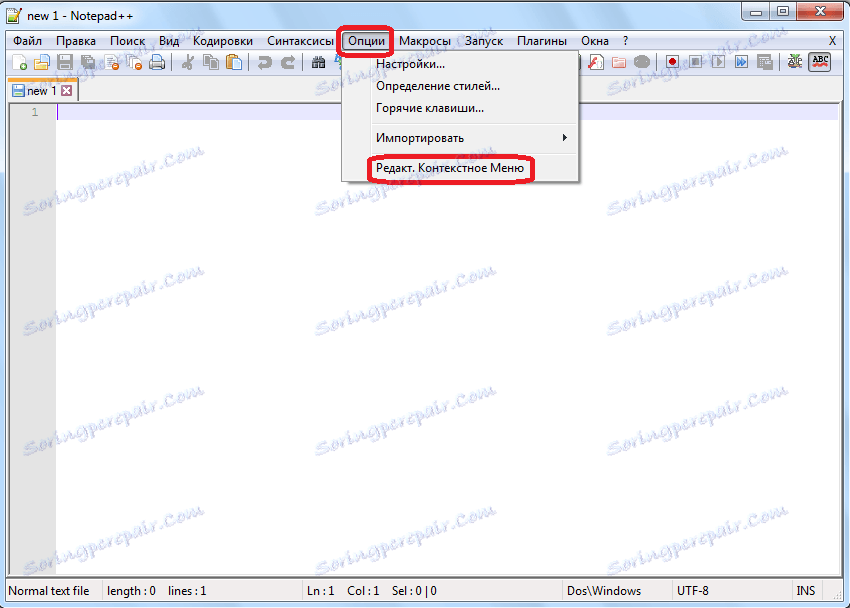
След като кликнете върху него в текстов редактор, се отваря файл, който отговаря за съдържанието на контекстното меню. Можете да го редактирате незабавно, като използвате маркиращия език.
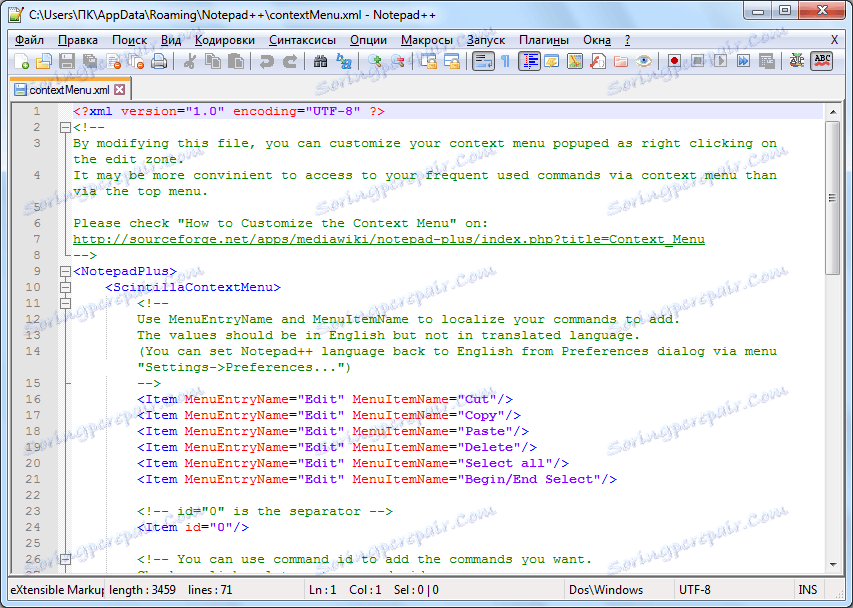
Сега отидете в друга част на главното меню - "Преглед". В показаното меню кликваме върху елемента "Пренос на линия". В този случай пред него трябва да има отметка. Тази стъпка значително ще опрости работата с масивния текст. Сега не е нужно непрекъснато да преглеждате хоризонталното превъртане, за да видите края на линията. По подразбиране тази функция не е активирана, което причинява неудобства на потребители, които не са запознати с такава функция на програмата.
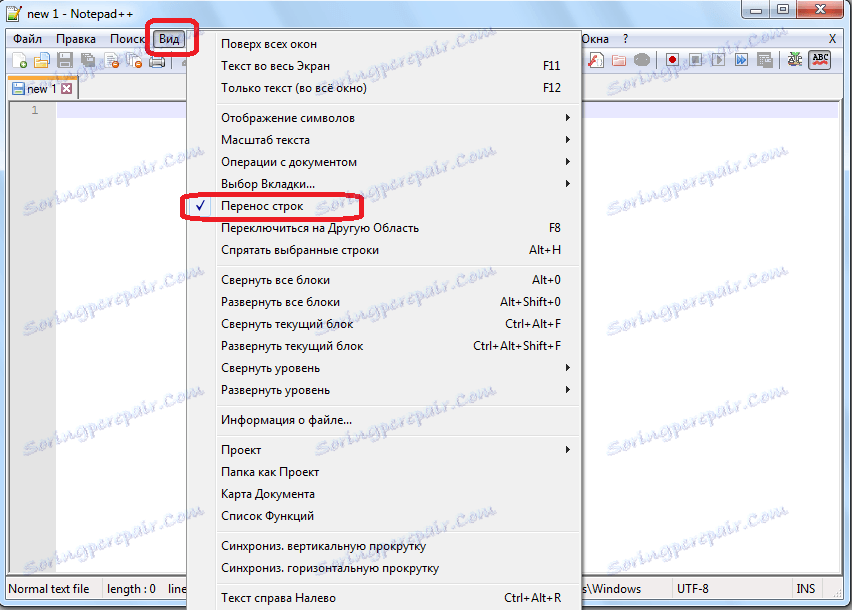
плъгини
В допълнение, програмата Notepad ++ предполага допълнително инсталиране на различни приставки, които значително разширяват функционалността си. Това също е един вид персонализиране на полезността.
Добавете приставката, като отворите същата секция в главното меню, като изберете "Plugin Manager" от падащия списък и след това "Show Plugin Manager".
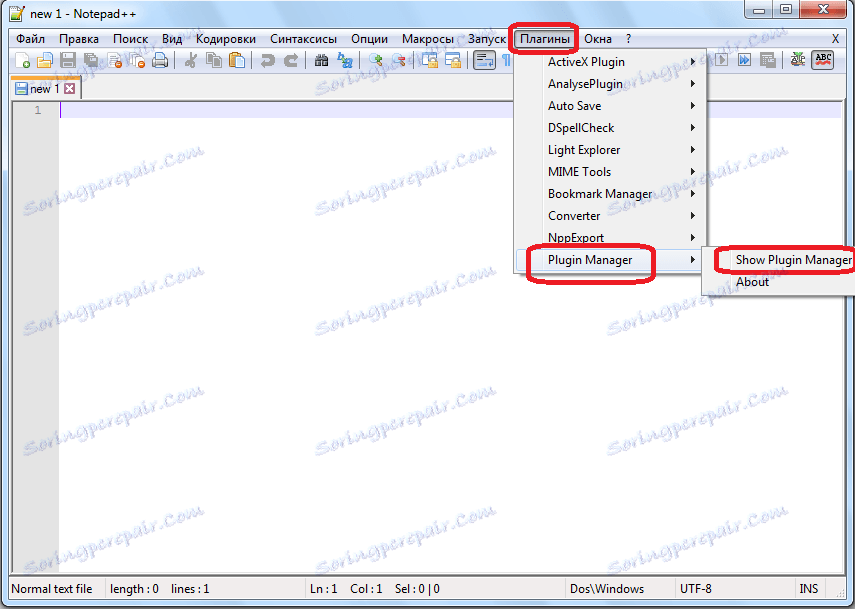
Отваря се прозорец, където можете да добавяте приставки и да извършвате други манипулации с тях.
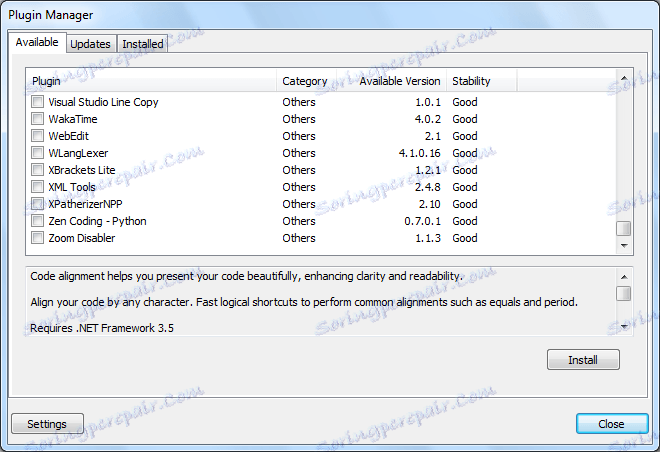
Въпреки това, как да работите с полезни плъгини Вече е отделна тема за обсъждане.
Както можете да видите, текстовият редактор Notepad ++ има много гъвкави настройки, които са предназначени да максимизират работата на програмата за исканията на конкретен потребител. Доколкото можете точно да настроите настройките според вашите нужди, ще ви бъде удобно да работите с това полезно приложение в бъдеще. От своя страна, това ще помогне да се увеличи ефективността и скоростта на работа с помощната програма Notepad ++.