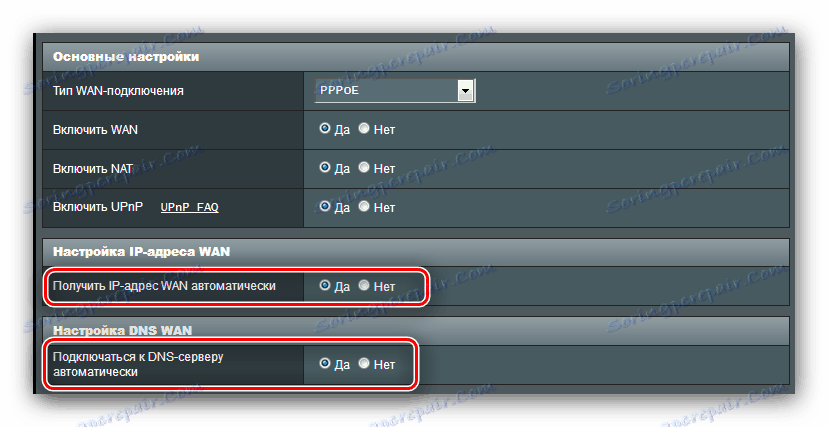Как да конфигурирате маршрутизатора на ASUS RT-N14U
Мрежовото оборудване заема важно място в продуктовата гама на ASUS. Представени са както бюджетни решения, така и по-разширени опции. Router RT-N14U попада в последната категория: в допълнение към необходимата функционалност на базовия маршрутизатор, има възможност за свързване с интернет чрез USB модем, възможност за отдалечен достъп до локалния диск и съхранението в облака. От само себе си се разбира, че всички функции на рутера трябва да бъдат конфигурирани, за което сега ще ви разкажем.
съдържание
Поставяне и свързване на маршрутизатора
Трябва да започнете работа с маршрутизатора, като изберете местоположението и след това свържете устройството към компютъра.
- Местоположението на устройството трябва да бъде избрано съгласно следните критерии: осигуряване на максимално покритие; липсата на източници на смущения под формата на Bluetooth устройства и радио периферни устройства; липса на метални бариери.
- След като се заемете с местоположението, свържете устройството към източник на захранване. След това свържете кабела от доставчика към WAN конектора, след което свържете маршрутизатора и компютъра с Ethernet кабел. Всички пристанища са подписани и маркирани, така че няма да объркате нищо.
- Също така ще трябва да подготвите компютър. Отворете настройките за връзка, намерете локалната връзка и се обадете на нейните свойства. В свойствата отворете опцията "TCP / IPv4" , където позволява получаването на адреси в автоматичен режим.


Повече подробности: Как да настроите локална връзка в Windows 7
След като завършите тези процедури, продължете с настройването на маршрутизатора.
Конфигуриране на ASUS RT-N14U
Без изключение, всички мрежови устройства се конфигурират чрез промяна на параметрите в помощната програма за уеб фърмуер. Това приложение трябва да се отвори чрез подходящ интернет браузър: напишете адреса 192.168.1.1 в реда и натиснете Enter или бутона "OK" , а когато се появи прозорецът за въвеждане на парола, въведете admin в двете колони. 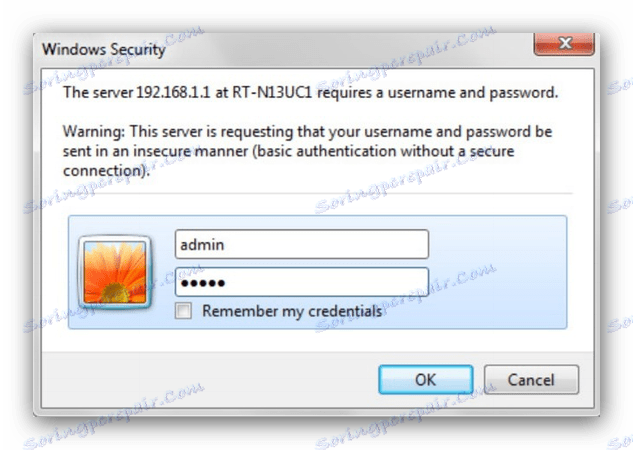
Моля, обърнете внимание, че горепосочените параметри са по подразбиране - при някои версии на модела данните за оторизацията може да се различават. Правилното потребителско име и парола могат да бъдат намерени на стикер, поставен на гърба на маршрутизатора. 
Въпросният рутер работи с най-новата версия на фърмуера, известна като ASUSWRT. Този интерфейс ви позволява да персонализирате настройките в автоматичен или ръчен режим. Описваме и двете.
Помощна програма за бърза настройка
Когато за първи път свържете устройството към компютъра, бързата настройка ще се стартира автоматично. Достъп до тази програма може да се получи и от главното меню. 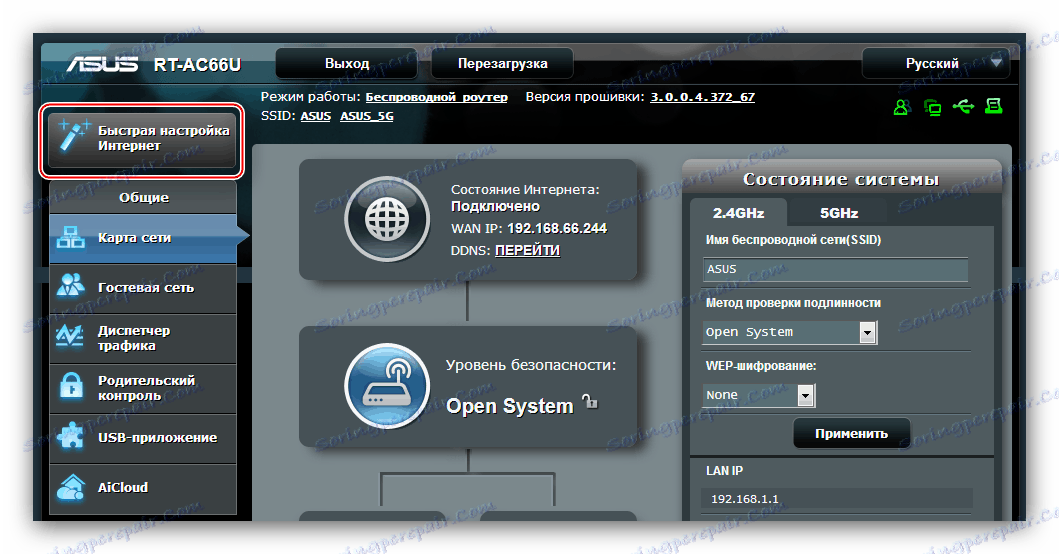
- В приветстващия прозорец кликнете върху "Отиди".
- На текущия етап трябва да промените администраторските данни за вход в помощната програма. За предпочитане е паролата да се използва по-надеждно: най-малко 10 символа под формата на числа, латински букви и препинателни знаци. Ако имате трудности при изобретяването на комбинация, можете да използвате генератора на пароли в нашия уебсайт. Повторете комбинацията от кодове, след което кликнете върху "Напред".
- Трябва да изберете режима на устройството. В повечето случаи трябва да се отбележи опцията "Безжичен маршрутизатор" .
- Тук изберете типа на връзката, която предоставя вашият доставчик. Възможно е също така да се наложи да въведете в секцията " Специални изисквания" някои специфични параметри.
- Задайте данните, за да се свържете с доставчика.
- Изберете името на безжичната мрежа, както и паролата, за да се свържете с нея.
- За да приключите работата си с помощната програма, кликнете върху "Запазване" и изчакайте, докато маршрутизаторът се рестартира.
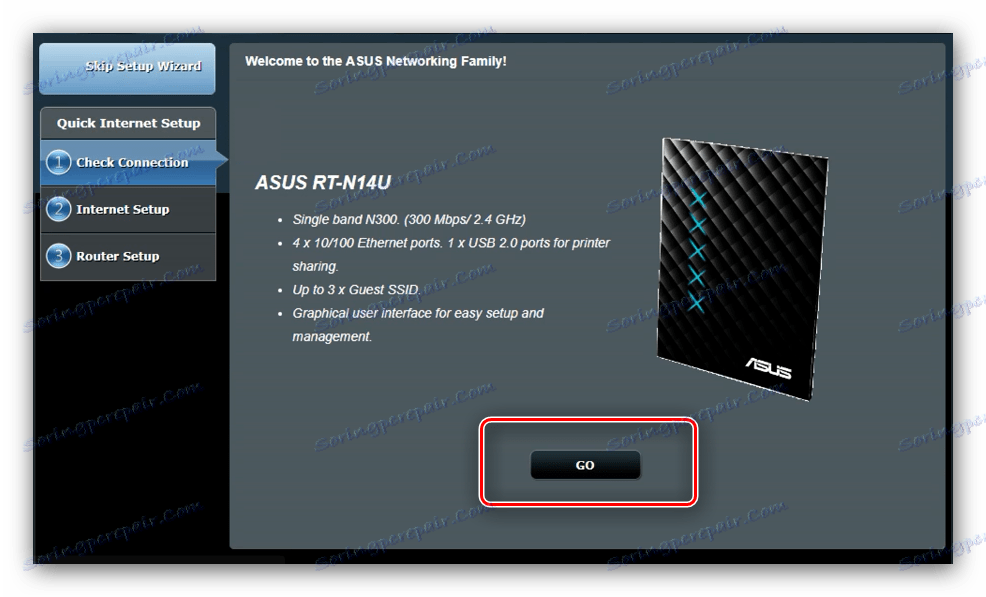
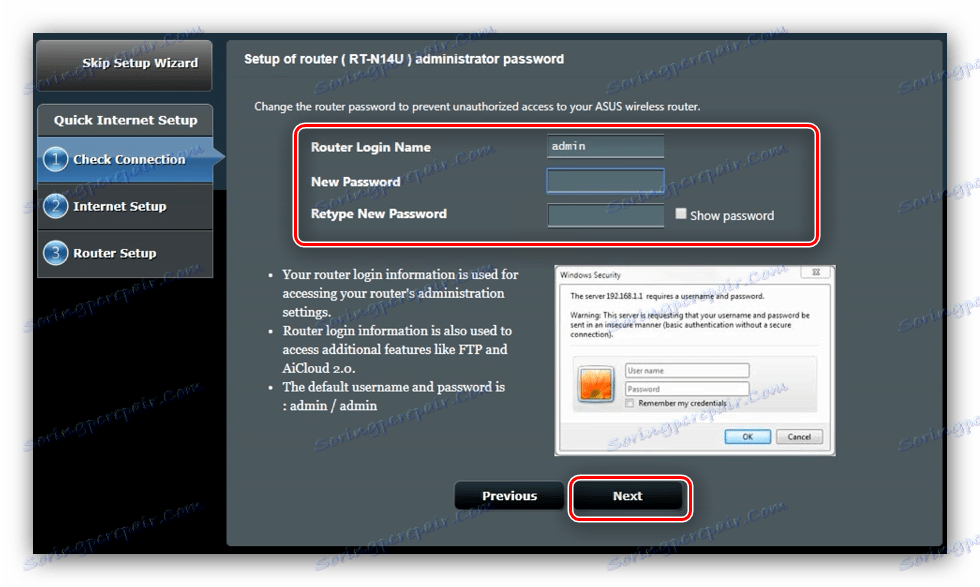
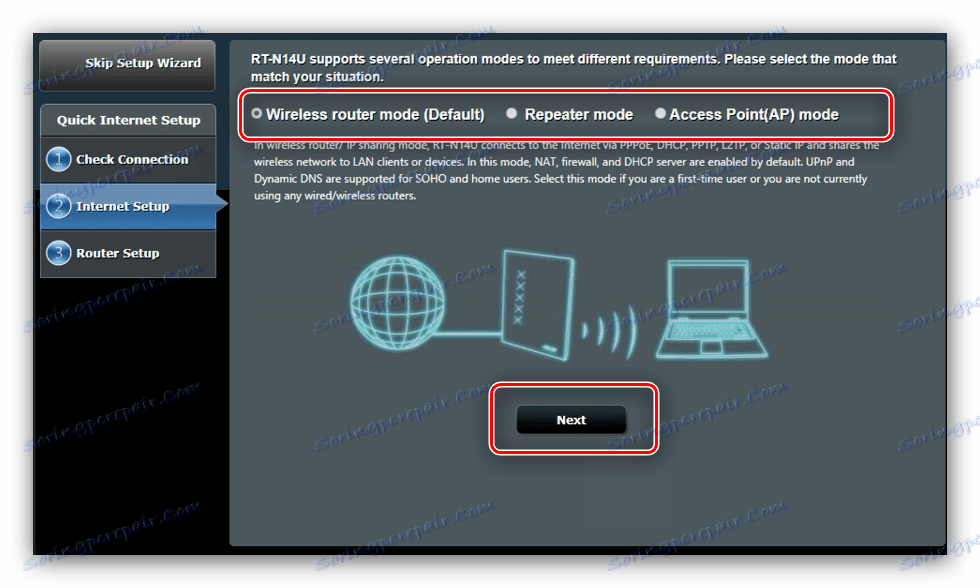
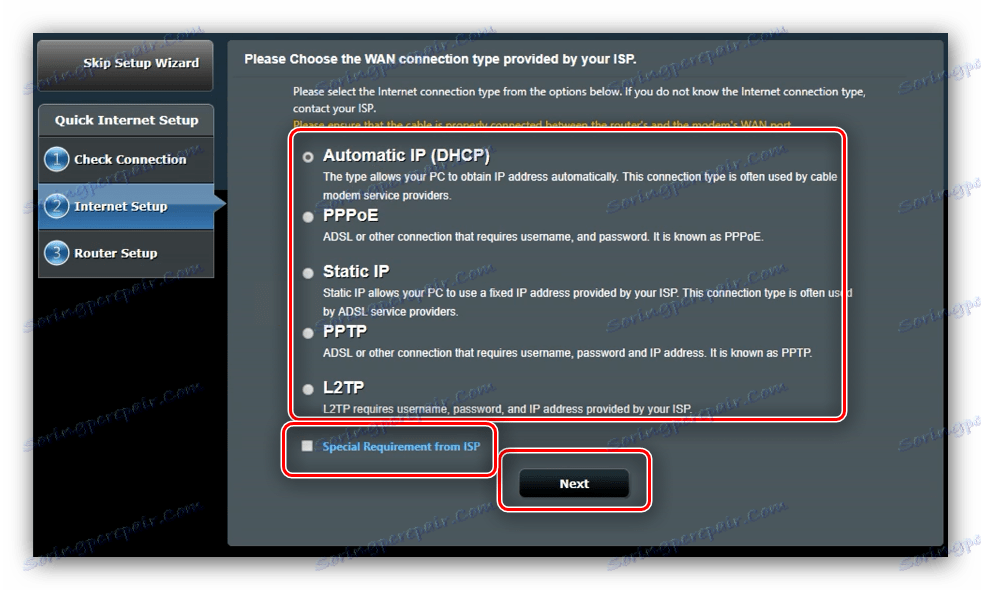
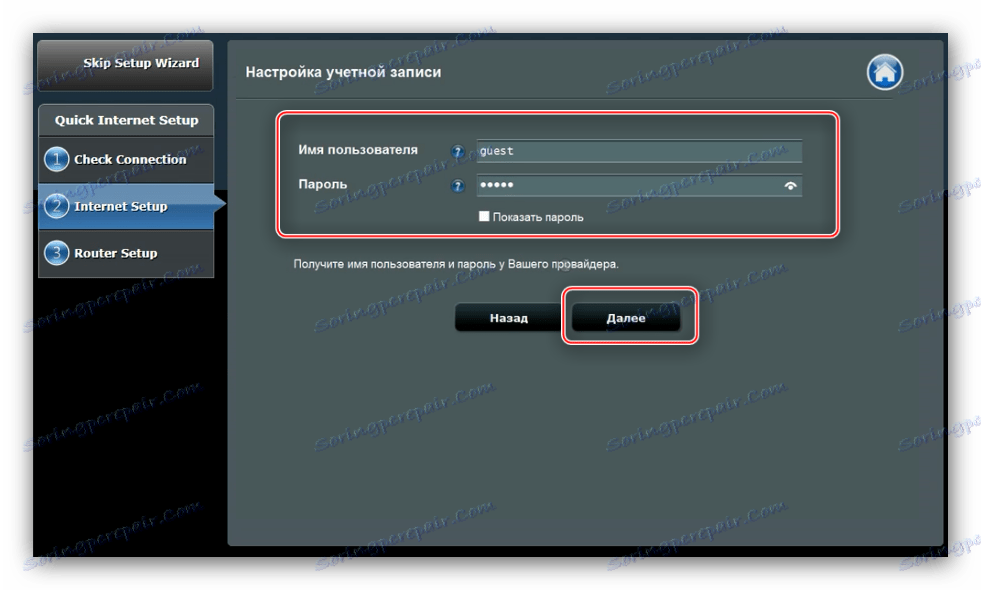
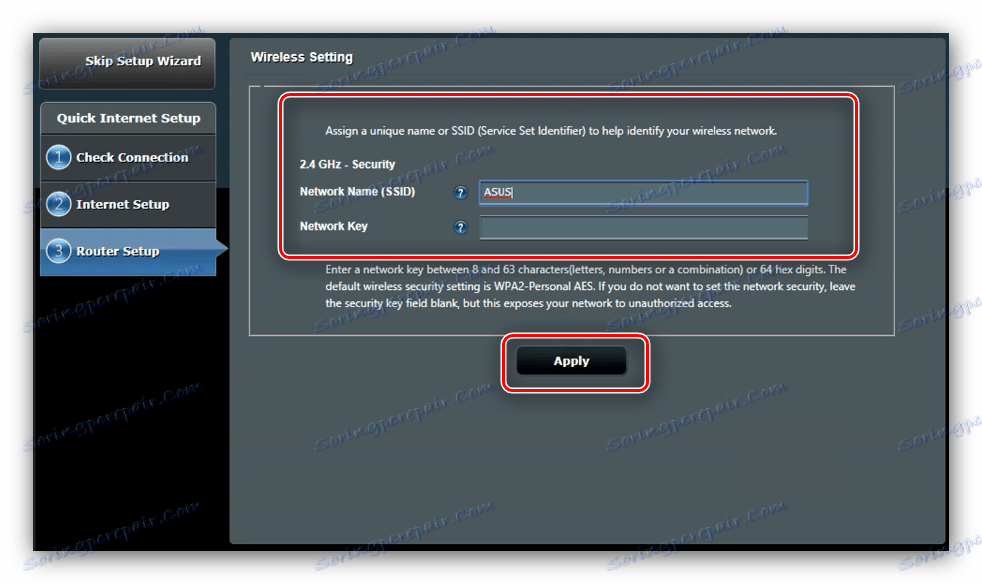
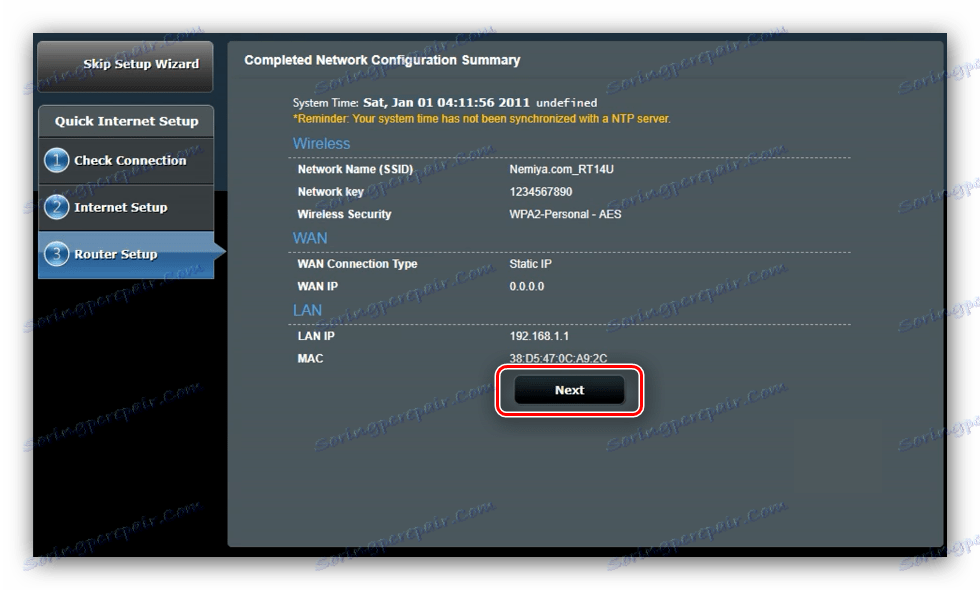
Бързата настройка ще бъде достатъчна, за да донесе основните функции на маршрутизатора в здрава форма.
Ръчна промяна на параметрите
За някои видове връзки все още трябва да конфигурирате настройките ръчно, тъй като режимът на автоматична конфигурация все още работи доста грубо. Достъп до параметрите на Интернет чрез главното меню - кликнете върху бутона "Интернет" . 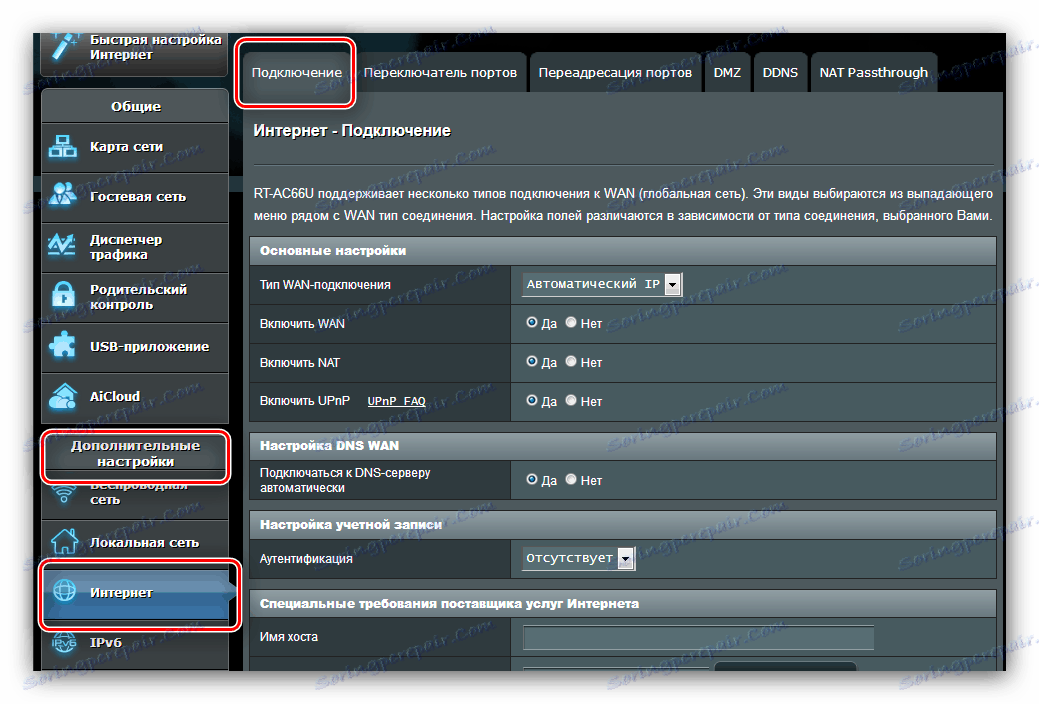
Ще дадем примери за настройки за всички популярни опции за свързване в CIS: PPPoE, L2TP и PPTP.
PPPoE
Настройката на тази връзка е следната:
- Отворете секцията за настройки и изберете типа на връзката "PPPoE" . Уверете се, че всички опции в секцията "Основни настройки" са в позиция "Да" .
- Повечето доставчици използват динамични опции за получаване на адреса и DNS сървъра, тъй като съответните параметри също трябва да са в позиция "Да" .
![Получаване на PPPoE адреси за конфигуриране на ASUS RT-N14U]()
Ако вашият оператор използва статични опции, активирайте "Не" и въведете необходимите стойности. - След това въведете данните за вход и парола, получени от доставчика в блока "Настройка на профила". На същото място въведете необходимия номер "MTU" , ако се различава от стандартния.
- Накрая задайте името на хоста (това изисква фърмуер). Някои доставчици Ви канят да клонирате MAC адрес - тази функция е достъпна чрез натискане на един и същ бутон. За да завършите работата, кликнете върху "Прилагане" .
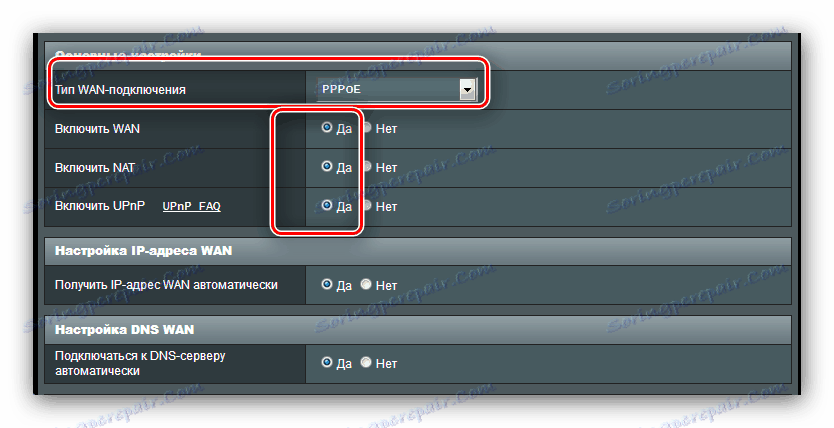
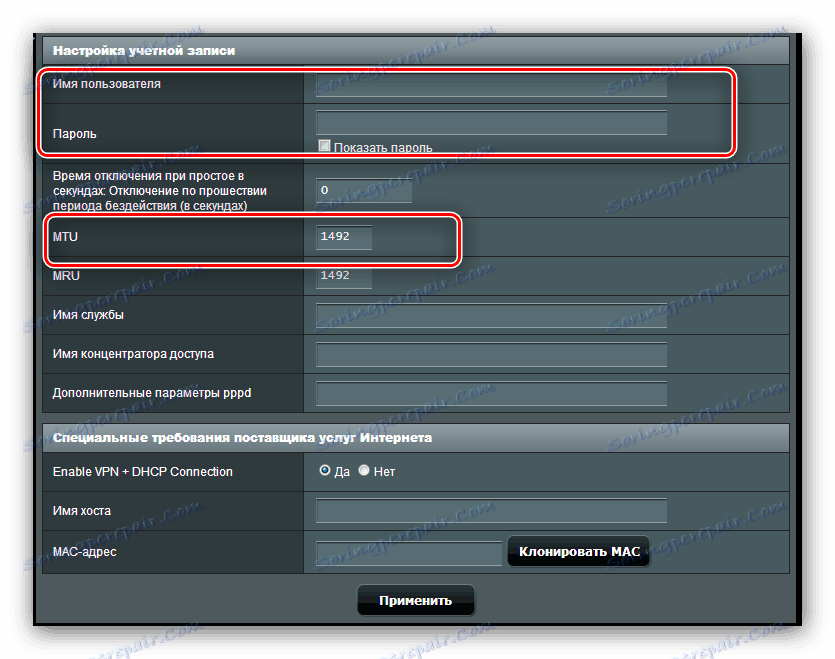
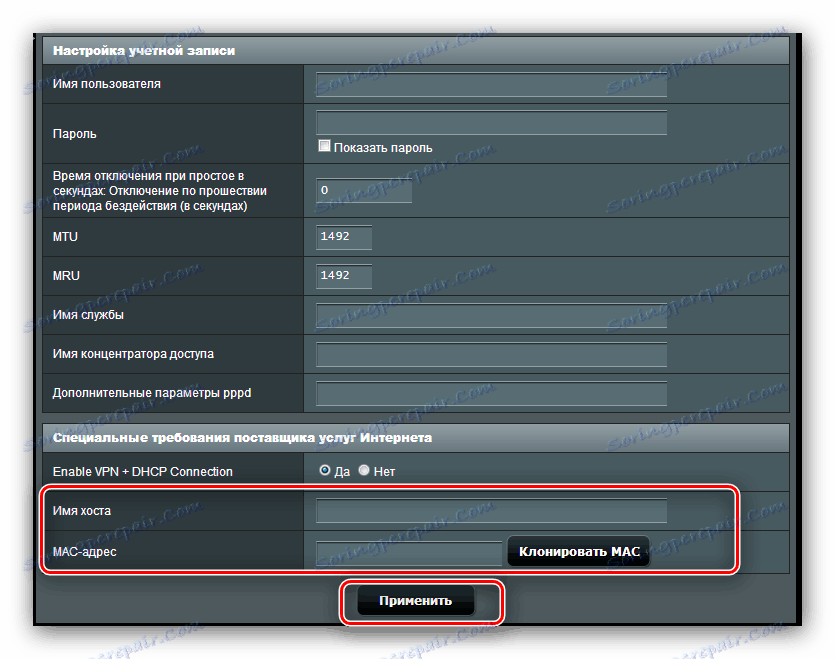
Остава само да чакаме рутера да се рестартира и да използва Интернет.
PPTP
PPTP връзката е вид VPN връзка, така че е конфигурирана по различен начин от обичайния PPPoE.
Вижте също: Видове VPN връзки
- Този път в "Основни настройки" трябва да изберете опцията "PPTP" . Останалите опции на този блок са оставени по подразбиране.
- Този тип връзка използва предимно статични адреси, така че въведете необходимите стойности в съответните секции.
- След това отидете в блока "Настройка на профил" . Тук трябва да въведете паролата и данните за вход, получени от доставчика. Някои оператори изискват активно криптиране на връзката - тази опция може да бъде избрана в списъка PPTP Settings .
- В секцията "Специални настройки" се уверете , че сте въвели адреса на VPN сървъра на доставчика, това е най-важната част от процеса. Задайте името на хоста и кликнете върху "Прилагане ".
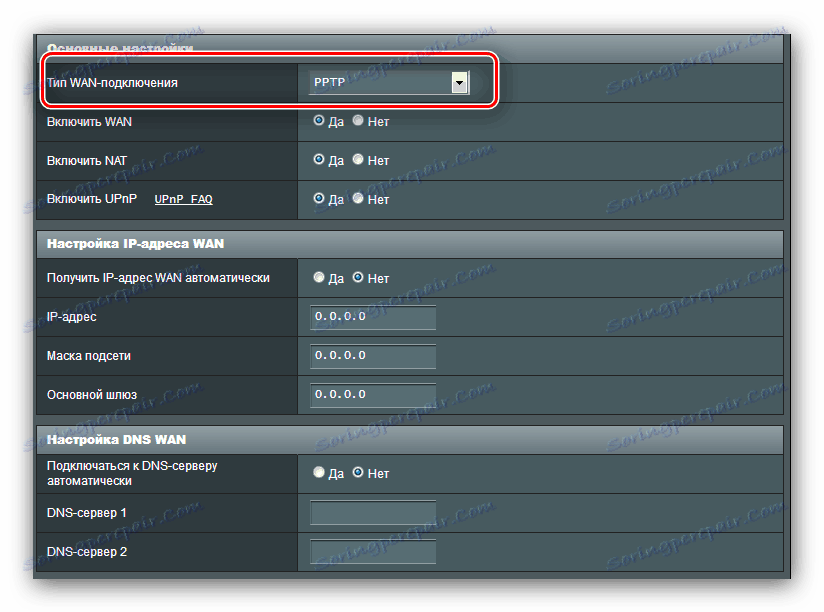
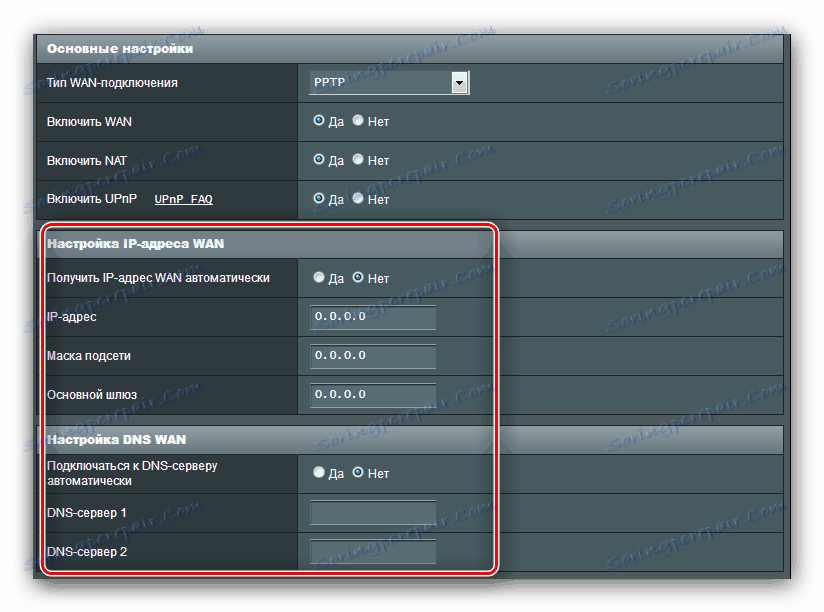
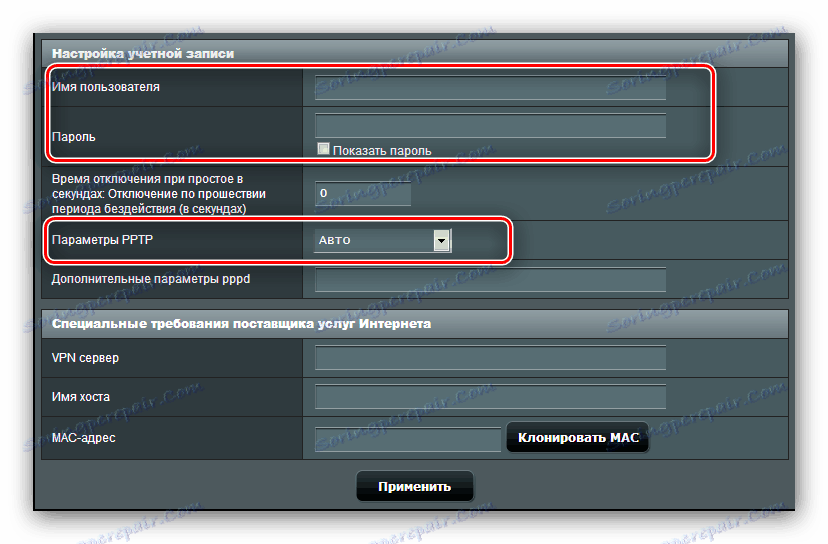
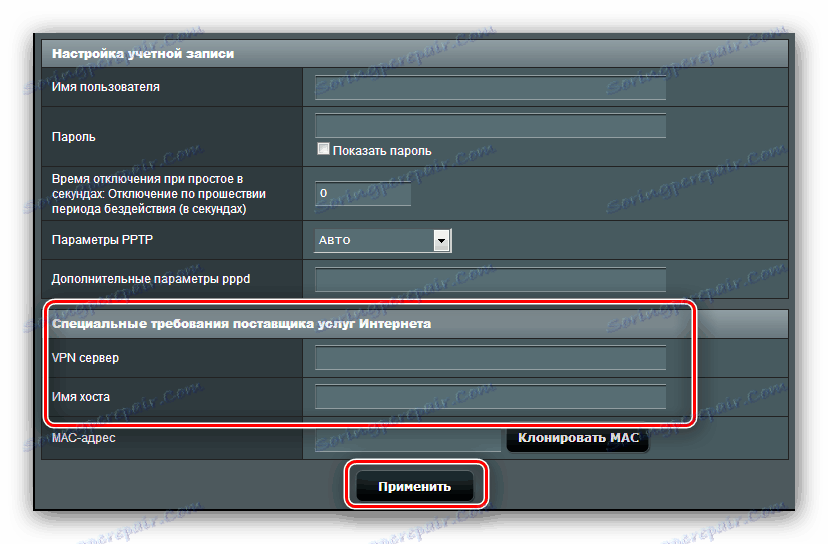
Ако след тези манипулации интернет не се появи, повторете процедурата: вероятно един от параметрите е въведен неправилно.
L2TP
Друга популярна опция за свързване е вида VPN, който активно се използва от руския доставчик Beeline.
- Отворете страницата за интернет настройки и изберете "L2TP Connection Type" . Уверете се, че останалите опции "Основни настройки" са настроени на "Да" : това е необходимо за правилната работа на IPTV.
- При този тип връзка IP адресът и местоположението на DNS сървъра могат да бъдат както динамични, така и статични, така че в първия случай задайте "Да" и преминете към следващата стъпка, докато във втория набор "Не" и конфигурирайте настройките според изискванията на оператора.
- На този етап напишете данните за упълномощаването и адреса на сървъра на доставчика. Името на хоста за този тип връзка трябва да има формата на името на оператора. След като направите това, приложете настройките.
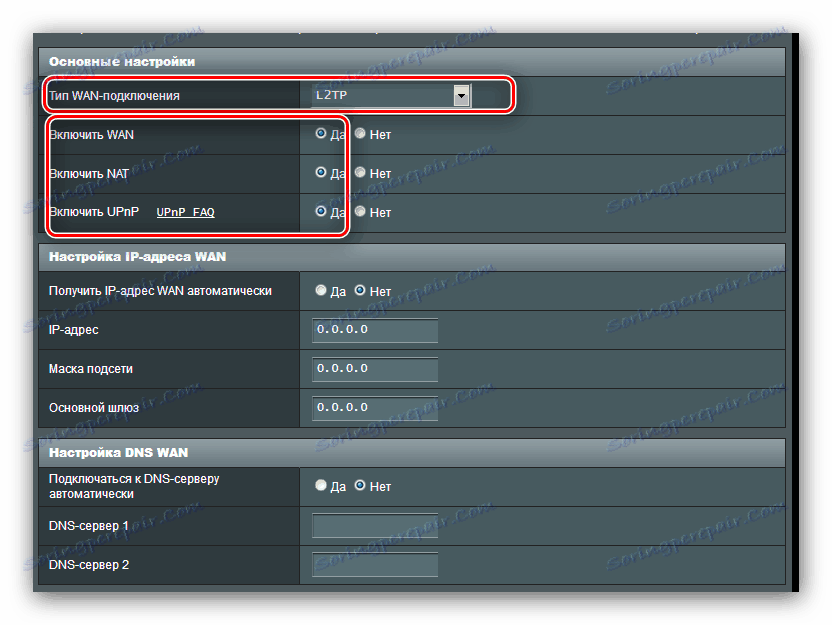
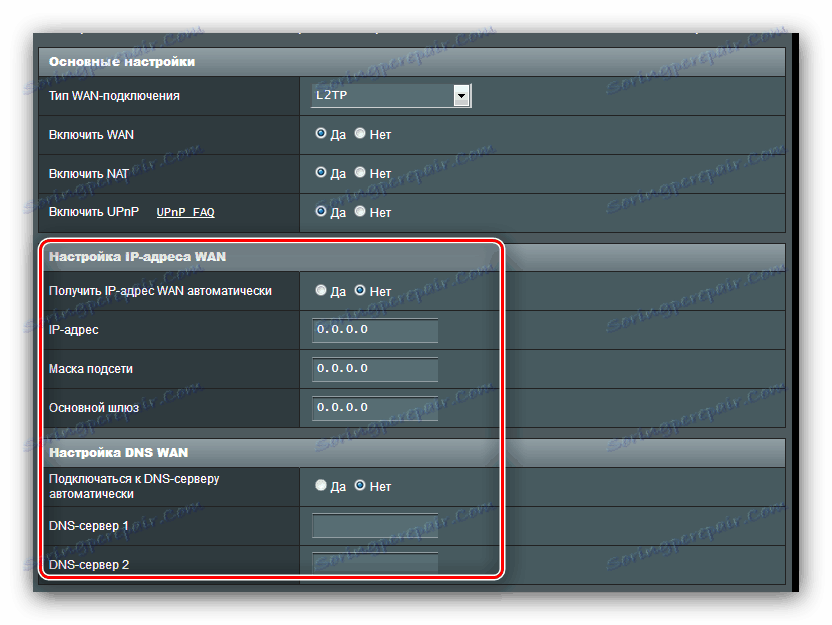
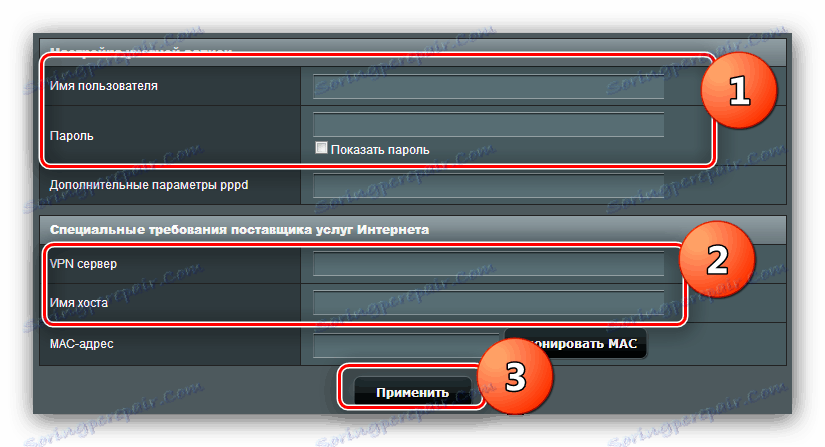
След като приключите с настройките за интернет, преминете към конфигурирането на Wi-Fi.
Wi-Fi настройки
Настройките за безжична мрежа се намират в "Разширени настройки" - "Безжична мрежа" - "Общи" . 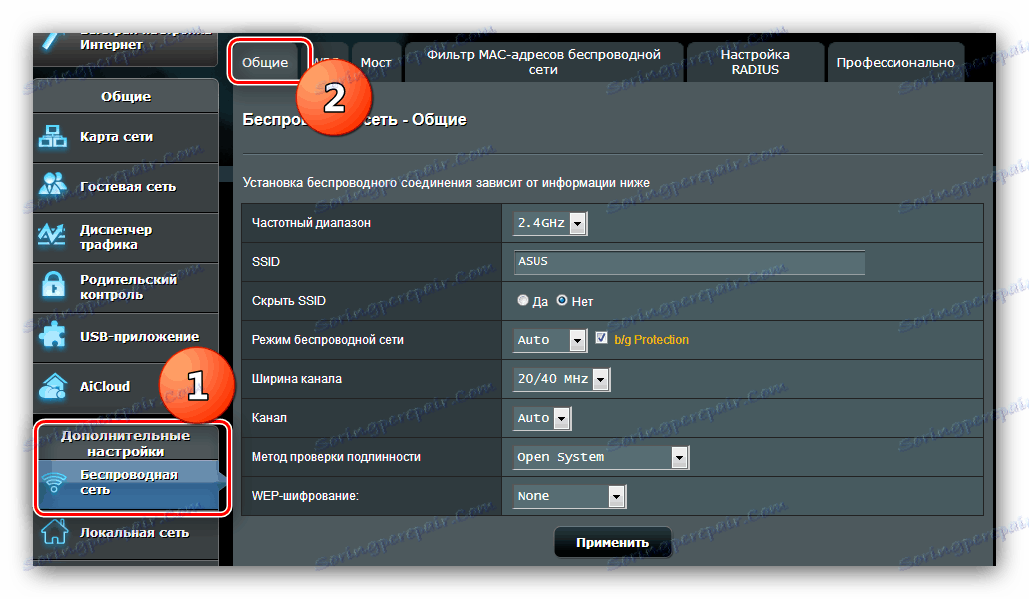
Предвиденият маршрутизатор има две ленти на работна честота - 2,4 GHz и 5 GHz. За всяка честота Wi-Fi трябва да бъде конфигуриран отделно, но процедурата за двата режима е идентична. По-долу показваме настройката като използвате 2.4 GHz режим като пример.
- Извикайте настройките за Wi-Fi. Изберете персонализирана честота, след което именувайте мрежата. Опцията "Скриване на SSID" е зададена на "Няма" .
- Прескочите няколко опции и отидете в менюто Метод за удостоверяване . Оставянето на опцията "Отворена система" не може да бъде във всеки случай: докато всеки, който иска, може лесно да се свърже с вашия Wi-Fi. Препоръчваме да настроите метода за защита "WPA2-Personal" , най-доброто решение, налично за този рутер. Създайте подходяща парола (най-малко 8 знака) и я въведете в полето "WPA предварително споделен ключ" .
- Повторете стъпки 1-2 за втория режим, ако е необходимо, и след това кликнете върху "Прилагане" .
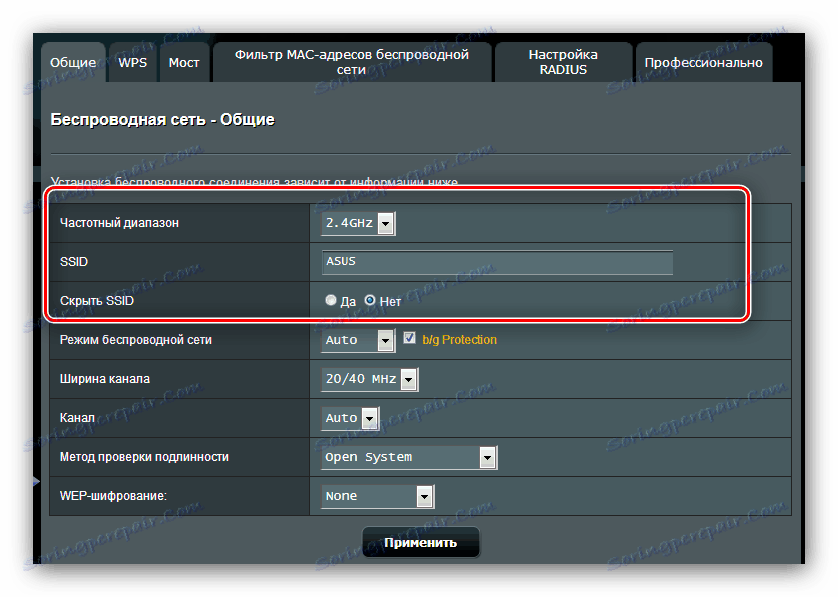
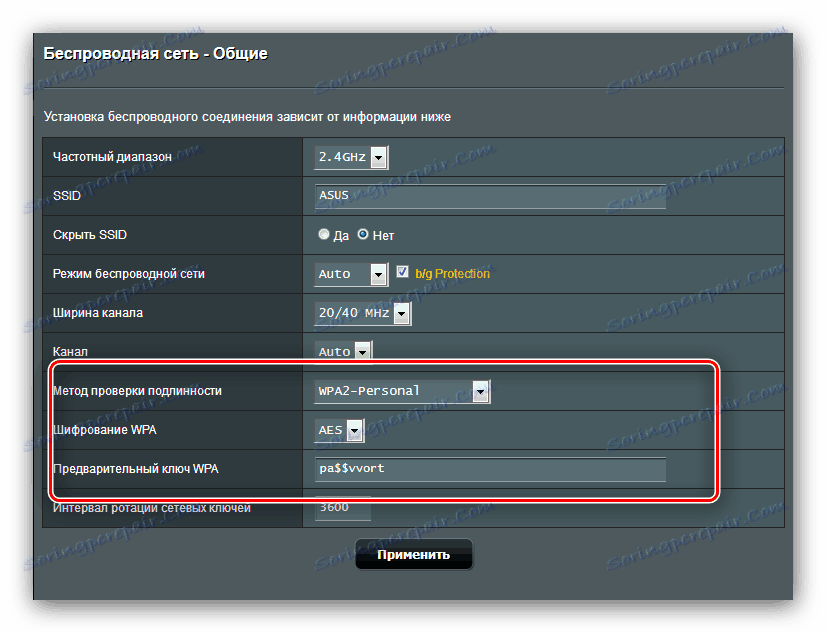
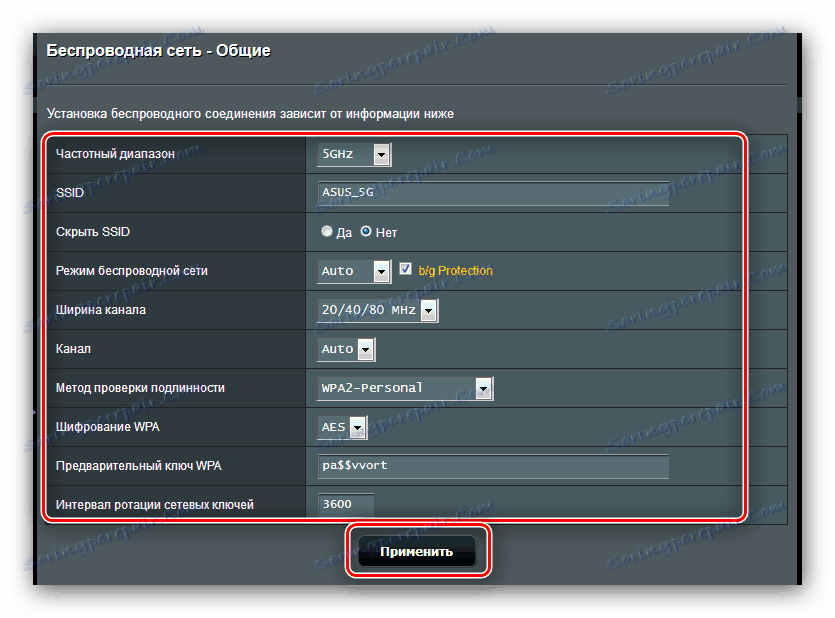
По този начин конфигурирахме основната функционалност на маршрутизатора.
Допълнителни функции
В началото на статията споменахме някои допълнителни характеристики на ASUS RT-N14U и сега ще им разкажем по-подробно и ще покажем как те трябва да бъдат конфигурирани.
USB модем връзка
Считаният маршрутизатор може да приеме интернет връзката не само чрез WAN кабела, но и чрез USB порта, когато съответният модем е свързан. Управлението и конфигурирането на тази опция се намират в елемента "USB приложения" , опция "3G / 4G" . 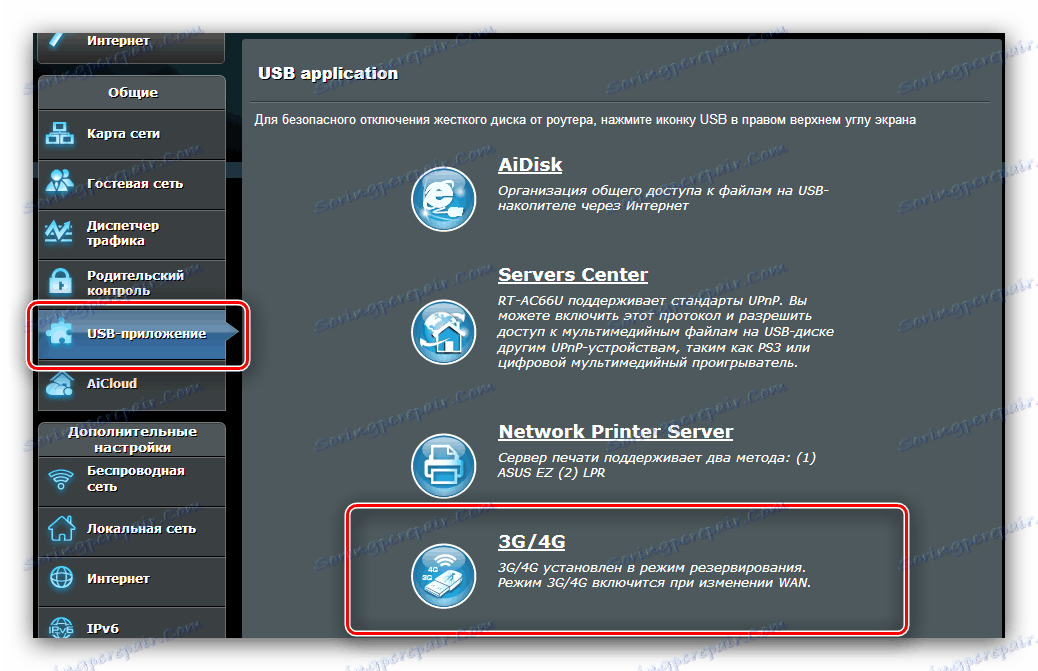
- Има много настройки, така че ще се съсредоточим върху най-важните. Можете да активирате режима на работа на модема, като превключите опцията на позиция "Да" .
- Основният параметър е "Местоположение" . Има няколко страни в списъка, както и ръчен режим на въвеждане на ръчни параметри. Когато избирате държава, изберете доставчик от менюто ISP , въведете ПИН кода на модемната карта и намерете своя модел в списъка на USB адаптера . След това можете да приложите настройките и да използвате интернет.
- В ръчния режим всички параметри трябва да бъдат въведени независимо - от типа на мрежата до модела на свързаното устройство.
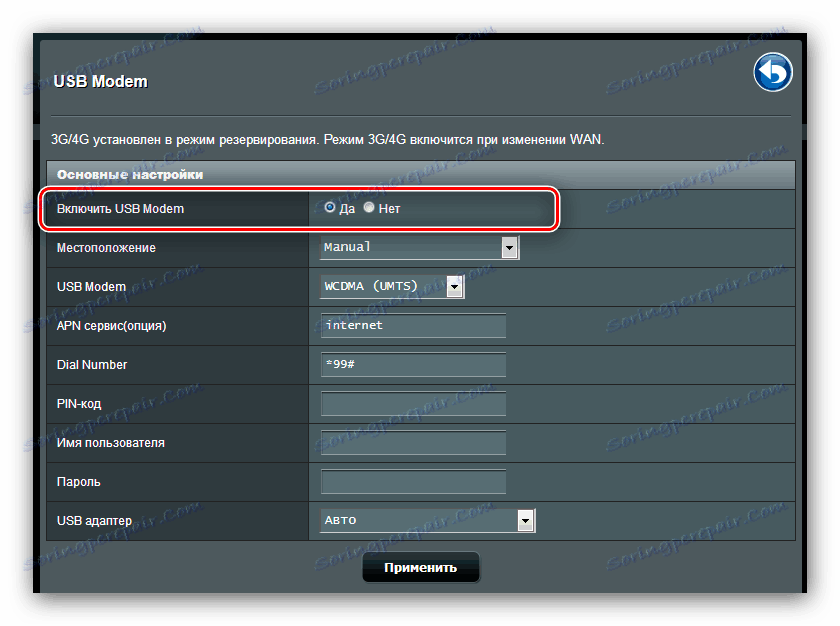
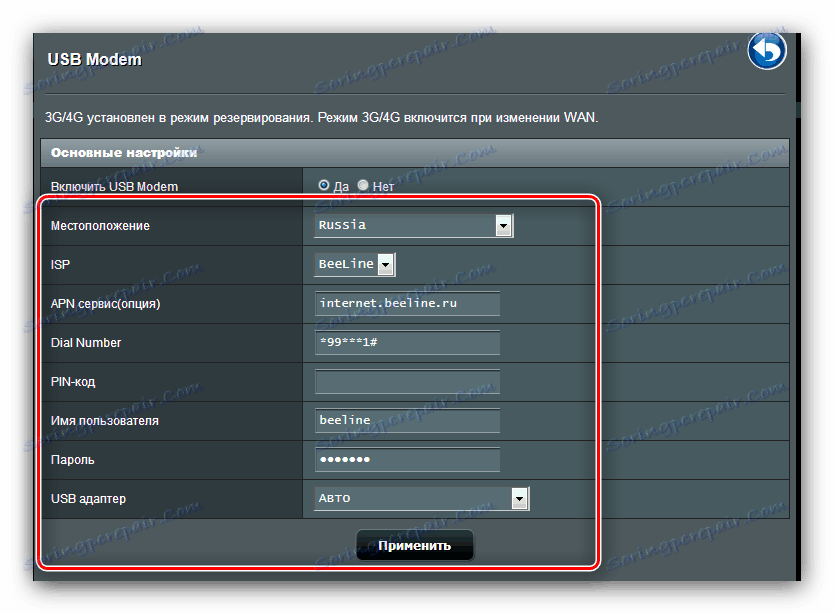
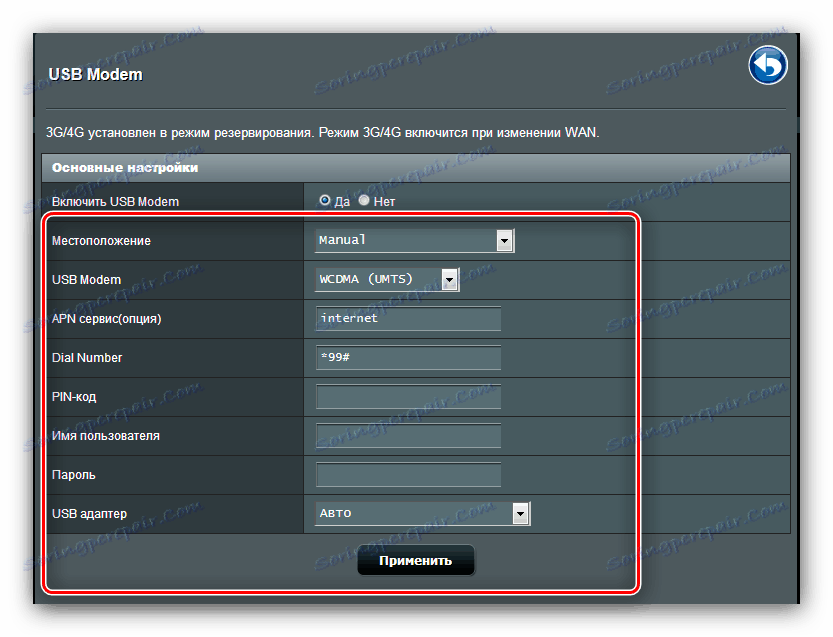
Като цяло, една доста приятна възможност, особено за жителите на частния сектор, където все още не е изтеглена DSL линия или телефонен кабел.
AiDisk
В новите маршрутизатори на ASUS има любопитна възможност за отдалечен достъп до твърдия диск, който е свързан към USB порта на устройството - AiDisk. Управлението на тази опция се намира в секцията "USB приложения" . 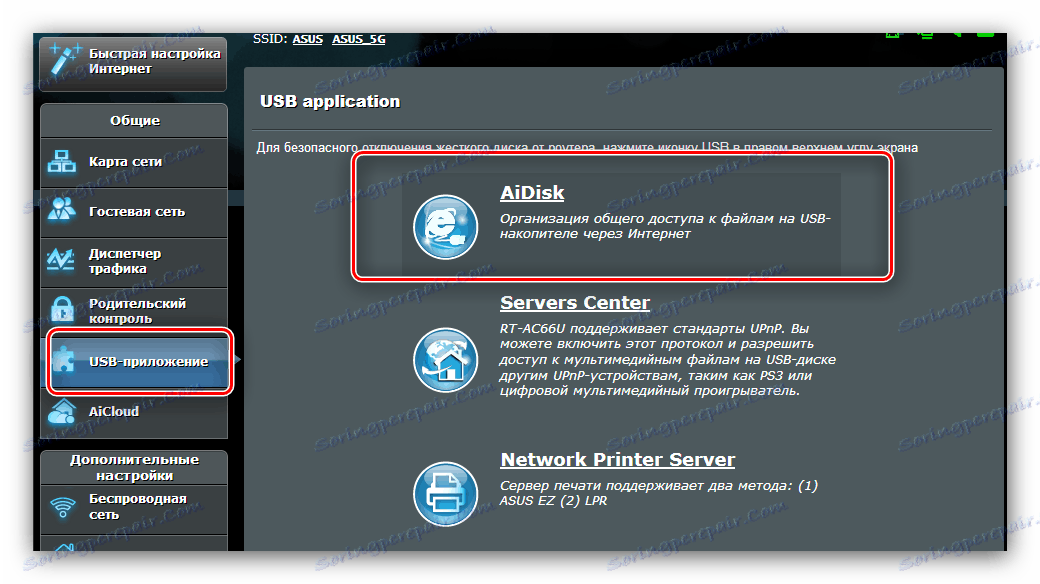
- Отворете приложението и кликнете върху "Старт" в първия прозорец.
- Задайте права за достъп до диска. Препоръчително е да изберете опцията "Ограничено" - това ще ви позволи да зададете парола и по този начин да защитите сейфа от външни лица.
- Ако искате да се свържете с диска отвсякъде, ще трябва да регистрирате домейн на DDNS сървъра на производителя. Операцията е напълно безплатна, така че не се притеснявайте за това. Ако хранилището е предназначено за използване в локална мрежа, проверете опцията "Пропускане" и кликнете върху "Напред" .
- Кликнете върху Finish, за да завършите настройката.
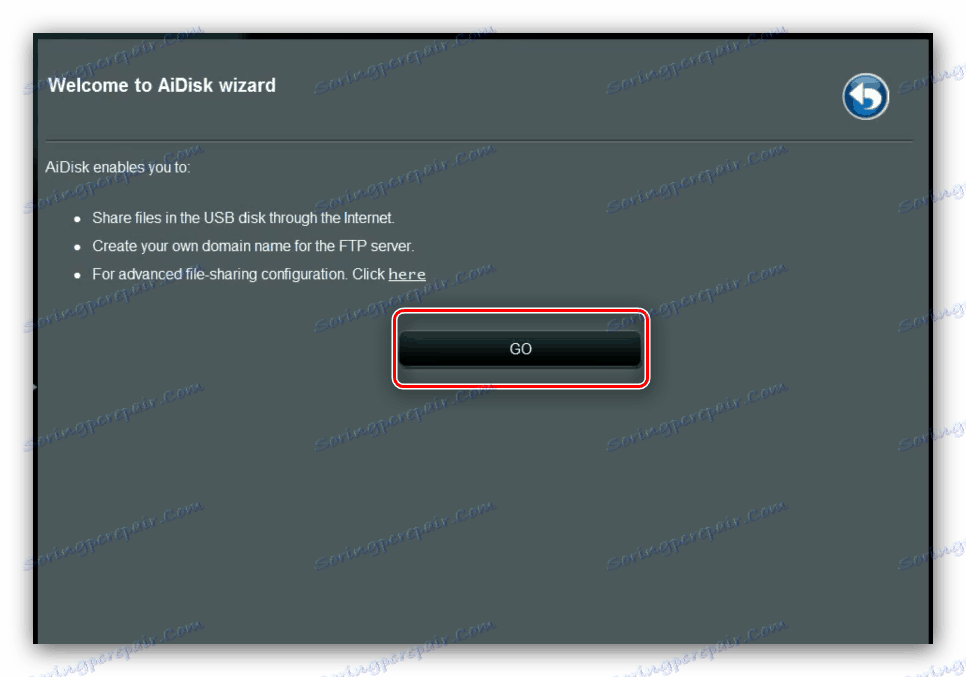
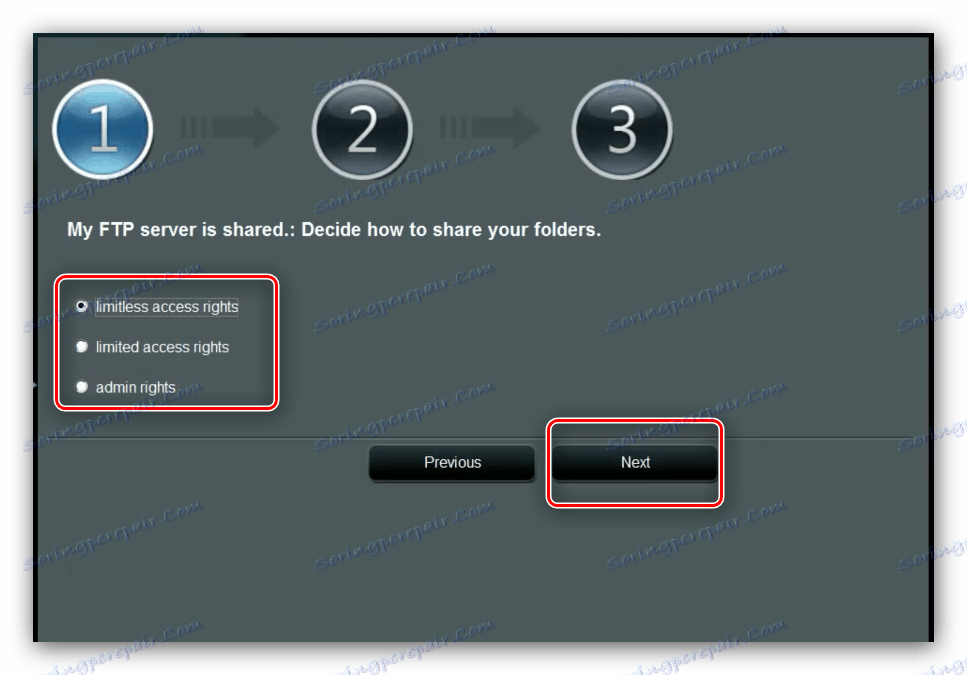
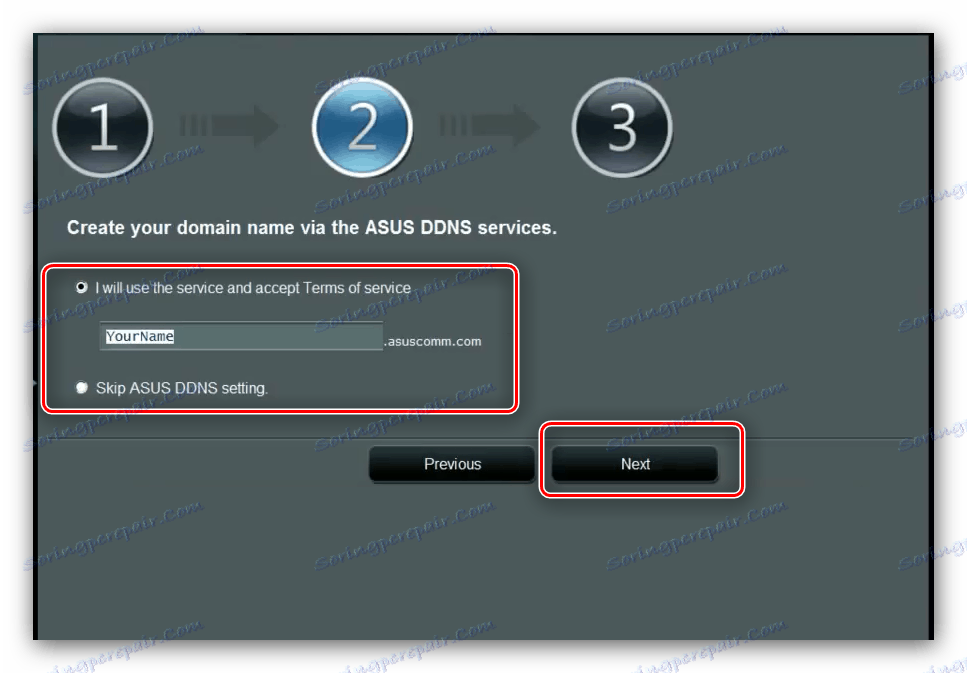
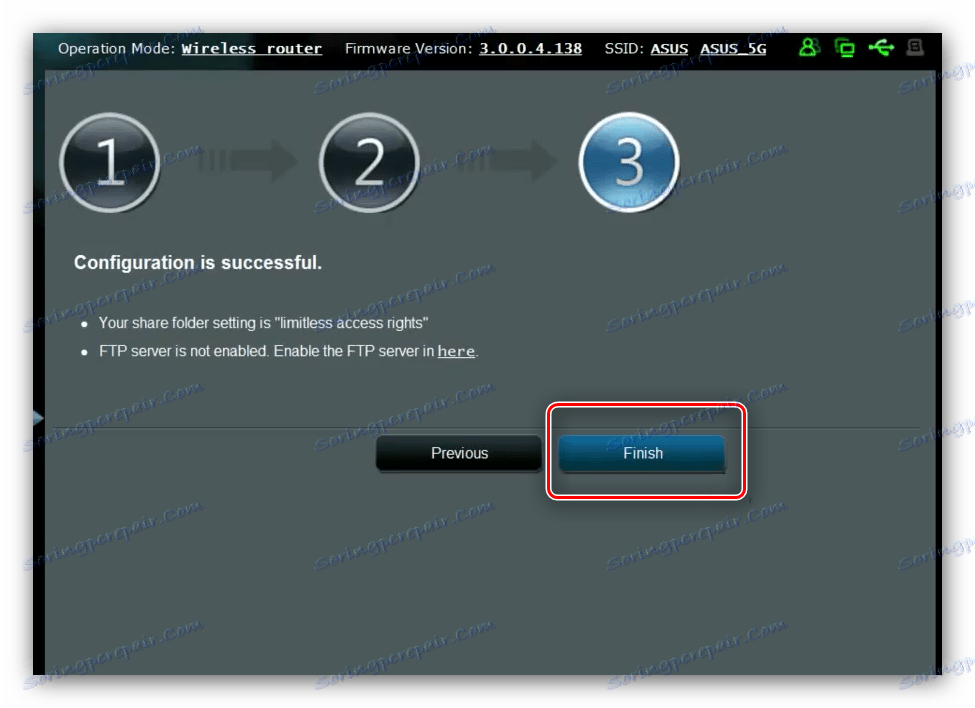
AiCloud
ASUS също предлага на своите потребители сравнително съвременни клауд технологии, наречени AiCloud. При тази опция се маркира цяла част от главното меню на конфигуратора. 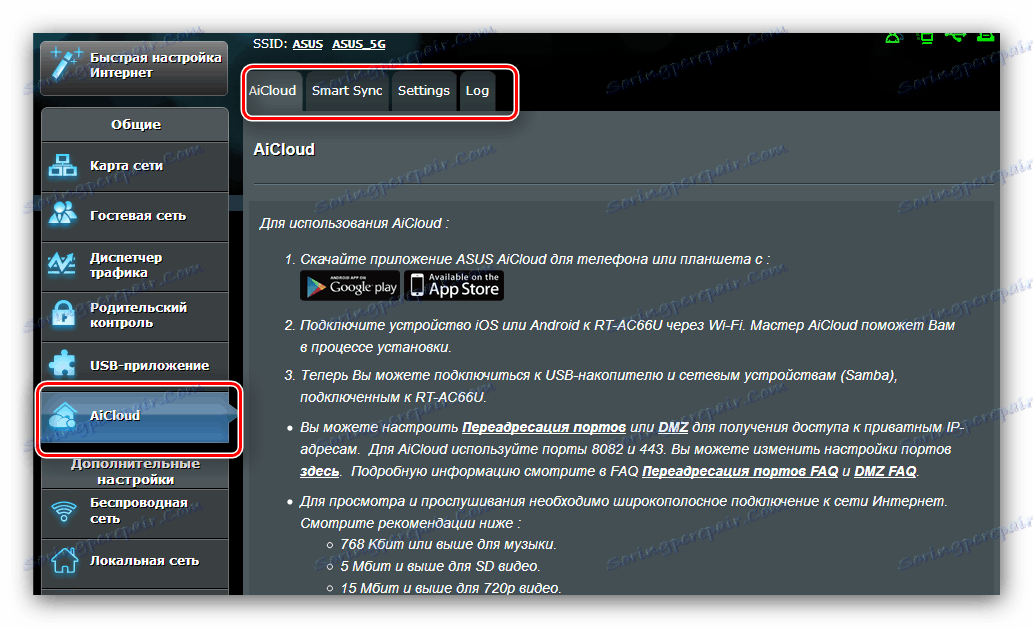
Има много настройки и възможности за тази функция - има достатъчно материал за отделна статия - затова ние ще се фокусираме само върху най-забележителните.
- Основният раздел съдържа подробни инструкции за използване на опцията, както и бърз достъп до някои функции.
- Функцията "SmartSync" представлява хранилище в облака - свържете USB флаш устройство или външен твърд диск към маршрутизатора и с тази опция можете да го използвате като хранилище за файлове.
- Разделът Настройки съдържа настройките за режима. Повечето от параметрите се задават автоматично, не можете да ги променяте ръчно, така че наличните настройки са малко.
- Последният раздел съдържа дневника за използване на опциите.
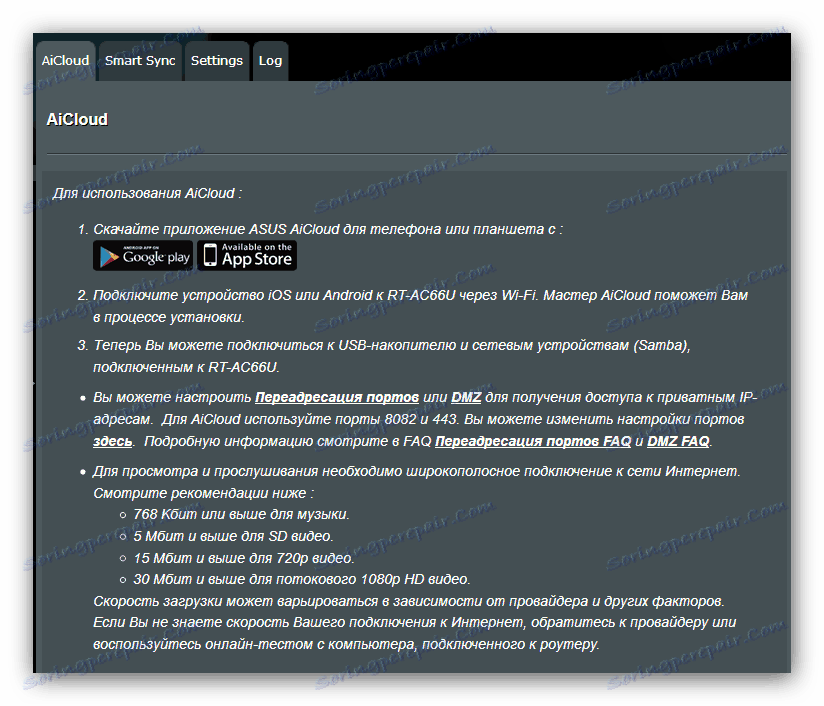
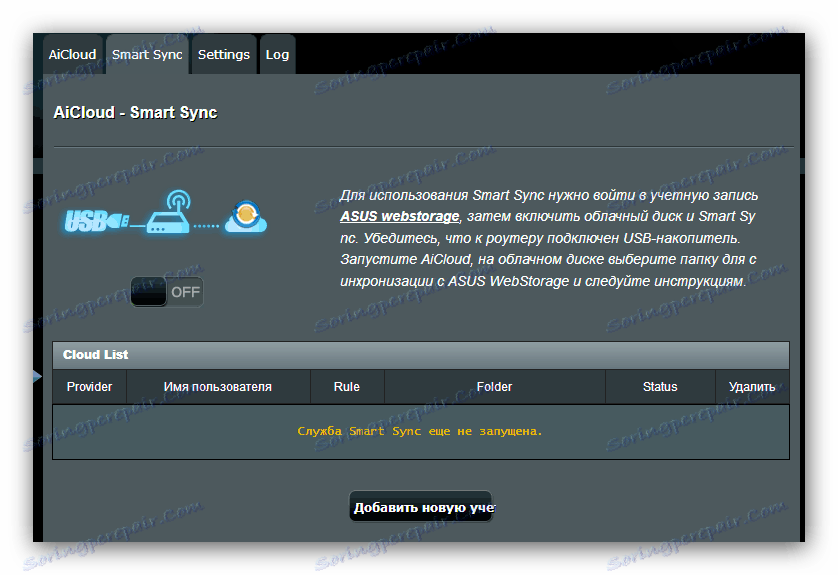
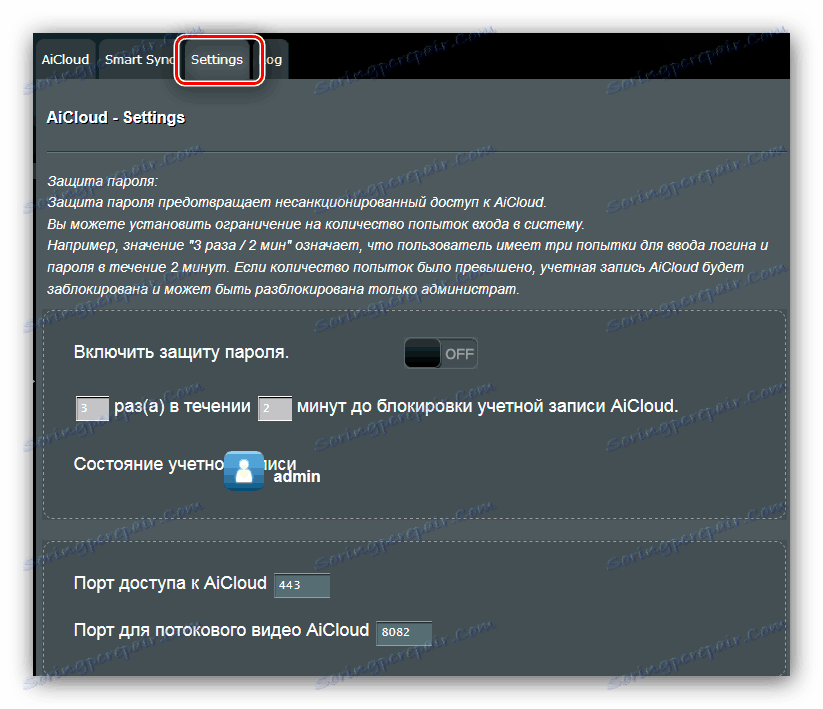
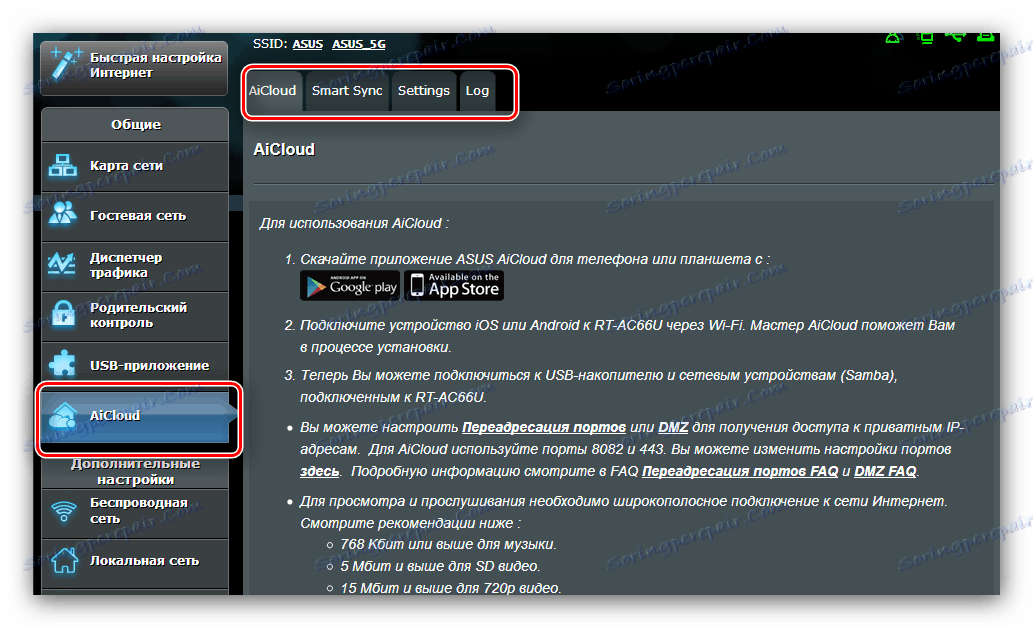
Както можете да видите, функцията е доста полезна и трябва да обърнете внимание на това.
заключение
Това е мястото, където нашите ASUS RT-N14U рутер конфигурация ръководство приключи. Ако имате въпроси, можете да ги попитате в коментарите.