Създаване на маршрутизатор Mikrotik RB951G-2HnD
Микротик произвежда мрежово оборудване, поддържащо собствена операционна система RouterOS. Чрез него се извършва конфигурирането на всички налични модели рутер от този производител. Днес ще се съсредоточим върху рутера RB951G-2HnD и ще ви разкажем подробно как да го конфигурирате сами.
съдържание
Подготовка на маршрутизатора
Разопаковайте устройството и го поставете във вашия апартамент или къща на най-удобното място. Вижте панела, където се показват всички налични бутони и конектори. Свържете кабела от доставчика и LAN кабела за компютъра към всички налични портове. Струва си да се помни кой номер е направен, тъй като той ще бъде полезен за по-нататъшно редактиране на параметрите в самия уеб интерфейс.

Уверете се, че Windows получава IP адреси и DNS автоматично. Това се отбелязва със специален маркер в менюто за конфигуриране на IPv4, което трябва да бъде срещу стойностите "Получаване автоматично" . Как да проверите и промените този параметър, можете да научите от другата ни статия в линка по-долу.
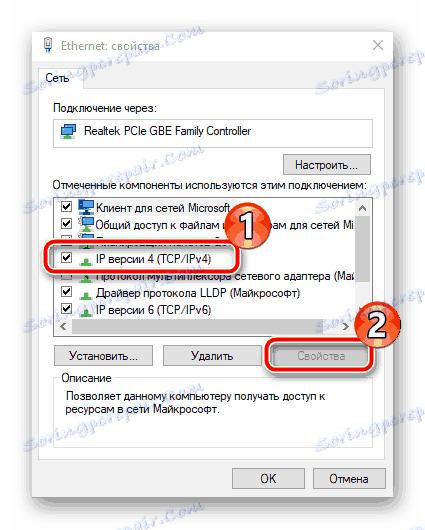
Повече подробности: Настройки за мрежата на Windows 7
Конфигуриране на маршрутизатора Mikrotik RB951G-2HnD
Както беше споменато по-рано, конфигурацията се извършва с помощта на специална операционна система. Работи в два режима - софтуер и уеб интерфейс. Местоположението на всички елементи и процедурата за тяхното настройване са почти еднакви, само появата на някои бутони леко се променя. Например, ако в програмата да добавите ново правило, трябва да кликнете върху бутона под формата на плюс, а в уеб интерфейса това е бутонът "Добавяне" . Ние ще работим в уеб интерфейса и вие, ако изберете Winbox, повторете точно ръководството по-долу. Преходът към операционната система е както следва:
- След като свържете маршрутизатора към компютъра, отворете уеб браузър и въведете адресната лента
192.168.88.1, след което натиснете Enter . - Ще се покаже екранът за приветстване на OS. Тук кликнете върху съответната опция - "Winbox" или "Webfig" .
- След като изберете уеб интерфейса, въведете
adminна потребителското име и оставете линията с парола празна, тъй като тя не е зададена по подразбиране. - Ако сте изтеглили програмата, след стартирането й ще трябва да изпълните точно същите действия, но първо, редът "Свързване към" показва IP адреса
192.168.88.1. - Преди да започнете конфигурацията, трябва да нулирате текущата, т.е. да възстановите всичко до фабричните настройки. За да направите това, отворете категорията "Система" , отидете в секцията "Reset Configuration" , маркирайте опцията "No Default Configuration" и кликнете върху "Reset Configuration" .
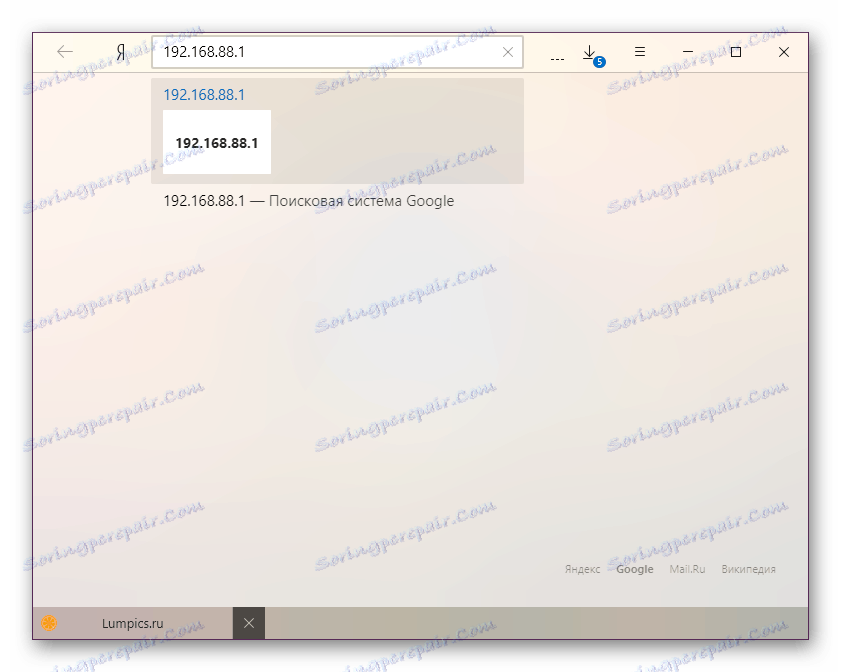

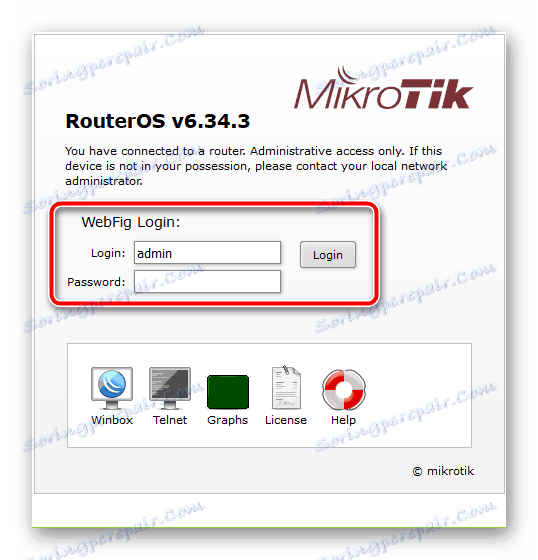
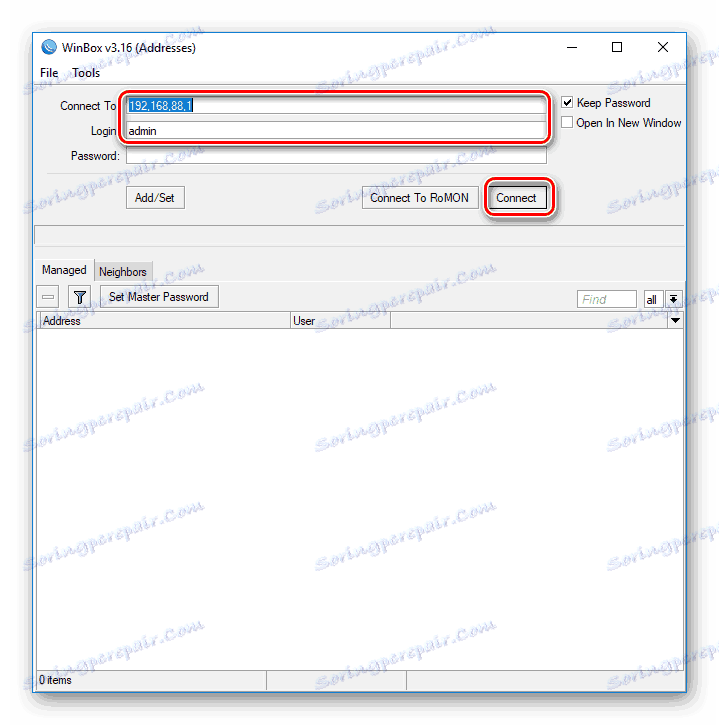
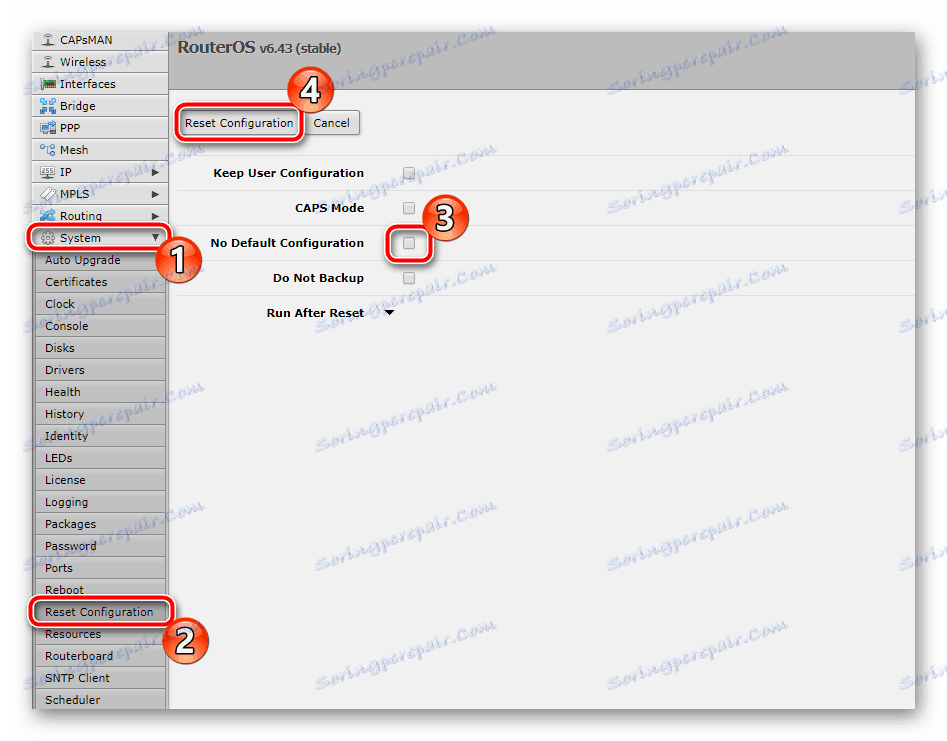
Изчакайте рутера да се рестартира и да влезе отново в операционната система. След това можете да продължите директно към отстраняването на грешки.
Настройка на интерфейса
При свързването трябваше да запомните до кои от пристанищата са свързани проводниците, тъй като в маршрутизаторите Mikrotik те са еднакви и подходящи както за WAN връзката, така и за локалната мрежа. За да избегнете объркване в други параметри, променете името на съединителя, към който преминава WAN кабелът. Това буквално се прави в няколко действия:
- Отворете категорията "Интерфейси" и намерете желания номер в списъка "Ethernet" , след което кликнете върху него с левия бутон на мишката.
- Променете името му на удобно, например в WAN, и можете да излезете от това меню.
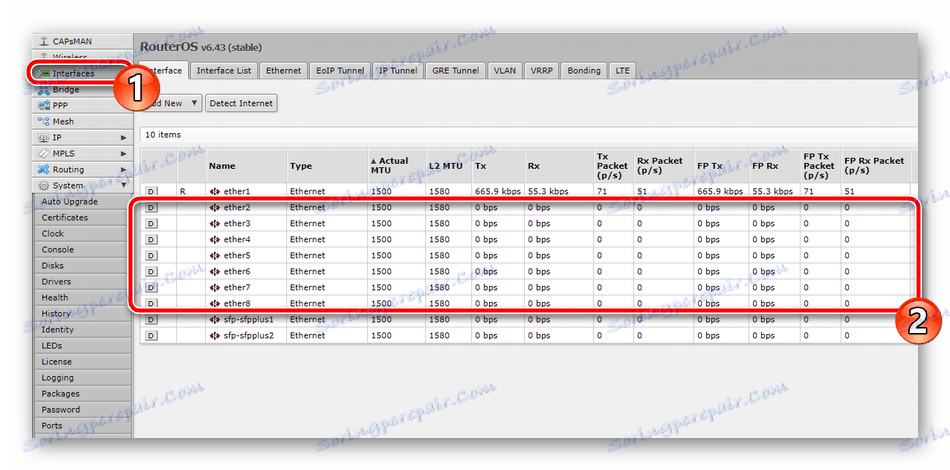
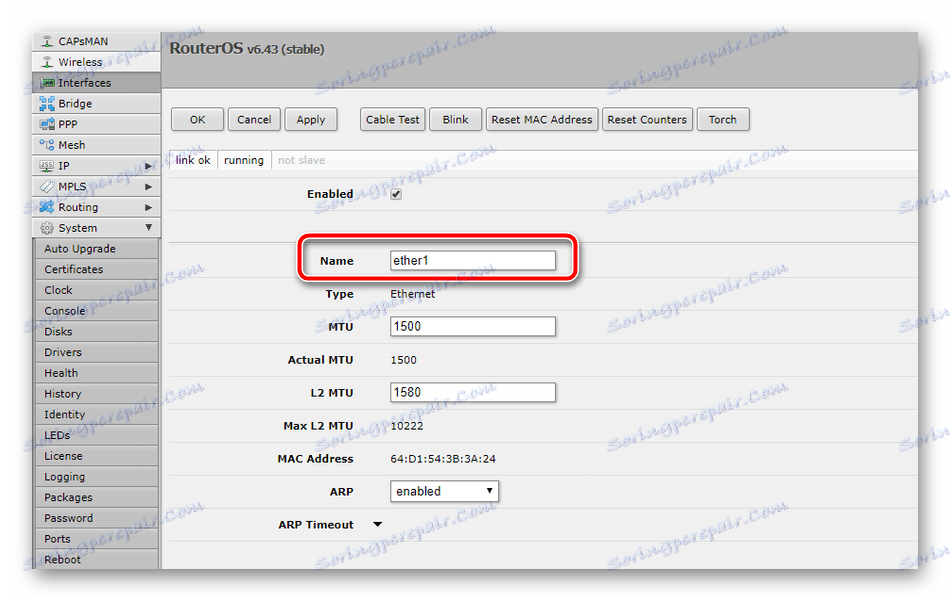
Следващата стъпка е да създадете мост, който ще ви позволи да комбинирате всички портове в едно пространство за работа с всички свързани устройства. Мостът се коригира, както следва:
- Отворете категорията "Бридж" и кликнете върху "Добавяне на нов" или върху плюс, когато използвате Winbox.
- Ще видите прозорец за конфигуриране. В него оставете всички стойности по подразбиране и потвърдете добавянето на моста, като кликнете върху бутона "OK" .
- В същата секция разгънете раздела "Портове" и създайте нов параметър.
- В менюто за редактиране посочете интерфейса "ether1" и приложите настройките.
- След това създайте точно същото правило, само в реда "Интерфейс" посочете "wlan1" .
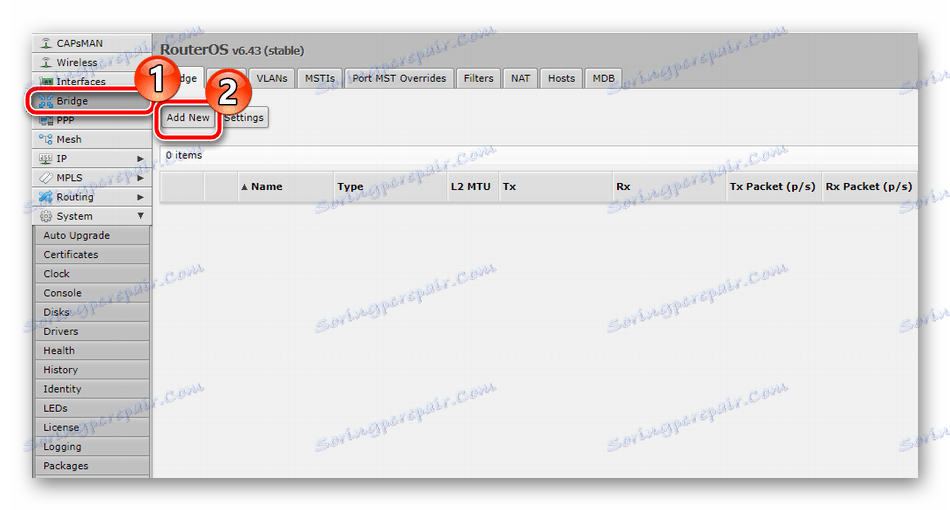
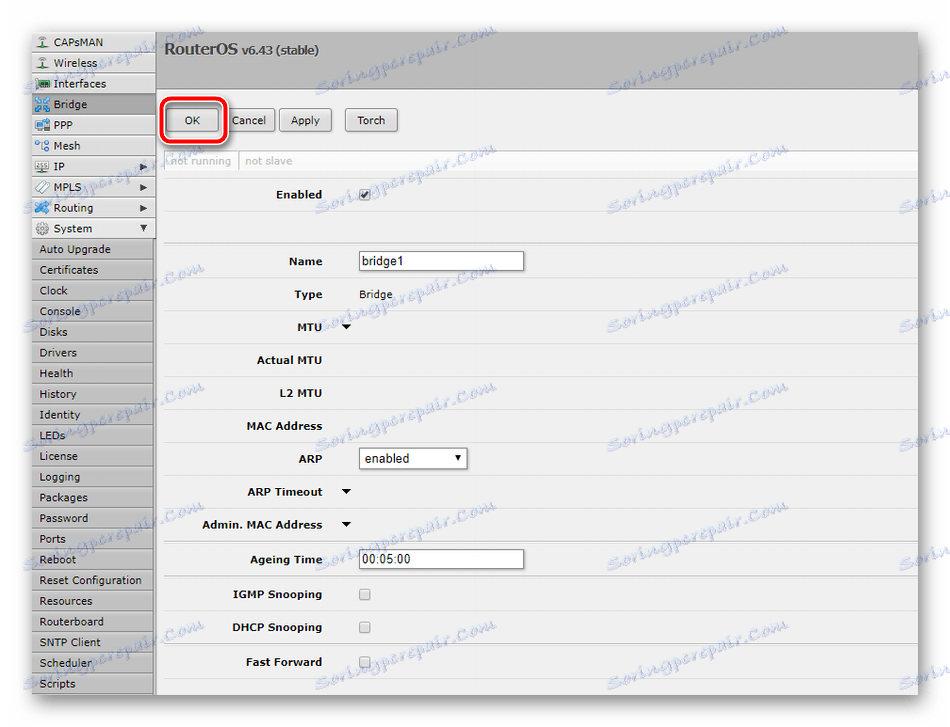
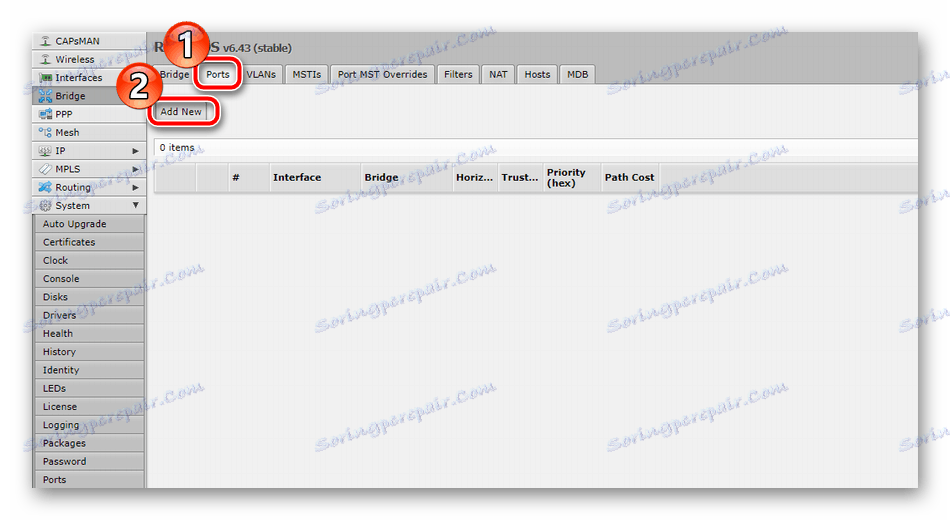
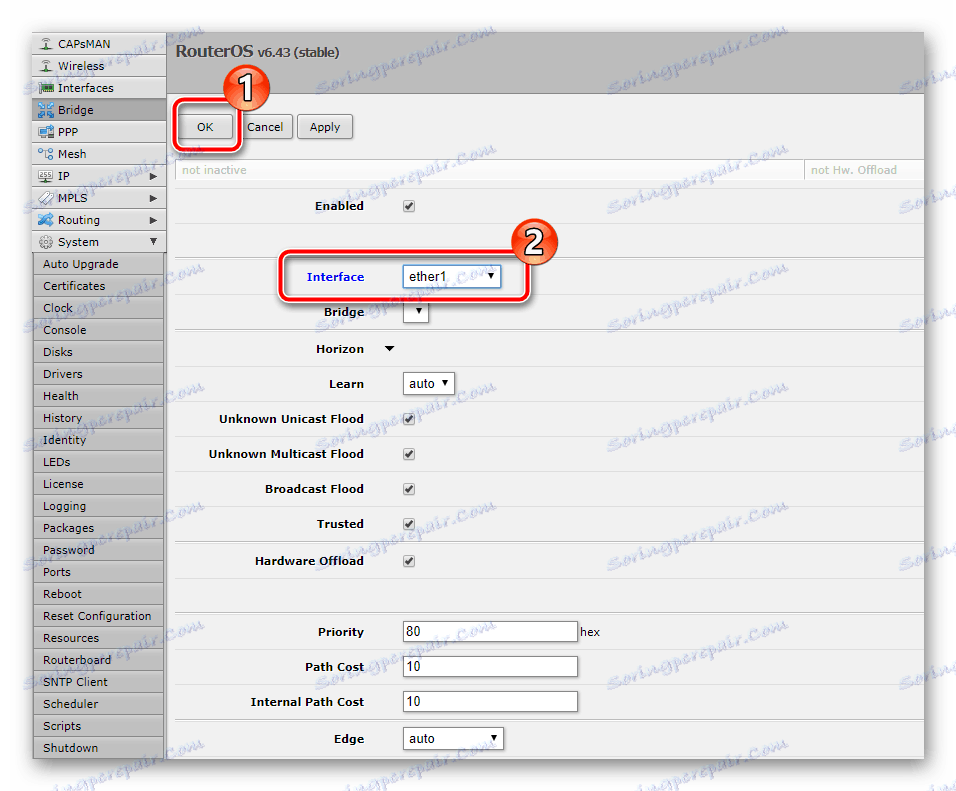
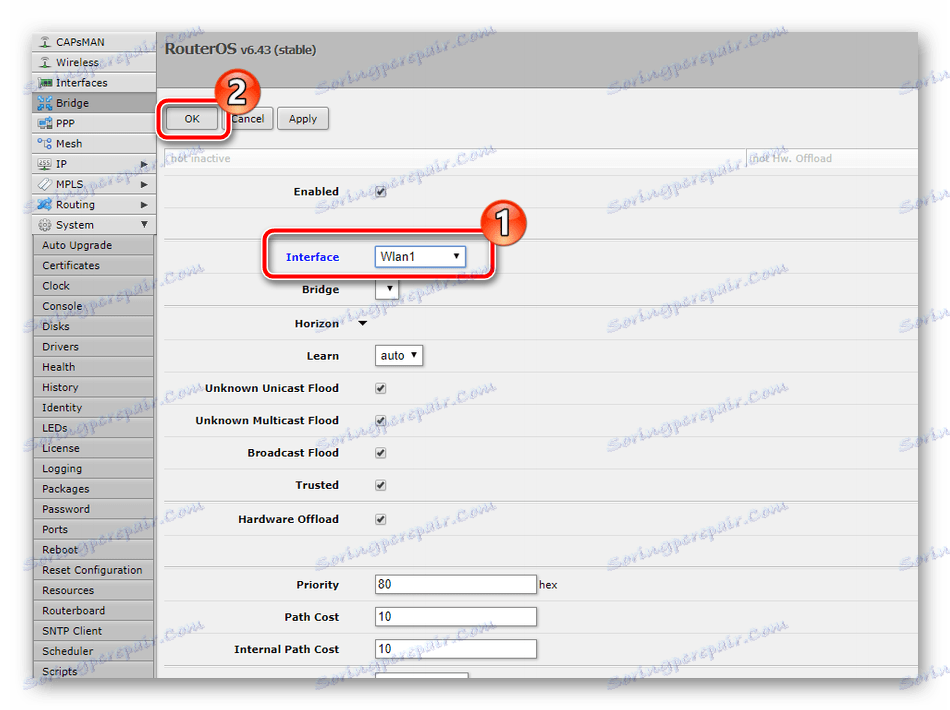
Това завършва процедурата за настройка на интерфейса и сега можете да продължите да работите с останалите елементи.
Кабелна настройка
На този етап от конфигурацията ще трябва да се свържете с документацията, предоставена от доставчика, когато сключвате договорната документация или да се свържете с него чрез горещата линия, за да определите параметрите на връзката. Най-често доставчикът на интернет услуги подготвя серия настройки, които въвеждате във фърмуера на маршрутизатора, но понякога всички данни се получават автоматично чрез DHCP. В такава ситуация мрежовата настройка в RouterOS се извършва, както следва:
- Създайте статичен IP адрес. За да направите това, първо разширете категорията "IP" , изберете секцията "Addresses" в нея и кликнете върху "Add New" .
- Всеки удобен адрес се избира като подмрежа, а за маршрутизаторите на Mikrotik най-добрата опция е
192.168.9.1/24, а в реда "Интерфейс" посочвате порта, към който е свързан кабелът от доставчика. Когато приключите, кликнете върху "OK" . - Не оставяйте категорията "IP" , просто отидете в секцията "DHCP Client" . Тук създайте опция.
- Като интернет, посочете един и същ порт от доставчика на кабел и потвърдете завършването на създаването на правилото.
- След това се връщаме в "Адреси" и виждаме дали има друг ред с IP адреса. Ако отговорът е "да", конфигурацията е успешна.

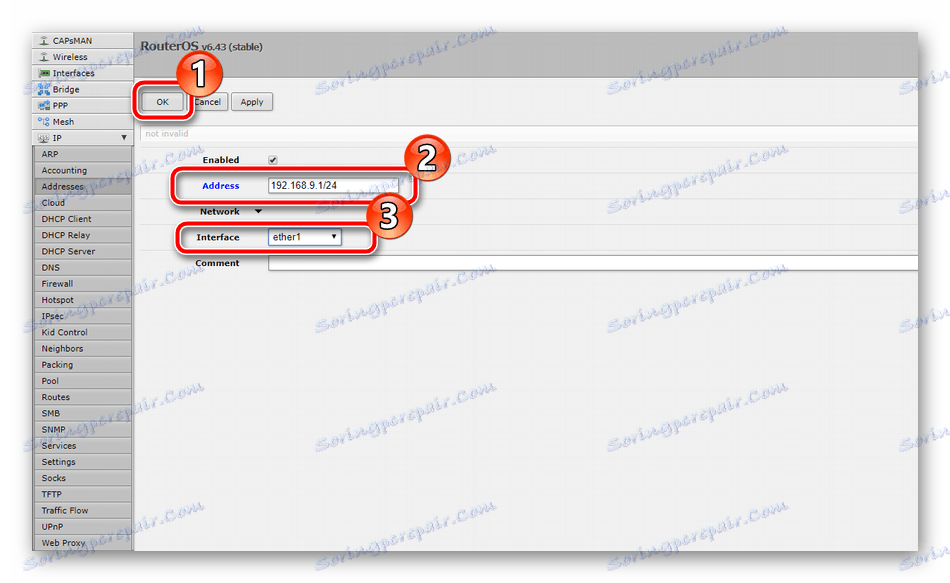
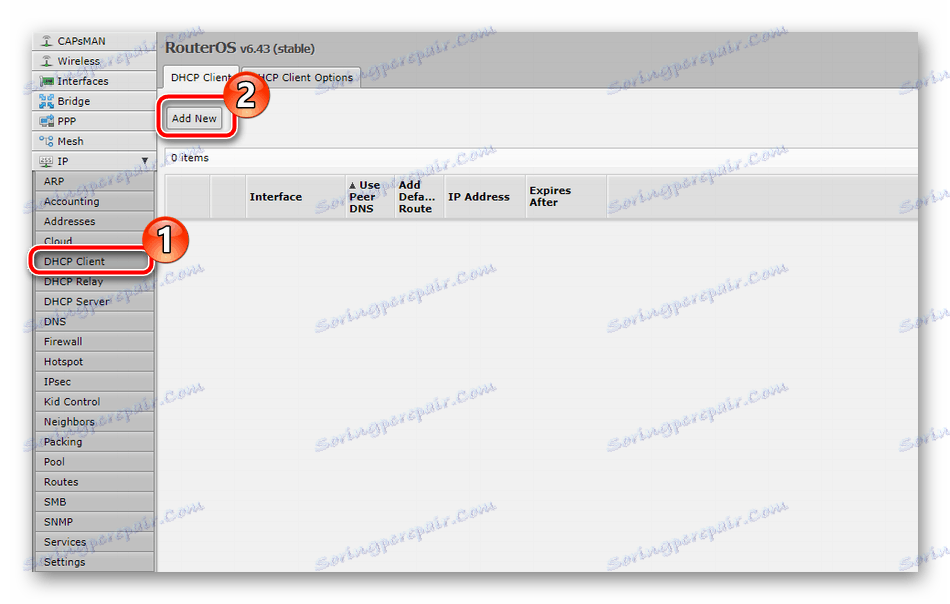
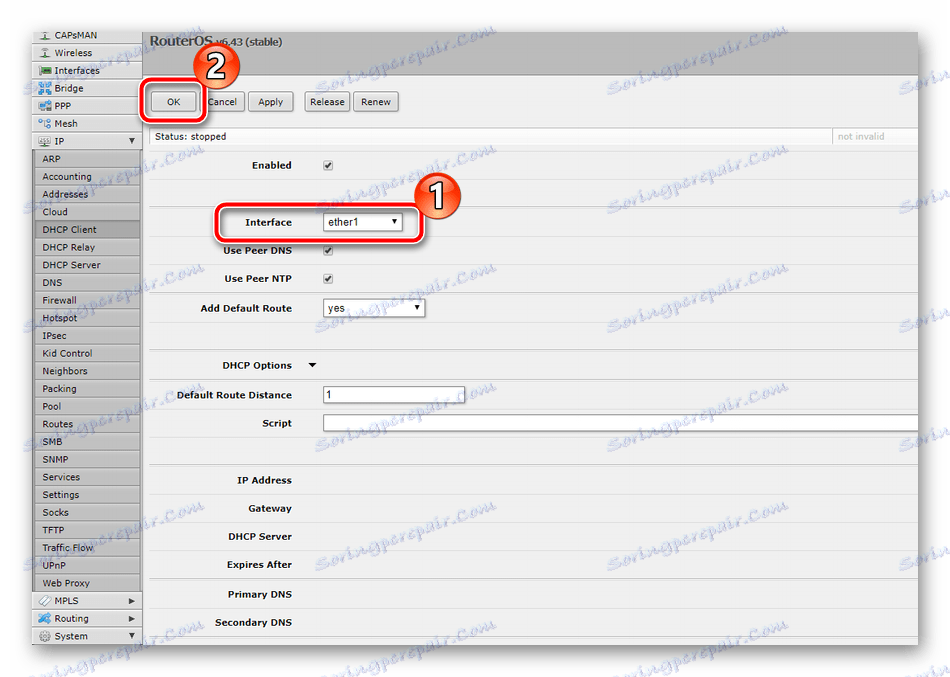

По-горе сте запознати с настройката за автоматично получаване на параметри на доставчика чрез функцията DHCP, но голям брой компании предоставят такива данни специално на потребителя, така че те ще трябва да бъдат зададени ръчно. Допълнителни указания ще ви помогнат с това:
- Предишното ръководство показва как да създадете IP адрес, така че следвайте същите стъпки, а в менюто с опции, което се отваря, въведете адреса, предоставен от вашия доставчик, и проверете интерфейса, към който е свързан интернет кабелът.
- Сега добавете портала. За да направите това, отворете секцията "Маршрути" и кликнете върху "Добавяне на нова" .
- В линията "Портал" посочете шлюза, посочен в официалната документация, и след това потвърдете създаването на ново правило.
- Получаването на информация за домейните става чрез DNS сървъра. Без правилните настройки, интернет няма да работи. Следователно в категорията "IP" изберете подраздел "DNS", задайте стойността на "Servers", която е посочена в договора, и кликнете върху "Apply" .
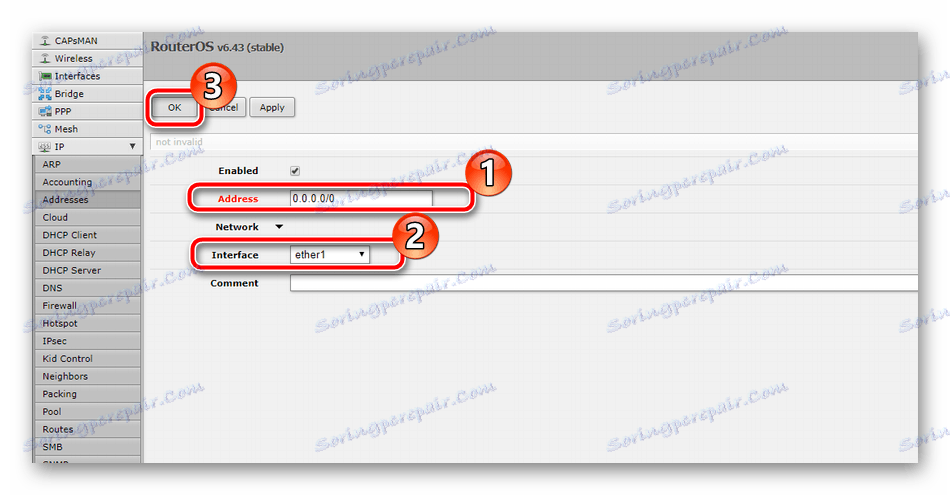
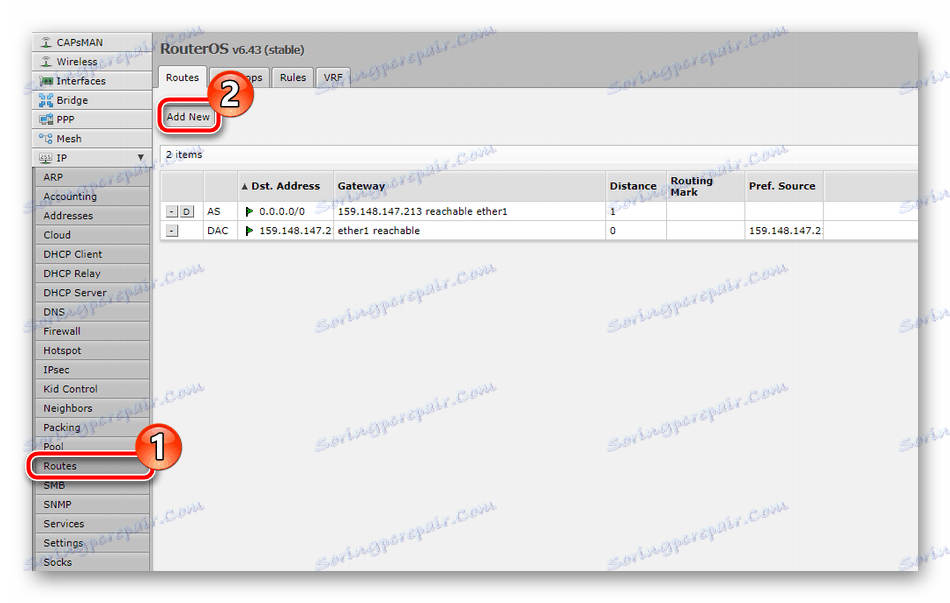
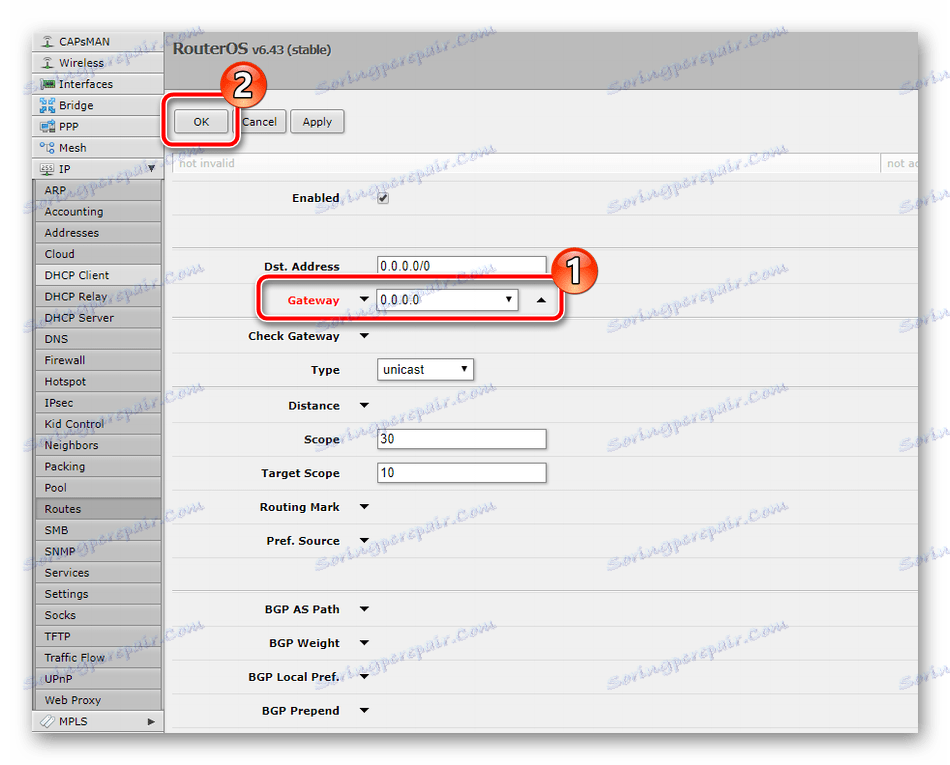
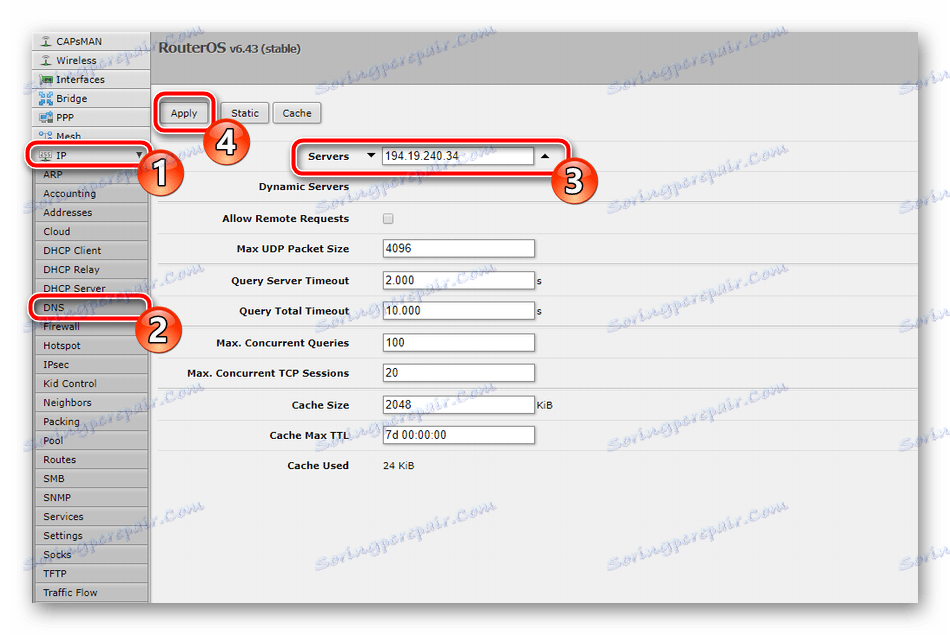
Последният елемент за настройка на кабелна връзка е да редактирате DHCP сървъра. Той позволява на всички свързани устройства да получават автоматично мрежови параметри и се конфигурира само в няколко стъпки:
- В "IP" отворете менюто "DHCP Server" и кликнете върху бутона "DHCP Setup" .
- Интерфейсът за управление на сървъра може да остане непроменен и незабавно да преминете към следващата стъпка.
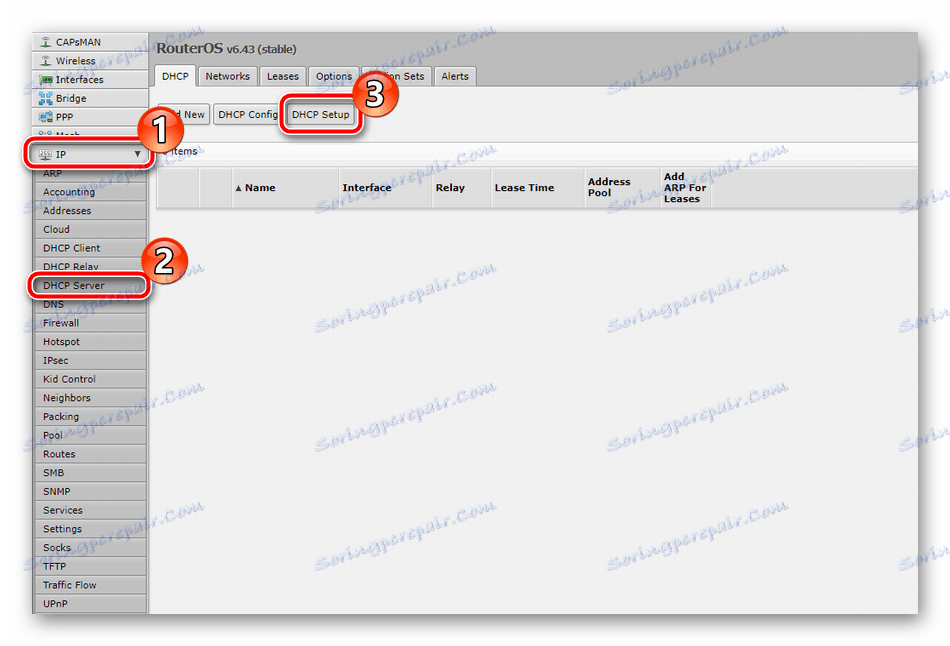
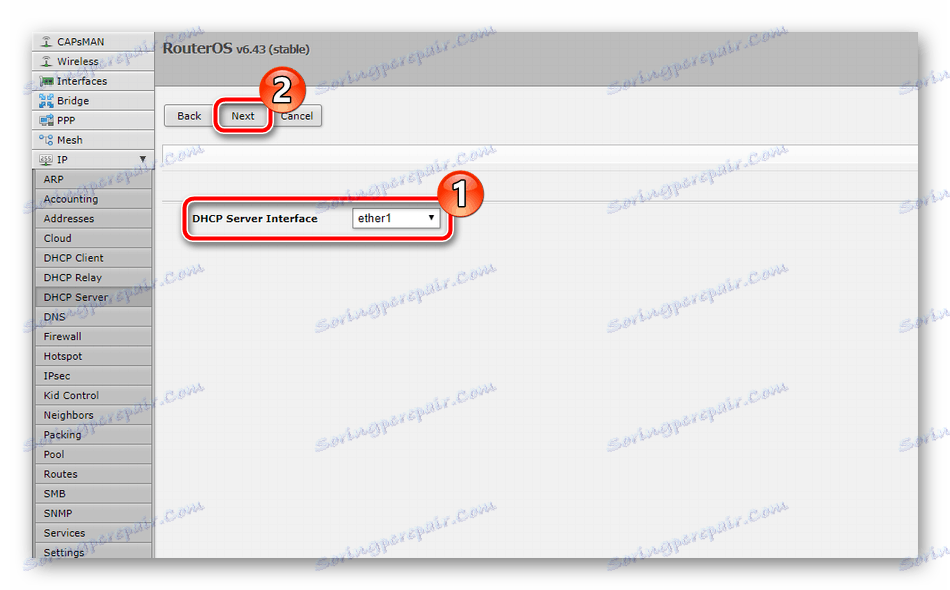
Остава само да въведете DHCP адреса, получен от доставчика, и да запазите всички промени.
Настройване на безжична точка за достъп
В допълнение към кабелната връзка моделът RB951G-2HnD на маршрутизатора също поддържа операция чрез Wi-Fi, но този режим трябва първо да се коригира. Цялата процедура е проста:
- Отворете категорията "Безжична мрежа" и кликнете върху "Добавяне на нов", за да добавите точка за достъп.
- Активирайте точката, въведете името й, с което ще се покаже в менюто с настройки. В реда "SSID" задайте произволно име. На него ще намерите мрежата си чрез списъка с наличните връзки. Освен това в секцията има функция "WPS" . Активирането му дава възможност за бързо удостоверяване на устройството, като се натисне само един бутон на рутера. В края на процедурата кликнете върху "OK" .
- Отидете в раздела "Профил за защита" , където се избират правилата за сигурност.
- Добавете нов профил или кликнете върху член, за да го редактирате.
- Въведете име на потребителския профил или го оставете стандартно. В реда "Режим" изберете параметъра "динамични ключове" , отбележете елементите "WPA PSK" и "WPA2 PSK" (това са най-надеждните типове криптиране). Задайте им две пароли с минимална дължина от 8 знака, след което завършете настройката.
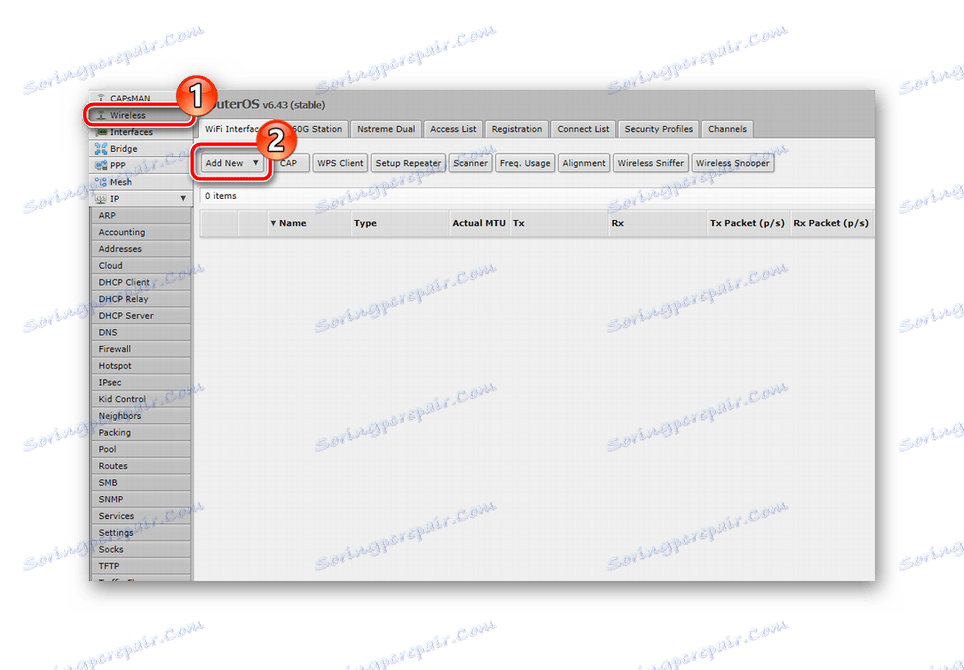
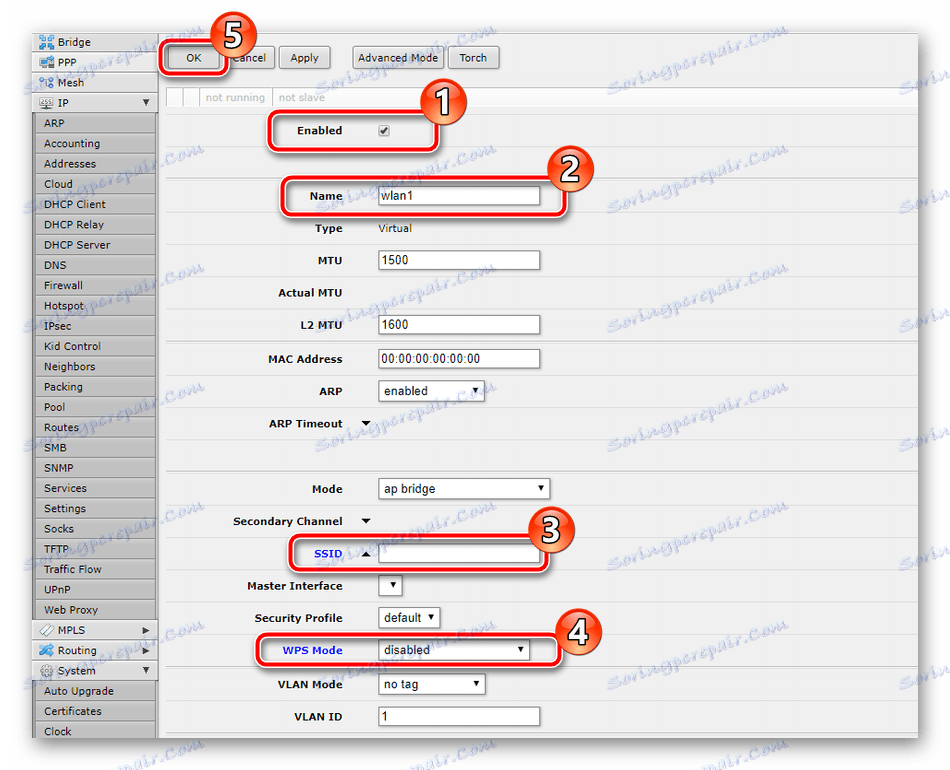
Вижте също: Какво е WPS на рутер и защо?
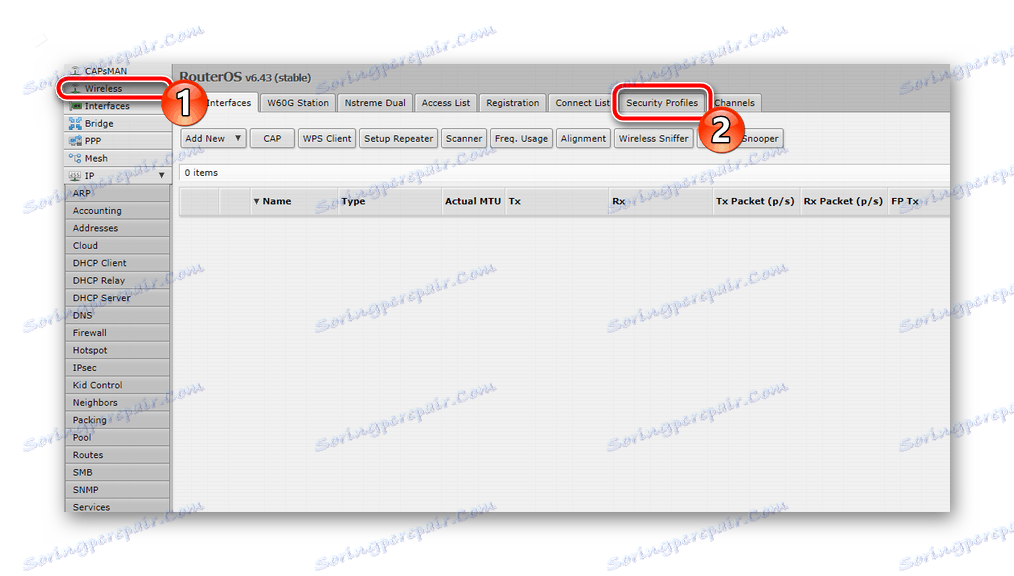
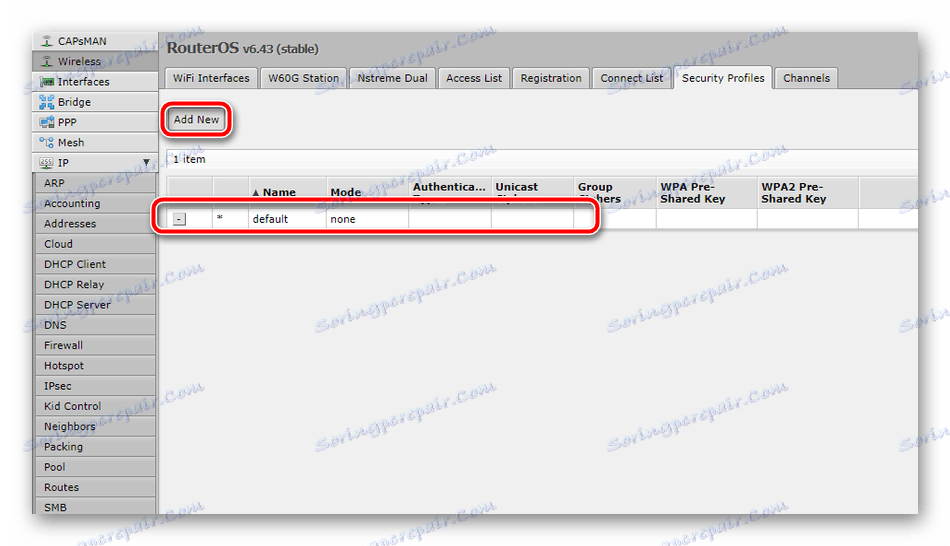
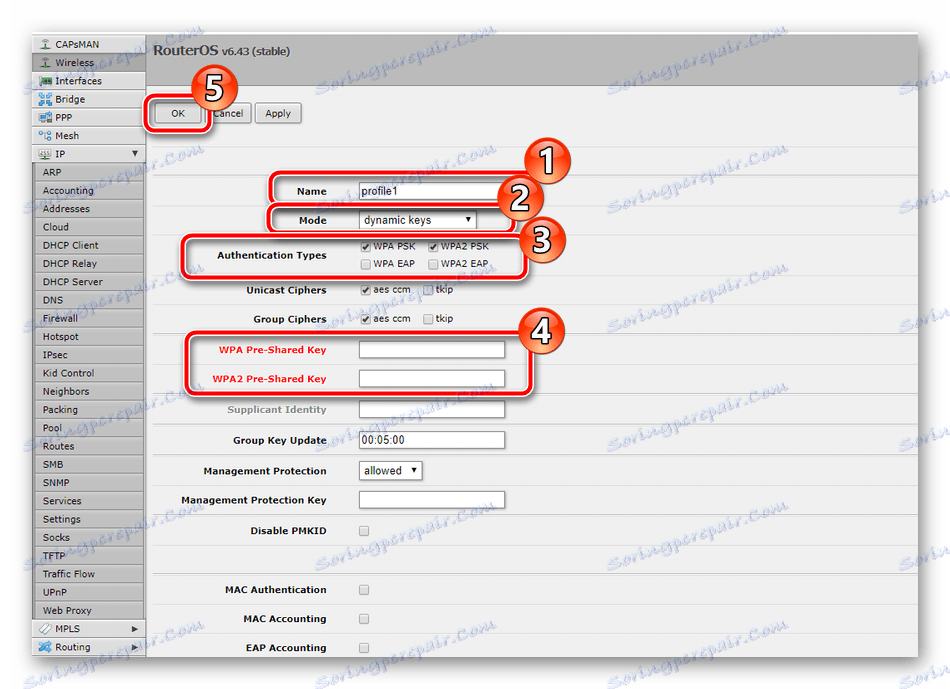
На този етап процесът на създаване на безжична точка за достъп приключи, след като рестартирате маршрутизатора, той трябва да функционира нормално.
Опции за защита
Абсолютно всички правила за сигурност на мрежата на рутер на Mikrotik се задават чрез секцията "Защитна стена" . Той съдържа огромен брой политики, добавянето на които се осъществява, както следва:
- Отворете секцията "Защитна стена" , където ще се показват всички настоящи правила. Отворете добавката, като кликнете върху "Добавяне на нова" .
- Менюто задава необходимите правила, след което тези промени се запазват.
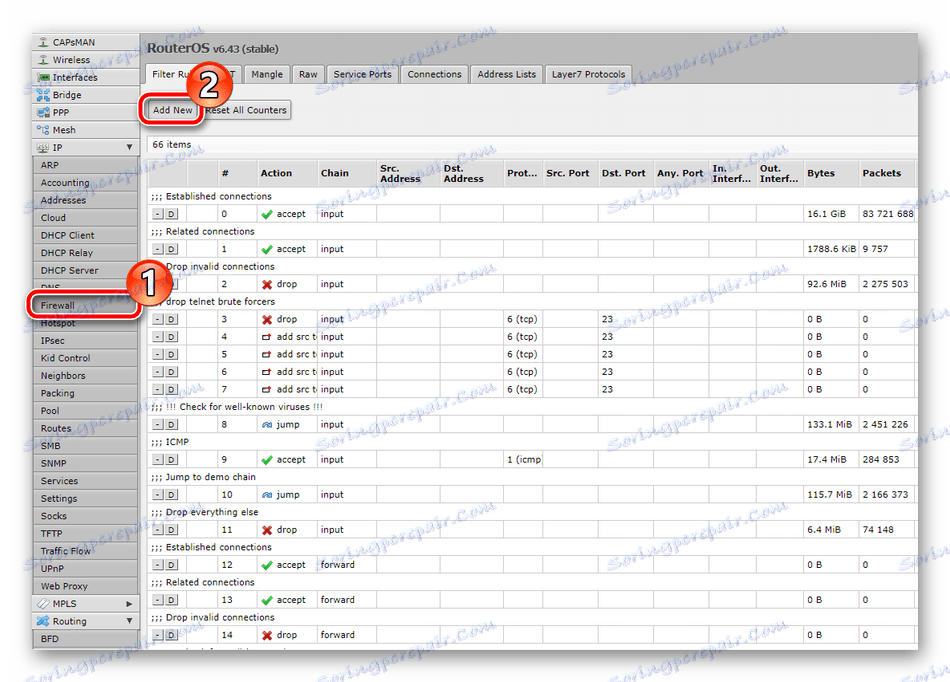
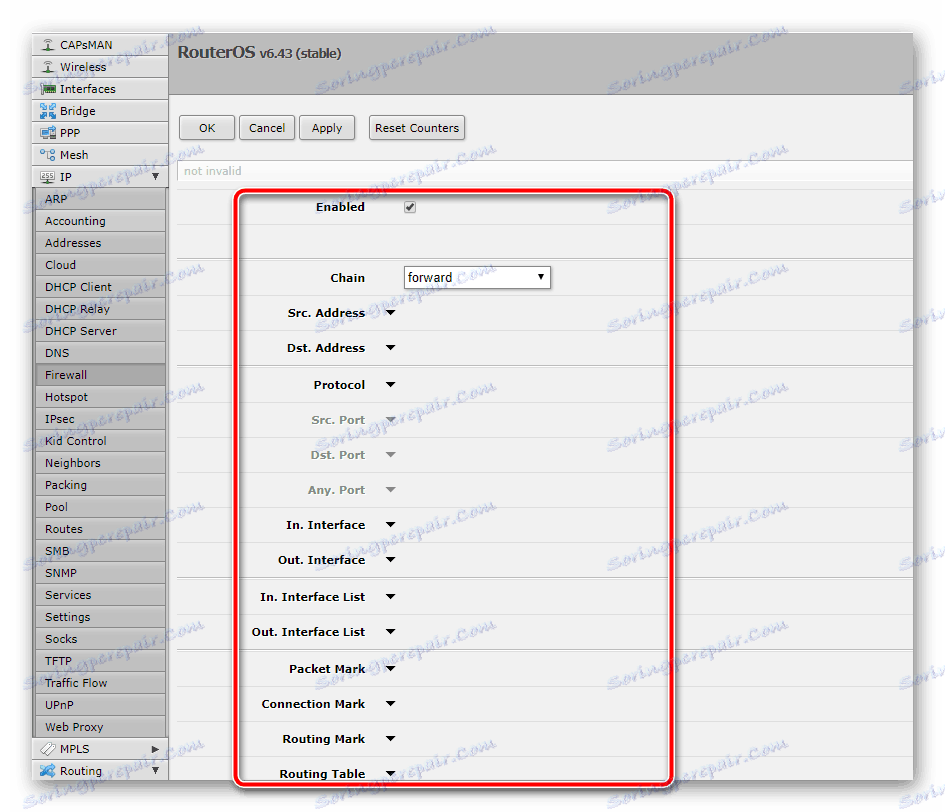
Тук има огромно количество тънкости и правила, които обикновеният потребител не винаги се нуждае. Препоръчваме да прочетете другата ни статия в линка по-долу. В нея ще научите подробна информация за настройката на основните параметри на защитната стена.
Повече подробности: Създаване на защитна стена в маршрутизатора Mikrotik
Пълна настройка
Остава да се разглеждат само няколко не най-важните точки, след което процедурата за конфигуриране на маршрутизатора ще бъде завършена. И накрая, трябва да изпълните следните действия:
- Отворете категорията "Система" и изберете подраздел "Потребители" . В списъка намерете администраторския профил или създайте нов.
- Дефинирайте профил в една от групите. Ако е администратор, ще бъде по-правилно да зададете стойност "Пълна" , след което да кликнете върху "Парола" .
- Въведете парола за достъп до уеб интерфейса или Winbox и потвърдете.
- Отворете менюто "Часовник" и задайте точното време и дата. Тази настройка е необходима не само за нормалното събиране на статистически данни, но и за правилното функциониране на правилата на защитната стена.
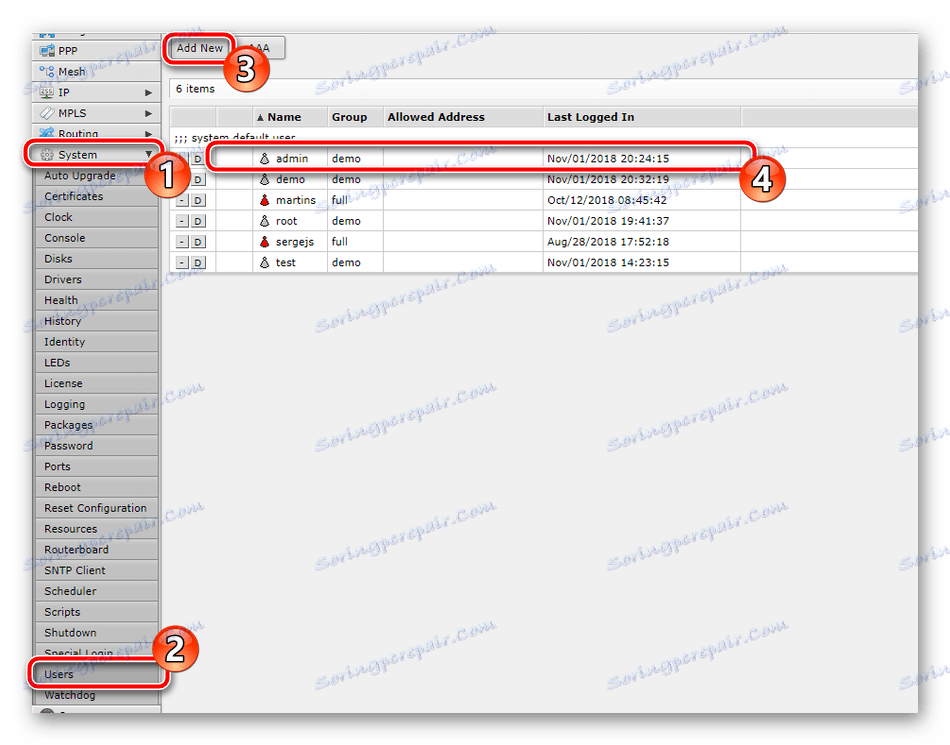

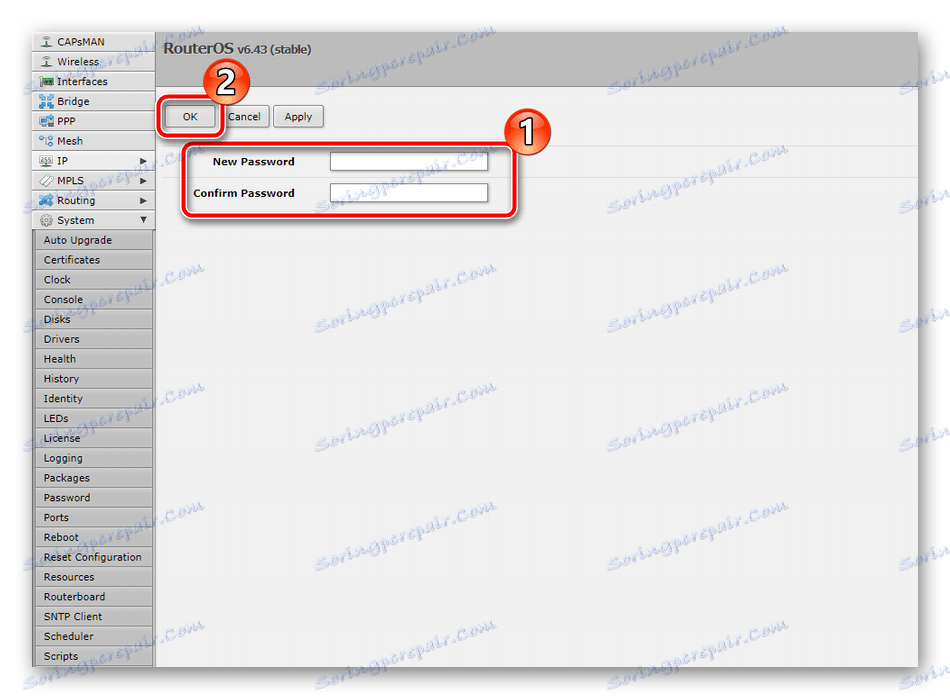
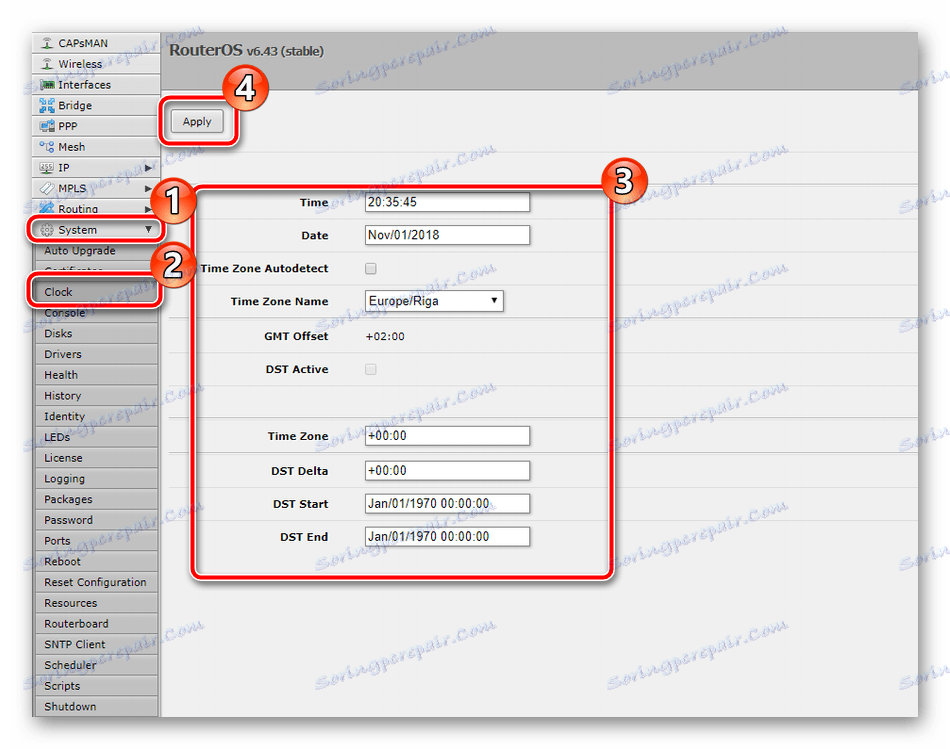
Сега рестартирайте маршрутизатора и процесът на настройка е напълно завършен. Както можете да видите, понякога е трудно да се разбере цялата операционна система, но всеки може да се справи с нея с малко усилия. Надяваме се статията ви да ви помогне да настроите RB951G-2HnD и ако имате въпроси, попитайте ги в коментарите.
