Конфигуриране на рутери Promsvyaz
Promsvyaz е един от добре познатите доставчици, разположени в Руската федерация и Република Беларус. Подобно на много други доставчици на интернет услуги, тази компания предлага на своите потребители да купуват маркови рутери на конкурентни цени. В повечето случаи при свързване към линията магьосниците сами ще конфигурират модема, но понякога може да се наложи ръчна конфигурация, за която искаме да поговорим по-късно.
съдържание
Подготвителна работа
Всички стъпки по-долу ще бъдат описани с помощта на M200A като пример, тъй като той е един от най-популярните и често купувани. Между другото, това, подобно на други модели от Promsvyaz, се базира на рутери от ZTE, така че уеб интерфейсът е напълно идентичен.
Започнете, като разопаковате рутера и го инсталирате на удобно място, така че дължината на кабела да е достатъчна не само от доставчика, но и да се свържете към LAN, ако е необходимо. Освен това, помислете за размера на вашата къща или апартамент, така че Wi-Fi сигналът да може да пробие всички стени, а качеството на комуникация във всички стаи е еднакво добро. След това обърнете внимание на задния панел на устройството. Включете всички налични кабели в съответните конектори. LAN и DSL портовете обикновено се подчертават в различни цветове.

За да избегнете конфликти между настройките на операционната система и рутера в Windows, ще трябва да зададете определени параметри за получаване на DNS и IP адреси. Другият ни автор, в отделна статия на следната връзка, описа подробно изпълнението на тази процедура, така че просто трябва да използвате горните настройки и можете да продължите директно към работата с уеб интерфейса на съществуващия ви рутер.
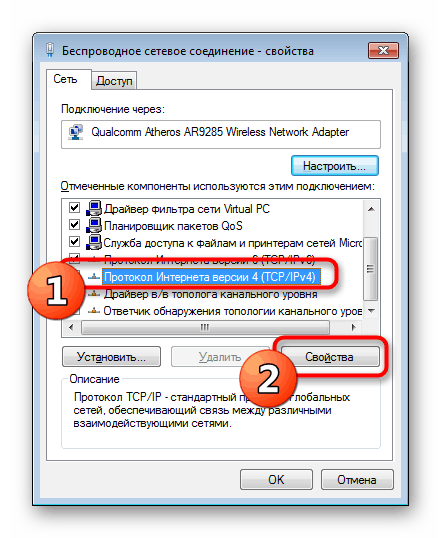
Прочетете също: Настройки за мрежата на Windows
Конфигурирайте Promsvyaz рутер
Разработчиците на рутерите създават специален интерфейс, в който се събират всички параметри, които потребителят може да конфигурира ръчно. Влизането в такова меню се осъществява през всеки браузър чрез въвеждане на специален IP адрес в адресната лента. Нека да разберем как да влезем в настройките на въпросния рутер.
- Отворете уеб браузър и отидете на адрес
192.168.1.1или192.168.0.1, което зависи от стандартните настройки. - Изчакайте да се появи формулярът за вход. Тук ще трябва да въведете потребителско име и парола, които имат стандартна стойност на
adminиadmin. - Сега сте в самия уеб интерфейс. Ако в горната част има елемент „Език“ , променете езика на удобен, за да улесните работата с всички налични опции.
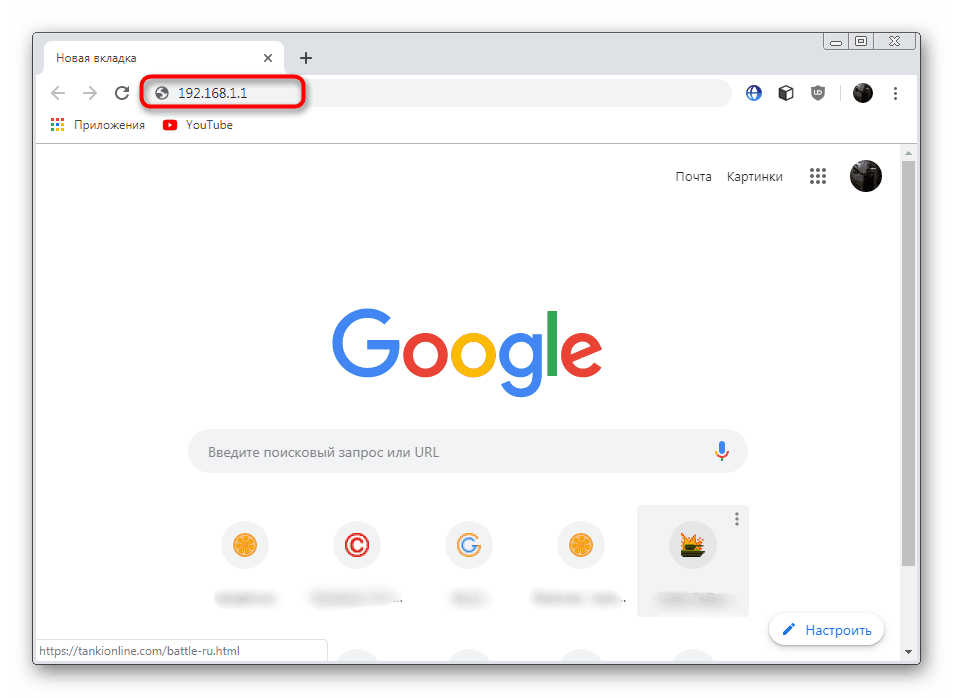
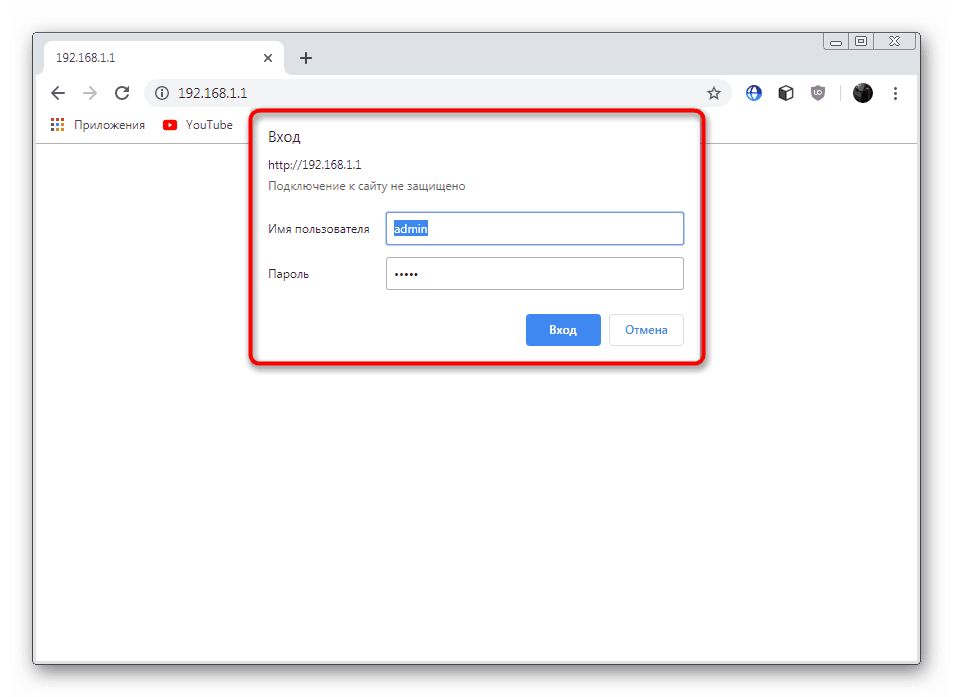
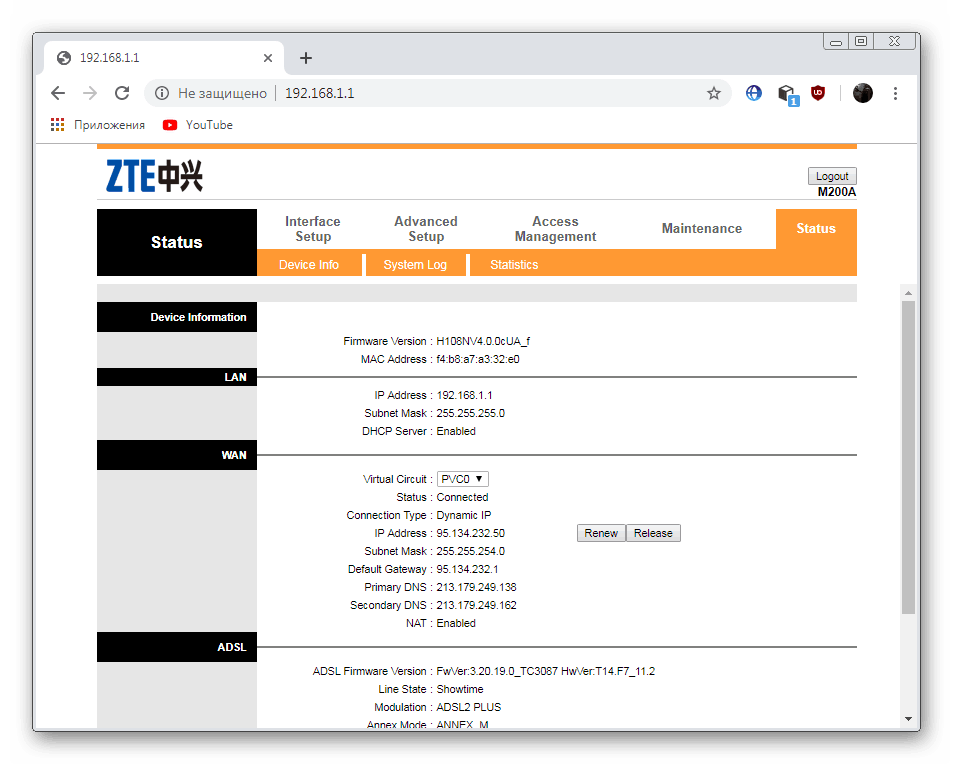
В зависимост от използвания модел и времето на неговото пускане, външният вид на конфигурационното меню може да се различава от този, който ще видите на екранните снимки по-долу, тъй като всичко зависи от версията на инсталирания фърмуер. Тогава не се тревожете, защото трябва само да намерите посочените елементи в леко променен интерфейс, самата процедура за настройка не се променя.
Настройка на връзка с доставчик
За съжаление, в моделите на Promsvyaz няма вградена функция за бърза настройка, която ви позволява да настроите правилните параметри с няколко кликвания, така че ще трябва да работите сами с всеки артикул. Трябва да започнете със стойностите на връзката, тъй като именно тази конфигурация осигурява връзката към доставчика.
- В уеб интерфейса потърсете секцията „Интерфейсна настройка“ и отидете на нея, като кликнете върху името с левия бутон на мишката.
- На първо място, ще срещнете параметър, наречен „QoS“ . Тази технология има пълното име на качеството на услугата, а основната й функция е разпределението на трафика в рамките на мрежата. Препоръчва се да промените настройките за тази технология само когато са посочени в документацията, получена от доставчика. Ако такава бележка липсва, просто пропуснете този параграф.
- Следва „IPv4 / IPv6“ - в този момент потребителят избира използвания протокол. Разбира се, IPv6 е много по-добър от IPv4, но превключването към него не е толкова лесно. Това се прави само когато мрежата и рутерът поддържат тази технология, което можете да разберете от документацията или като се обадите на горещата линия на вашия доставчик. След това изберете типа връзка, в зависимост от това, което е посочено в договора. Обикновено използвайте „Динамичен IP адрес“ или „PPPoA / PPPoE“ .
- Когато е избран „Dynamic IP Address“ , NAT, мостове и други подробности, посочени в документацията, веднага се конфигурират.
- Същото важи и за втория вариант, използващ PPPoA / PPPoE. Тук доставчикът предоставя логин и парола за упълномощаване на услугата, след което връзката се счита за успешна.
- След приключване на цялата конфигурация, не забравяйте да приложите настройките, като кликнете върху „Запазване“ .
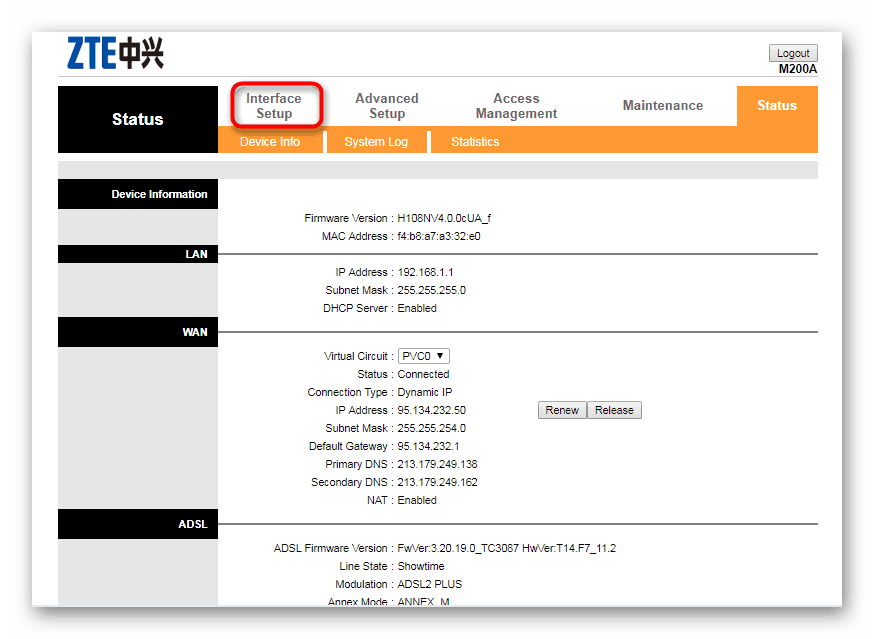
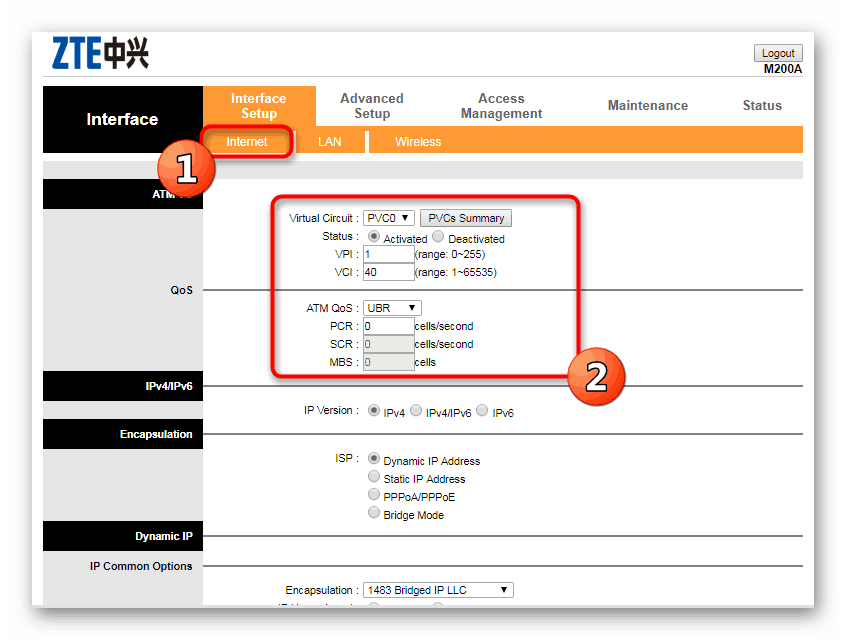
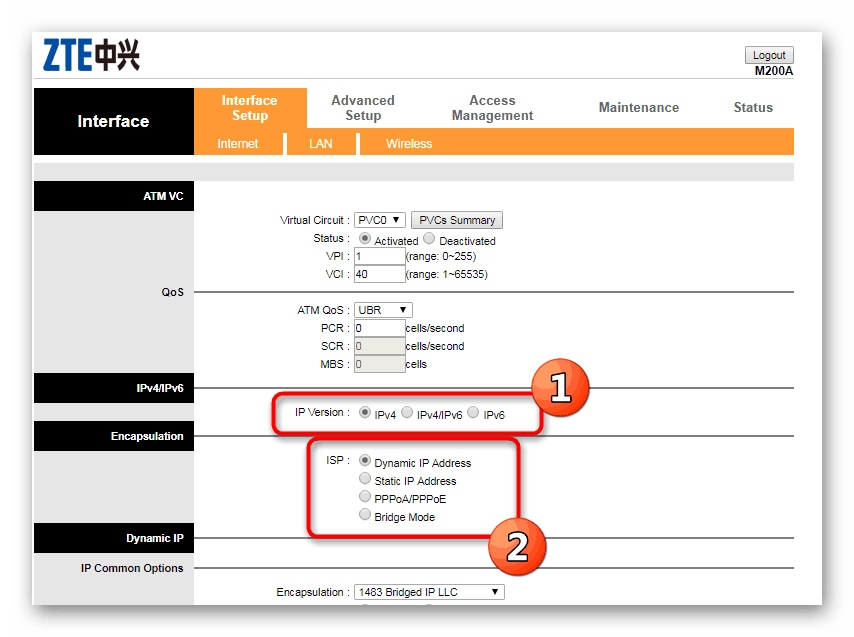
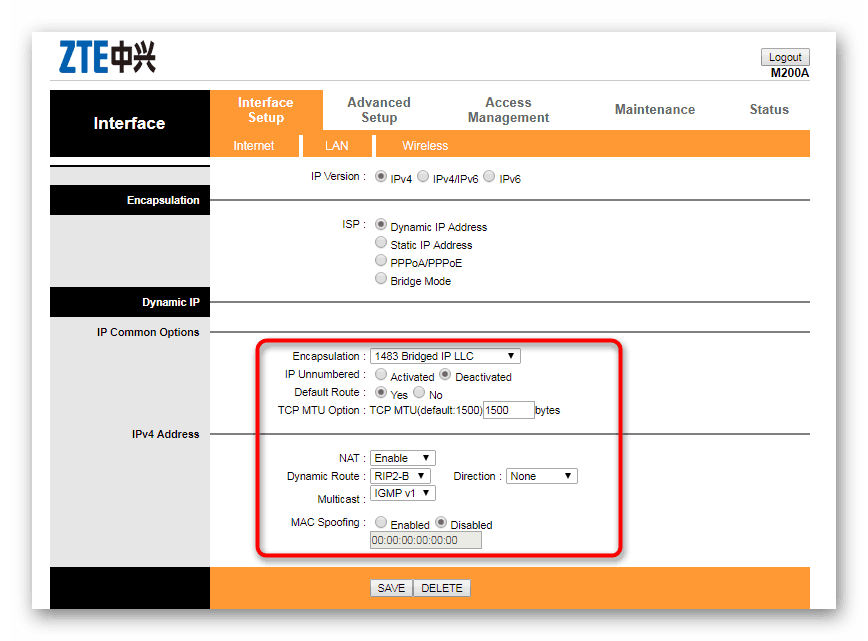
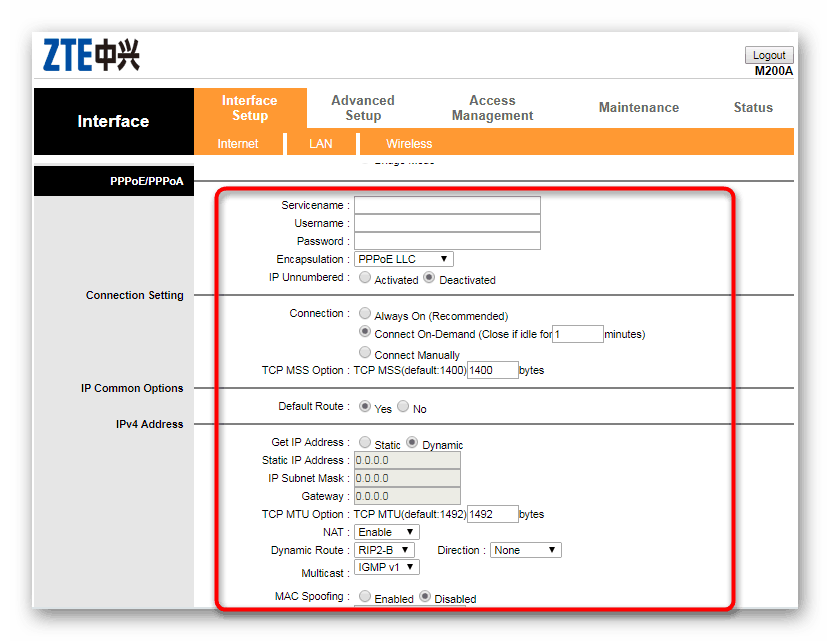
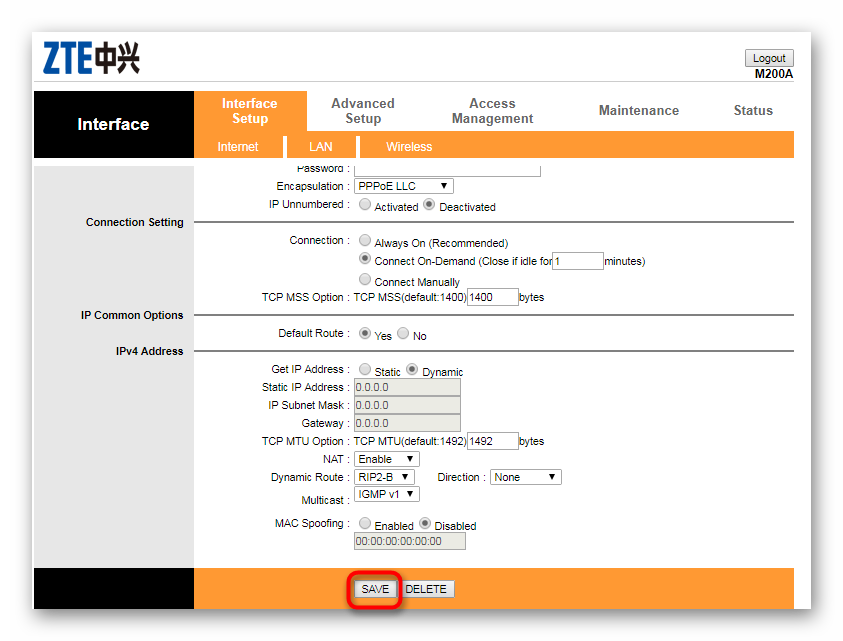
Само след завършване на тези настройки, Интернет обикновено трябва да бъде прехвърлен към компютъра чрез свързания LAN кабел, но пълната конфигурация не свършва дотук.
LAN връзка
Достатъчно голям брой потребители са свързани към рутера чрез LAN кабел, който се вкарва в системния блок на компютър или лаптоп. Въпреки факта, че Интернет вече се е появил в края на първия етап на конфигуриране, той все още може да функционира неправилно или ще има различни грешки при свързване на допълнителни компютри. За да ги избегнете, трябва да вземете предвид следните параметри:
- В горната част на менюто изберете категорията „LAN“ .
- Локалният IP адрес и маска на подмрежата трябва да се променят само в случаите, когато доставчикът го изисква.
- След това се уверете, че “DHCP Server” е активиран, тоест маркерът е зададен на “Enabled” . Такава функция ще позволи на всички свързани устройства автоматично да приемат настройките на рутера. Що се отнася до DNS, тук всички елементи остават по подразбиране.
- Стойностите „Radvd“ и „DHCPv6“ трябва да се променят само ако рутера поддържа IPv6 протокол. Не забравяйте да запазите всички промени, направени в конкретен раздел от менюто.
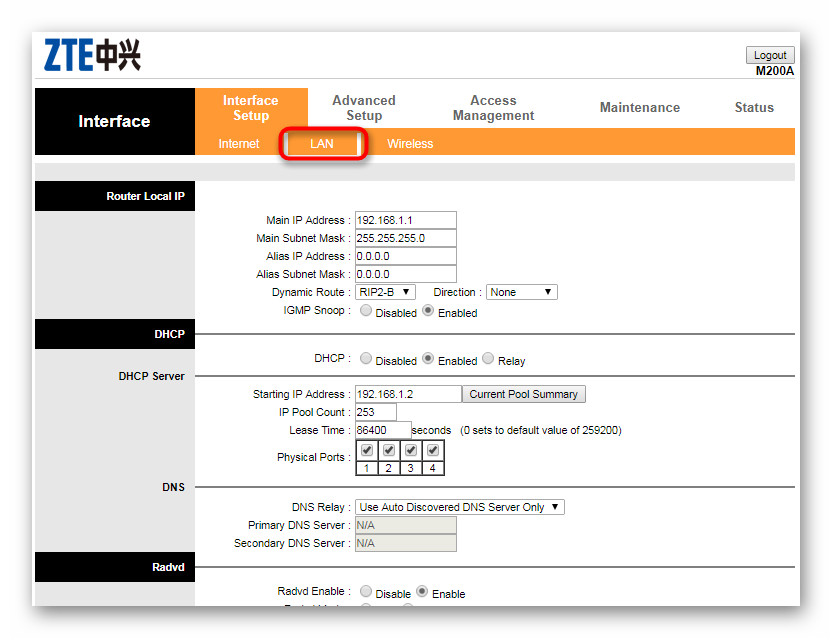
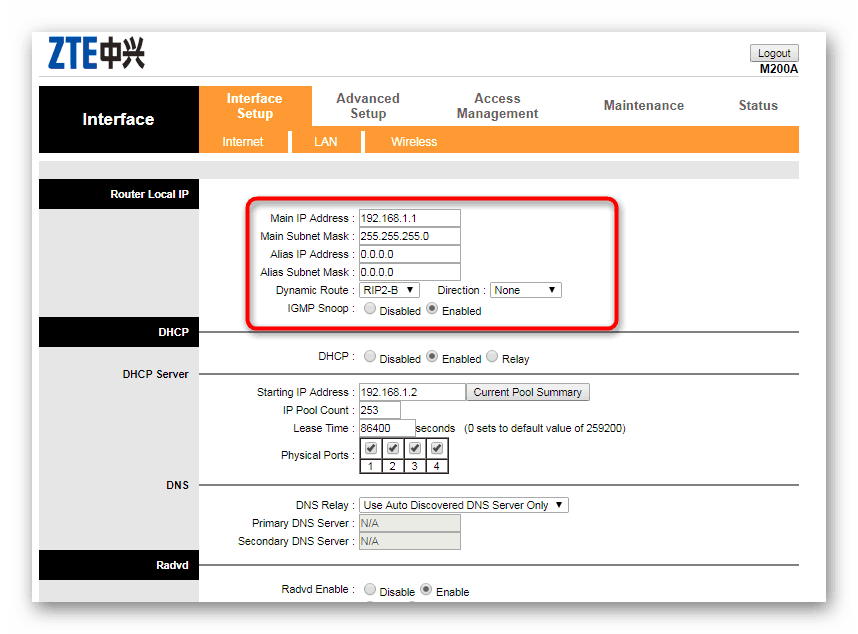
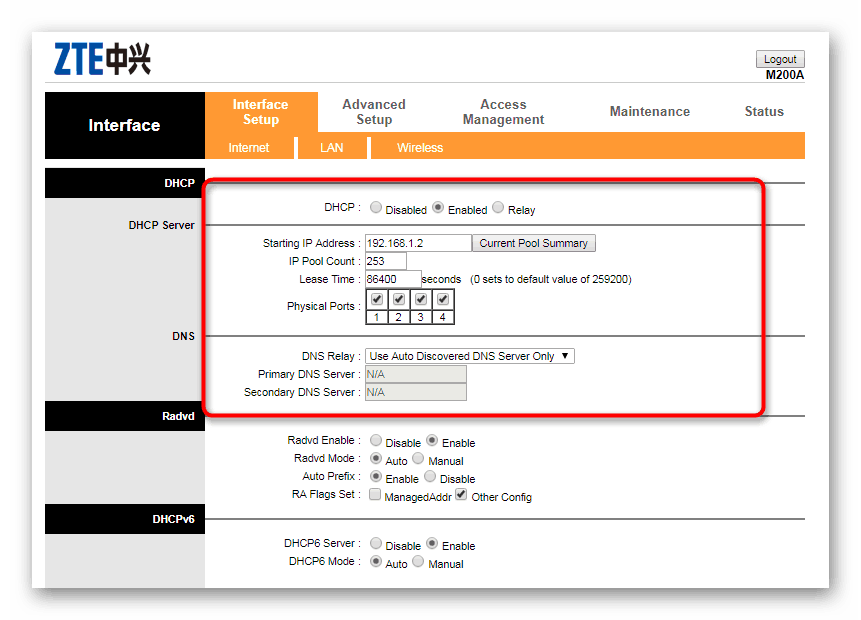
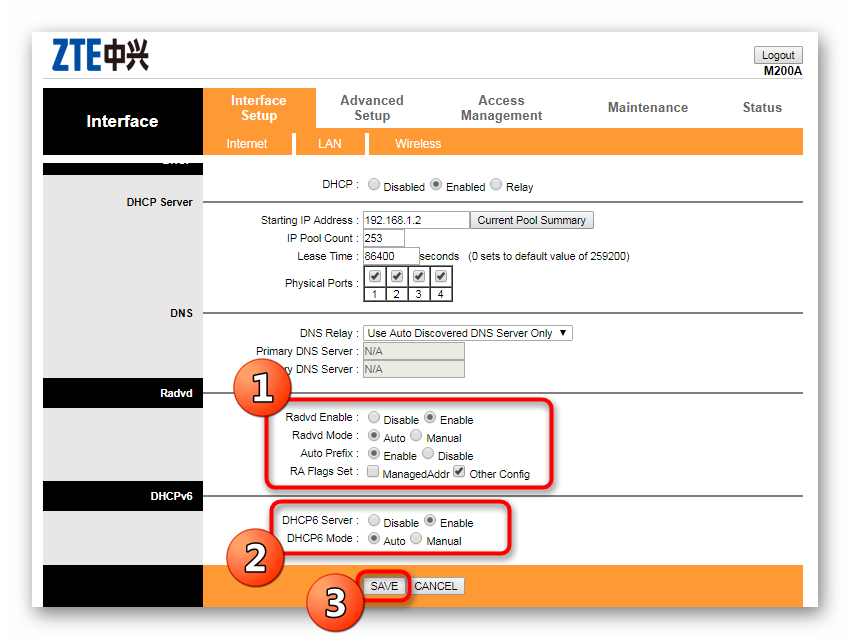
Безжична връзка
Сега повечето потребители притежават лаптопи или смартфони, които най-често се свързват с интернет чрез безжична Wi-Fi мрежа. Следователно конфигурацията на този тип връзка също изисква специално внимание.
- Превключете към раздела „Wireless“ .
- Активирайте точката за достъп в секцията „Настройки на точката за достъп“ . Тук можете да изберете канал, да посочите номера на станцията, режим на работа и допълнителни параметри.
- В 11n Настройки се препоръчва да промените само честотата на предаване на сигнала, ако маршрутизаторът поддържа тази технология.
- Някои модели ви позволяват също да активирате няколко безжични мрежи, като посочвате техния брой и задавате конкретни пароли, ограничения и разрешения за всяка от тях.
- „WPS Settings“ показва името на точката, типа на удостоверяване и WPS режима.
- По-долу същият WPS е просто конфигуриран, където потребителят може ръчно да зададе необходимата парола, която трябва да се състои от най-малко осем знака.
- Последният раздел предполага наблюдение на всички MAC адреси, свързани с мрежата, и осигурява достъп, за да деактивира всеки от тях.
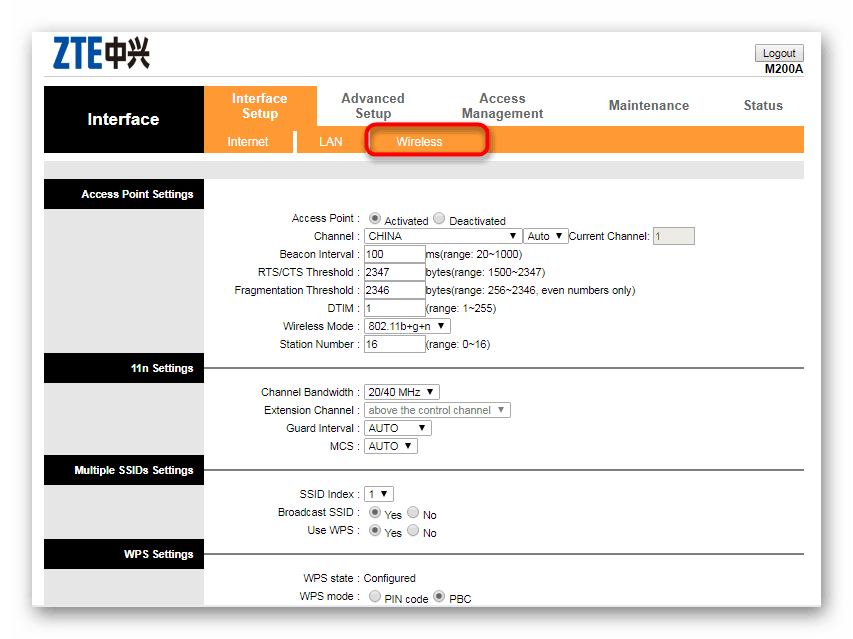
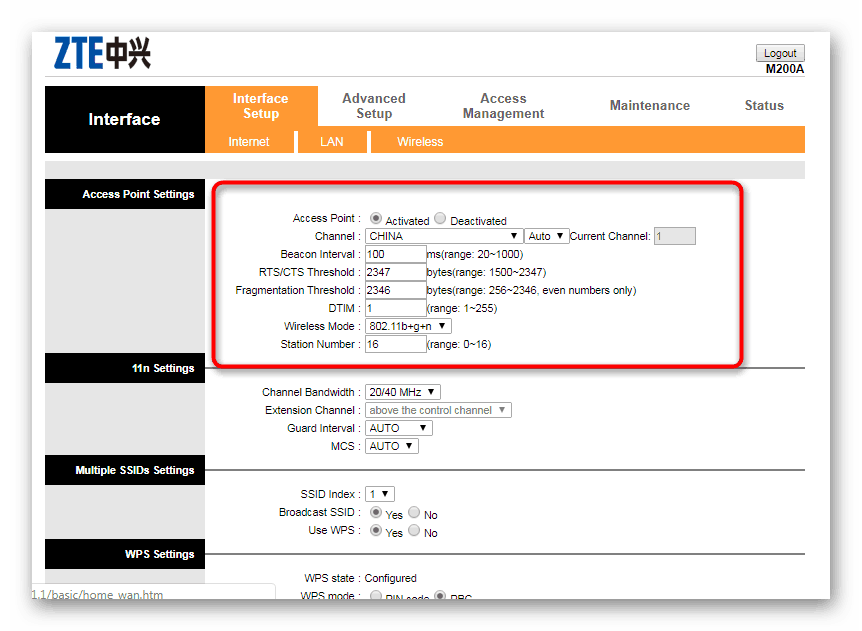
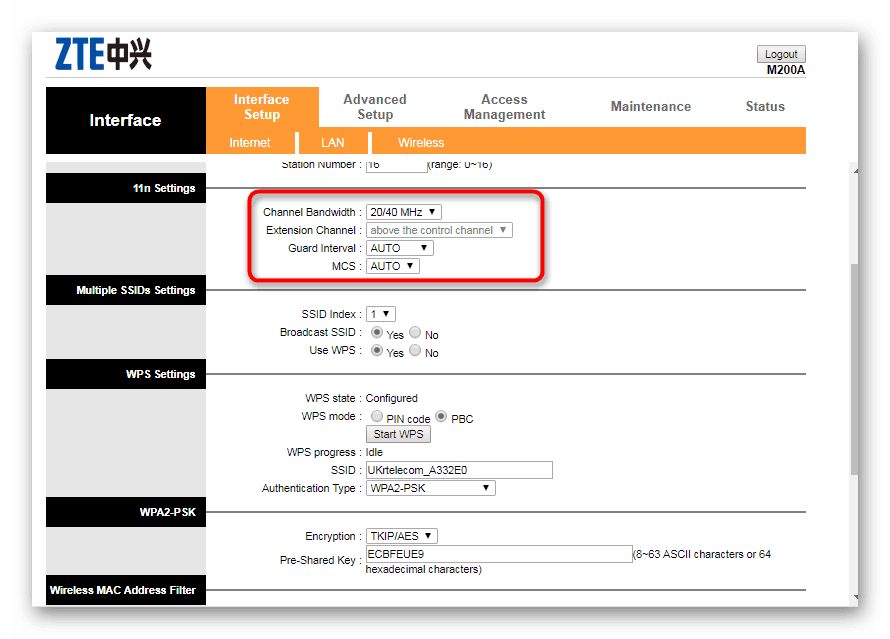
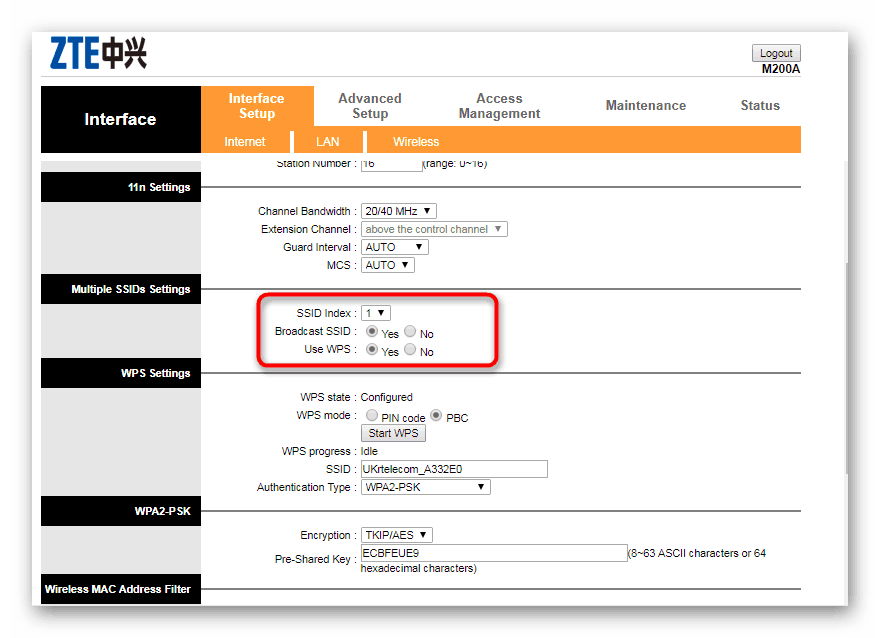
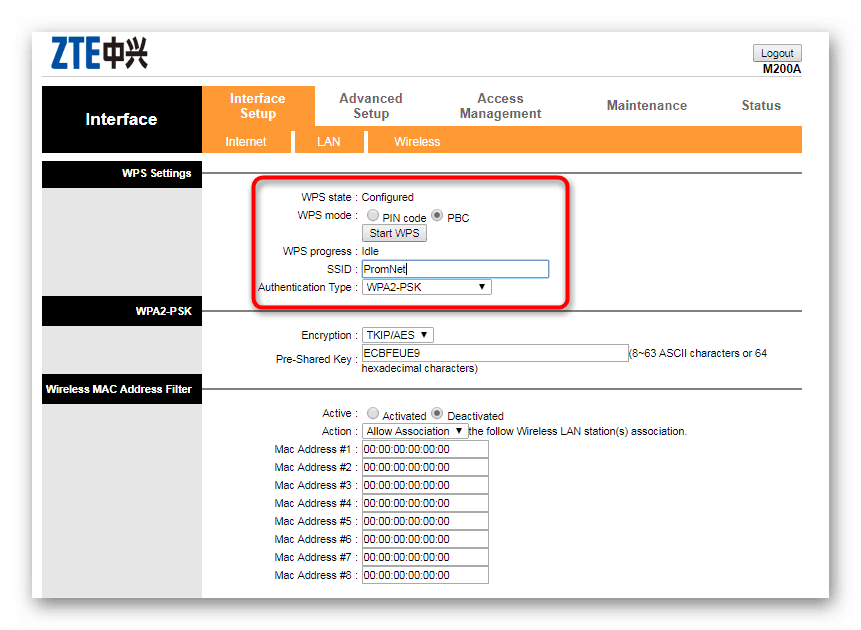
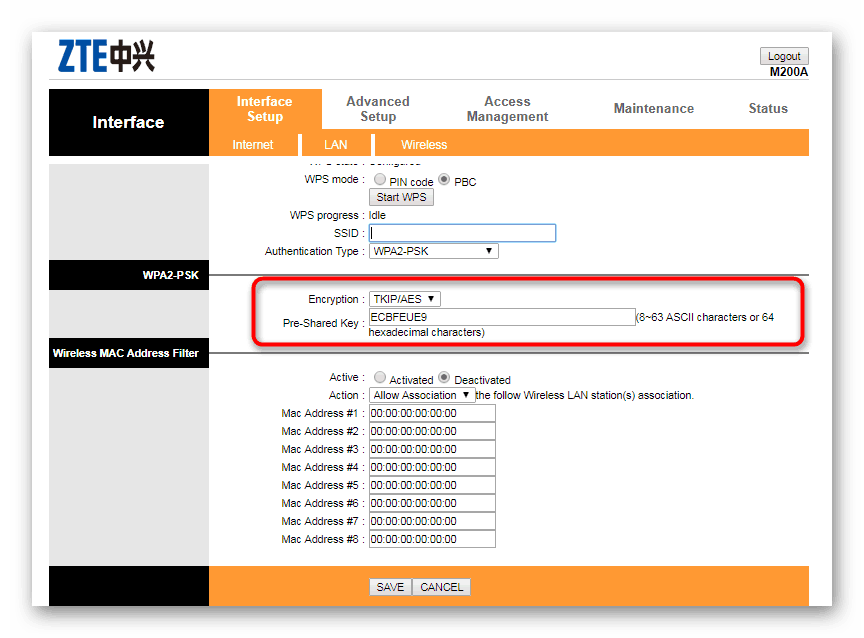
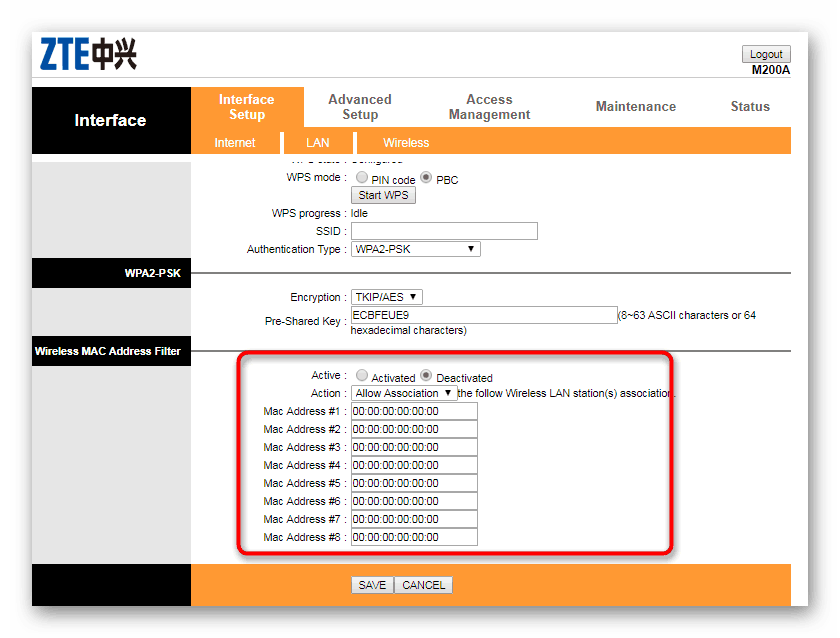
След като приложите такива настройки, се препоръчва да рестартирате рутера, така че всички промени да влязат в сила и да работят правилно.
Допълнителна конфигурация
Има допълнителни опции за сигурност и връзка, които се показват в отделен раздел. Те са там, защото в никакъв случай всички обикновени потребители не трябва да имат достъп до тези настройки и да ги променят. Независимо от това, това може да се окаже полезно за някого, затова ви предлагаме да се запознаете по-подробно с общите точки.
- Отворете Разширена настройка и веднага ще бъдете отведени до секцията Защитна стена . Софтуерът на рутера има редица правила, които осигуряват защита за връзката. Тяхното активиране помага за предотвратяване на незаконни мрежови връзки и по-нататъшно хакване на локални устройства. Въпреки това не си струва да се надявате на безупречната работа на такава защитна стена, тъй като правилата там са доста основни и не защитават от всички видове хакове.
- В раздела „Маршрутизиране“ има списък с активни устройства, които в момента са свързани към рутера чрез налични точки (LAN или Wi-Fi).
- NAT функцията преобразува вътрешните IP адреси на свързаното оборудване в един общ външен, което ви позволява да запазвате адреси и да обработвате информация по-бързо. Препоръчва се да го активирате в съответния раздел.
- По-рано споменахме QoS технологията. Допълнителните му настройки са разположени точно в разглеждания раздел, където за всеки MAC адрес могат да се прилагат специални правила за разпределение на трафика.
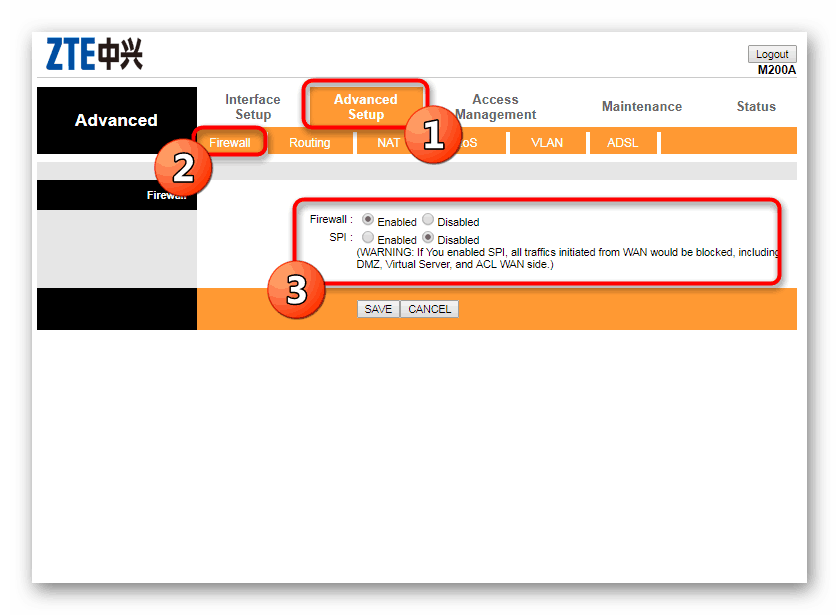
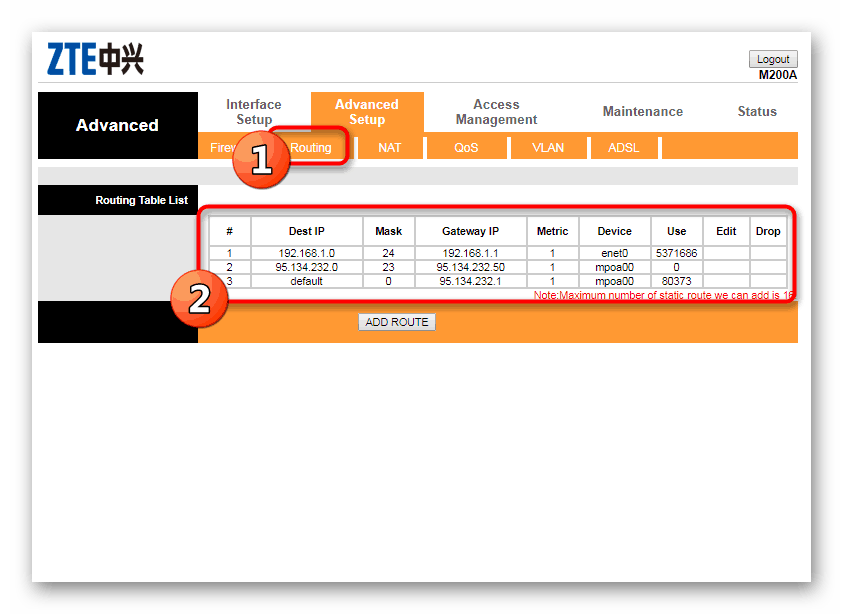
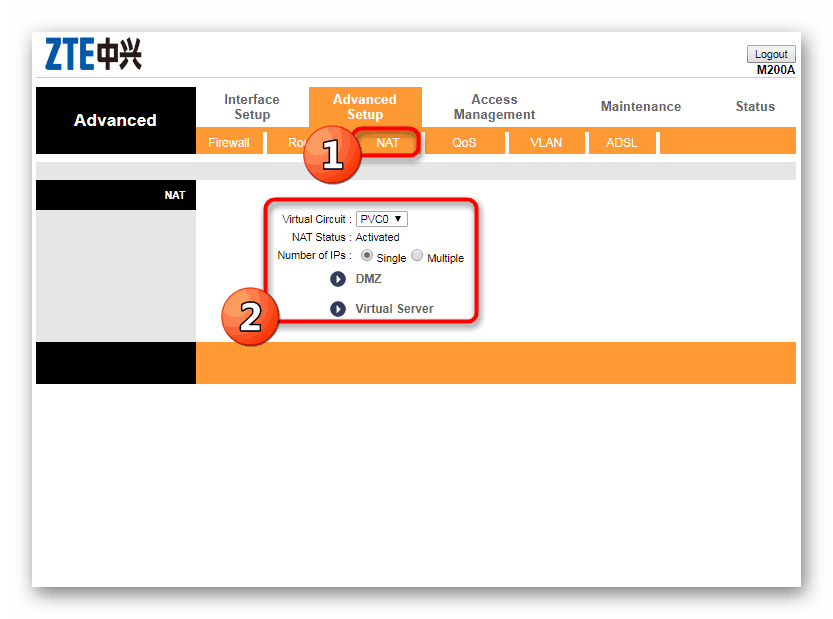
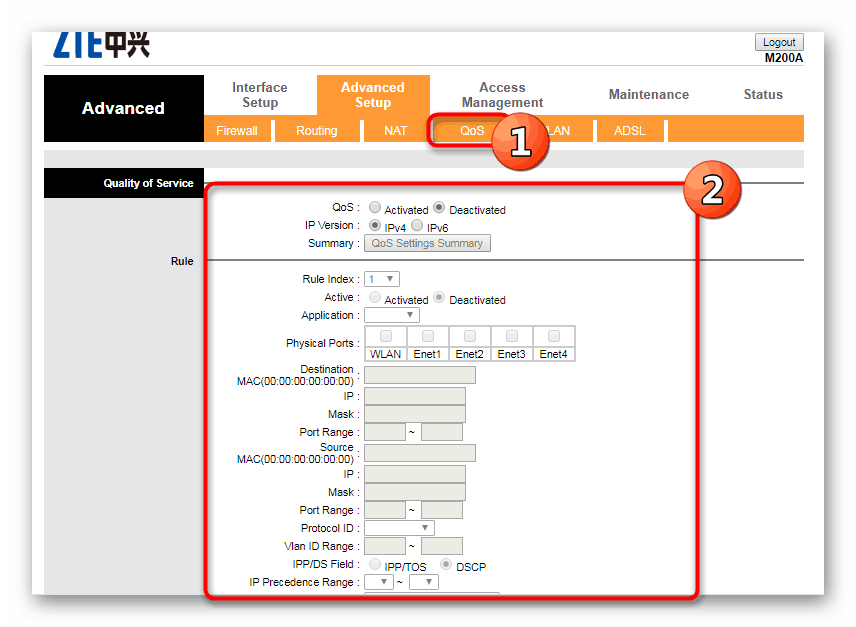
Контрол на достъпа
Когато конфигурирате рутера, също е важно да редактирате правилата за предоставяне на достъп, ако към устройството са свързани няколко компютъра или модели мобилно оборудване. Тогава може да е необходимо да се организират индивидуални нива на достъп, което може да се направи в уеб интерфейса чрез съответното меню.
- Отворете секцията „Управление на достъпа“ , където веднага ще се окажете в раздела „ACL“ . ACL технологията ви позволява да конфигурирате нивото на достъп за всеки адрес поотделно. Например, ще бъде достатъчно да посочите IP, да изберете протокола за управление на мрежата и да поставите това правило в списъка. По-долу е отделна таблица с наблюдение на всички добавени адреси.
- Във втория раздел е конфигуриран филтър по MAC адреси, който предвижда ограничаване на възможността за свързване на определени устройства към рутера. Настройката е много проста - просто въведете адреса, изберете елемента „Да“ на параметъра „Активен“ и запишете промените.
- По-долу е показана таблица, която показва списък на всички добавени устройства и тяхното текущо състояние.
- Динамична DNS конфигурация е необходима само в ситуации, когато динамичен IP адрес е конфигуриран така, че информацията на сървъра да се актуализира в реално време. В противен случай активирането на тази функция няма смисъл.
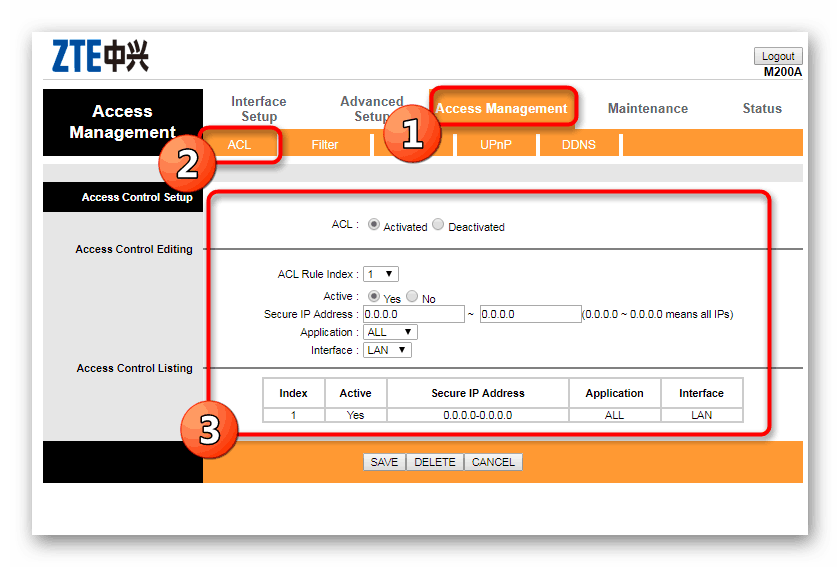
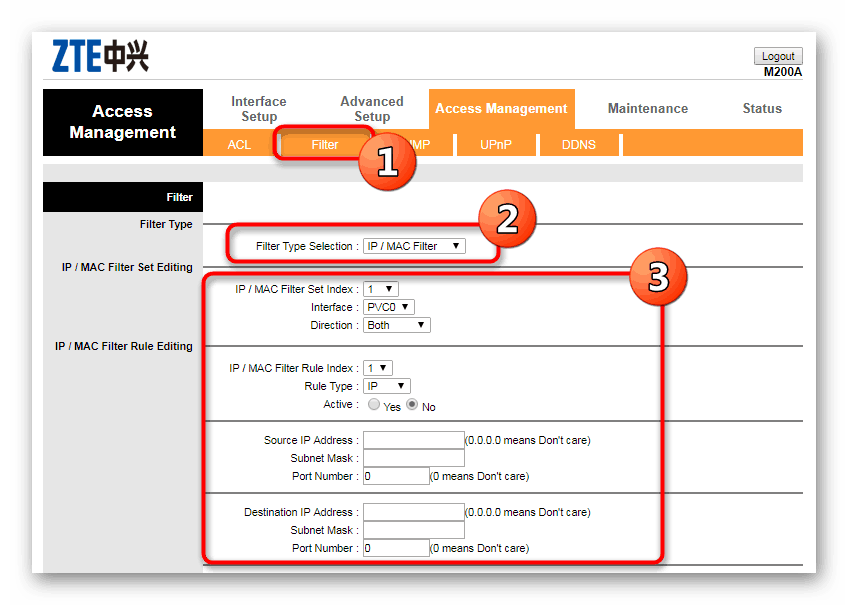
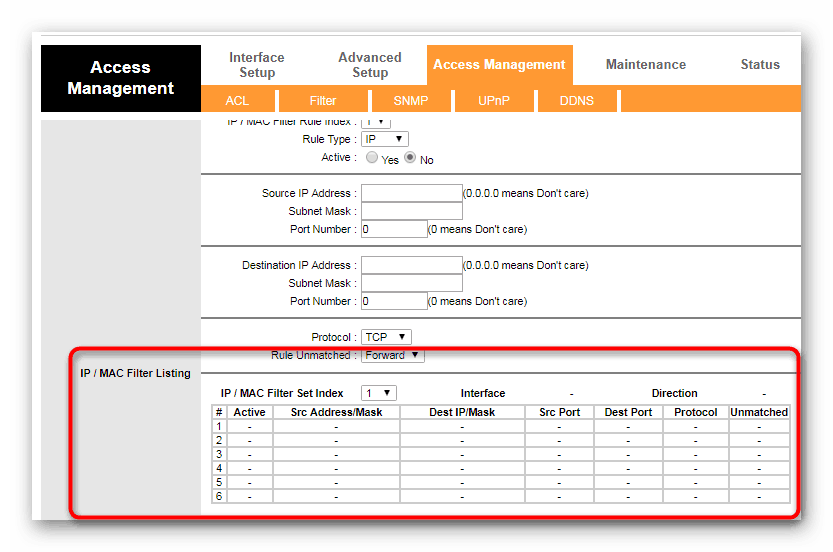
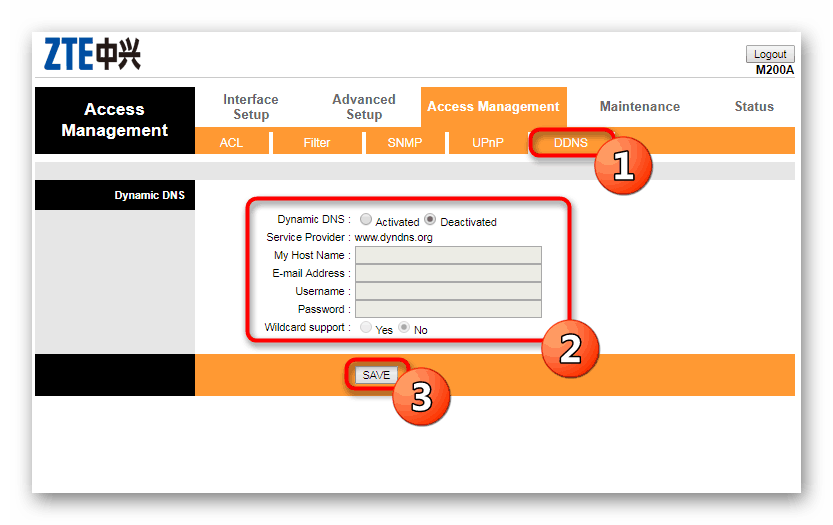
Заключителен етап
В края на всички горепосочени стъпки просто трябва да преминете към системната секция, където можете да зададете времето, да зададете нова парола за вход, да възстановите конфигурацията до фабричното състояние или да актуализирате фърмуера. Всичко това се разпределя в отделни раздели и е много лесно да се редактира за нуждите на потребителя. Важно е да се отбележи, че правилната настройка на системното време е необходима за правилното събиране на статистически данни за работното време, връзките и други действия на рутера.
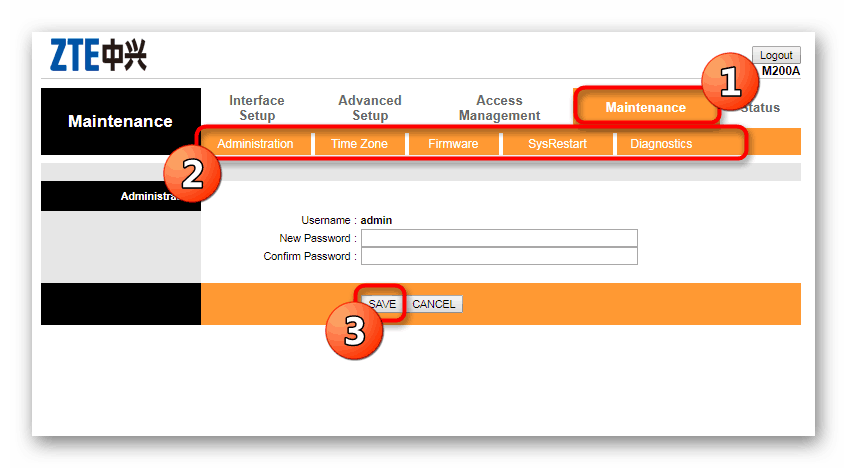
При това конфигурирането на рутерите от доставчика на Promsvyaz е завършено. Както можете да видите, цялата процедура е разделена на стъпки, където всяка настройка се прави в определен раздел и се отнася само за някои параметри. Трябва обаче да се има предвид, че много промени се препоръчват да се извършват само в съответствие с бележките в договора с доставчика на интернет услуги.