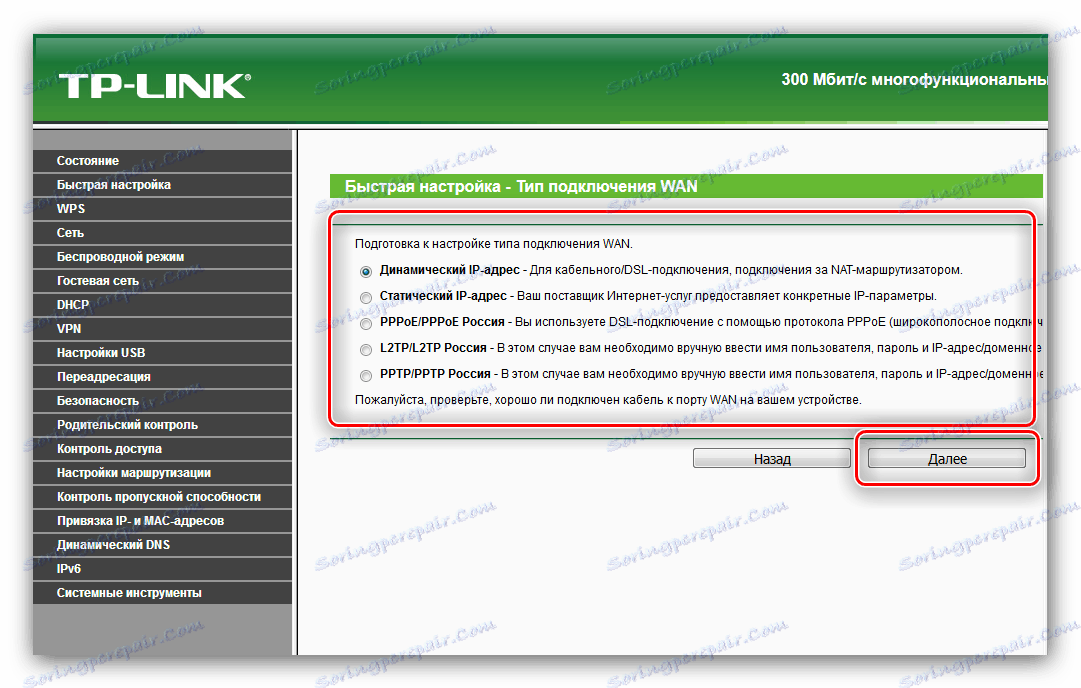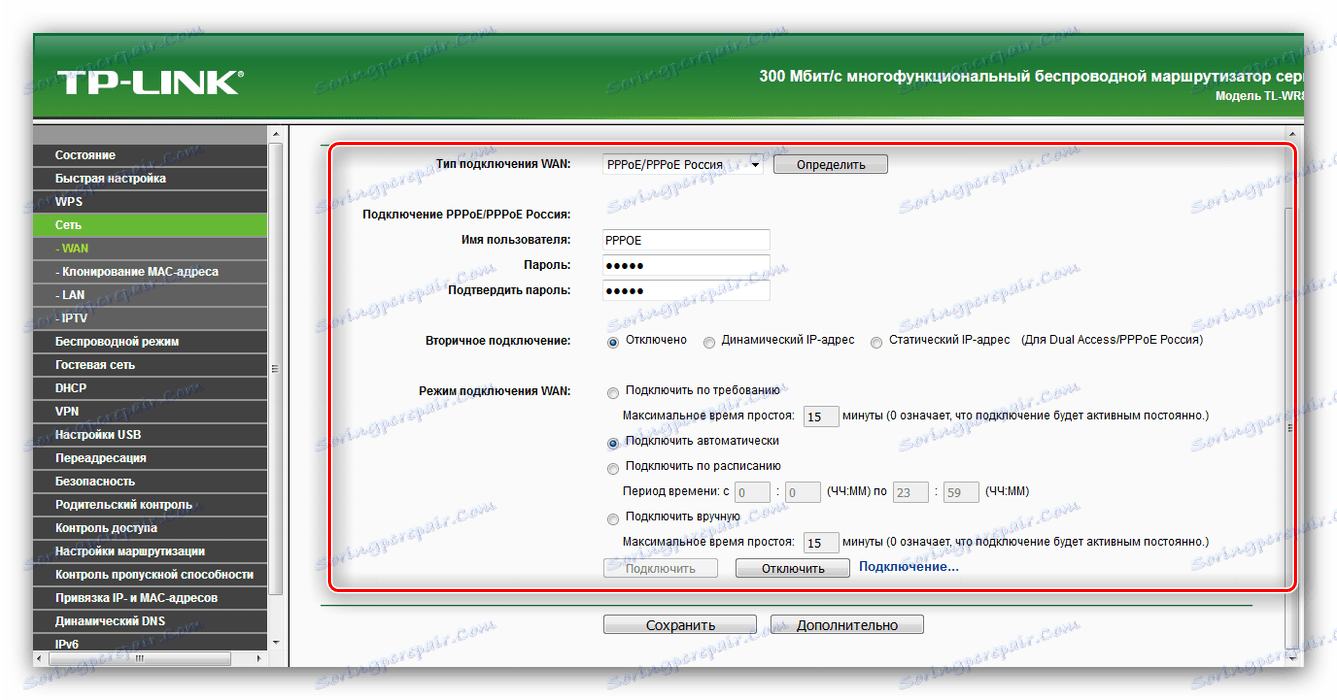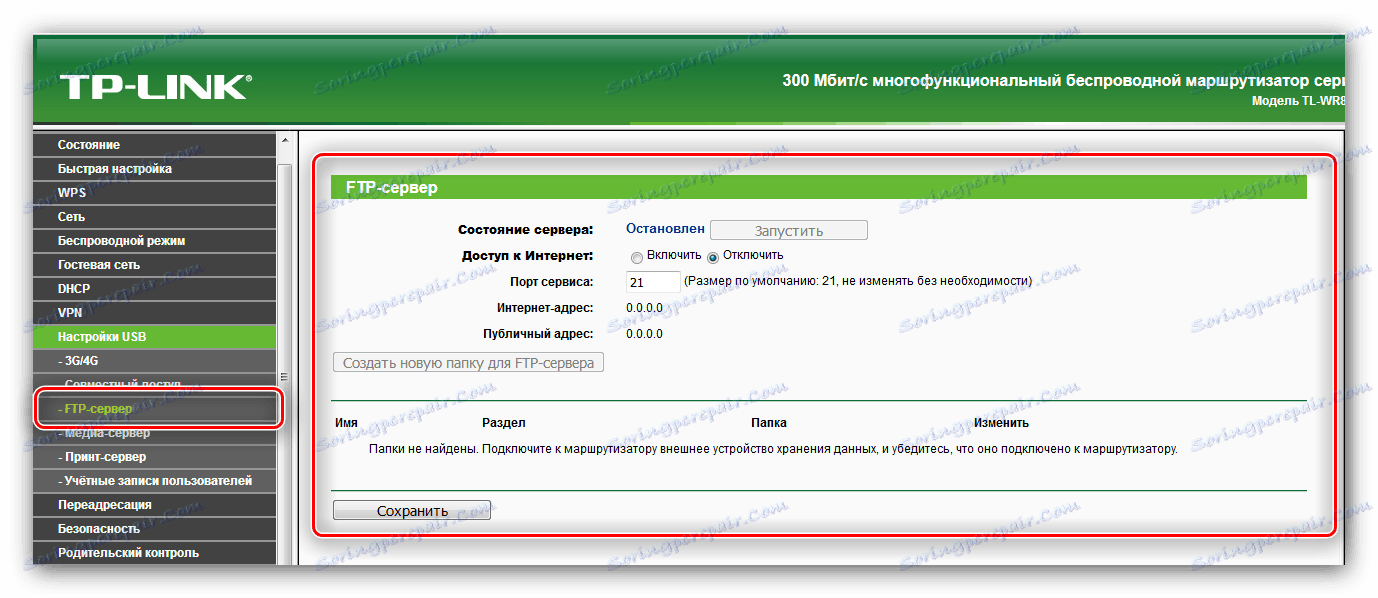Конфигуриране на маршрутизатора на TP-Link TL-WR842ND
Компанията TP-Link произвежда много модели мрежово оборудване в почти всяка ценова категория. Routerът TL-WR842ND е устройство от нисък клас, но неговите възможности не са по-ниски от по-скъпите устройства: стандарт 802.11n, четири мрежови порта, поддръжка за VPN връзки и USB порт за организиране на FTP сървър. Естествено маршрутизаторът трябва да бъде конфигуриран за пълното функциониране на всички тези функции.
съдържание
Подготовка на рутера за работа
Преди да настроите маршрута, трябва да бъде подготвена правилно. Процедурата включва няколко стъпки.
- Започнете с поставянето на устройството. Най-доброто решение е да поставите устройството приблизително в центъра на зоната на предназначението, за да постигнете максимално покритие. Също така трябва да се има предвид, че в пътя на сигнала има метални препятствия, поради което приемането на мрежата може да е нестабилно. Ако често използвате Bluetooth периферия (гейм падове, клавиатури, мишки и т.н.), тогава маршрутизаторът трябва да бъде поставен далеч от тях, тъй като честотите на Wi-Fi и Bluetooth могат да се припокриват.
- След поставянето на устройството трябва да се свържете към захранващия и мрежовия кабел, както и да го свържете към компютъра. Всички основни съединители са разположени на гърба на маршрутизатора и са маркирани с различни цветове за удобство на потребителите.
- След това отидете на компютъра и отворете свойствата на мрежовата връзка. Огромното мнозинство от интернет доставчиците имат автоматично разпространение на IP адреси и същия адрес на сървъра на DNS - задават подходящи настройки, ако не са активни по подразбиране.
![Конфигуриране на мрежовия адаптер преди конфигуриране на маршрутизатора P-Link TL-WR842ND]()
Повече подробности: Свържете и конфигурирайте локалната мрежа в Windows 7

На този етап подготовката приключи и можете да продължите към действителната конфигурация на TL-WR842ND.
Опции за конфигуриране на маршрутизатора
Почти всички опции за мрежово оборудване са конфигурирани чрез уеб интерфейс. За да го въведете, ще ви е необходим интернет браузър и данни за разрешение - последните са поставени на специален стикер в долната част на маршрутизатора.

Трябва да се отбележи, че страницата tplinklogin.net може да бъде посочена като адрес за вход. Този адрес вече не принадлежи на производителя, тъй като достъпът до настройките на уеб интерфейса ще трябва да се осъществи чрез tplinkwifi.net . Ако тази опция също не е налична, трябва ръчно да въведете IP адреса на маршрутизатора - по подразбиране е 192.168.0.1 или 192.168.1.1 . Упълномощаване за вход и парола - комбинация от букви admin .
След като въведете всички необходими параметри, интерфейсът за настройки ще се отвори. 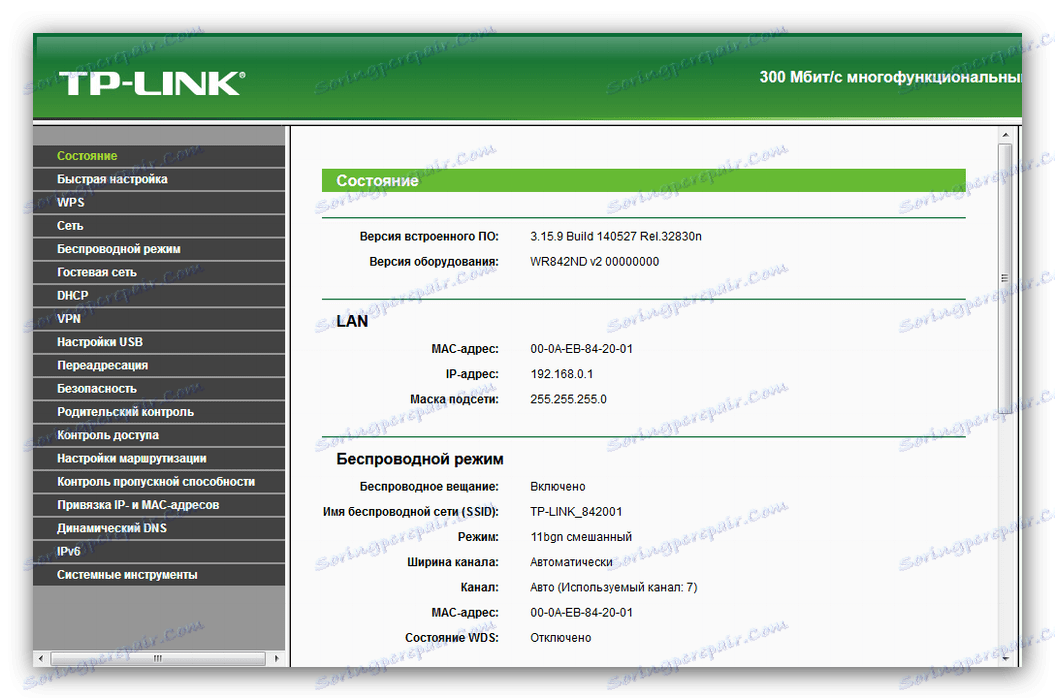
Имайте предвид, че външният вид, езикът и имената на някои елементи може да варират в зависимост от инсталирания фърмуер.
Използване на "Бърза настройка"
За потребители, които не се нуждаят от фина настройка на параметрите на маршрутизатора, производителят е подготвил опростен режим на конфигурация, наречен "Бърза настройка" . За да го използвате, изберете съответната секция в менюто отляво, след което кликнете върху бутона "Next" в централната част на интерфейса. 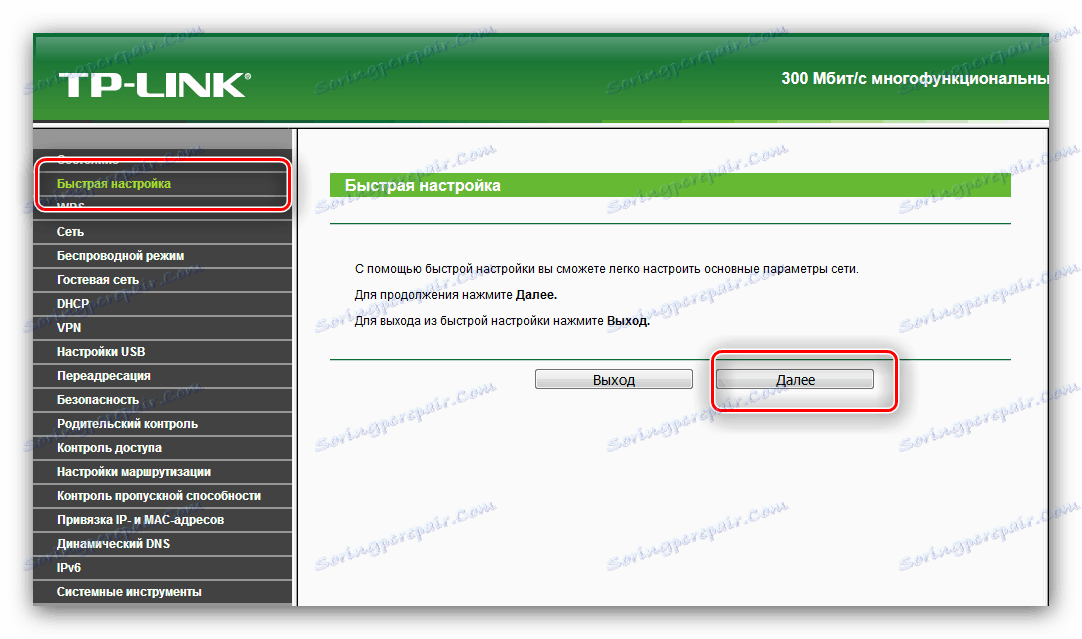
Процедурата е следната:
- Първата стъпка е да изберете държава, град или регион, доставчик на интернет услуги и вида на мрежовата връзка. Ако не откриете параметрите, подходящи за вашия случай, отбележете опцията "Не намерих подходящите настройки" и преминете към стъпка 2. Ако въведете настройките, отидете директно на стъпка 4.
- Сега трябва да изберете вида на WAN връзката. Напомняме ви, че тази информация може да бъде намерена в договора с доставчик на услуги за връзка с интернет.
![Задайте типа на връзката по време на бързата конфигурация на маршрутизатора TP-Link TL-WR842ND]()
В зависимост от избрания тип може да е необходимо да въведете данните за вход и паролата, които задължително са посочени в документа по договора. - В следващия прозорец задайте опциите за клониране за MAC адреса на маршрутизатора. Отново се обърнете към договора - този нюанс трябва да се споменава там. За да продължите, кликнете върху "Напред".
- На тази стъпка, настройване на разпространението на безжичен интернет. Първо, задайте подходящо име на мрежата, това е SSID - всяко име ще направи. След това трябва да изберете регион - честотата, по която ще работи Wi-Fi, зависи от това. Най-важните настройки в този прозорец обаче са настройките за защита. Включете защитата, като маркирате "WPA-PSK / WPA2-PSK" . Задайте подходящата парола - ако не можете сами да мислите за себе си, използвайте нашия генератор, просто не забравяйте да запишете получената комбинация. Параметрите от елемента "Разширени настройки за безжична връзка" трябва да се променят само в случай на конкретни проблеми. Проверете въведените от вас настройки и кликнете върху Напред .
- Сега кликнете върху "Finish" и проверете дали има достъп до Интернет. Ако всички параметри са въведени правилно, маршрутизаторът ще работи в нормален режим. Ако се наблюдават проблеми, повторете процедурата за бързо инсталиране от самото начало, като внимателно проверявате стойностите на входните параметри.
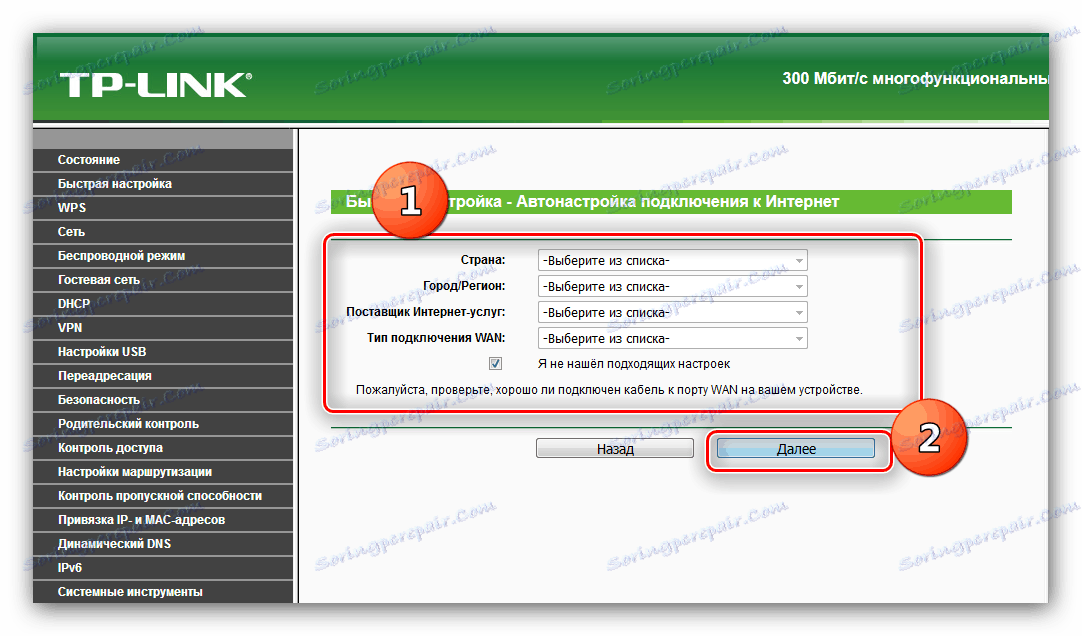
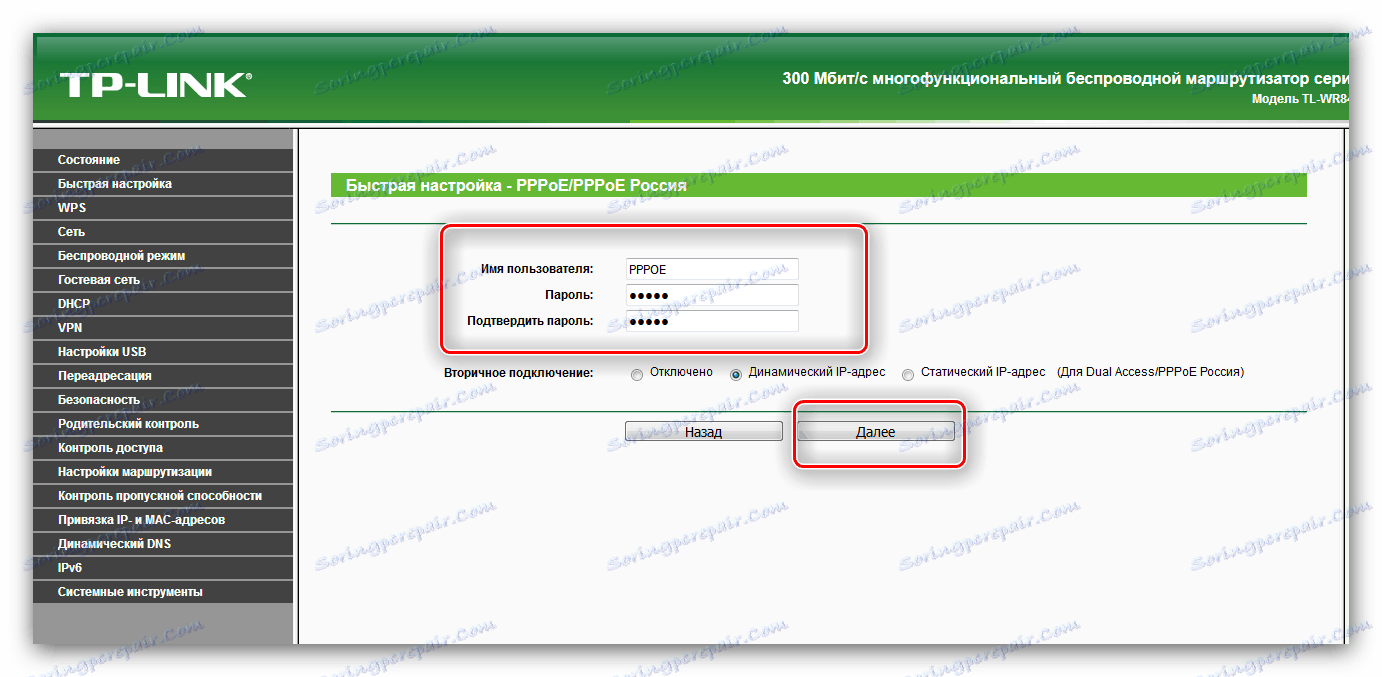
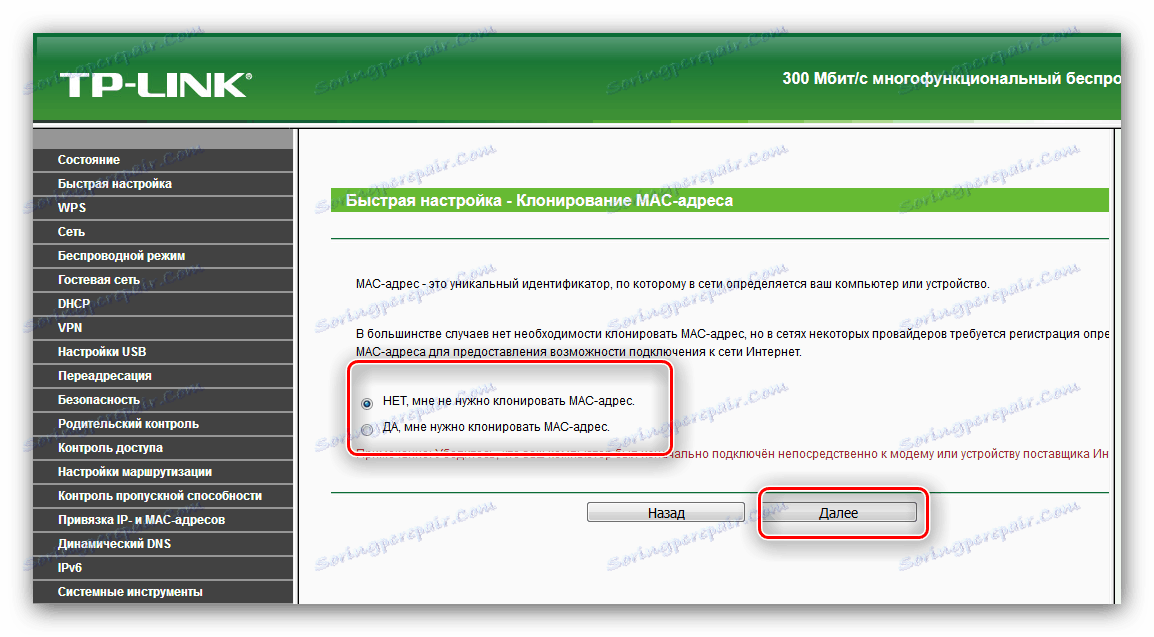
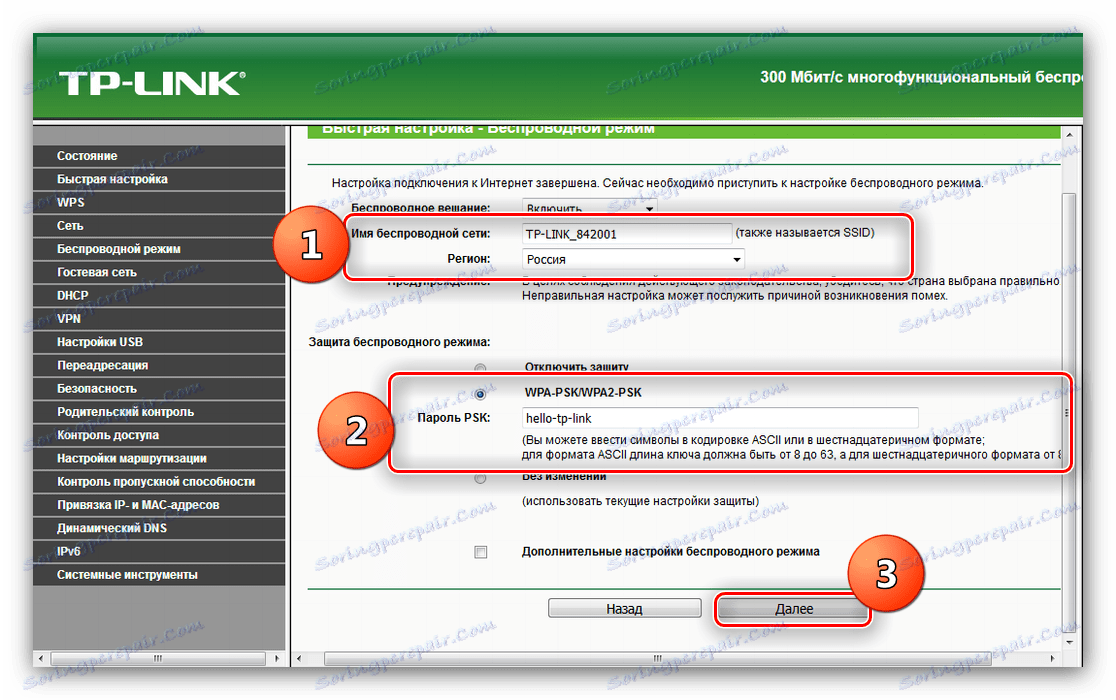
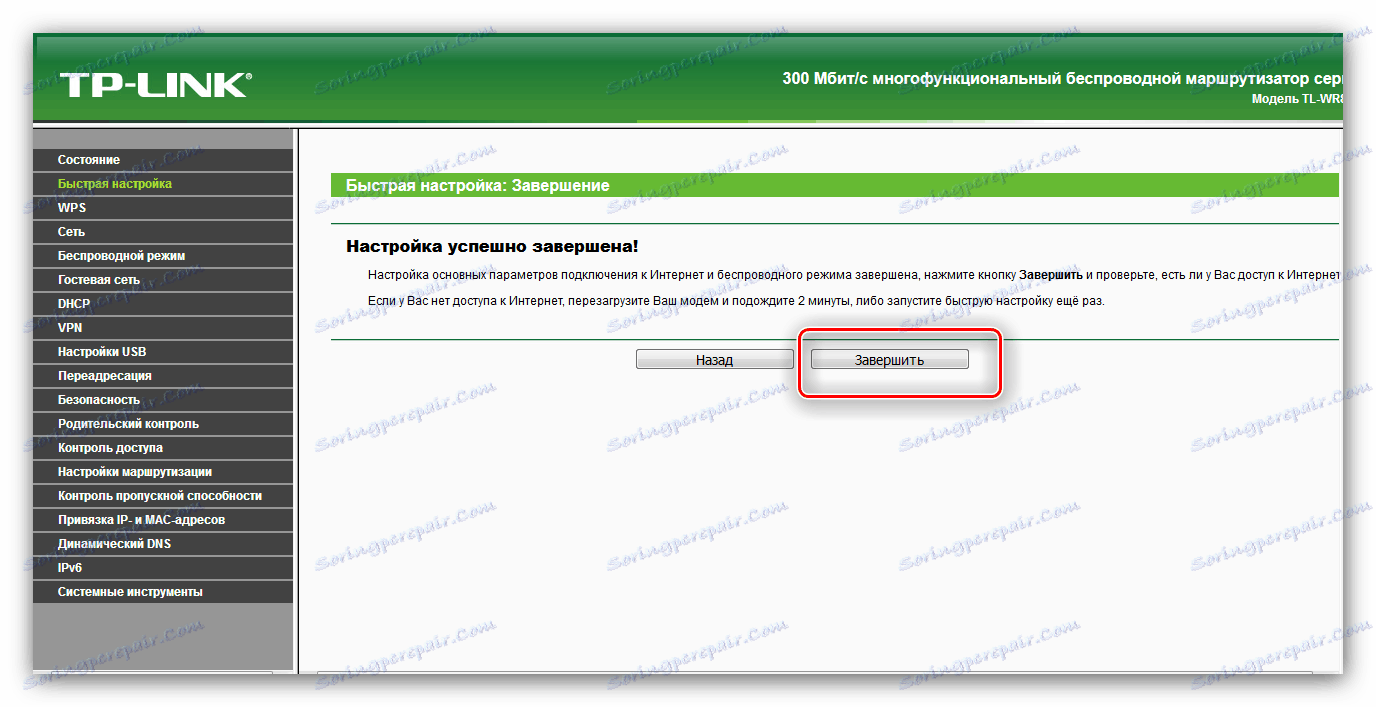
Метод за ръчна конфигурация
Разширените потребители често предпочитат да конфигурират независимо всички необходими параметри на рутера. В някои случаи обаче неопитни потребители трябва да прибягнат до този метод - процедурата не е много по-сложна от бързия метод. Основното нещо, което трябва да запомните, е, че настройките, които не са ясни, не се променят.
Настройване на връзка с доставчик
Първата част от манипулацията е да се създаде конфигурация за връзка с интернет.
- Отворете интерфейса за настройки на маршрутизатора и последователно разгънете секциите "Мрежа" и "WAN" .
- В секцията "WAN" задайте параметрите, предоставени от доставчика. Това са приблизителните настройки за най-популярния тип връзка в CIS - PPPoE .
![Ръчна WAN конфигурация за PPPoE протокол в TL-WR842ND рутер]()
Някои доставчици (главно в големите градове) използват различен протокол - по-специално L2TP , за който също ще трябва да посочите адреса на VPN сървъра. - Промените в конфигурацията трябва да запазват и презареждат рутера.
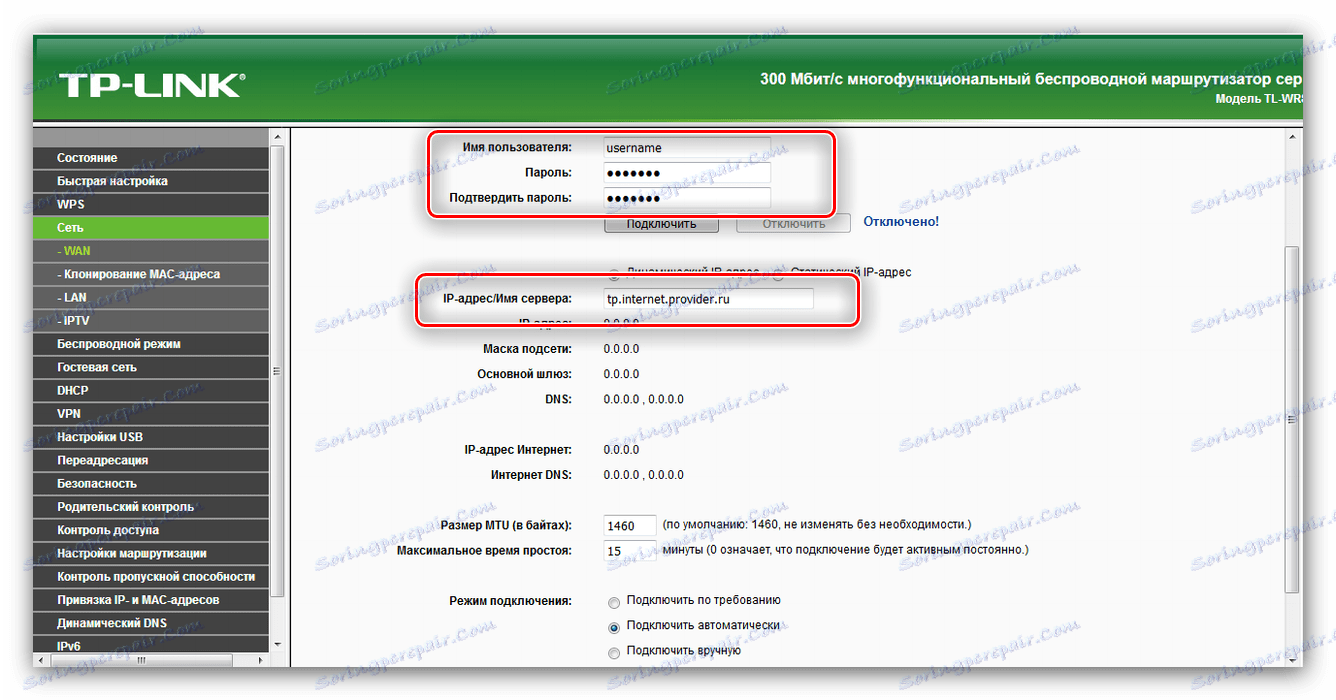
Ако доставчикът изисква регистрация на MAC адрес, достъпът до тези опции може да се получи в секцията "Клониране на MAC адрес" , която е идентична с тази, посочена в секцията за бързо инсталиране.
Безжични настройки
Достъп до конфигурацията на Wi-Fi се намира в секцията "Безжичен режим" в менюто отляво. Отворете го и продължете със следния алгоритъм:
- Въведете името на бъдещата мрежа в полето "SSID" , изберете правилния регион и след това запаметете променените параметри.
- Отидете в раздела "Безжична защита" . Типът защита трябва да бъде оставен по подразбиране - "WPA / WPA2-Personal" е повече от достатъчно. Използването на остарялата опция "WEP" не се препоръчва. Тъй като кодираното криптиране е зададено на "AES" . След това задайте парола и кликнете върху "Запазване" .
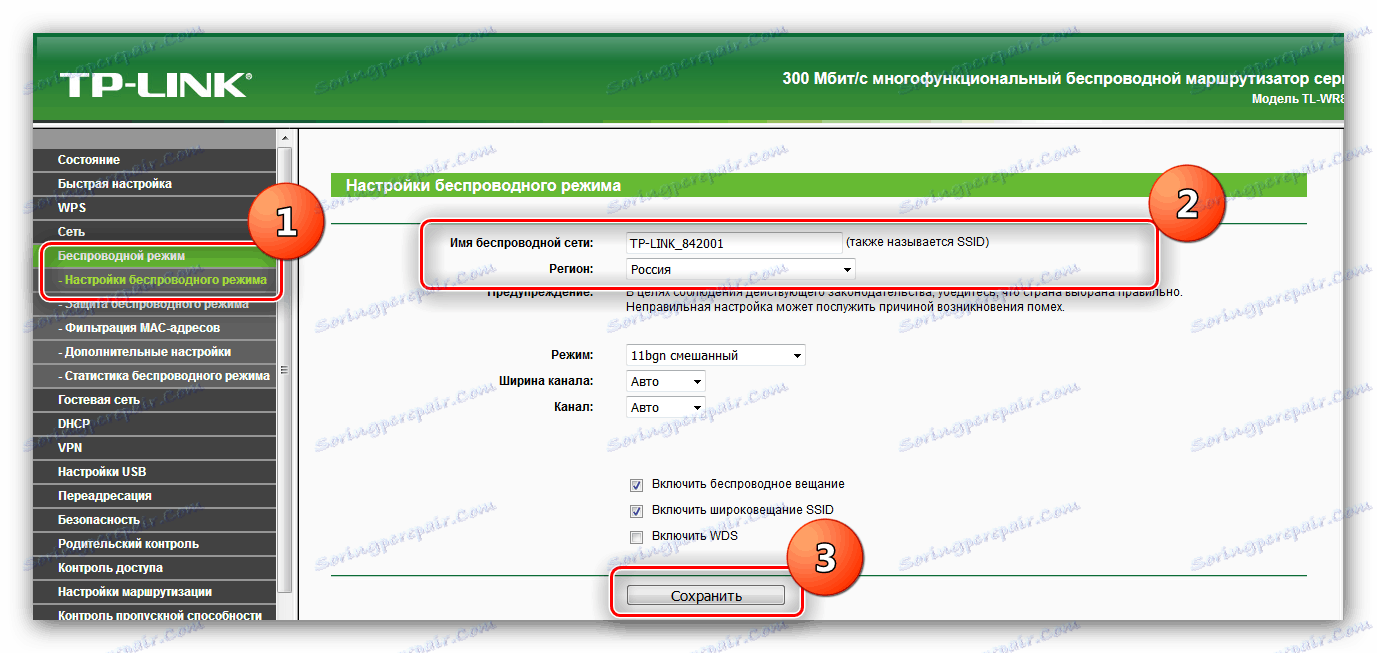
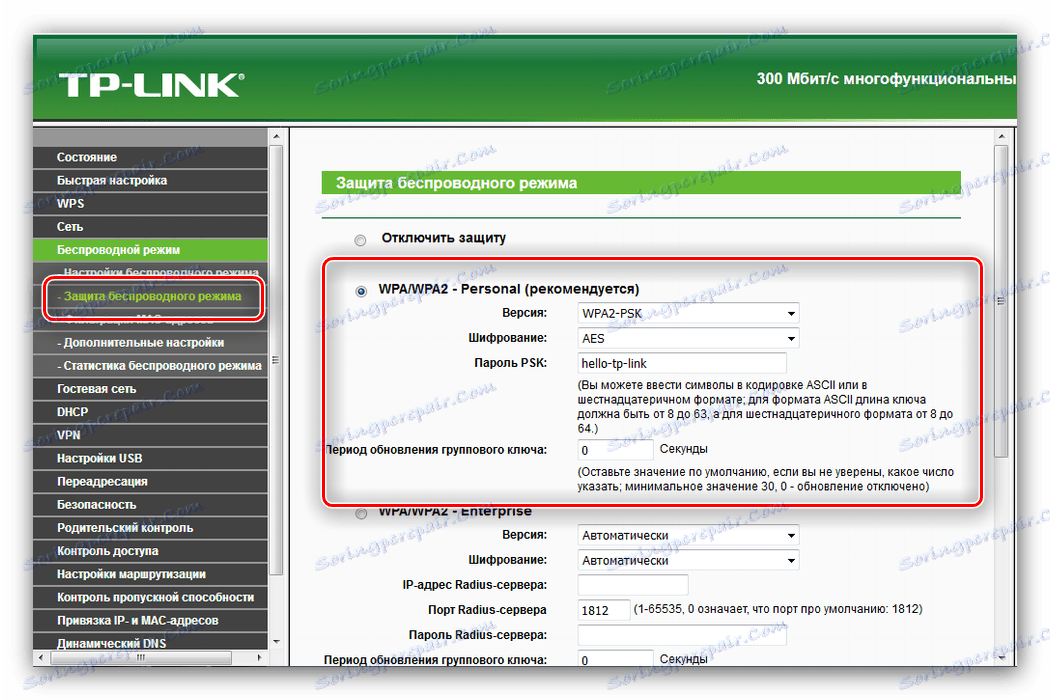
Не е необходимо да правите промени в оставащите секции - просто се уверете, че има връзка и разпространение на интернет чрез Wi-Fi е стабилна.
Разширени функции
Горните стъпки ви позволяват да осигурите функционалността на маршрутизатора. Споменахме също, че маршрутизаторът TL-WR842ND има допълнителни функции, затова накратко ще ви запознаем с тях.
Многофункционален USB порт
Най-интересната характеристика на въпросното устройство е USB портът, чиито настройки могат да бъдат намерени в раздела на уеб конфигуратора, наречен "USB Settings" .
- Можете да свържете мрежов модем 3G или 4G към този порт, като по този начин ви позволява да правите без кабелна връзка - секцията 3G / 4G . Предлага се широка гама от държави с големи доставчици, което осигурява автоматична настройка на връзката. Разбира се, можете да го конфигурирате ръчно - просто изберете страната, доставчика на услуги за пренос на данни и въведете необходимите параметри.
- Когато се свързвате с конектора на външен твърд диск, той може да бъде конфигуриран като FTP за съхранение на файлове или да създаде медиен сървър. В първия случай можете да посочите адреса и порт на връзката, както и да създадете отделни директории.
![Настройките на USB порт като сървър в маршрутизатора на TP-Link TL-WR842ND]()
Благодарение на функцията на медийния сървър можете да свързвате мултимедийни устройства с безжични мрежи към маршрутизатора си и да разглеждате снимки, да слушате музика или да гледате филми. - Опцията за сървър за печат ви позволява да свържете принтера към USB порта на маршрутизатора и да използвате устройството за печат като безжично устройство - например за отпечатване на документи от таблет или смартфон.
- Освен това е възможно да се контролира достъпът до всички типове сървъри - това се прави чрез подраздел "Потребителски акаунти" . Можете да добавяте или изтривате акаунти и да им давате ограничения като съдържание само за четене в хранилището на файлове.
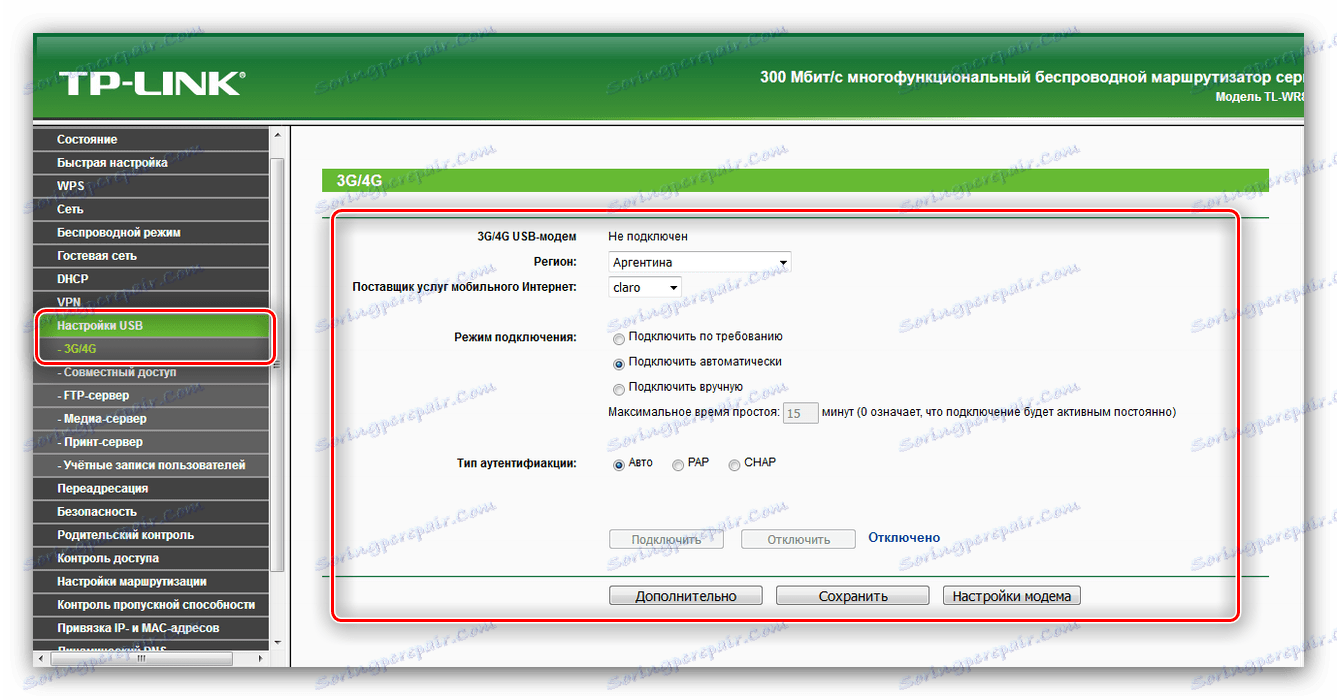
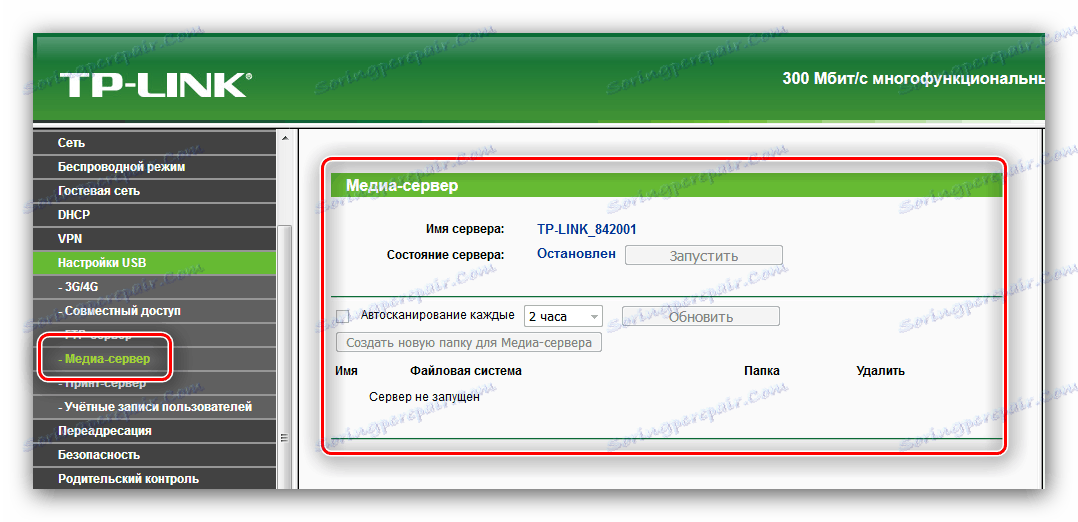
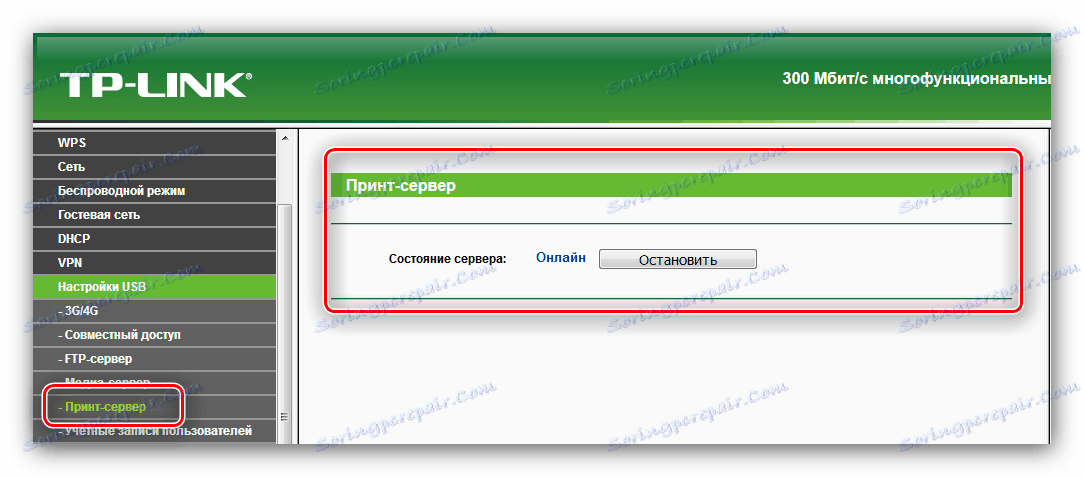
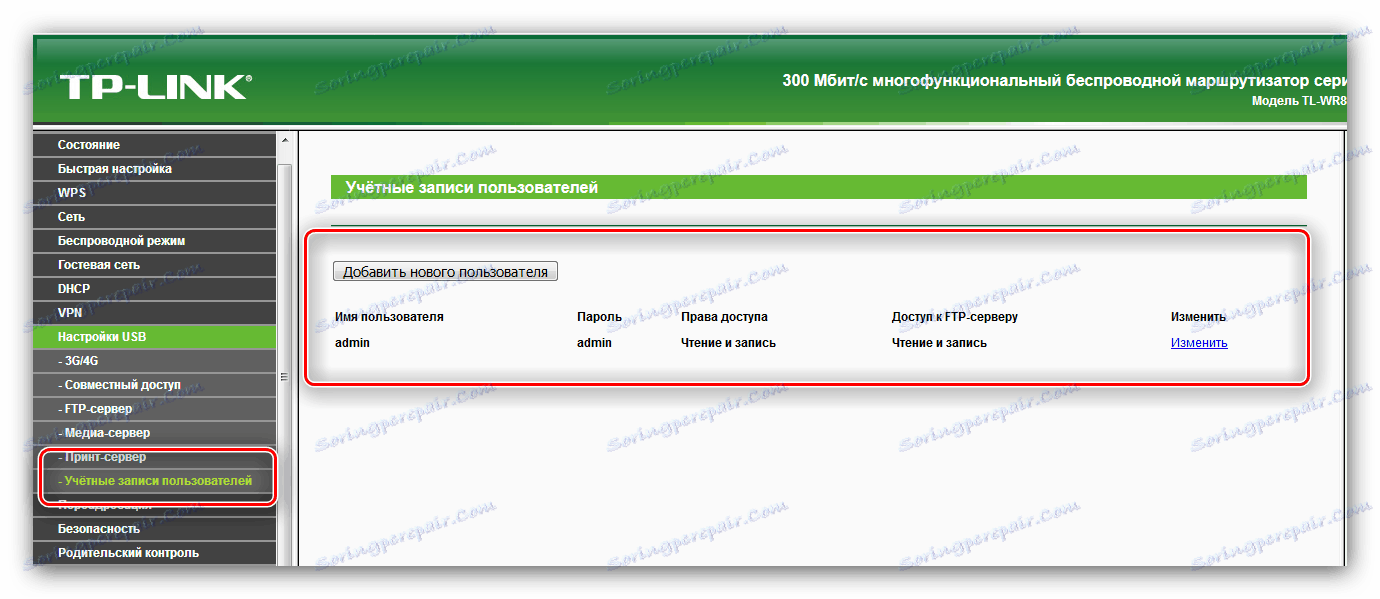
WPS
Този маршрутизатор поддържа технологията WPS, което значително опростява процеса на свързване към мрежата. Можете да научите какво е WPS и как трябва да бъде конфигуриран в друга статия. 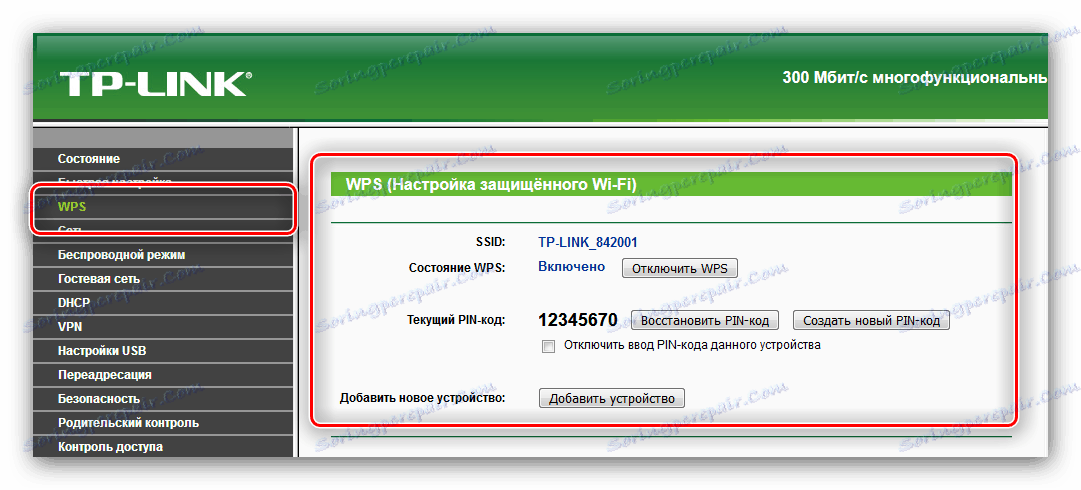
Прочетете повече: Какво е WPS на маршрутизатора
Контрол на достъпа
С помощта на раздела "Контрол на достъпа" можете да настроите фина настройка на маршрутизатора, за да разрешите достъпа на определени свързани устройства до определени ресурси в Интернет в определено време. Тази опция е полезна за системните администратори в малки организации, както и за родителите, които не разполагат с възможностите на функцията за родителски контрол .
- В подраздел "Правило" има обща настройка за контрол: избор на бял или черен списък, настройване и управление на правилата, както и тяхното изключване. С натискането на бутона "Помощник за настройка" е възможно да се създаде правило за управление в автоматичния режим.
- В секцията "Хост" можете да изберете устройства, за които ще се прилага правилото за контролиране на достъпа до интернет.
- Подразделът "Цел" има за цел да избере ресурсите, до които е ограничен достъпът.
- Елементът "График" ви позволява да зададете времето за ограничение.
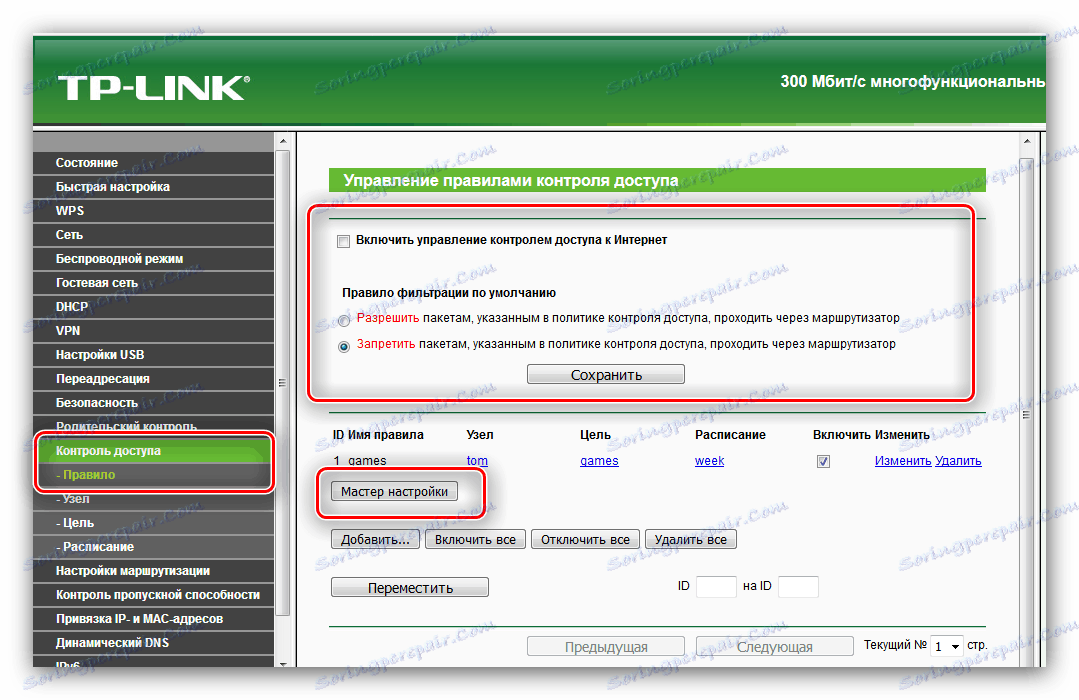
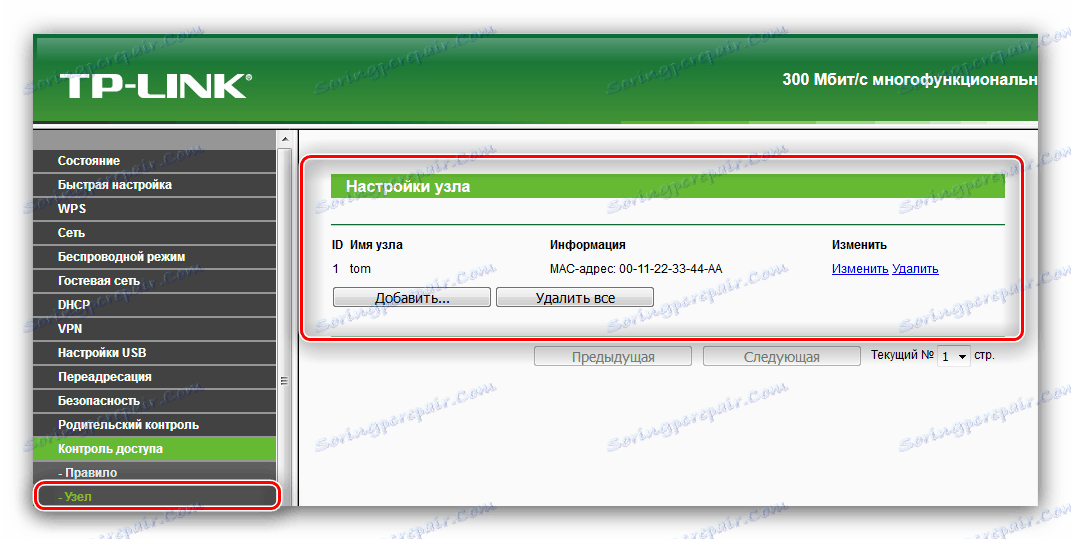
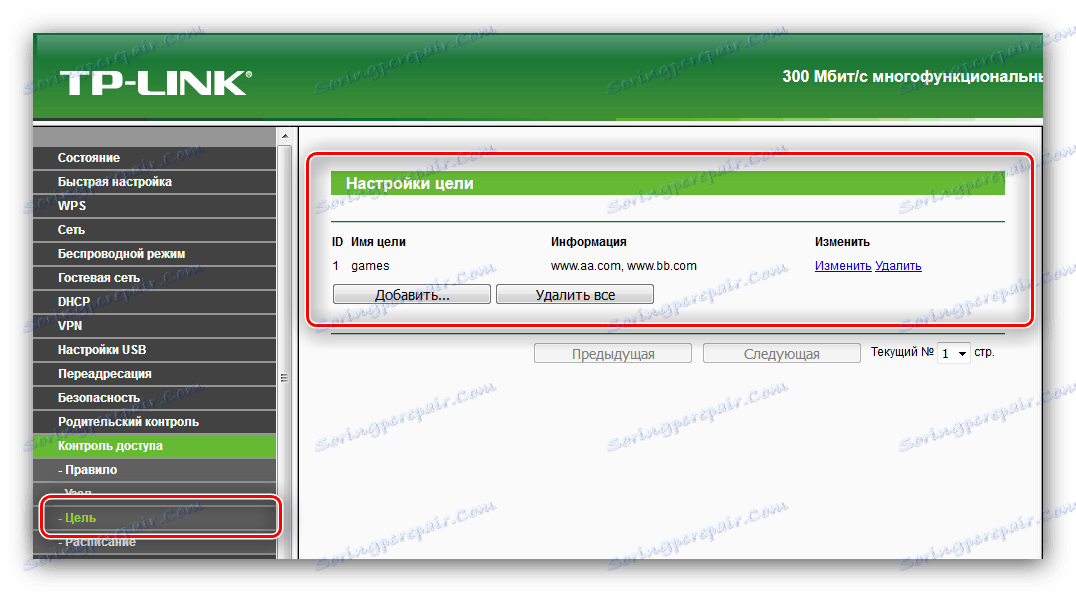
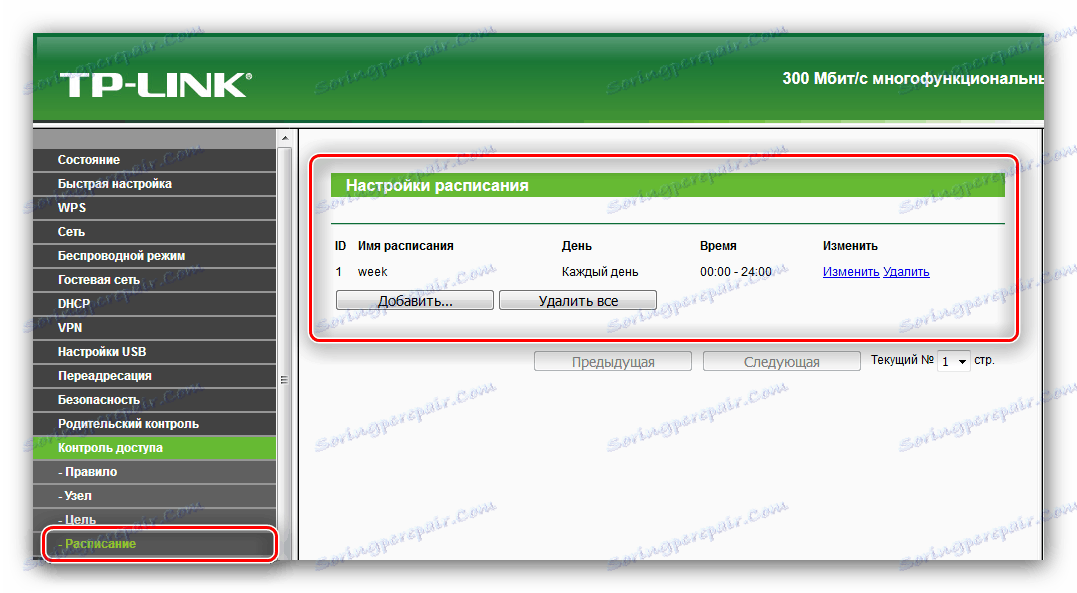
Функцията със сигурност е полезна, особено ако достъпът до Интернет не е неограничен.
VPN връзки
Безжичният маршрутизатор поддържа възможността директно да се свърже с VPN връзка, като прескочи компютъра. Настройките за тази функция се предлагат в същата позиция в главното меню на уеб интерфейса. Всъщност няма много параметри - можете да добавите връзка към правилата за сигурност на IKE или IPSec, както и да получите достъп до не много функционален мениджър за връзка. 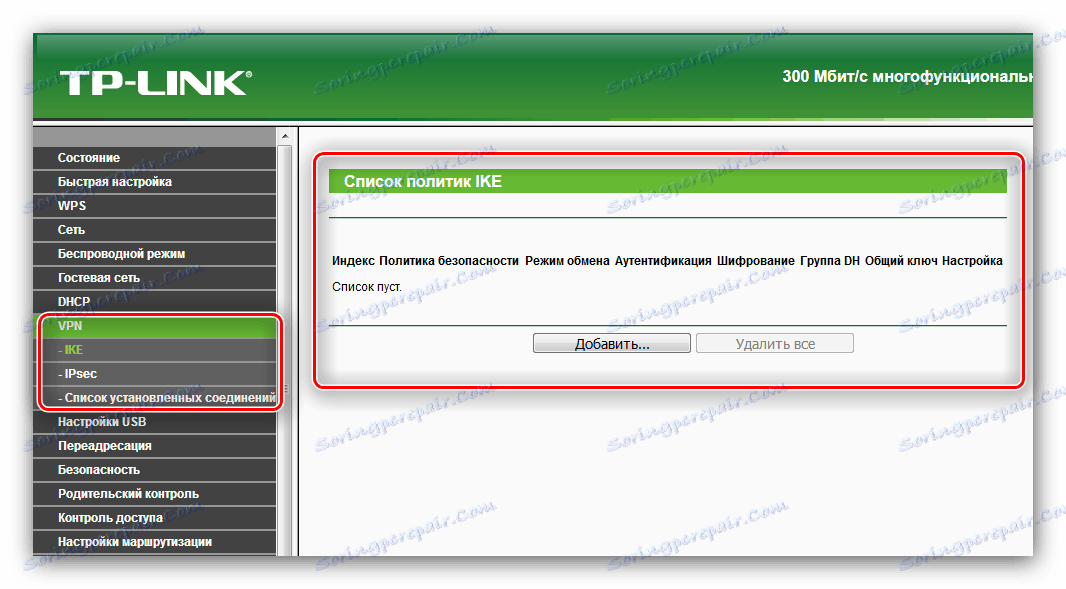
Това е всичко, което искахме да ви разкажем за конфигурацията на маршрутизатора TL-WR842ND и основните му характеристики. Както можете да видите, устройството е достатъчно функционално за достъпна цена, но тази функционалност може да е излишна, за да бъде използвана като домашен рутер.