VLC Media Player - Ръководство за конфигуриране
Повечето потребители предпочитат да използват всяка програма, която може да се персонализира. Но има хора, които просто не знаят как можете да промените конфигурацията на даден софтуер. Тази статия ще бъде посветена само на такива потребители. В него ще се опитаме да опишем с толкова подробности процеса на промяна на параметрите VLC Media Player ,
съдържание
Видове настройки VLC Media Player
VLC Media Player е продукт на различни платформи. Това означава, че приложението има версии за различни операционни системи. В такива версии методите за конфигуриране могат да се различават леко помежду си. Затова, за да не ви объркаме, ние незабавно отбелязваме, че тази статия ще предостави ръководство за конфигуриране на VLC Media Player за устройства, работещи под Windows.
Също така имайте предвид, че този урок е насочен повече към потребителите на VLC Media Player и тези, които не са особено запознати с настройките на този софтуер. Професионалистите в тази област е малко вероятно да намерят тук за себе си нещо ново. Ето защо, в детайли, за да отидете в най-малките детайли и да излеете специализирани термини, няма да стане. Нека да продължим директно към конфигурацията на плейъра.
Конфигурация на интерфейса
Първо, нека анализираме параметрите на интерфейса на VLC Media Player. Тези опции ви позволяват да персонализирате показването на различните бутони и копчета в главния прозорец на плейъра. Продължавайки, отбелязваме, че капакът в VLC Media Player също може да бъде променен, но това се прави в друга част от настройките. Нека да разгледаме по-отблизо процеса на промяна на параметрите на интерфейса.
- Стартираме VLC Media Player.
- В горната част на програмата ще намерите списък с раздели. Необходимо е да кликнете върху линията "Инструменти" .
- В резултат на това се появява падащо меню. Необходимата подраздел се нарича "Задаване на интерфейса ..." .
- Тези действия ще покажат отделен прозорец. Той е в него и ще бъде потребителски интерфейс плейър. Този прозорец изглежда така.
- В горната част на прозореца има меню с предварително зададени настройки. Като кликнете върху линията със стрелка надолу, ще се покаже контекстен прозорец. В него можете да изберете една от опциите, които разработчиците са интегрирали по подразбиране.
- До този ред има два бутона. Единият от тях ви позволява да запазите собствения си профил, а вторият, под формата на червен кръст, изтрива предварително зададения.
- В областта по-долу можете да изберете частта от интерфейса, в която искате да промените местоположението на бутоните и плъзгачите. Превключването между тези области позволява четири раздели, разположени малко по-високо.
- Единствената опция, която може да бъде включена или изключена тук, е местоположението на самата лента с инструменти. Можете да оставите местоположението по подразбиране (по-долу) или да го преместите нагоре, като поставите отметка до желания ред.
- Редактиращите бутони и плъзгачите са изключително прости. Трябва само да задържите желания елемент с левия бутон на мишката, след това да го преместите на желаното място или да го изтриете напълно. За да изтриете елемент, просто го плъзнете върху работното пространство.
- Също така в този прозорец ще намерите списък с елементи, които могат да бъдат добавени към различни ленти с инструменти. Тази област изглежда така.
- Елементите се добавят по същия начин, по който се премахват - просто се плъзга до желаното място.
- Над тази област ще намерите три опции.
- Чрез поставянето или премахването на знак за отметка до някой от тях, променете външния вид на бутона. По този начин, един и същ елемент може да има различен външен вид.
- Можете да видите резултата от промените, без да ги запазвате. Показва се в прозореца за предварителен преглед, който се намира в долния десен ъгъл.
- В края на всички промени просто трябва да кликнете върху бутона "Затваряне" . Това ще запази всички настройки и ще разгледа резултата в самия плейър.


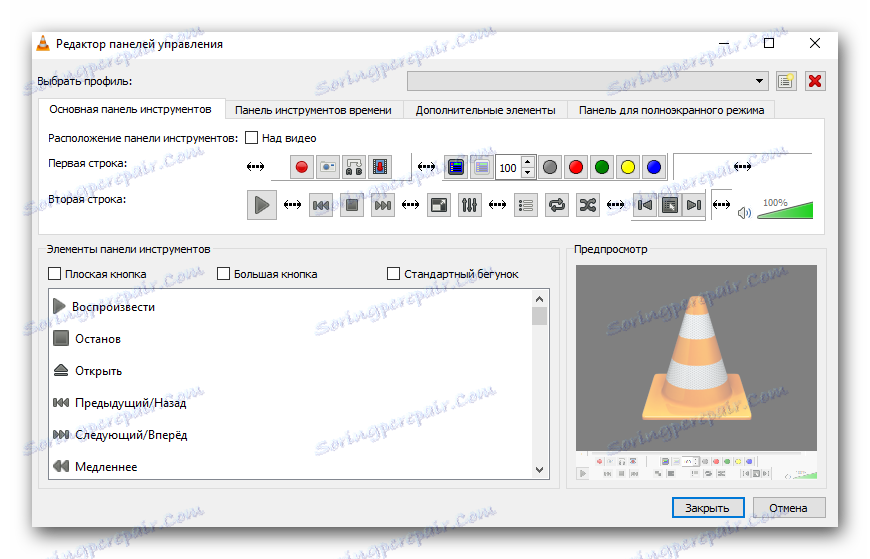
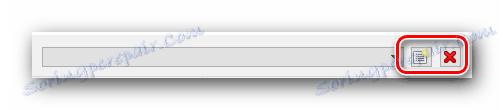

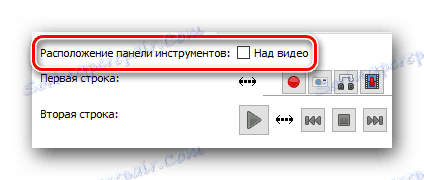
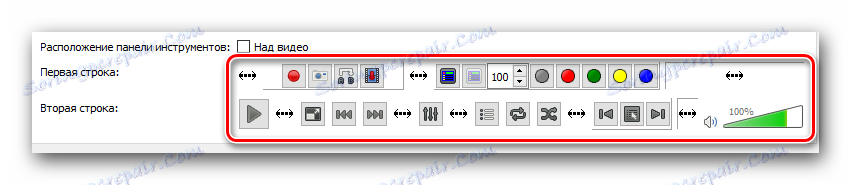
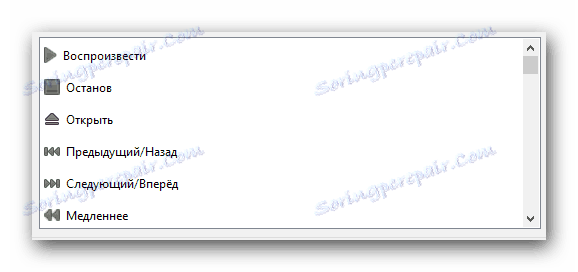

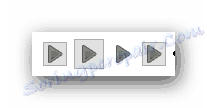

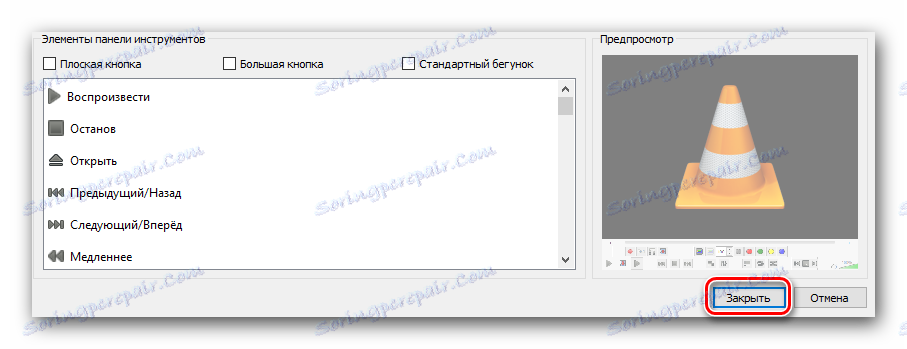
Това завършва процеса на конфигуриране на интерфейса. Ние се движим по-нататък.
Основни параметри на плейъра
- В списъка с дяловете в горната част на прозореца на VLC Media Player кликнете върху реда "Инструменти" .
- В падащото меню изберете елемента "Настройки" . Освен това можете да използвате клавишната комбинация "Ctrl + P", за да извикате прозореца с основните параметри.
- В резултат се отваря прозорец, който се нарича "Simple Settings" . Има шест раздела с определен набор от опции. Накратко ще опишем всеки от тях.
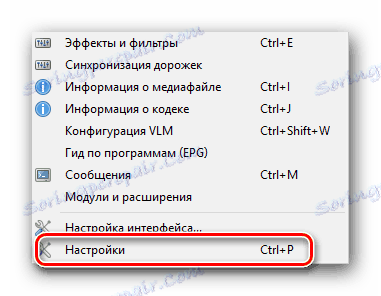

интерфейс
Този набор от параметри се различава от описания по-горе. В горната част на полето можете да изберете желания език за показване на информация в плейъра. За да направите това, просто кликнете върху специален ред и след това изберете желаната опция от списъка. 
След това ще видите списък с опциите, които ви позволяват да промените капака на VLC Media Player. Ако искате да приложите собствената си кожа, трябва да поставите знак до линията "Друг стил". След това трябва да изберете файла с капака на компютъра, като кликнете върху бутона "Избор" . Ако искате да видите пълния списък с наличните кожи, трябва да кликнете върху бутона, отбелязан в екранната снимка под номер 3. 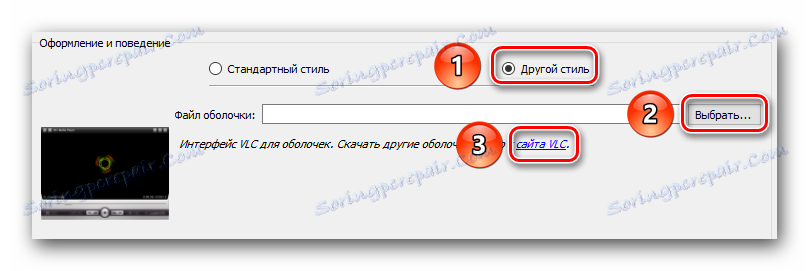
Имайте предвид, че след смяната на капака е необходимо да запазите настройката и да рестартирате плейъра.
Ако използвате стандартна кожа, ще получите допълнителен набор от опции. 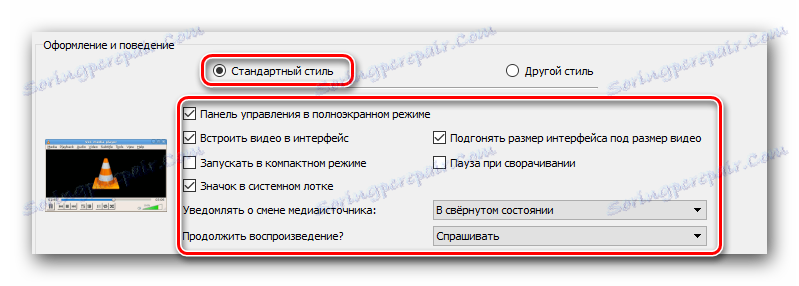
В дъното на прозореца ще намерите зоните с параметрите на плейлистите и личния живот. Няма много опции, но те не са най-безполезни. 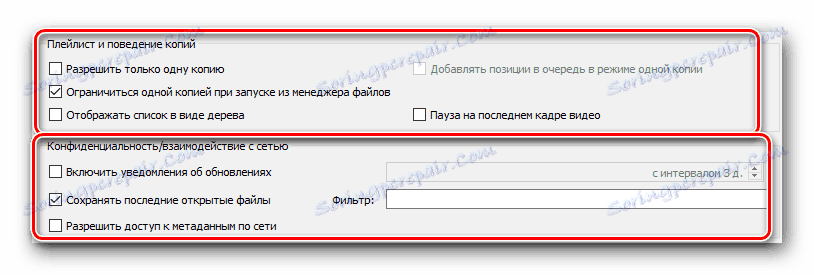
Последната настройка в този раздел е свързване на файла. Като кликнете върху бутона "Конфигуриране на свързвания ..." , можете да посочите кой файл да се отвори с помощта на VLC Media Player.
звуков
В тази подраздел ще имате достъп до настройките, свързани с възпроизвеждането на аудио. Първо можете да включите или изключите звука. За да направите това, просто поставете или премахнете марката до съответния ред. 
Освен това имате право да настроите нивото на силата на звука при стартиране на плейъра, да посочите модула за изход на звука, да промените скоростта на възпроизвеждане, да активирате и регулирате нормализацията, както и да изравнявате звука. Също така можете да включите съраунд ефекта (Dolby Surround), да настроите визуализацията и да включите plug-in "Last.fm" . 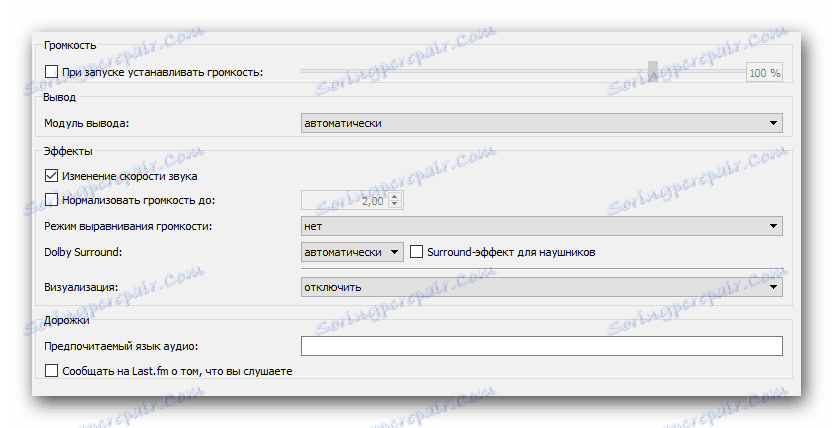
видео
Подобно на предходната секция, настройките на тази група са отговорни за настройките за показване на видеоклипа и съответните функции. Както при "Аудио" , можете напълно да деактивирате дисплея на видеото. 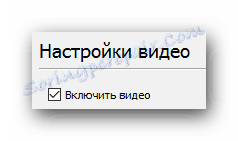
След това можете да зададете настройките на дисплея, вида на прозореца и да зададете опцията да се покаже прозорец на плейъра над всички останали прозорци. 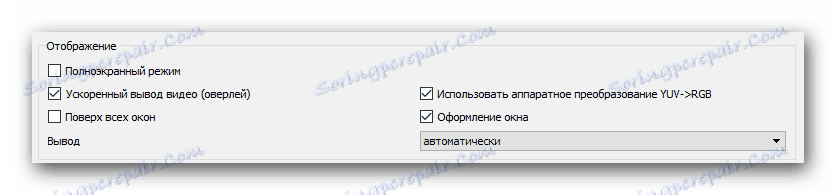
По-долу са разположени линиите, отговарящи за настройките на дисплейното устройство (DirectX), интервал между интервалите (процесът на създаване на цял кадър от две половинка) и параметрите за създаване на екранни снимки (местоположение на файла, формат и префикс). 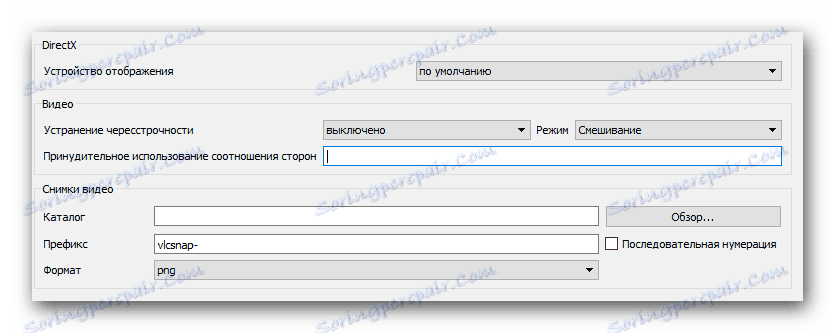
Субтитри и OSD
Има параметри, които са отговорни за показването на информация на екрана. Например, можете да активирате или деактивирате показването на името на възпроизвеждания видеоклип и да посочите местоположението на такава информация.
Другите настройки са за субтитри. По желание можете да ги активирате или деактивирате, да персонализирате ефектите (шрифт, сянка, размер), предпочитан език и кодиране. 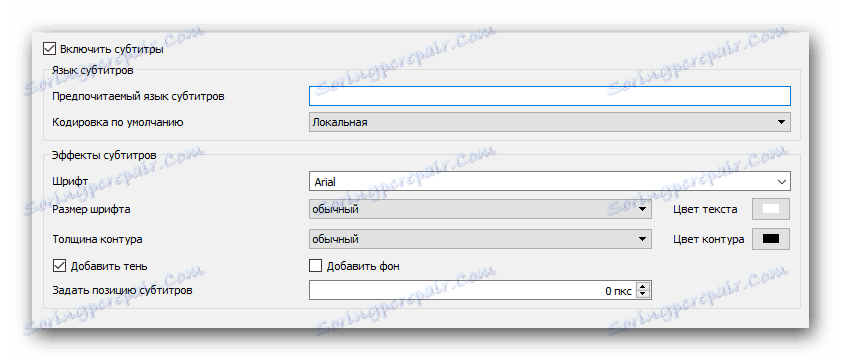
Вход / кодеци
Както следва от заглавието на подраздел, тук са опциите, които са отговорни за възпроизвеждащите кодеци. Няма да препоръчваме конкретни настройки на кодека, тъй като всички те са изложени на ситуацията. Можете да намалите качеството на картината благодарение на печалбите от производителността и обратно. 
Малко по-ниско в този прозорец са опциите за запазване на видео записи и мрежови настройки. Що се отнася до мрежата, тогава можете да посочите прокси сървър, ако възпроизвеждате информацията директно от Интернет. Например, когато използвате стрийминг.
Прочетете повече: Как да настроите поточното предаване във VLC Media Player
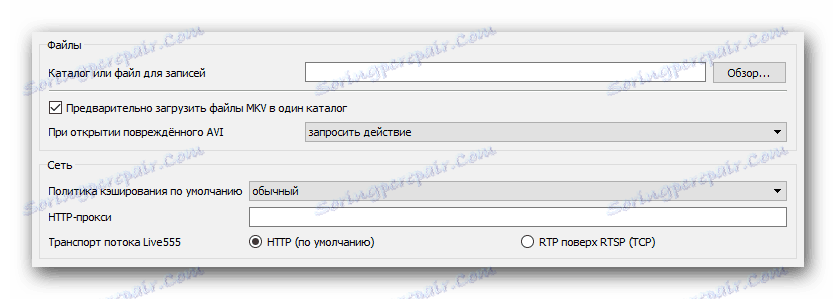
Shortcuts
Това е последният раздел, който се отнася до основните параметри на VLC Media Player. Тук можете да обвържете определени действия на плейъра с конкретни клавиши. Тук има много настройки, така че не можем да посъветваме нещо конкретно. Всеки потребител конфигурира тези параметри по свой начин. Освен това можете незабавно да идентифицирате действията, свързани с колелото на мишката.
Това са всички възможности, които искахме да споменем. Не забравяйте да запазите всички промени, преди да затворите прозореца за настройки. Моля, имайте предвид, че можете да научите повече за всяка опция по-подробно, ако просто посочите курсора на мишката върху даден ред с името му. 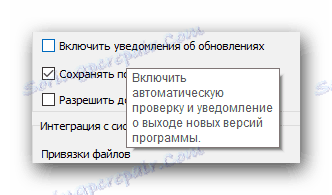
Също така си струва да се спомене, че VLC Media Player има разширен списък от опции. Можете да го видите, ако изберете "Всички" в долната част на прозореца с настройки. 
Тези параметри са ориентирани повече към опитни потребители.
Ефекти и настройки на филтъра
Както е подходящо за всеки играч, VLC Media Player съдържа параметри, които са отговорни за различни аудио и видео ефекти. За да ги промените, трябва да направите следното:
- Отворете секцията "Инструменти" . Този бутон се намира в горната част на прозореца на VLC Media Player.
- В отворения списък кликнете върху реда "Ефекти и филтри" . Друга възможност е да използвате едновременно бутоните "Ctrl" и "E" .
- Отваря се прозорец, който съдържа три секции - "Аудио ефекти" , "Видео ефекти " и "Синхронизация" . Нека обърнем специално внимание на всеки от тях.
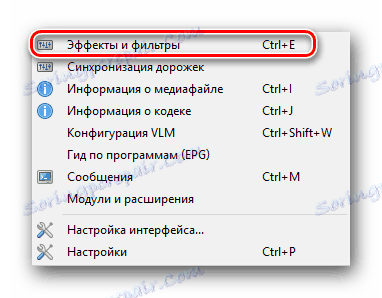
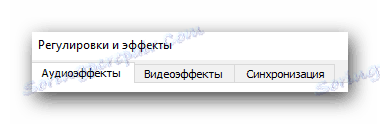
Аудио ефекти
Отиваме в посочената подраздел.
В резултат ще видите три допълнителни групи по-долу. 
В първата група "Еквалайзер" можете да активирате опцията, посочена в заглавието. След като включите самия еквалайзер, плъзгачите се активират. Ако ги преместите нагоре или надолу, ще промените ефекта на звука. Също така можете да използвате готови детайли, които се намират в допълнителното меню до надпис "Предварително зададени" . 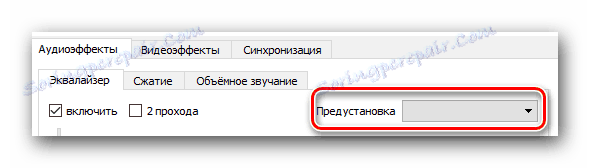
В групата "Компресиране" (това е компресия) са подобни плъзгачи. За да ги коригирате, трябва първо да активирате опцията, след което вече да правите промени. 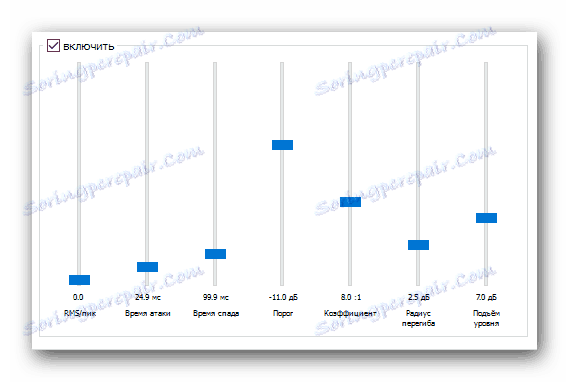
Последната подраздел се нарича "Съраунд звук" . Има и вертикални плъзгачи. Тази опция ви позволява да активирате и настройвате виртуален съраунд звук. 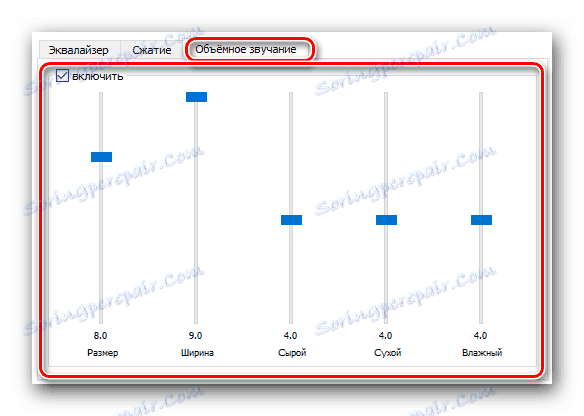
Видео ефекти
В тази секция има още няколко подгрупи. Както предполага името, всички те са насочени към промяна на параметрите, свързани с дисплея и възпроизвеждането на видео. Нека да преминем всяка категория.
В раздела "Основни" можете да промените опциите за изображения (яркост, контраст и т.н.), остротата, зърното и премахването на преплетените ивици. Първо трябва да активирате опцията за промяна на настройките. 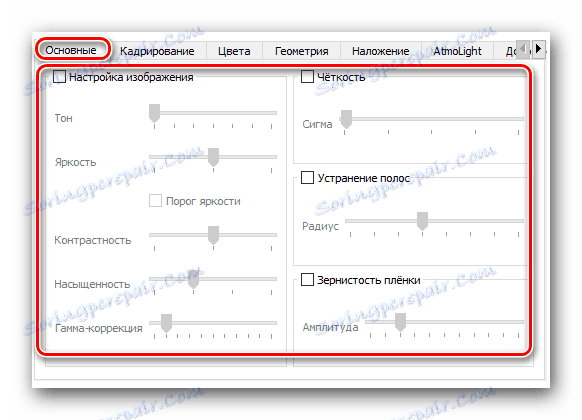
Подразделът "Изрязване" ще ви позволи да промените размера на показаната област на картината на екрана. Ако изрязвате видеоклипа в няколко посоки едновременно, препоръчваме да зададете параметрите на синхронизация. За да направите това, в същия прозорец проверете съответната линия. 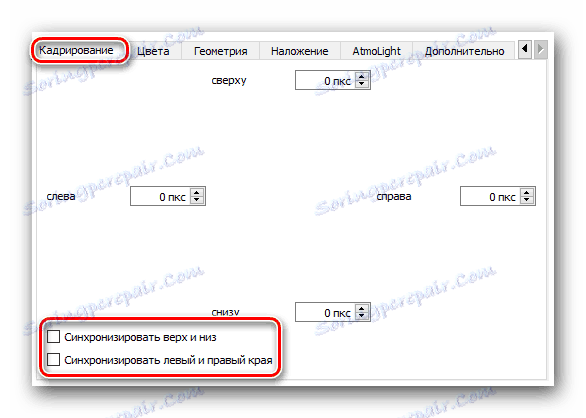
Групата "Цветове" ви позволява да направите корекция на цветовете на видеоклипа. Можете да извлечете конкретен цвят от видеоклипа, да зададете праг на насищане за определен цвят или да включите инверсията на цветовете. В допълнение, незабавно достъпни опции, които ви позволяват да включите сепия, както и да регулирате градиента. 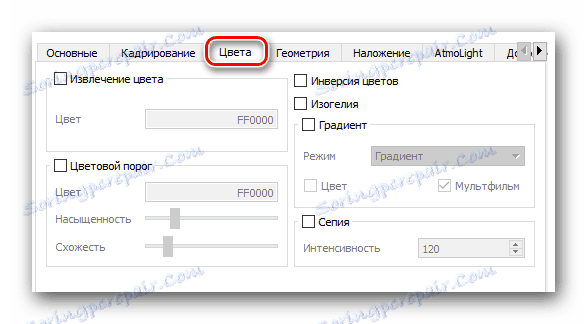
След това на завоя е раздела "Геометрия" . Опциите в тази подсекция са насочени към промяна на позицията на видеото. С други думи, местните опции ще ви позволят да завъртите картината под определен ъгъл, да приложите интерактивно увеличение или да включите ефект на стена или пъзел. 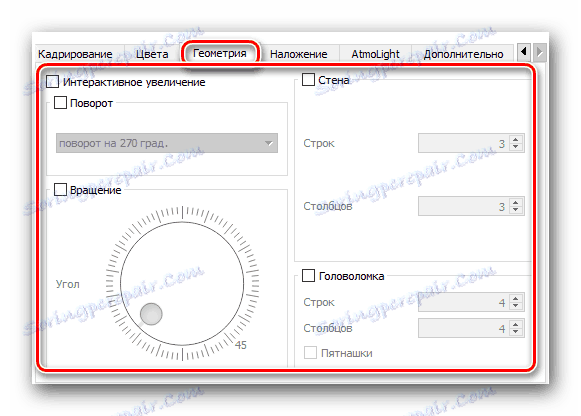
На този параметър разгледахме един от нашите уроци.
Прочетете повече: Обучение за завъртане на видео в VLC media player
В следващия раздел "Наслагване" можете да наслагвате над видеоклипа си със собствено лого, както и да променяте опциите за показване. В допълнение към логото можете да приложите произволен текст върху възпроизвежданото видео. 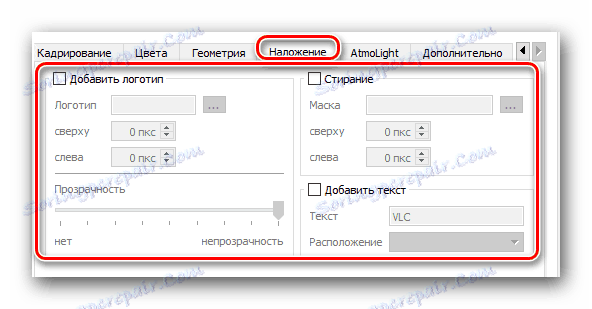
Групата, наречена "AtmoLight", е напълно посветена на настройките на същия филтър. Подобно на другите опции, първо трябва да активирате този филтър, след което трябва да промените параметрите. 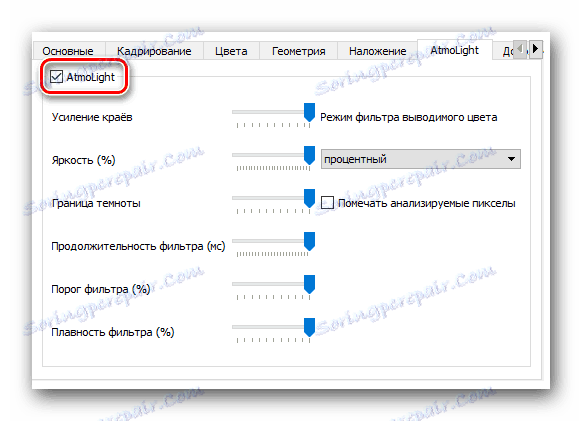
В последната подраздел, наречена "Разширени" , се събират всички други ефекти. Можете да експериментирате с всеки от тях. Повечето от опциите могат да се използват само като опция. 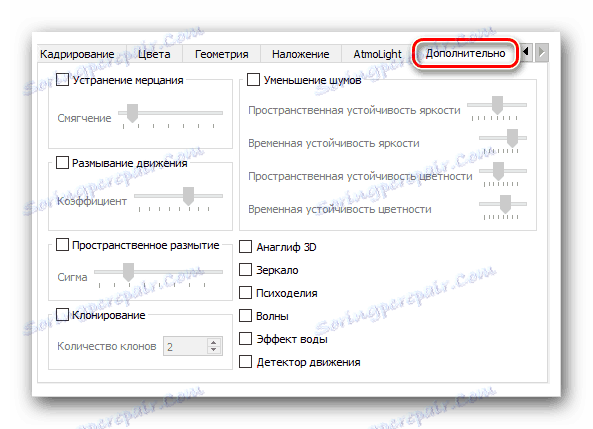
синхронизация
Този раздел съдържа един раздел. Местните настройки са предназначени да ви помогнат да синхронизирате аудио, видео и субтитри. Вероятно имате ситуация, в която аудиото е малко по-напред от видеоклипа. Така че с тези опции можете да коригирате такъв дефект. Същото важи и за субтитри, които са пред или зад други песни. 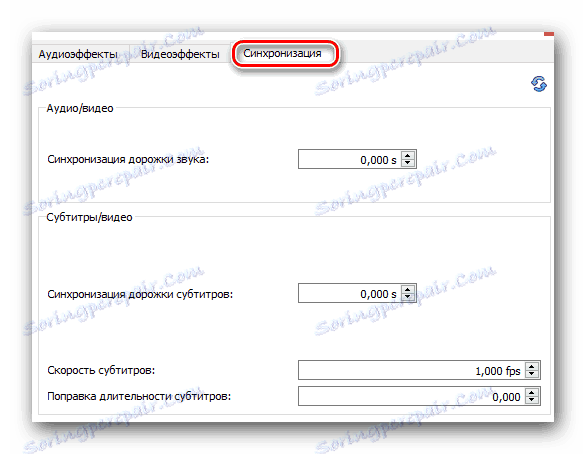
Тази статия завършва. Опитахме се да покрием всички секции, които ще ви помогнат да настроите VLC Media Player по ваш вкус. Ако имате някакви въпроси в процеса на запознаване с материала - добре дошли в коментарите.