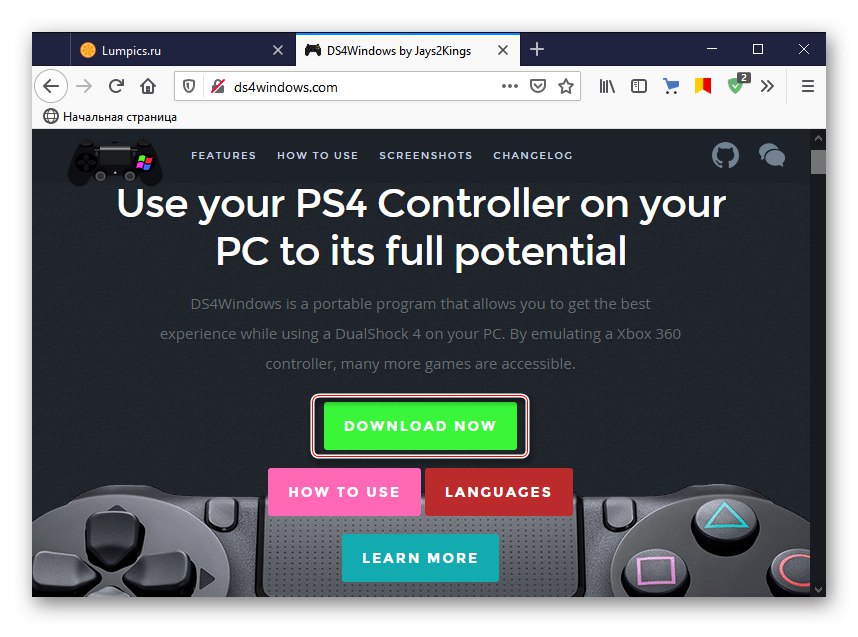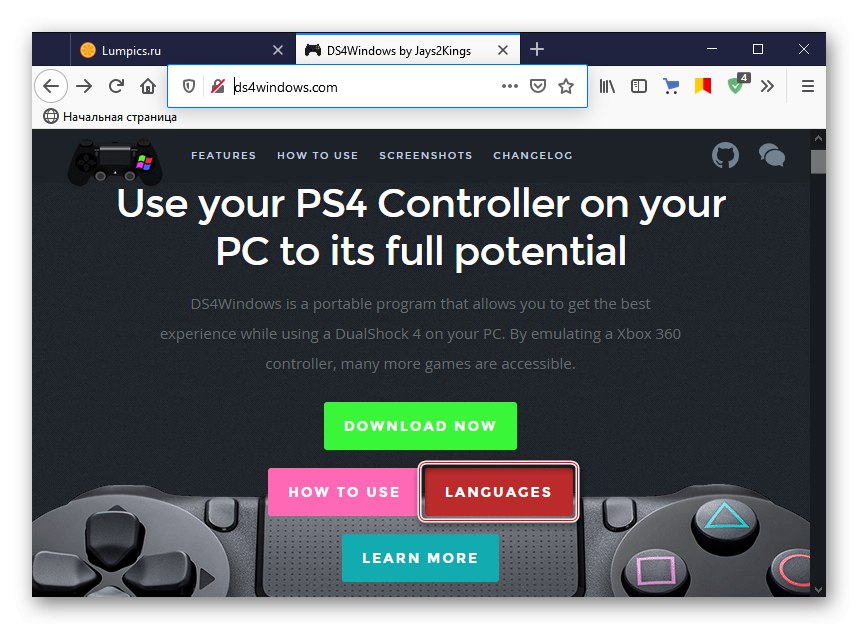Етап 1: Свързване на Dualshock 4
Свържете Dualshock 4 от Sony PlayStation 4 към включен компютър Windows 10 може да се направи по два начина - с помощта на USB кабел и чрез Bluetooth.
Метод 1: USB кабел
- Свързваме единия край на кабела към USB порт на компютъра, а другия вмъкваме в micro-USB конектора на манипулатора.
- Системата автоматично ще открие свързаното устройство и ще инсталира драйвери за него. За да проверите това, клавишната комбинация Win + I Ние отваряме "Настроики" Windows 10 и отидете на раздела "Устройства".
- В раздела "Bluetooth" слизаме в блока "Други устройства"... Търсим устройства там Контролер или Безжичен контролер, тъй като е малко вероятно PS4 геймпадът да има оригинално име.
- За да проверите дали работи, превъртете надолу до блока. „Свързани параметри“ и щракнете "Устройства и принтери".
- В блока "Устройства" Кликнете с десния бутон "Контролер" и изберете „Параметри на игровите контролери“.
- Изберете Dualshok 4 и го отворете "Имоти".
- В раздела „Проверка“ ние натискаме всеки бутон на свой ред, за да тестваме тяхното представяне.
- Ако някои от контролите не реагират, отидете в раздела "Настроики" и щракнете "Калибриране".
- Когато се отвори съветникът за калибриране, щракнете върху "По-нататък" и ние следваме всички негови инструкции.
- След калибриране натиснете "Приложи"за да запазите промените и да затворите прозореца със свойства.

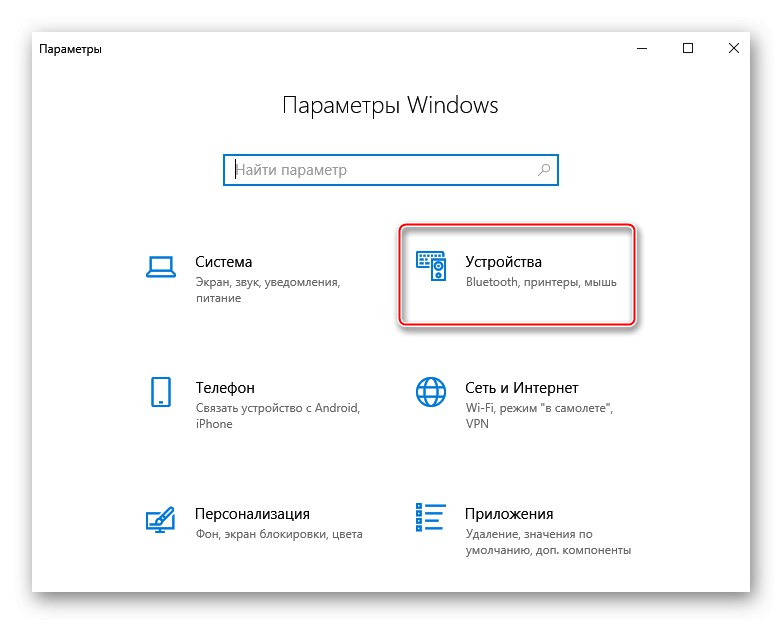
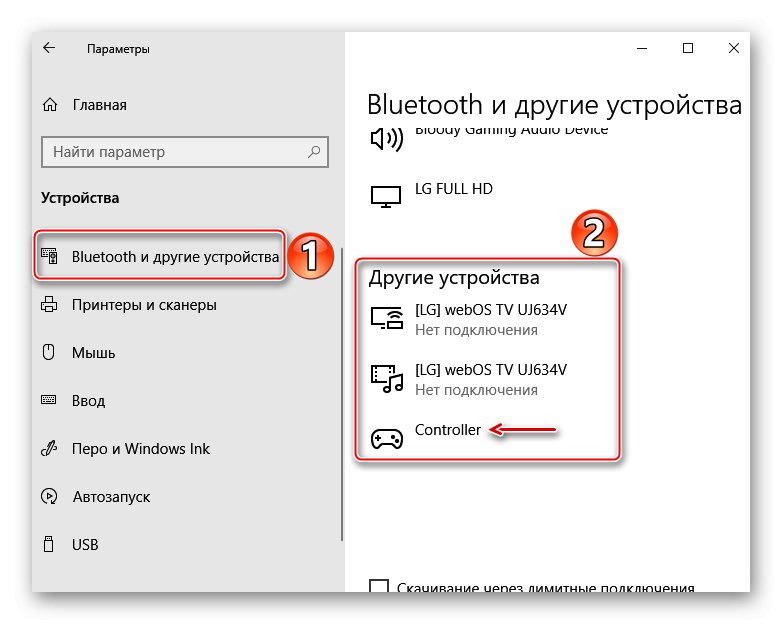
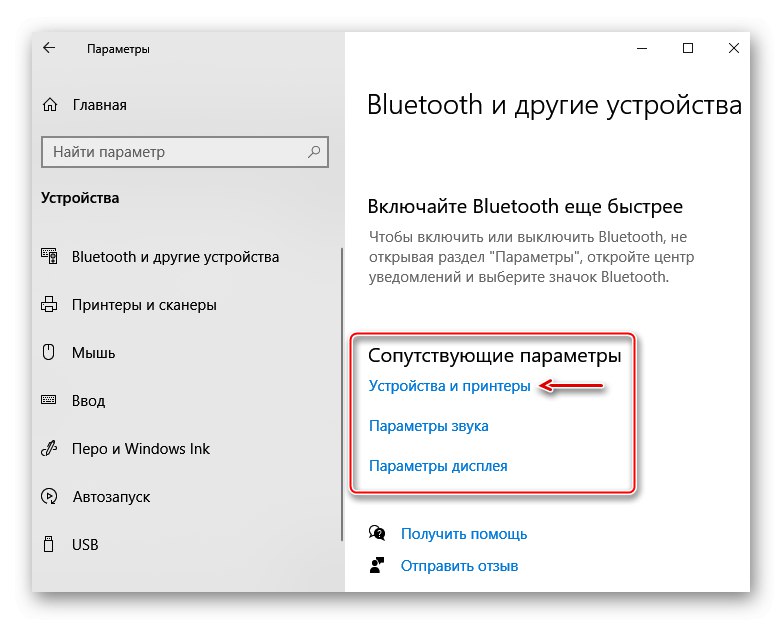
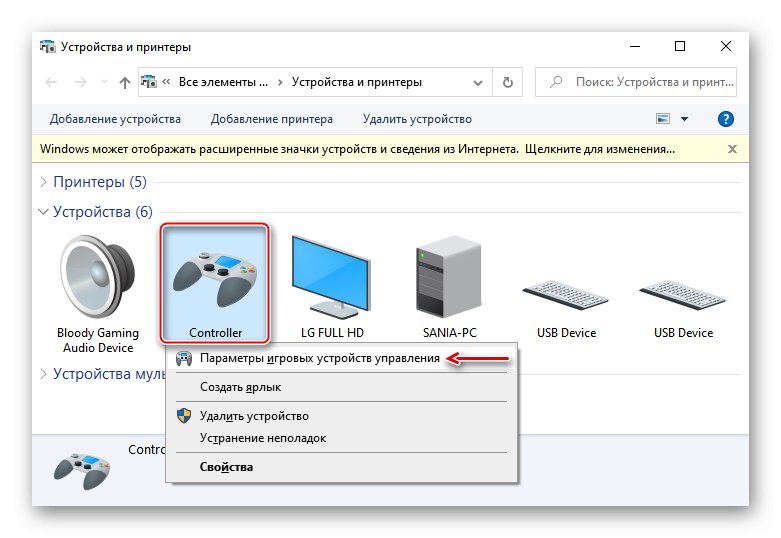
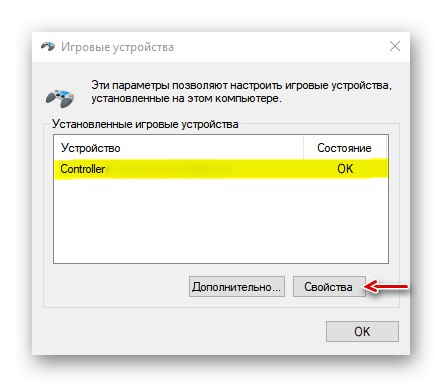
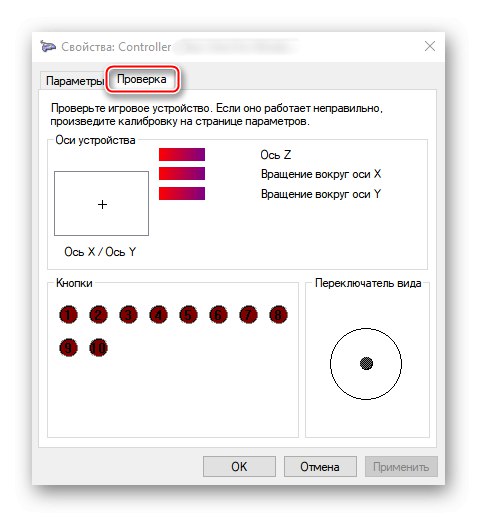
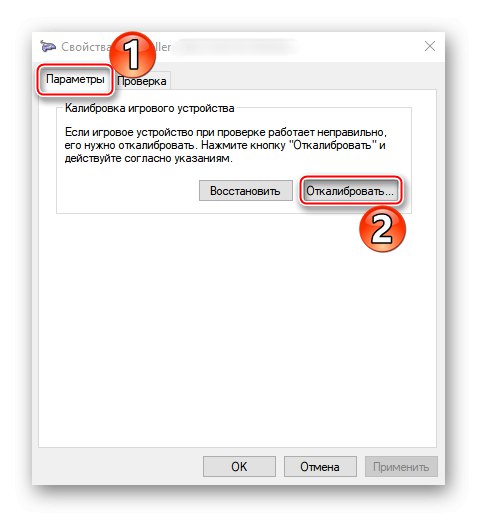
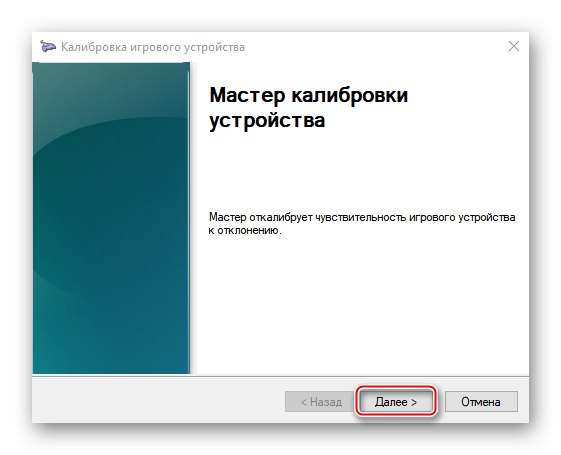
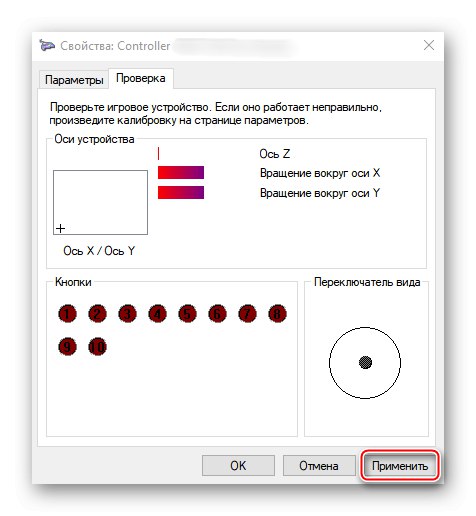
Метод 2: Bluetooth
- Отваряне на раздела "Устройства" в "Параметри" Windows 10. Натиснете и задръжте бутоните едновременно PS и Дял на контролера, докато синият индикатор в горната част премигва.
- Ако манипулаторът не се появи в списъка, щракнете върху „Добавяне на Bluetooth или друго устройство“.
- В следващия прозорец изберете типа устройство - Bluetooth.
- Когато Dualshok 4 бъде намерен, щракнете върху него и изчакайте, докато системата приключи с конфигурирането му.
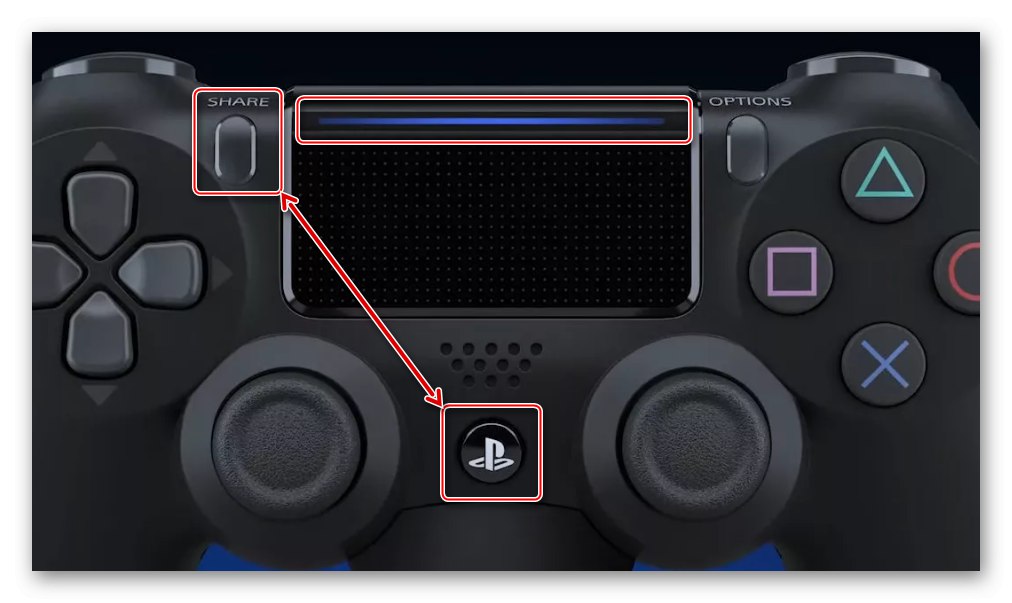
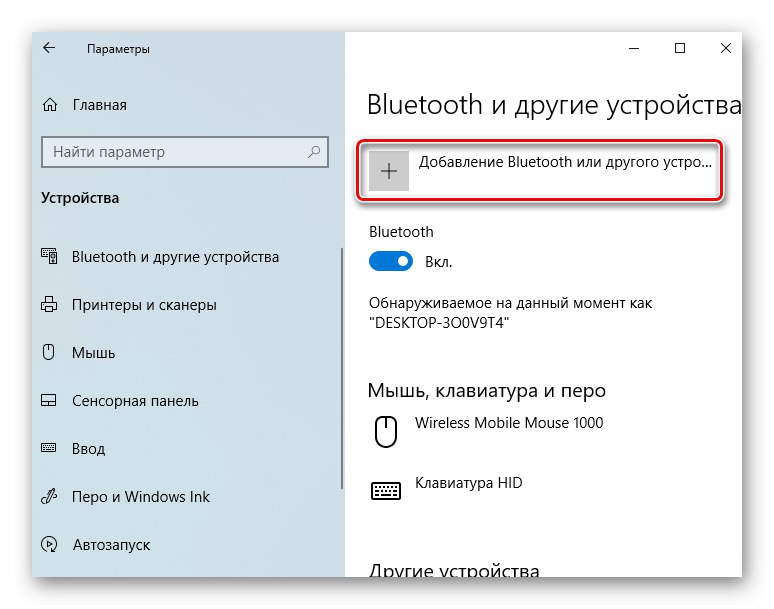
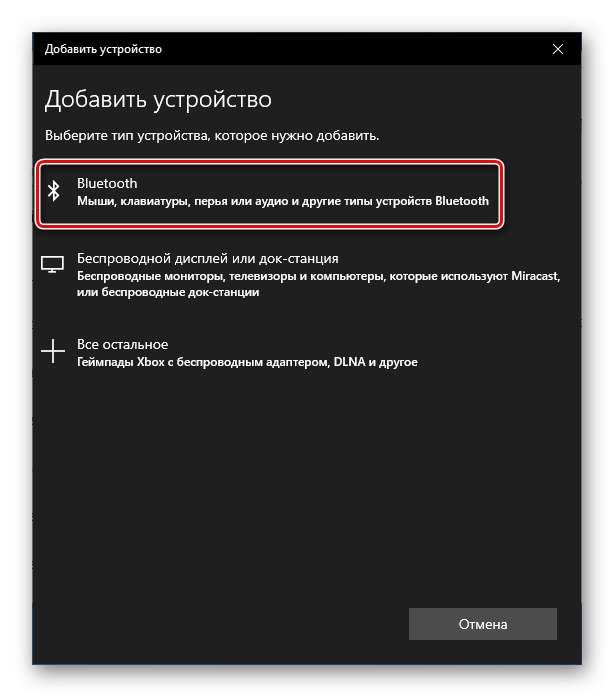
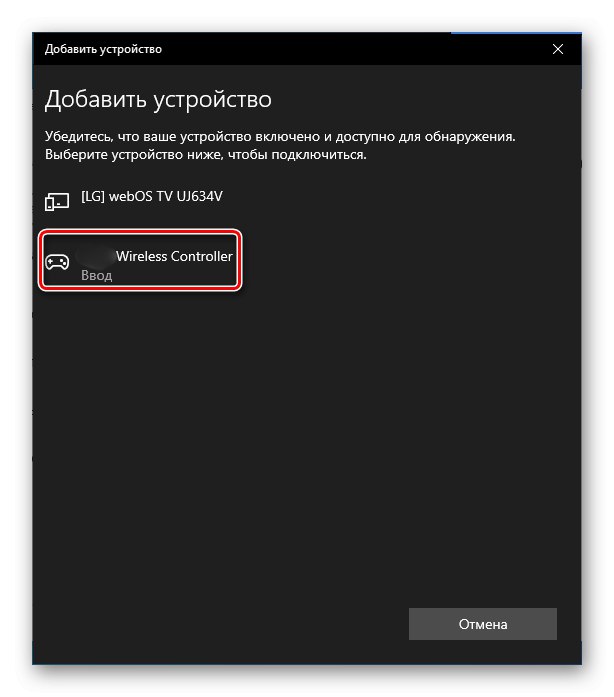
Първият метод осигурява по-добра връзка, тъй като Bluetooth връзката обикновено се придружава от загуба на сигнал и забавяне на входа. Sony има USB адаптер Dualshock 4, който трябва да реши тези проблеми, но струва повече от обикновените Bluetooth адаптери и напоследък е трудно да се намери на пазара.
Етап 2: Настройване на Steam
Веднъж свързано, устройството може да се използва в повечето игри, без да се инсталират емулатори и допълнителни драйвери, но само ако играете Парна... От няколко години платформата официално поддържа DualShok 4. Основното е, че тя е активирана в настройките на клиента.
- Отворете Steam, отидете в раздела „Преглед“ и изберете Режим Голяма картинапроектиран да улесни стартирането на платформата на телевизори и управлението с геймпад.
- Ако клиентът е идентифицирал Dualshock 4, той може веднага да играе. В противен случай ще трябва да го включите. За да направите това, отидете на "Настройки" Парна.
- Ние избираме „Настройки на контролера“.
- Поставяме отметки пред елементите "Поддръжка на PS4 контролер" и „Универсални потребителски настройки“.
- Ние отваряме "Библиотека" Steam за стартиране на играта.
![Влезте в Steam Library]()
Можете да използвате Dualshock 4 в онези игри, които имат подходящото обозначение.
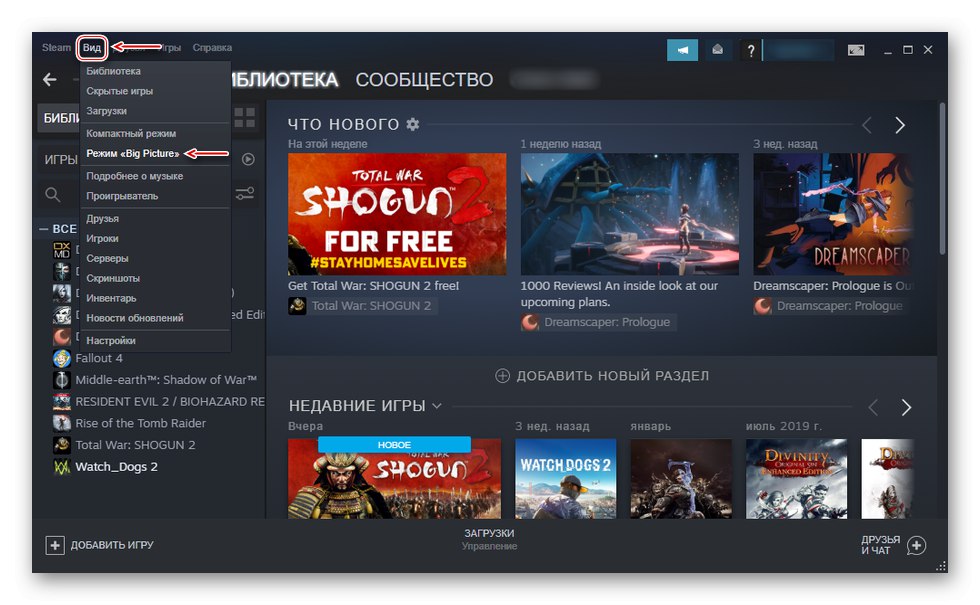
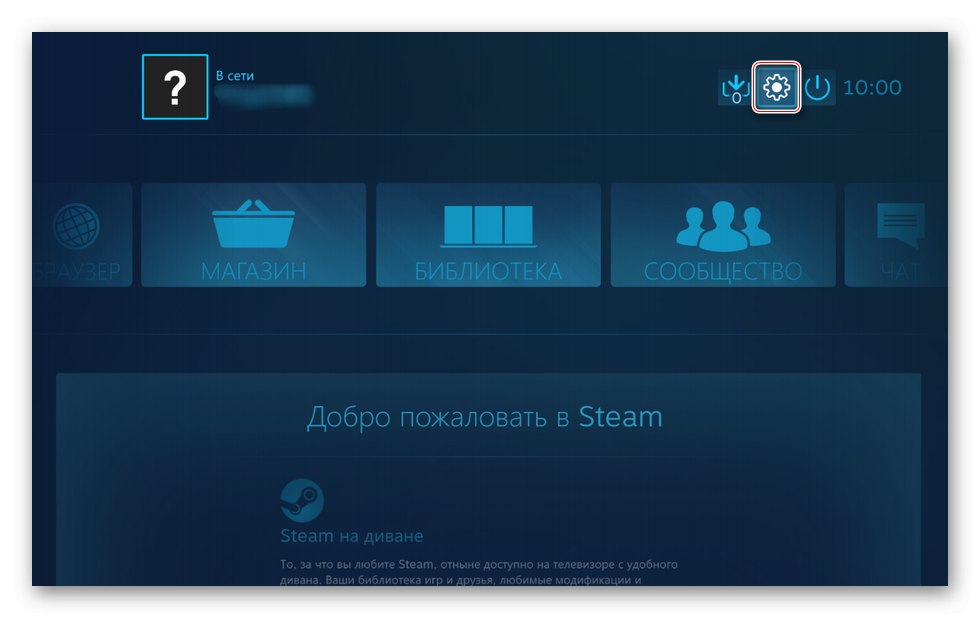
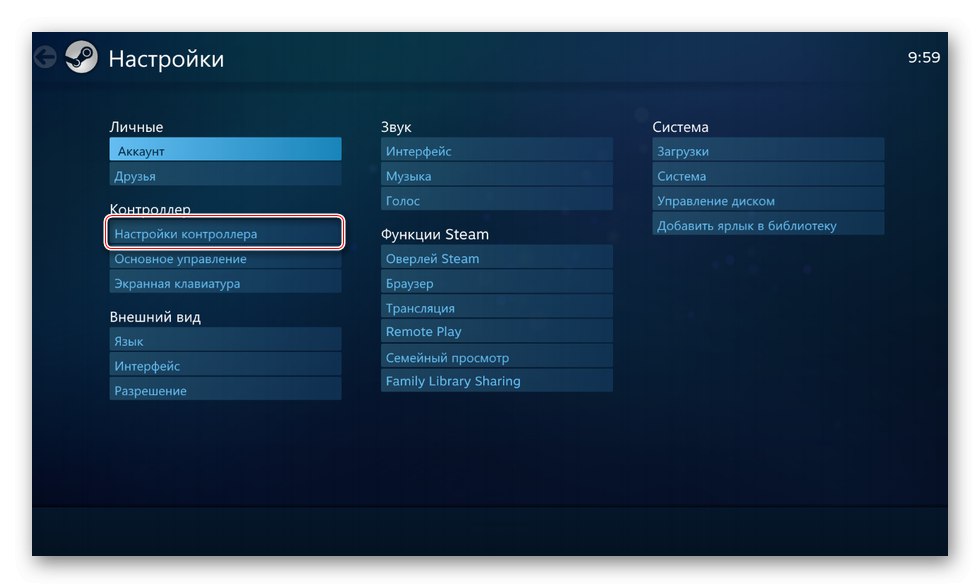
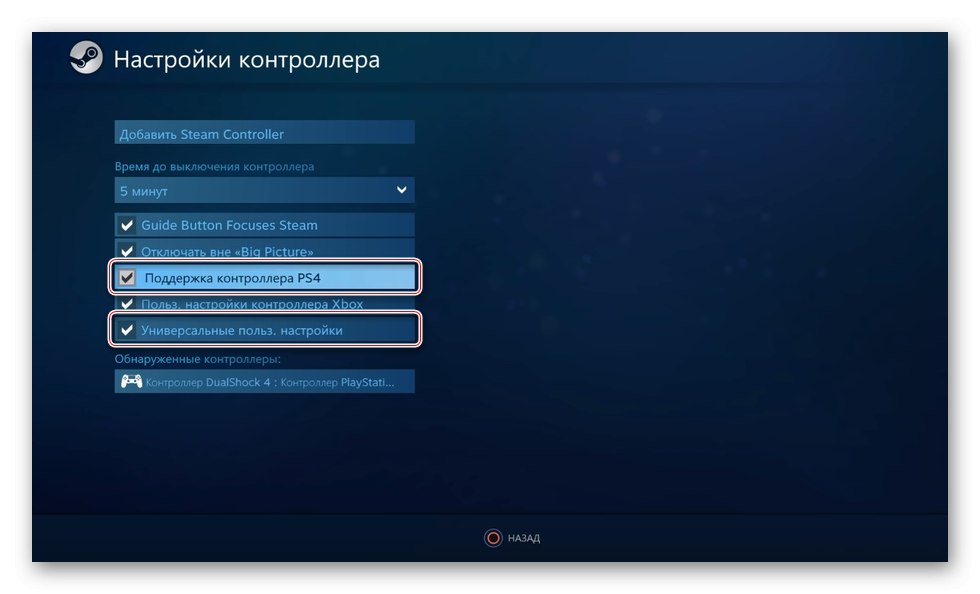
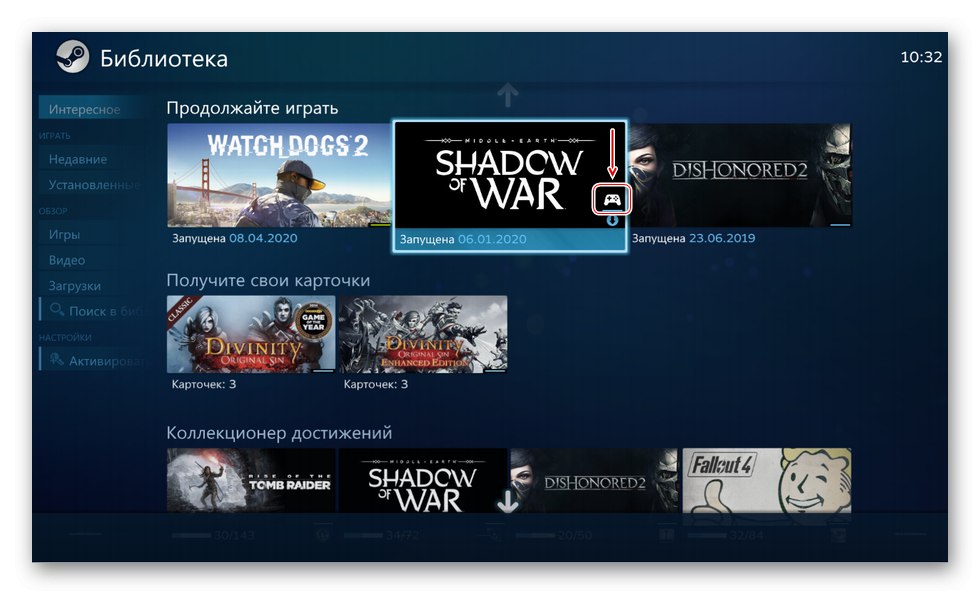
Steam разпознава не само оригиналните PS4 контролери, но и някои от техните копия, при условие че работят добре на самата конзола.
Стъпка 3: Инсталирайте допълнителни драйвери
Ако играта не е свързана с платформата Steam, например закупена и инсталирана в друга услуга, ще трябва да изтеглите допълнителен софтуер. Има няколко такива програми, но принципът на тяхното действие не е много по-различен. Нека да разгледаме настройката на Dualshock 4 в Windows 10, като за пример използваме приложението DS4Windows.
Изтеглете DS4Windows от официалния уебсайт
- Отидете на официалната страница на софтуера и кликнете "Свали сега".
![Влезте в страницата за изтегляне на DS4Windows]()
Изтеглете най-новата версия на приложението.
- Ако имате нужда от пукнатина, щракнете Езици.
![Влезте в страницата за изтегляне на русификатора за DS4Windows]()
Изберете руски от списъка.
- Разопаковайте архива с пукнатината и копирайте папката "Ru-RU" в директорията, където архивът на програмата беше разопакован.
- Стартирайте файла DS4Windows.
- Устройството трябва да се появи в раздела "Контролери".
- Ако не бъде открит, отидете в раздела "Настройки" и щракнете „Инсталиране на контролер / драйвер“.
- В прозореца за приветствие щракнете „Инсталиране на драйвер за DS4“.
- След като инсталацията завърши, щракнете върху "Свършен"... Ако манипулаторът не бъде намерен, ние го свързваме отново.
- Ако раздела "Контролери" геймпадът е дефиниран, можете да започнете играта. В този случай е възможно да създадете потребителски профил - променете оформлението, персонализирайте тъчпада, лайтбара и др. За да направите това, отворете раздела „Профили“ и щракнете „Ново“.
- Правим всички необходими промени, посочваме името на профила и го запазваме.
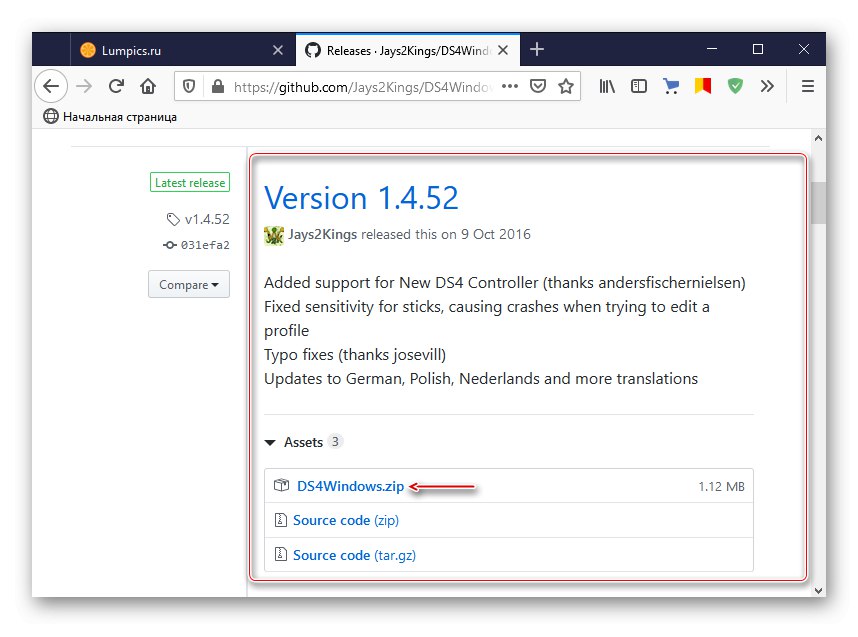
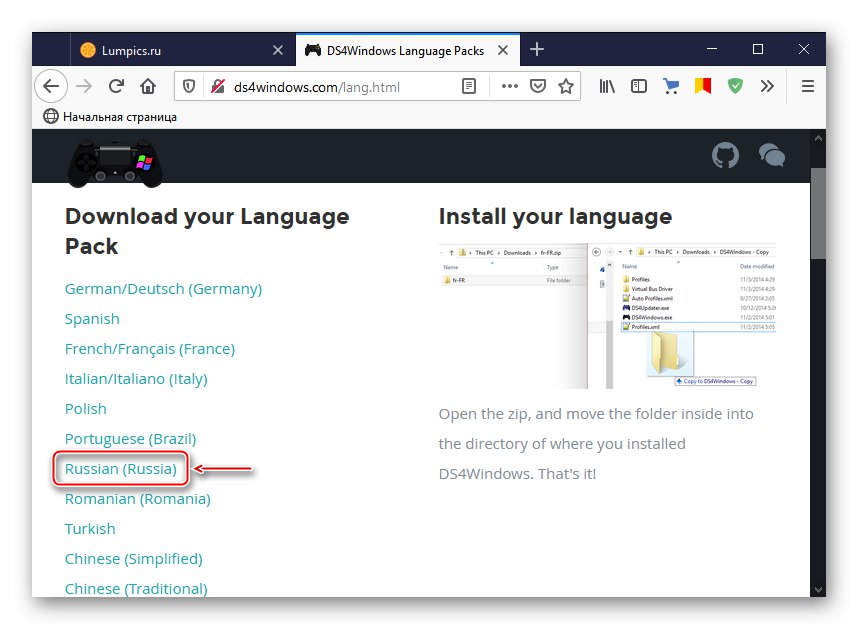
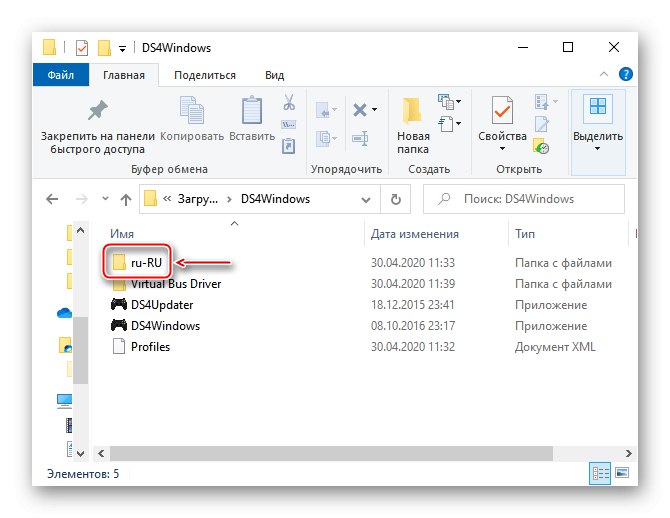
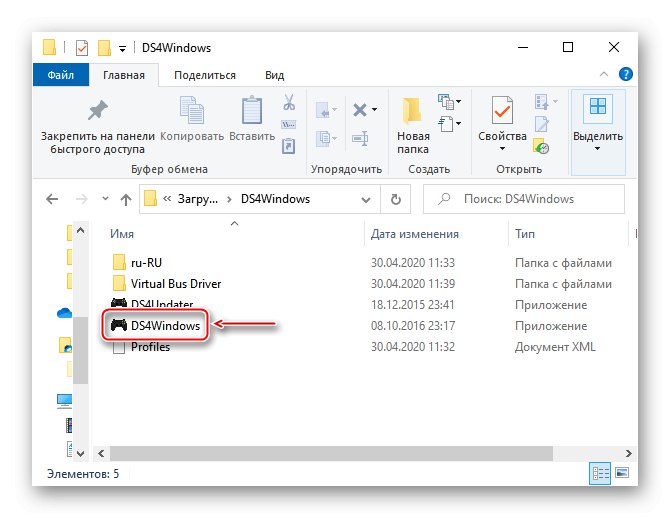
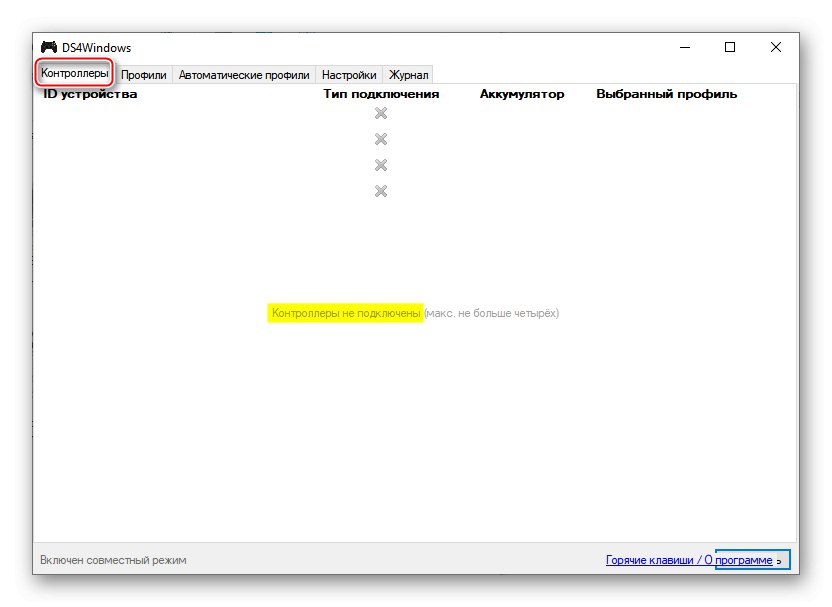
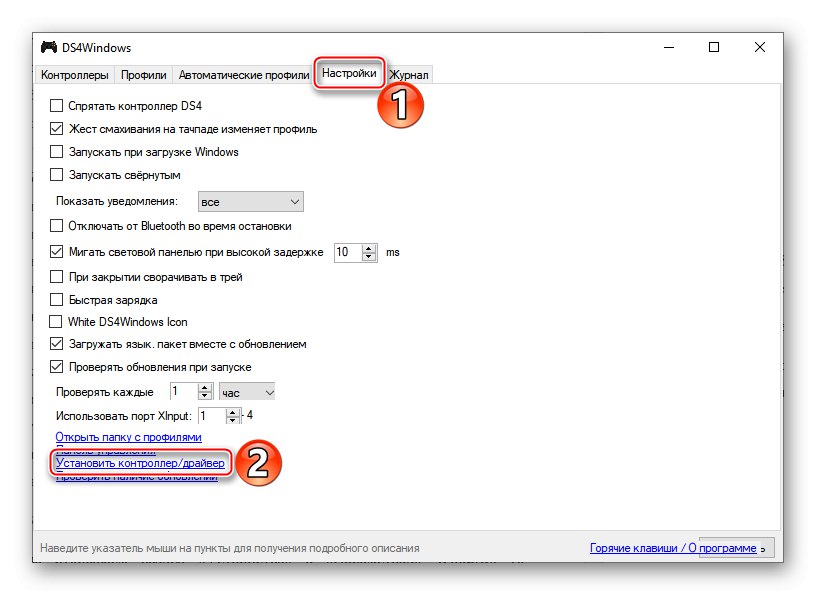
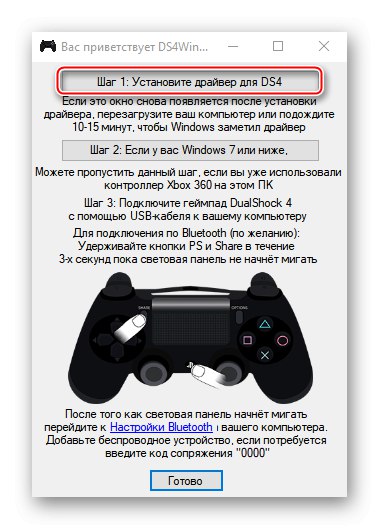
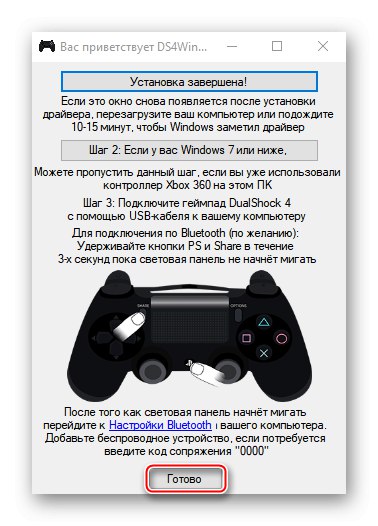
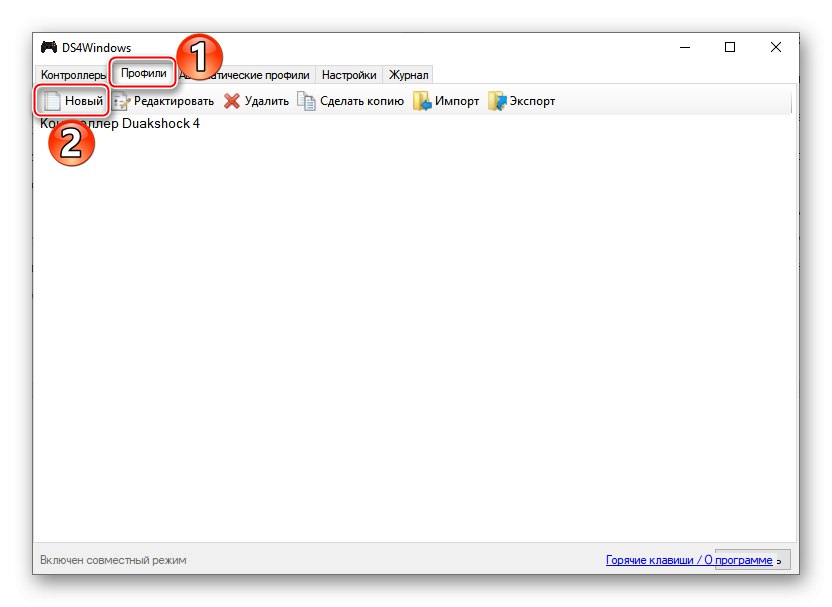
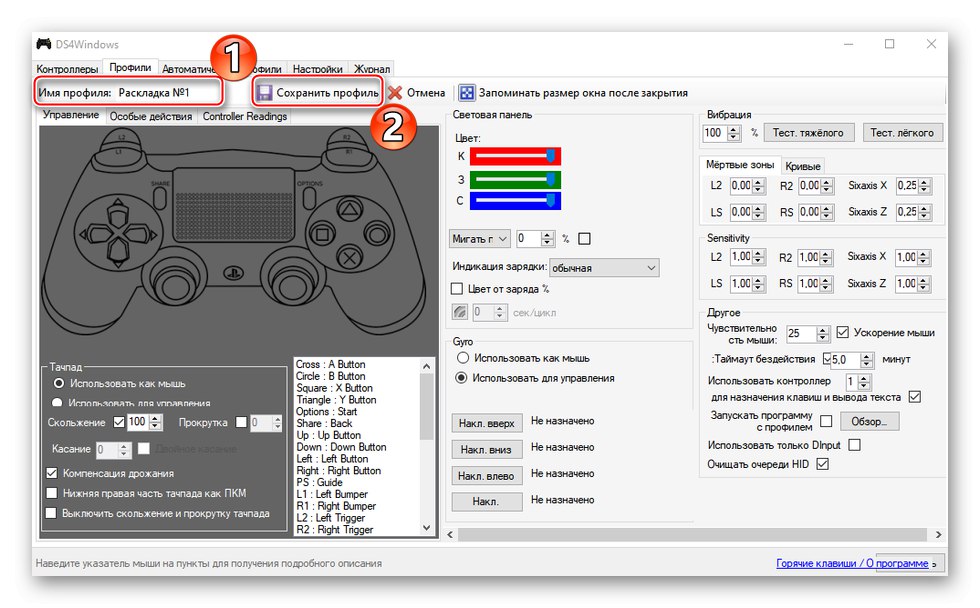
Dualshock 4 вече е готов за работа на компютър с Windows 10. DS4Windows ще трябва да се стартира всеки път, когато трябва да използвате геймпада си.