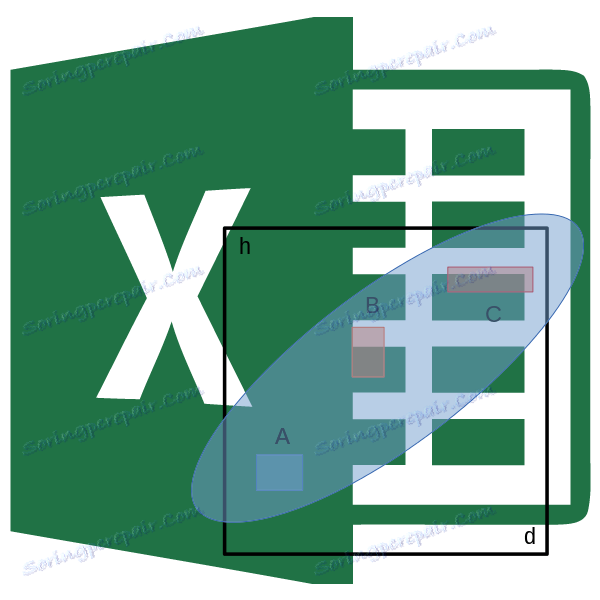2 метода на корелационен анализ в Microsoft Excel
Анализът на корелацията е популярен метод на статистическо изследване, който се използва за определяне степента на зависимост на един индикатор от друг. В Microsoft Excel има специален инструмент, предназначен за извършване на този вид анализ. Нека да разберем как да използваме тази функция.
съдържание
Същността на корелационния анализ
Целта на корелационния анализ е да се идентифицира наличието на връзка между различни фактори. Тоест, се определя дали намаляването или увеличаването на един индикатор засяга промяната на другия.
Ако връзката се установи, се определя корелационният коефициент. за разлика от регресионен анализ , това е единственият показател, който изчислява този метод на статистическо изследване. Коефициентът на корелация варира от +1 до -1. При наличие на положителна корелация увеличаването на един индикатор допринася за увеличаване на втория. При отрицателна корелация увеличението на един индикатор води до намаляване на другия. Колкото по-голям е модулът на корелационния коефициент, толкова по-забележим е промяната в един индикатор, която се отразява в промяната във втория. С коефициент 0, няма пълна връзка между тях.
Изчисляване на корелационния коефициент
Сега нека се опитаме да изчислим корелационния коефициент за конкретен пример. Имаме таблица, в която разходите за реклама и величината на продажбите се записват ежемесечно в отделни колони. Трябва да разберем степента на зависимост на размера на продажбите от сумата на парите, изразходвани за реклама.
Метод 1: Определете корелацията чрез функцията Wizard
Един от начините, по които можете да извършите корелационен анализ, е да използвате функцията CORREL. Самата функция има обща форма CORREL (array1; array2) .
- Изберете клетката, в която трябва да се покаже резултатът от изчислението. Кликнете върху бутона "Вмъкване на функция" , който се намира отляво на формулата за формула.
- В списъка, който е представен в прозореца Wizard of functions, потърсете и маркирайте функцията CORREL . Кликнете върху бутона "OK" .
- Отваря прозореца с аргументи за функциите. В полето "Array1" въвеждаме координатите на диапазона от клетки на една от стойностите, зависимостта от която трябва да бъде определена. В нашия случай това са стойностите в колоната "Стойност на продажбите". За да въведете адреса на масива в полето, просто изберете всички клетки с данните в горната колона.
В полето "Array2" трябва да въведете координатите на втората колона. Ние имаме разходите за реклама. По същия начин, както в предходния случай, въвеждаме данните в полето.
Кликнете върху бутона "OK" .
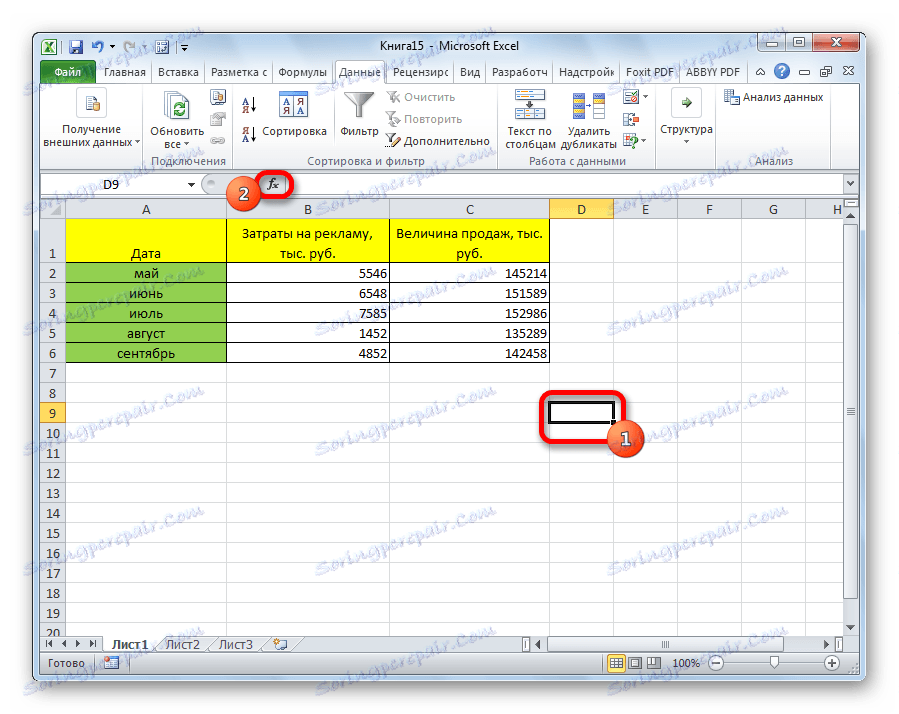

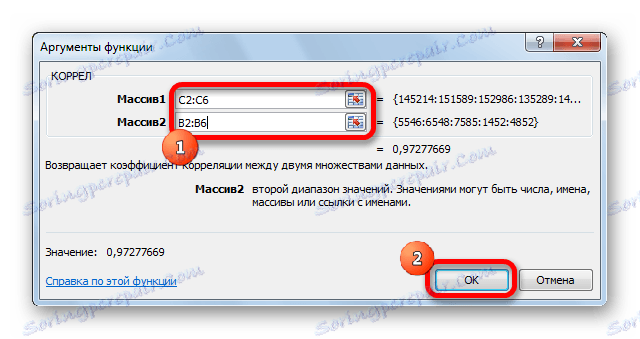
Както можете да видите, корелационният коефициент под формата на число се появява в избраната от нас клетка. В този случай е 0.97, което е много голям знак за зависимостта на една стойност от друга.
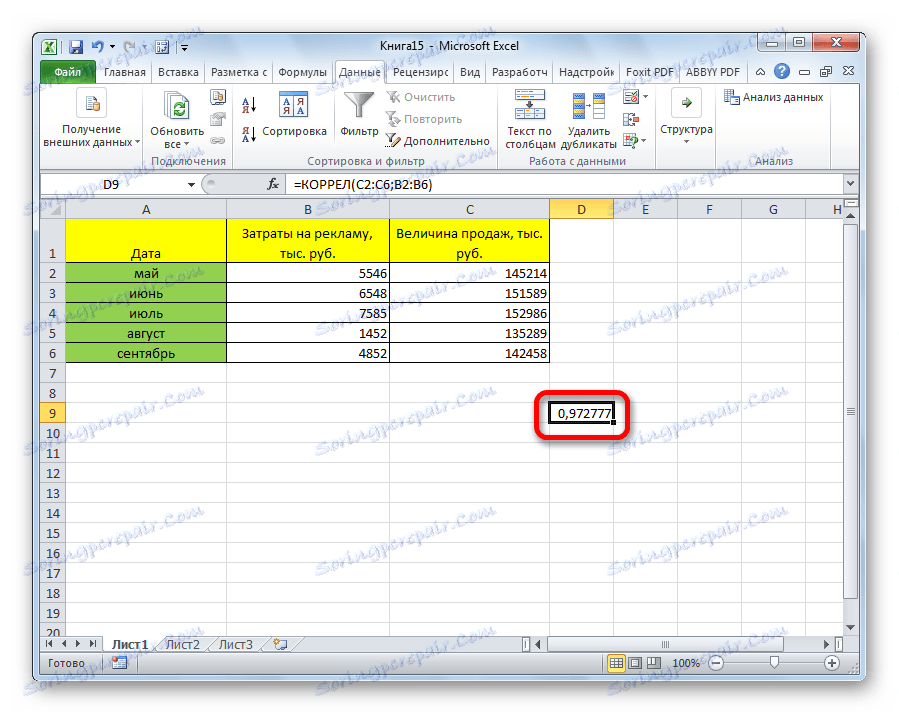
Метод 2: Изчисляване на корелацията чрез пакета за анализ
В допълнение, корелацията може да бъде изчислена с помощта на един от инструментите, който е представен в пакета за анализ. Но първо трябва да активираме този инструмент.
- Отворете раздела "Файл" .
- В отворения прозорец преминете към секцията "Настройки" .
- След това отидете на елемента "Добавки" .
- В долната част на следващия прозорец в раздела "Управление" превключваме превключвателя към позиция "Добавки в Excel" , ако е в различна позиция. Кликнете върху бутона "OK" .
- В прозореца на добавките поставете отметка в квадратчето "Пакет за анализ" . Кликнете върху бутона "OK" .
- След това се активира пакетът за анализ. Отворете раздела "Данни" . Както можете да видите, тук на лентата се появява нов блок от инструменти - "Анализ" . Кликнете върху бутона "Анализ на данните" , който се намира в него.
- Отваря се списък с различни опции за анализ на данните. Изберете елемента "Корелация" . Кликнете върху бутона "OK" .
- Отваря се прозорец с параметрите на корелационния анализ. За разлика от предходния метод, в полето "Интервал на въвеждане" въведеме интервала не поотделно за всяка колона, но всички колони, които участват в анализа. В нашия случай това са данните в графите "Рекламни разходи" и "Стойност на продажбите".
Параметърът "Групиране" остава непроменен - "По колони" , тъй като имаме групи от данни, разделени на две колони. Ако те бяха счупени по линията, тогава щеше да се наложи да пренаредите превключвателя до позиция "On line" .
В изходните параметри по подразбиране е "Нов работен лист" , т.е. данните ще се показват на друг лист. Можете да промените позицията, като преместите превключвателя. Това може да бъде текущият лист (тогава ще трябва да посочите координатите на изходните клетки) или нова работна книга (файл).
Когато са зададени всички настройки, кликнете върху бутона "OK" .
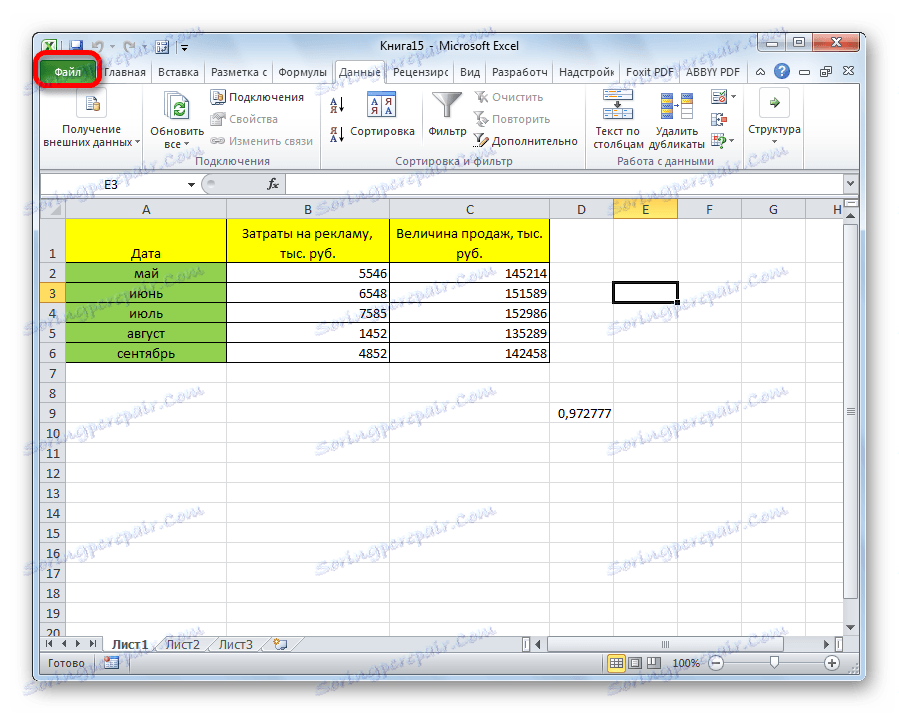
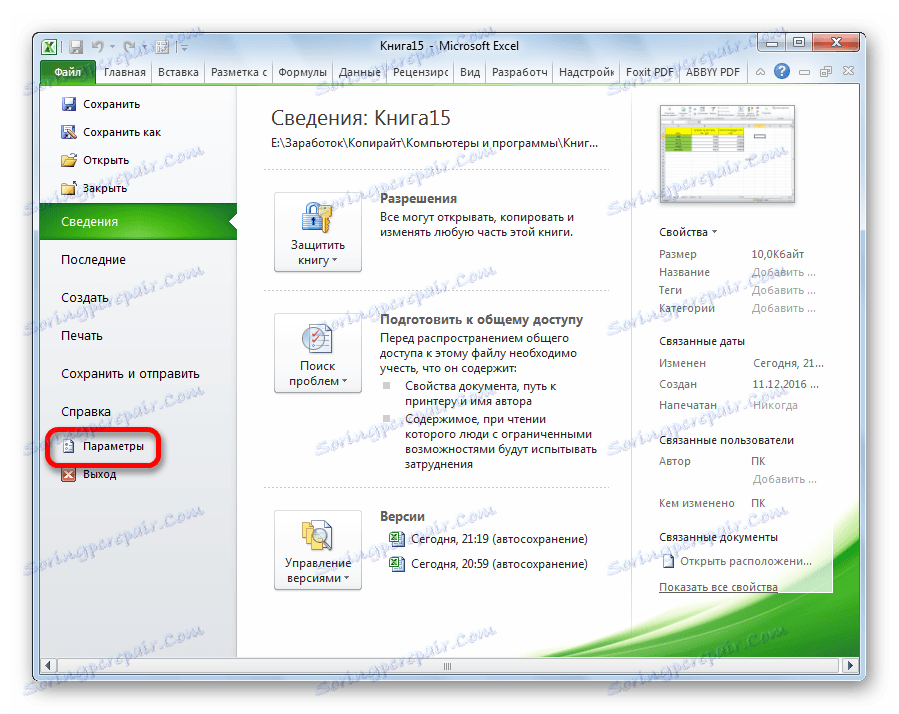
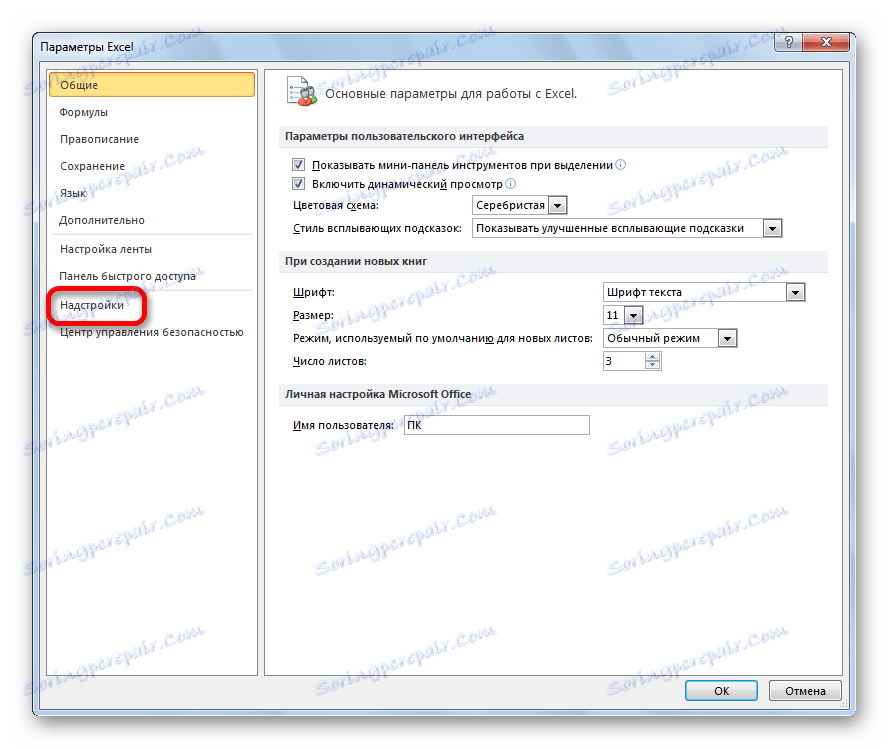
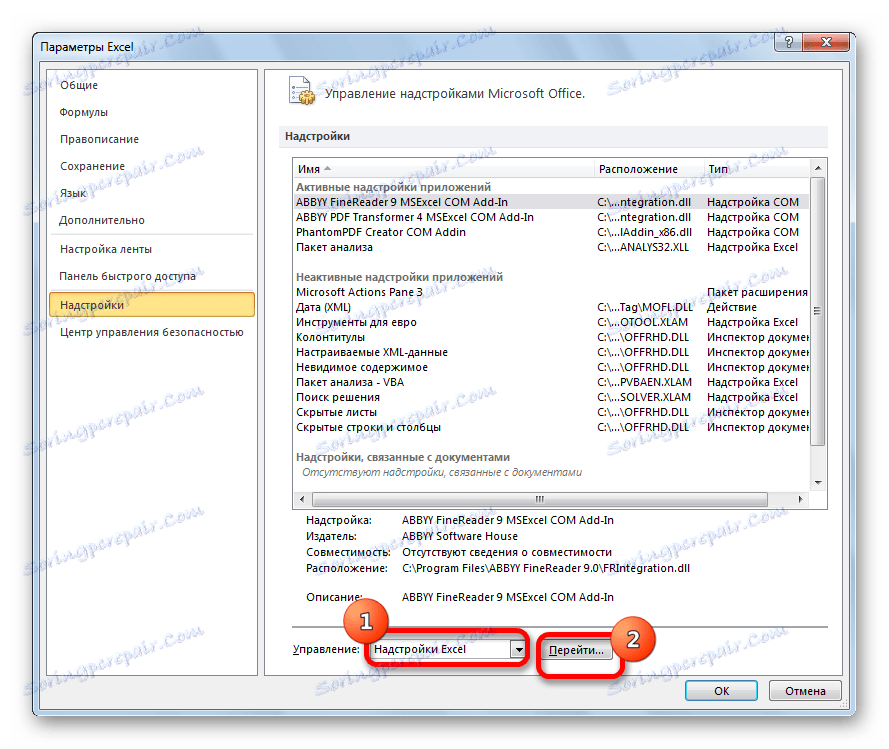
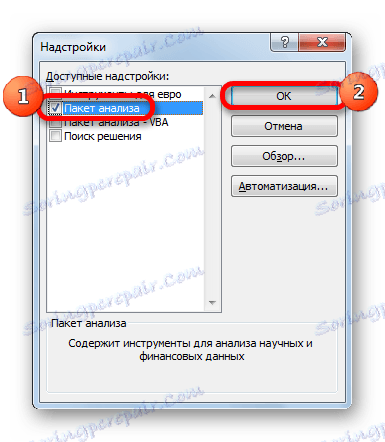
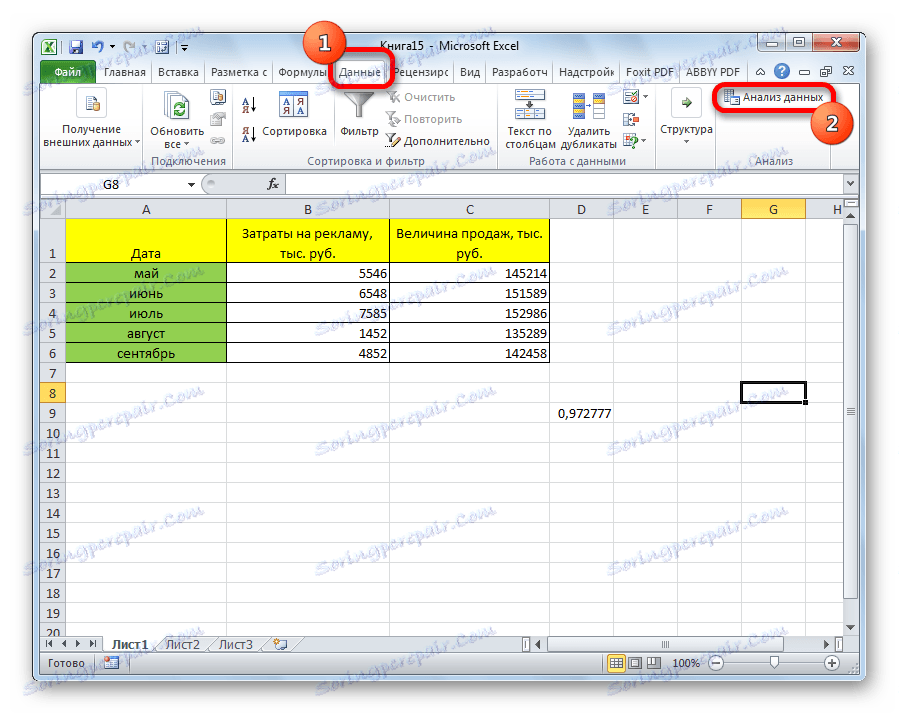
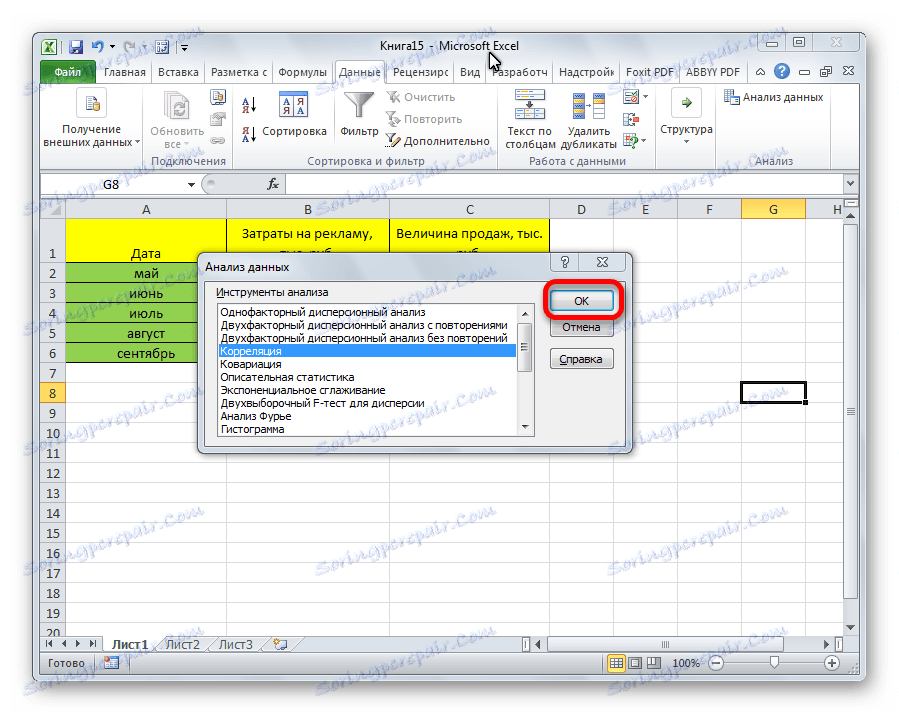
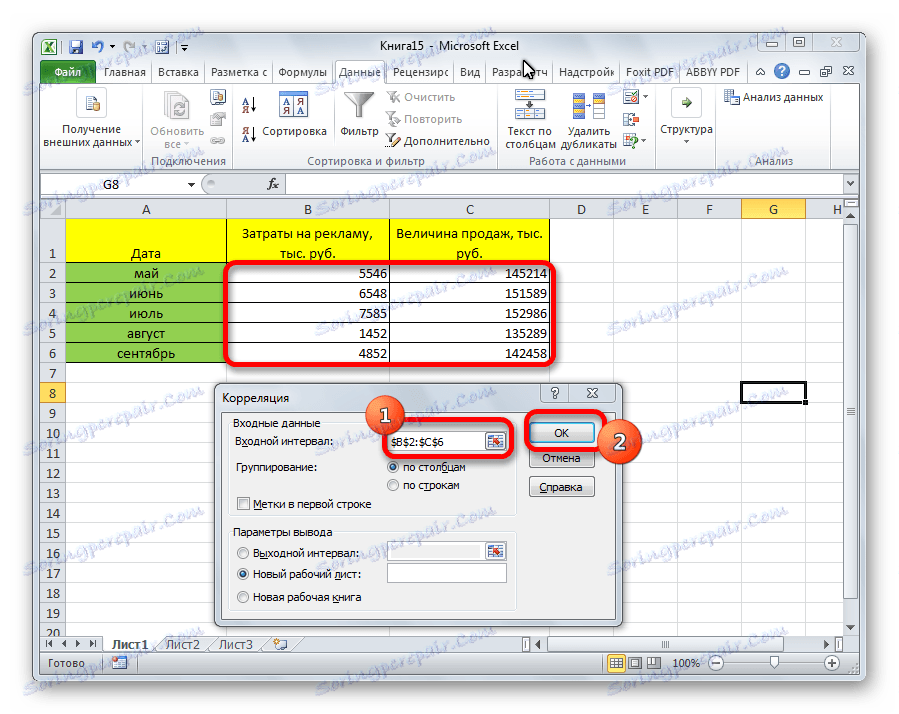
Тъй като резултатът от резултатите от анализа е оставен по подразбиране, ние се преместваме към нов лист. Както можете да видите, коефициентът на корелация е посочен тук. Естествено, това е същото като при използването на първия метод - 0.97. Това се дължи на факта, че и двете версии изпълняват едни и същи изчисления, можете просто да ги произвеждате по различни начини.
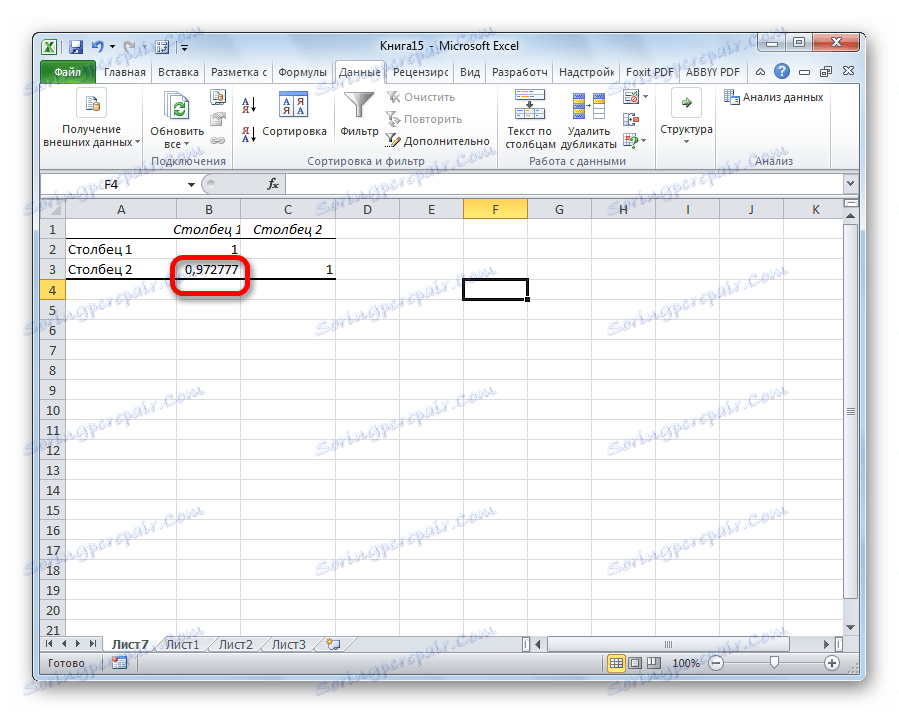
Както можете да видите, приложението Excel предлага два метода за корелационен анализ. Резултатът от изчисленията, ако правиш всичко правилно, ще бъде напълно идентичен. Но всеки потребител може да избере по-удобен вариант за изчисление за него.