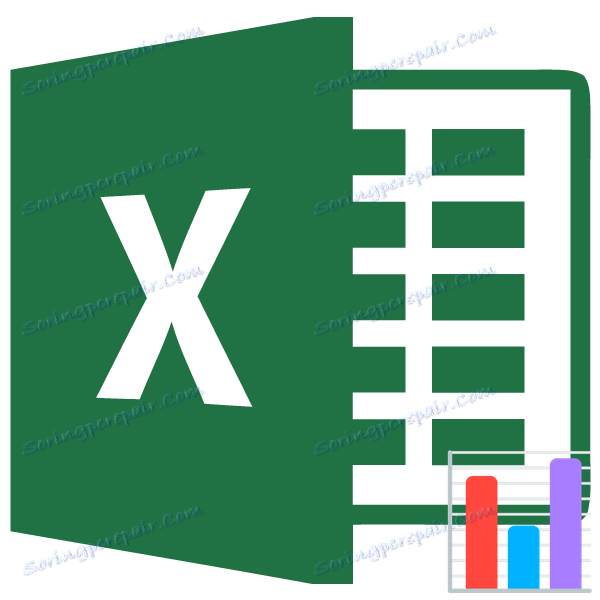Създаване на хистограма в Microsoft Excel
Хистограмата е отлично средство за визуализиране на данни. Това е визуална диаграма, с която можете незабавно да оцените цялостната ситуация, просто като я разгледате, без да изучавате цифровите данни в таблицата. В Microsoft Excel има няколко инструмента, предназначени за изграждане на различни типове хистограми. Нека да разгледаме различните начини на изграждане.
Урокът: Как да създадете хистограма в Microsoft Word
съдържание
Изграждане на хистограма
Хистограмата в Excel може да бъде създадена по три начина:
- Използване на инструмента, който е част от групата "Диаграми" ;
- Използване на условно форматиране;
- Използване на пакета за анализ на пакета за добавки.
Тя може да бъде оформена като отделен обект и когато се използва условно форматиране, като част от клетката.
Метод 1: Създайте проста хистограма в графата
Най-лесният начин да направите нормална хистограма е да използвате функцията в полето "Диаграми" .
- Изграждаме таблицата, която съдържа данните, показани в бъдещата диаграма. Изберете с мишката тези колони от таблицата, които ще се показват на осите на хистограмата.
- В раздела "Вмъкване" кликнете върху бутона "Хистограма" , който се намира на лентата в диалоговия прозорец "Диаграми" .
- В отворения списък изберете един от петте типа прости диаграми:
- хистограма;
- обем;
- цилиндрична;
- конична;
- пирамидата.
Всички прости диаграми са разположени от лявата страна на списъка.
След направения избор, в листа на Excel се формира хистограма.
- Промяна на стиловете на колоните;
- Подпишете името на диаграмата като цяло и нейните отделни оси;
- Променете името и изтрийте легендата и т.н.
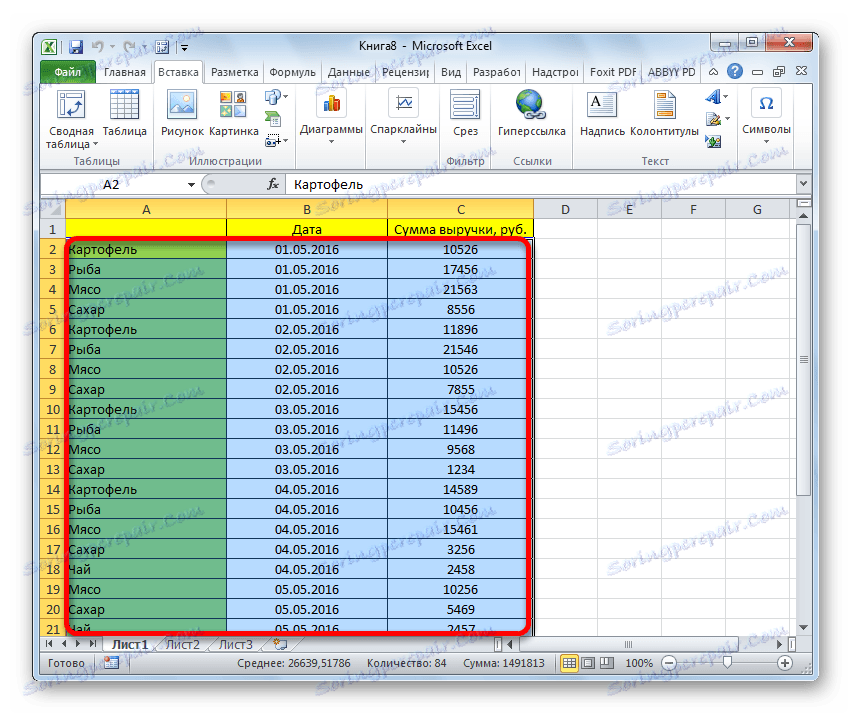
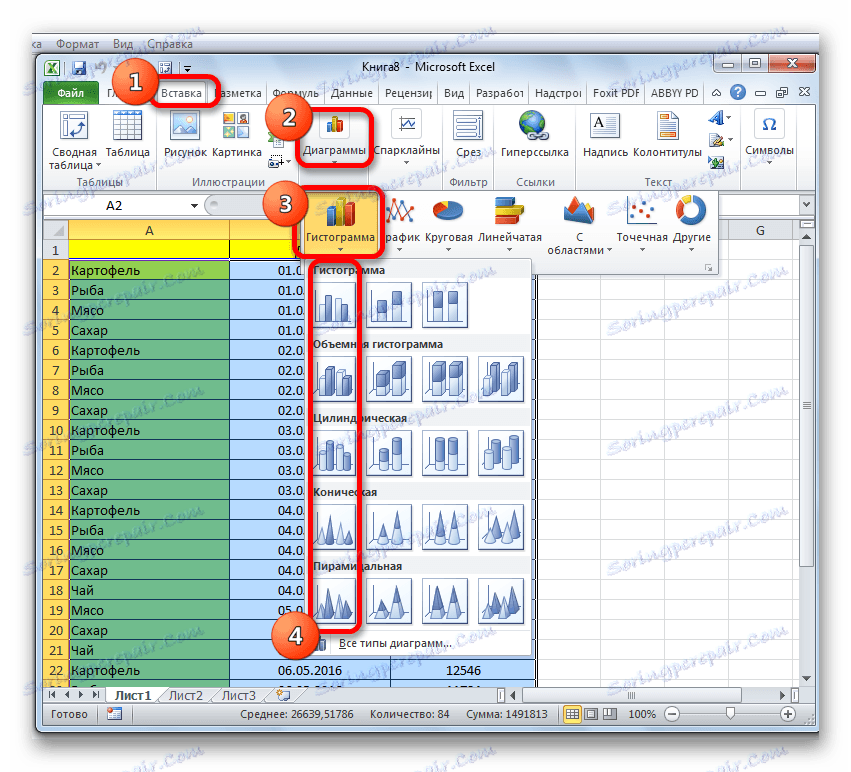
С инструментите, разположени в групата от раздели "Работа с графики", можете да редактирате получения обект:
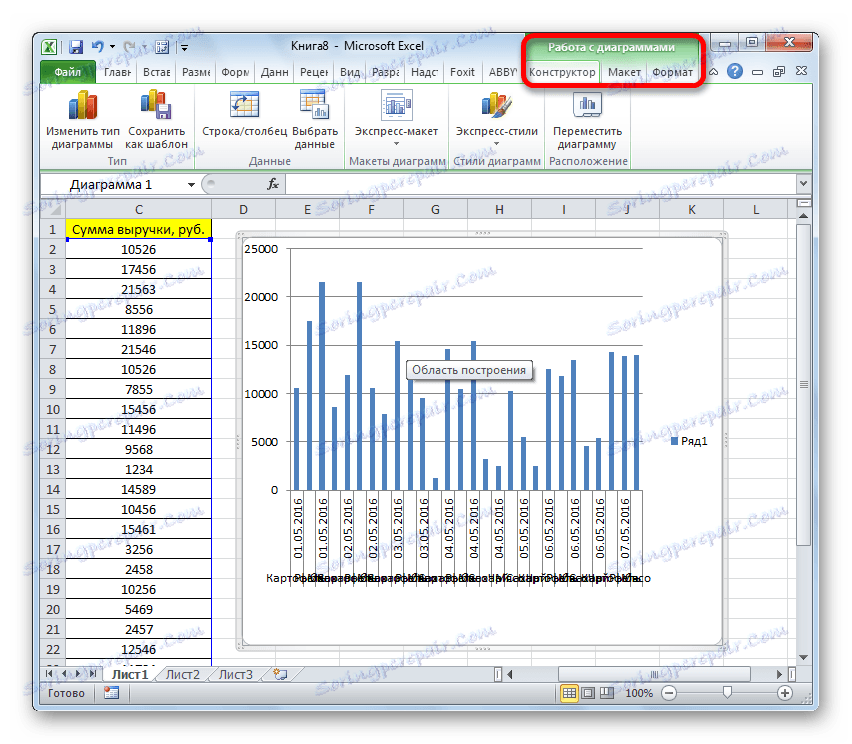
Урокът: Как да направите диаграма в Excel
Метод 2: Хистограма подредена
Хистограмата подредена съдържа колони, които включват няколко стойности наведнъж.
- Преди да започнете да създавате диаграма с натрупване, трябва да се уверите, че в най-лявата колона в заглавката няма име. Ако името е, то трябва да бъде изтрито, в противен случай диаграмата няма да бъде конструирана.
- Избираме таблицата, въз основа на която ще бъде изградена хистограмата. В раздела "Вмъкване" кликваме върху бутона "Хистограма" . В списъка с диаграми, които се появяват, изберете вида на натрупаната хистограма, от която се нуждаем. Всички те се намират в дясната част на списъка.
- След тези действия хистограмата ще се покаже в листа. Тя може да бъде редактирана с помощта на същите инструменти, които бяха обсъдени в описанието на първия метод на конструиране.
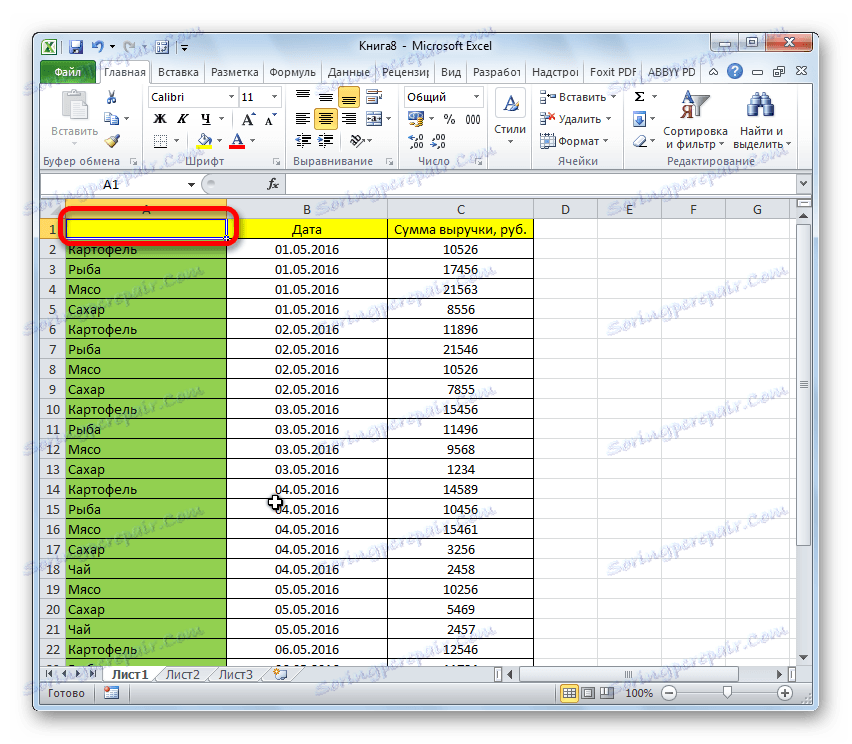
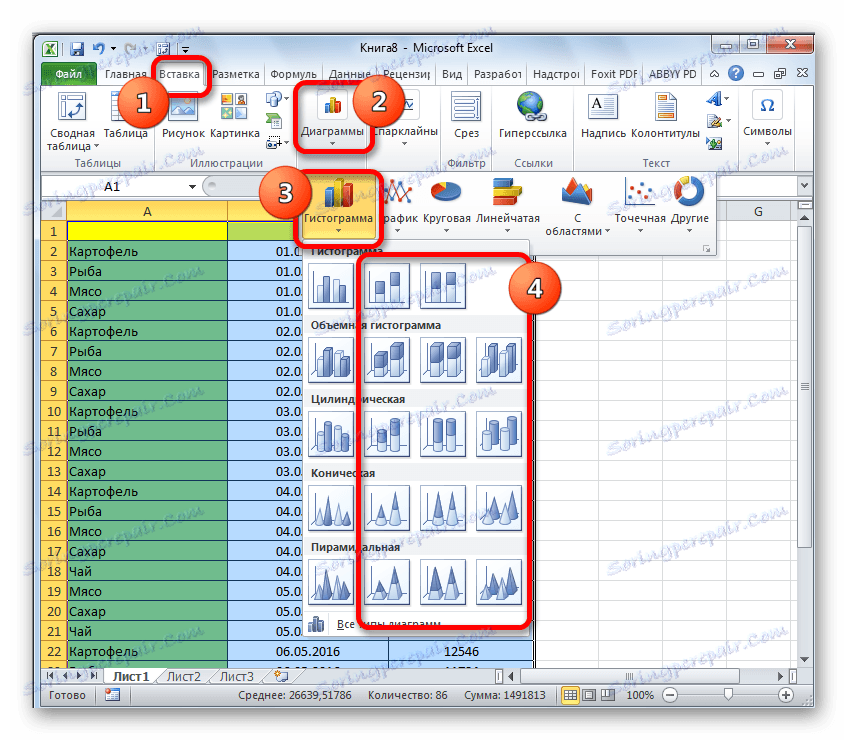
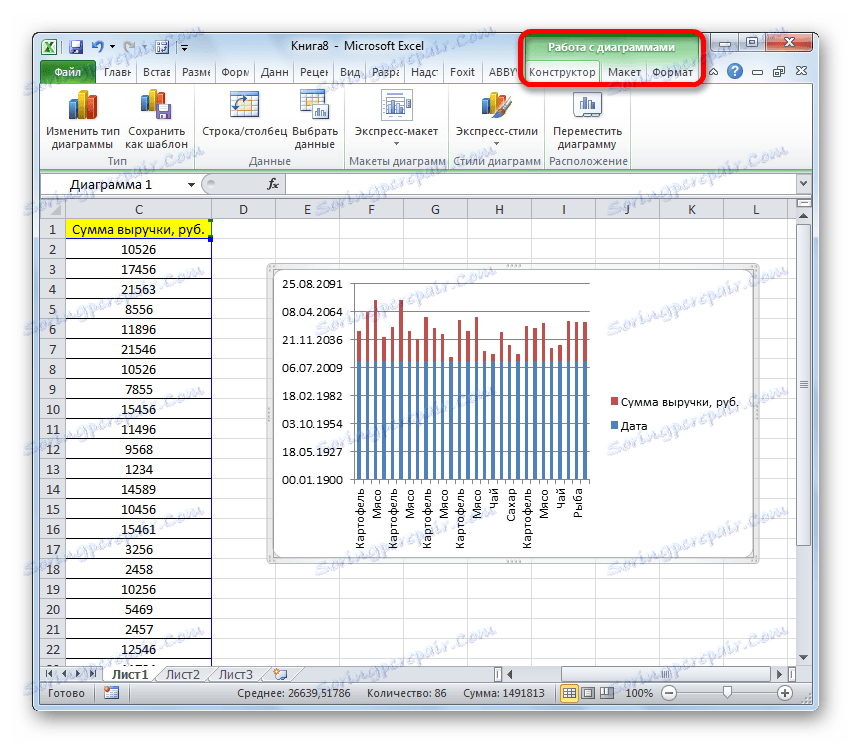
Метод 3: Изграждане с "Пакета за анализ"
За да използвате метода за формиране на хистограма, използвайки пакета за анализ, трябва да активирате този пакет.
- Отворете раздела "Файл" .
- Кликваме върху името на раздела "Параметри" .
- Преминаваме към подраздел "Суперструктури" .
- В блока "Управление" преместете превключвателя на позиция "Добавки в Excel" .
- В прозореца, който се отваря, близо до елемента "Анализ пакет" , поставете отметка в квадратчето и кликнете върху бутона "OK" .
- Преминаваме към раздела "Данни" . Кликнете върху бутона, разположен на лентата "Data Analysis" .
- В отворения малък прозорец избираме елемента "Хистограми" . Кликнете върху бутона "OK" .
- Появява се прозорецът за настройка на хистограмата. В полето "Интервал на въвеждане" въведете адреса на диапазона от клетки, чиято хистограма искаме да покажем. Не забравяйте да поставите отметка в квадратчето "Изходна графика". Във входните параметри можете да посочите къде ще се покаже хистограмата. По подразбиране е в новия лист. Можете да посочите, че продукцията ще се изпълнява на този лист в конкретни клетки или в нова книга. След като въведете всички настройки, кликнете върху бутона "OK" .
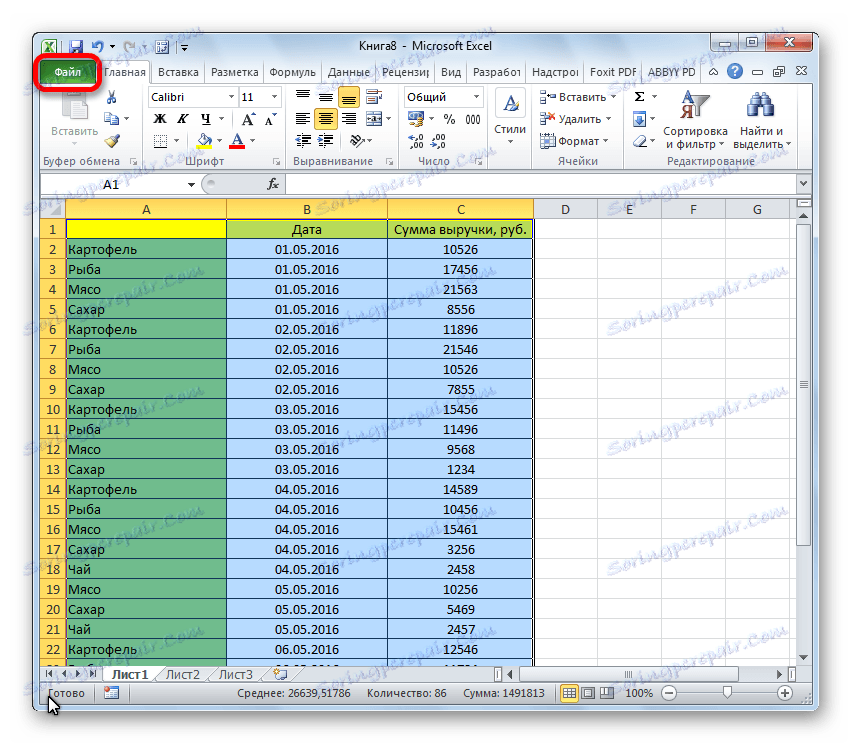
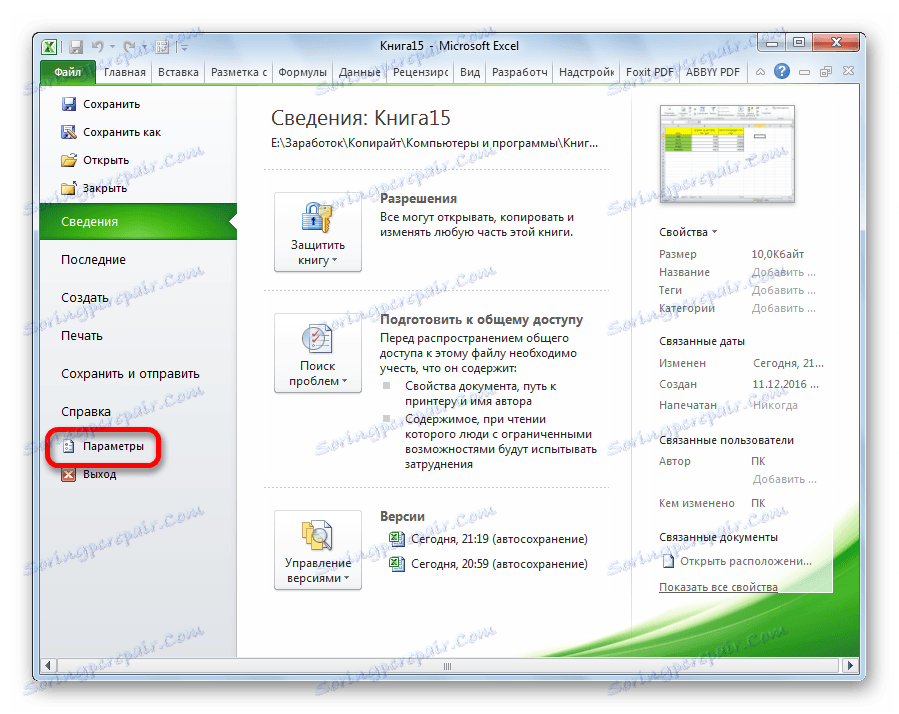
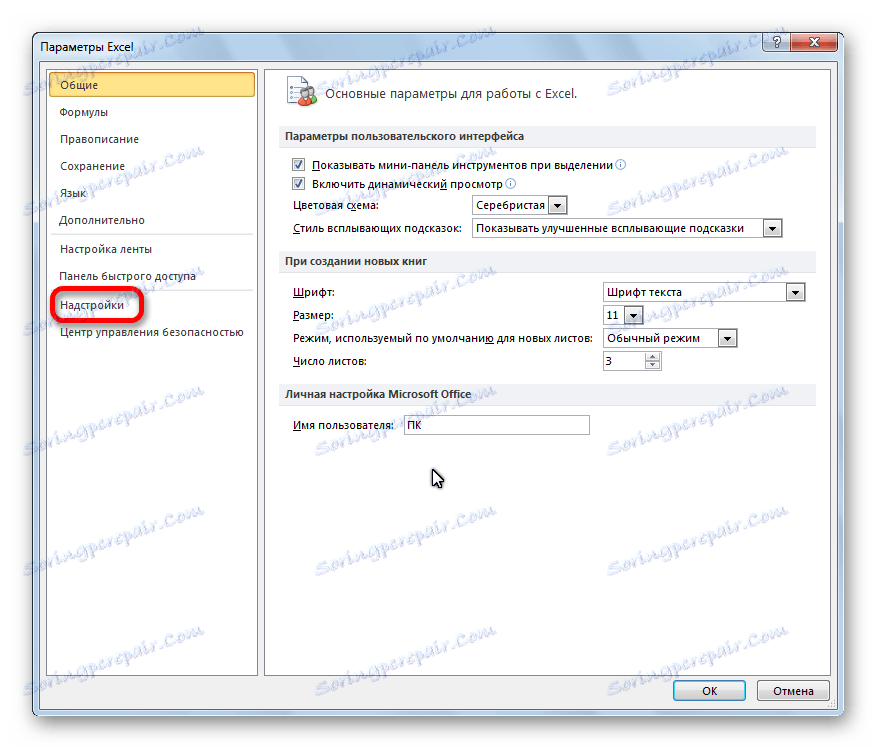
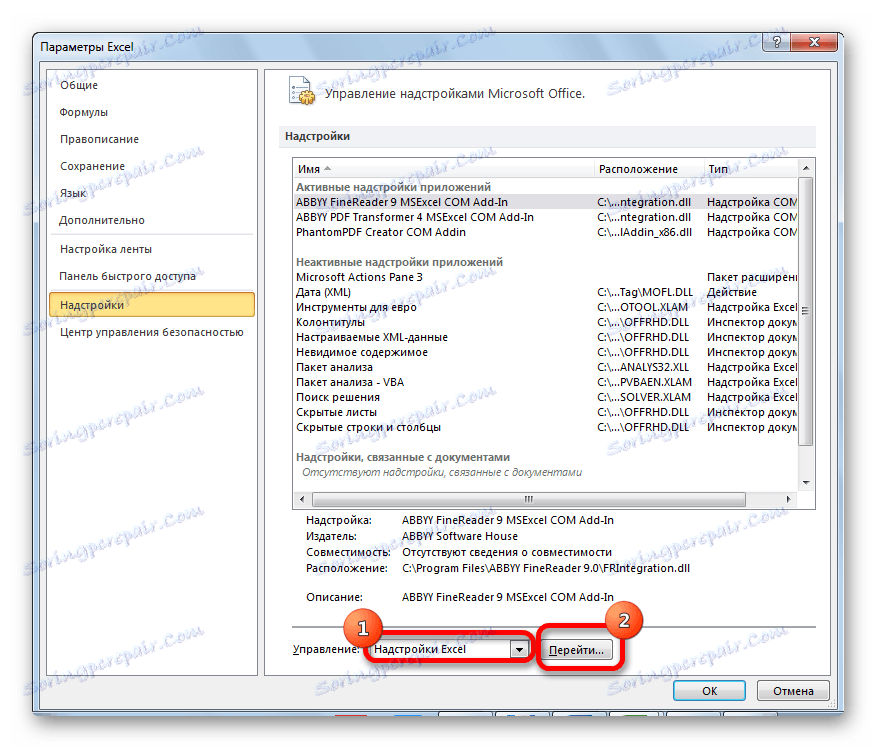
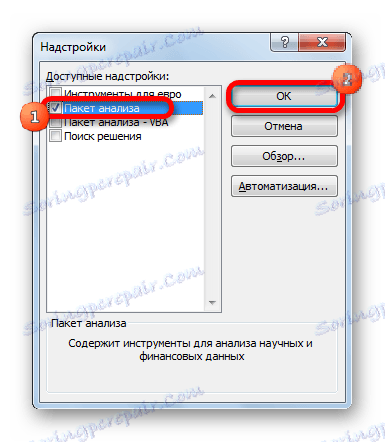
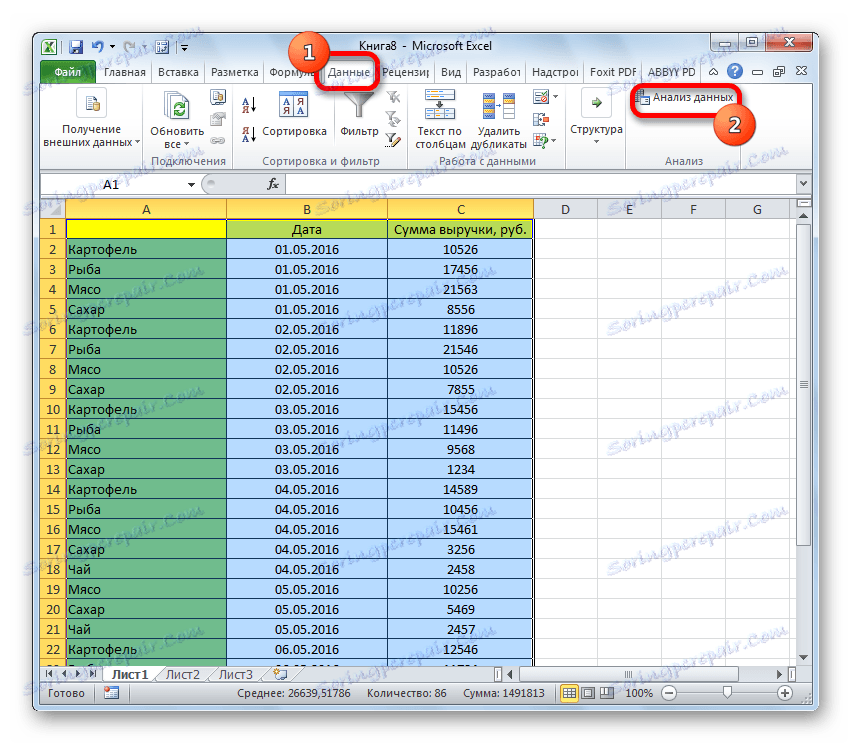
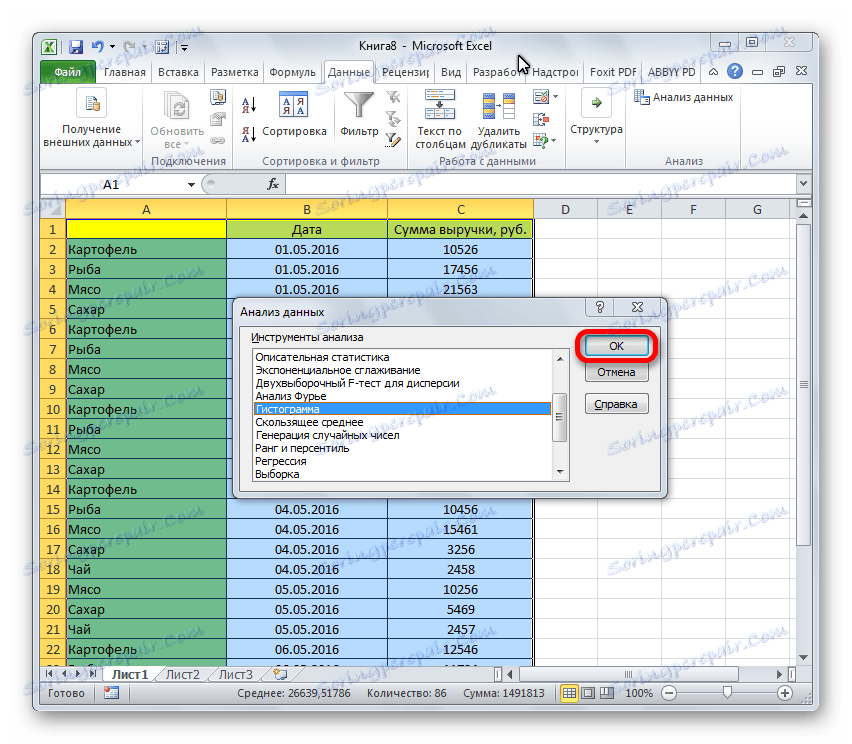
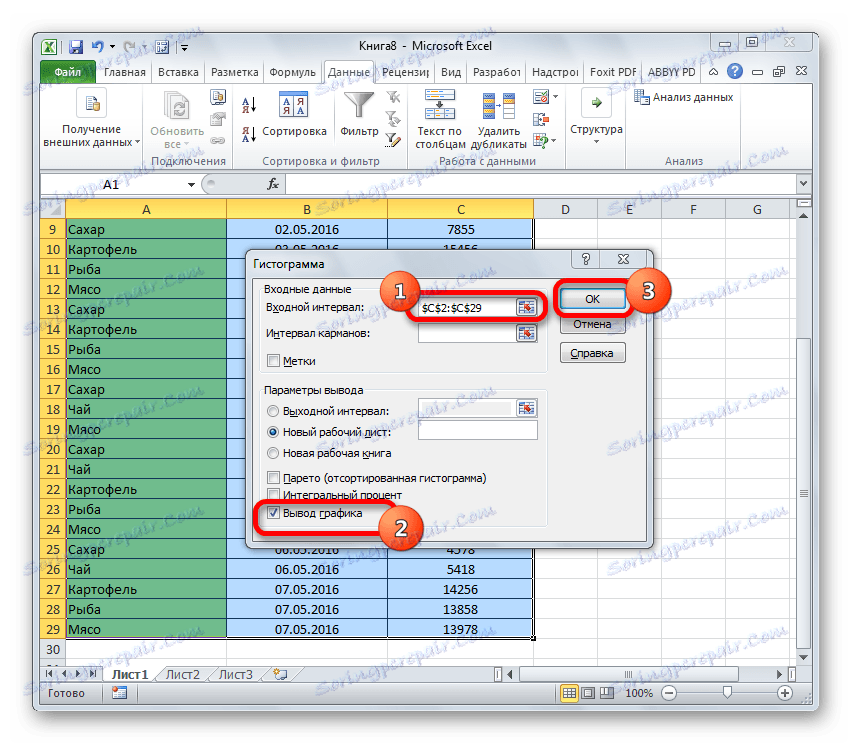
Както можете да видите, хистограмата се формира на мястото, определено от вас.
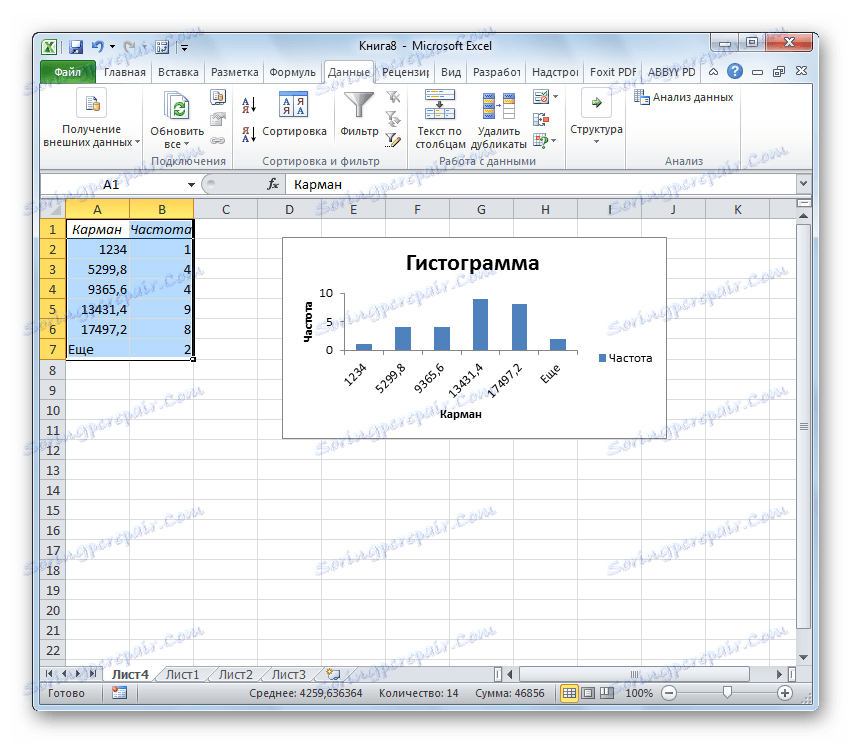
Метод 4: Хистограми с условно форматиране
Истограмите могат да бъдат изведени и при условно форматиране на клетките.
- Изберете клетки с данни, които искате да форматирате като хистограма.
- В раздела "Начало" на лентата кликнете върху бутона "Условно форматиране" . В падащото меню кликнете върху елемента "Хистограма" . В резултантния списък от хистограми със запълване на твърди и градиенти изберете този, който според нас е по-подходящ за всеки конкретен случай.
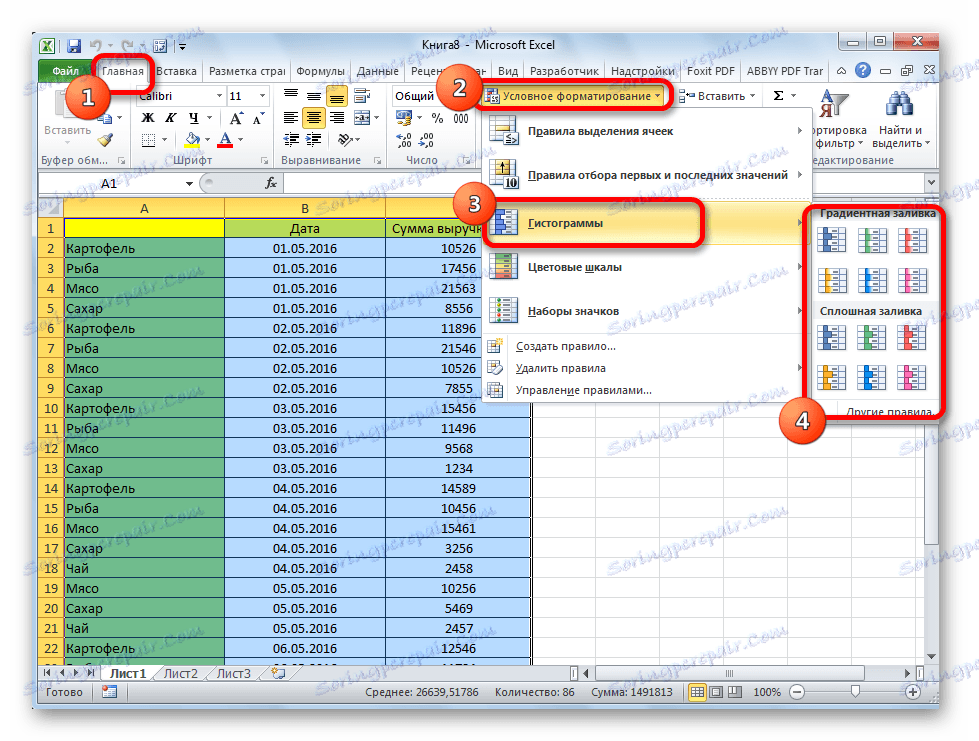
Сега, както можете да видите, във всяка форматирана клетка има индикатор, който под формата на хистограма характеризира количественото тегло на съдържащите се в нея данни.
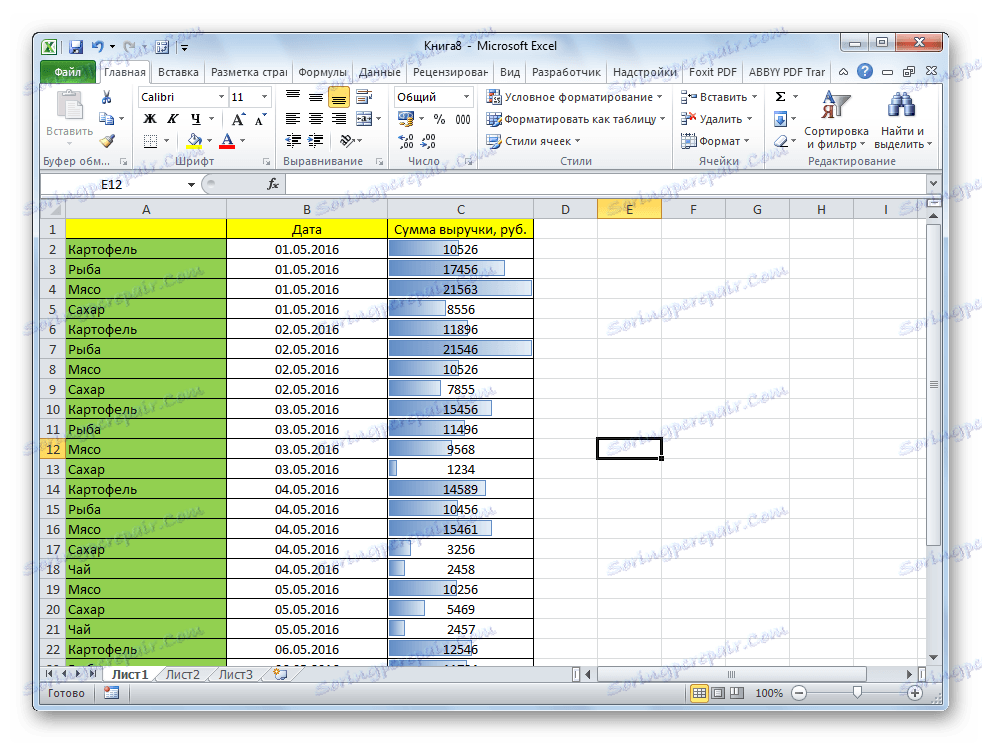
Урокът: Условно форматиране в Excel
Бяхме в състояние да се уверим, че електронната таблица на Excel ни позволява да използваме такъв удобен инструмент, като хистограми, в напълно различна форма. Прилагането на тази интересна функция прави анализа на данните много по-ясен.