Създаване на резервно копие на Windows 7
Сега всеки потребител на компютъра най-напред се безпокои за сигурността на данните си. Има много фактори, които могат да повредят или изтрият всички файлове по време на работа. Съществуват и злонамерени програми, системни и хардуерни повреди, некомпетентна или случайна намеса на потребителя. Под заплаха не само личните данни, но и оперативната съвместимост на операционната система, която според закона на смирението "пада" в момента, в който е най-необходима.
Архивирането на данни е буквално панацея, която решава 100% от проблемите с изгубени или повредени файлове (разбира се, при условие, че архивирането е създадено от всички правила). В тази статия ще бъдат представени няколко опции за създаване на пълно архивиране на текущата операционна система с всички настройки и данни, съхранени в системния дял.
съдържание
Резервна система - гарантира стабилна работа на компютъра
Можете да копирате документи за съхранение на флаш дискове или паралелни дялове на твърдия диск, да се притеснявате за тъмнината на настройките в операционната система, да разклащате всеки системен файл по време на инсталирането на теми и икони на трети страни. Но ръчният труд вече е в миналото - в мрежата има достатъчно софтуер, който се оказа надежден инструмент за пълно изливане на цялата система. Нещо не е наред след следващите експерименти - по всяко време можете да се върнете към запазената версия.
Операционната система Windows 7 има и вградена функция за създаване на копие от себе си и ние ще говорим и в тази статия.
Метод 1: AOMEI Backupper
Счита се за една от най-добрите резервни програми. Тя има само един недостатък - липсата на руски интерфейс, а само английски. Въпреки това, със следните инструкции, дори и начинаещ потребител може да създаде резервно копие.
Програмата има безплатна и платена версия, но за нуждите на средния потребител първата е достатъчна. Той съдържа всички необходими инструменти за създаване, компресиране и проверка на архив на системния дял. Броят копия е ограничен само от свободното място на компютъра.
- Отидете на официалния уебсайт на програмиста на връзката по-горе, изтеглете инсталационния пакет на компютъра, щракнете двукратно върху него и следвайте простия помощник за инсталиране.
- След като програмата е интегрирана в системата, стартирайте я с командата за бърз достъп на работния плот. След стартиране AOMEI Backupper е готов за работа, но е желателно да извършите няколко важни настройки, които ще подобрят качеството на архива. Отворете настройките, като кликнете върху бутона "Меню" в горната част на прозореца, в падащото меню изберете елемента "Настройки" .
- В първия раздел на отворените настройки има параметри, които са отговорни за компресирането на създаденото копие, за да се спести място на компютъра.
- "Няма" - копирането ще се извърши без компресия. Размерът на окончателния файл ще бъде равен на размера на данните, които ще бъдат записани в него.
- "Нормално" е избраната настройка по подразбиране. Копието ще бъде компресирано приблизително 1,5-2 пъти в сравнение с оригиналния размер на файла.
- "Високо" - копието се компресира 2.5-3 пъти. Този режим спестява много място на компютъра с условията за създаване на няколко копия на системата, но отнема повече време и системни ресурси за създаване на копие.
Изберете необходимия параметър, след което отидете директно в раздела "Интелигентен сектор"
- В отворения раздел са параметрите, които отговарят за секторите в раздела, които програмата ще копира.
- "Intelligent Sector Backup" - програмата ще запише в копие данните на тези сектори, които се използват най-често. Тази категория попада в цялата файлова система и в наскоро използваните сектори (изчистената кошница и освободеното място). Препоръчва се да се създават междинни точки преди експериментите на системата.
- "Make Exact Backup" - в копието ще бъдат въведени абсолютно всички сектори, които са в секцията. Препоръчва се за твърди дискове, които са били използвани дълго време, информацията, която може да бъде възстановена от специални програми, може да се съхранява в неизползвани сектори. Ако копието бъде възстановено, след като вирусът е повреден от операционната система, програмата ще презапише целия диск до последния сектор, като няма да има шанс за възстановяване.
След като изберете желания елемент, отидете в последния раздел "Други" .
- Тук е необходимо да маркирате първия параграф. Той е отговорен за автоматично проверка на архива след създаването му. Тази настройка е ключът към успешното възстановяване. Това почти ще удвои времето за копиране, но потребителят ще се увери, че данните са безопасни. Запазете настройките, като кликнете върху бутона "OK" , настройката на програмата приключи.
- След това можете да продължите директно към копието. Кликнете върху големия бутон в средата на прозореца "Създаване на нов архив" .
- Избираме първия елемент "System Backup" - той е този, който отговаря за копирането на системния дял.
- В следващия прозорец трябва да посочите крайните параметри на архива.
- В полето посочете името на архива. Препоръчително е да се използват само латински букви, за да се избегнат проблеми при асоциирането при възстановяване.
- Трябва да посочите папката, в която ще се запази целевият файл. Трябва да използвате различен дял от системния дял, за да се предпазите от изтриването на файла от дяла при повреда в операционната система. Пътят трябва да съдържа само име на латиница.
Започнете да копирате, като кликнете върху бутона "Стартиране на резервното копие" .
- Програмата ще започне да копира системата, която може да отнеме от 10 минути до 1 час, в зависимост от настройките и размера на данните, които искате да запазите.
- Първо, всички зададени данни ще бъдат копирани от конфигурирания алгоритъм, след което ще се извърши проверка. След приключване на операцията копието е готово за възстановяване по всяко време.
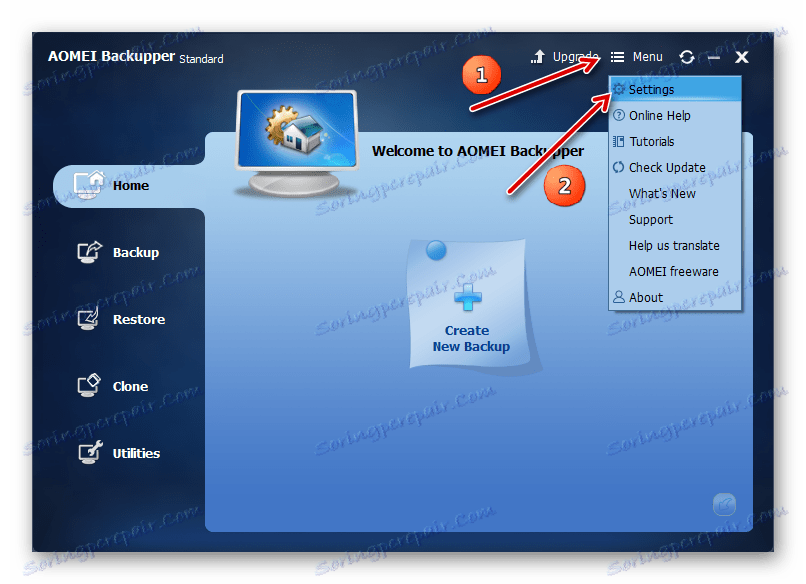
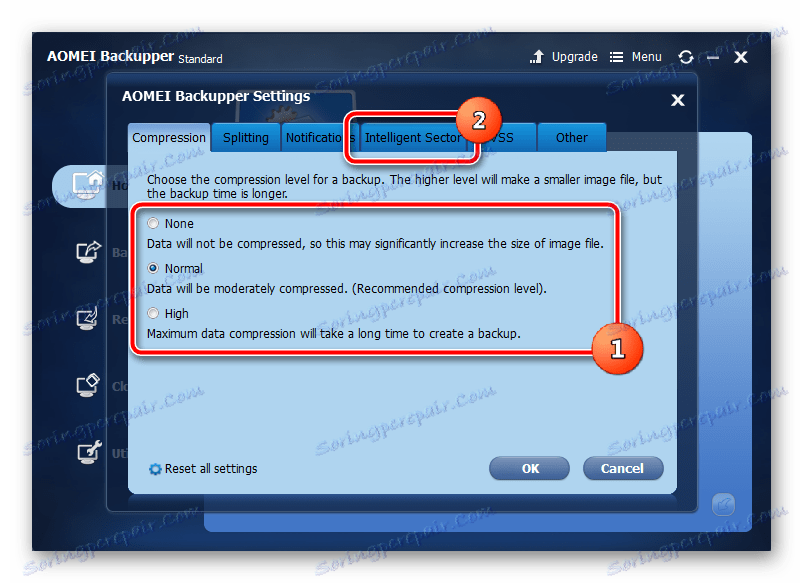
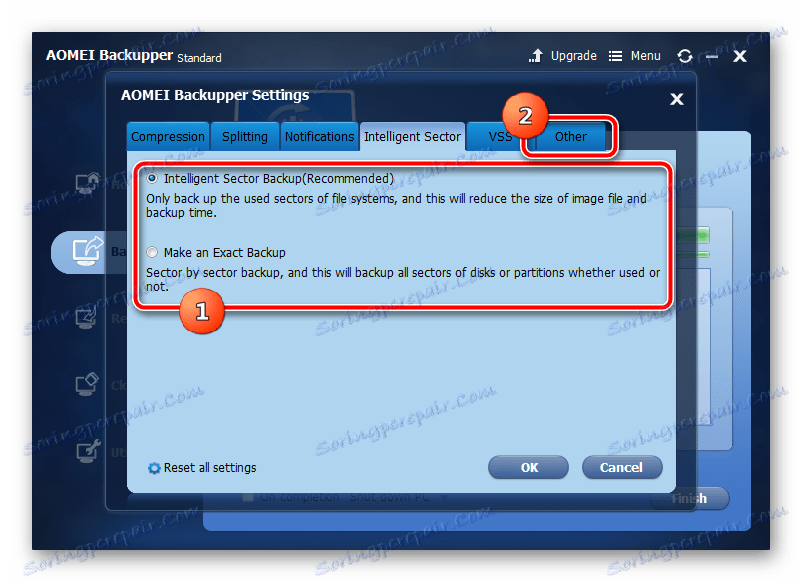
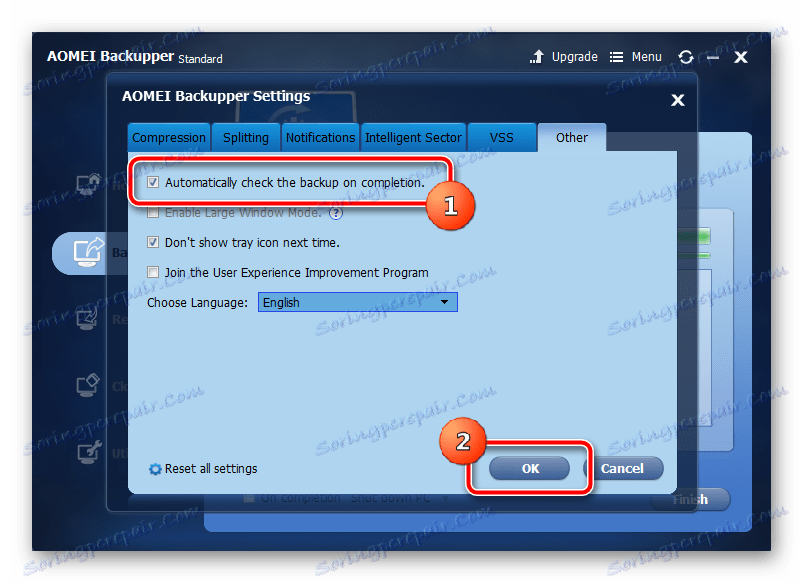
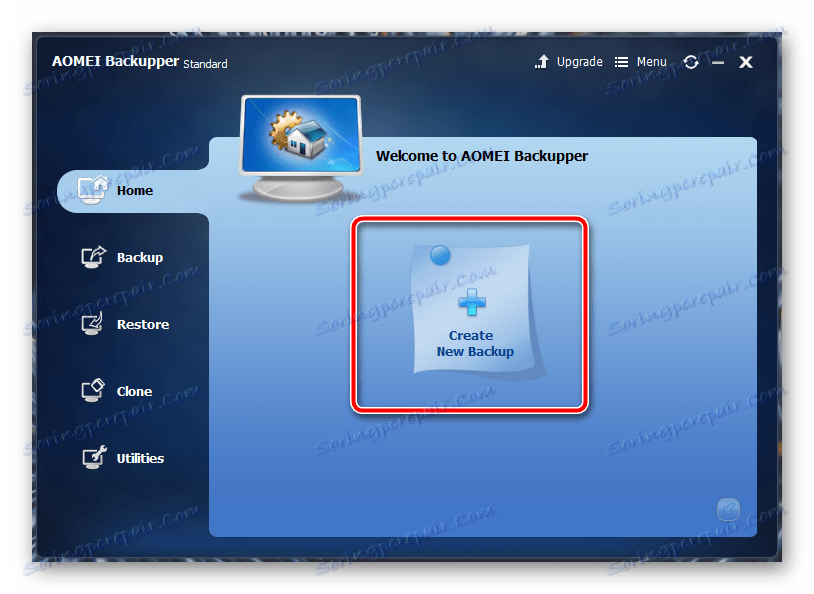
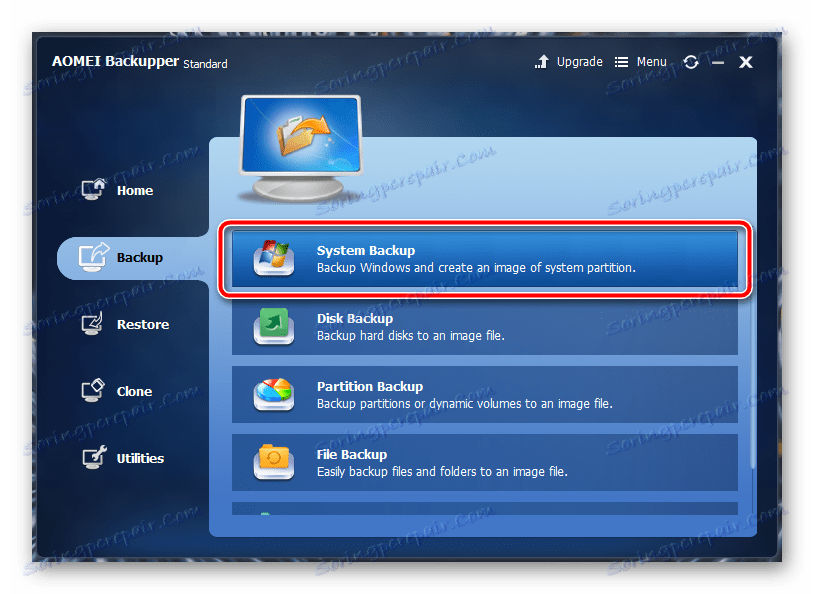
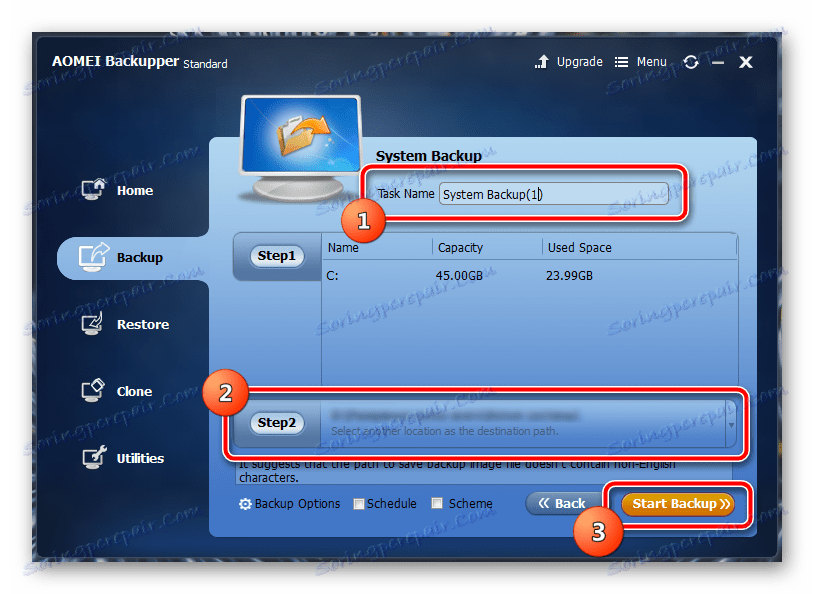
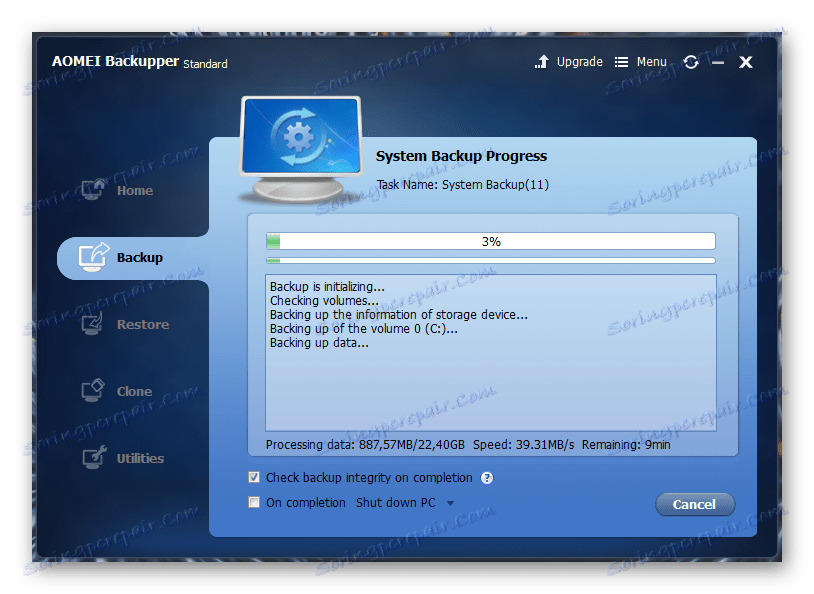
AOMEI Backupper има редица вторични настройки, които със сигурност ще бъдат полезни за потребителя, който е сериозно обезпокоен от системата си. Тук можете да намерите и конфигурирате забавени и периодични задачи за архивиране, разделяне на генерираните файлове на части от определен размер за изтегляне в облак за съхранение и писане на сменяеми носители, криптиране на копието с парола за конфиденциалност и копиране на отделни папки и файлове (идеално пригодени за записване на критични системни обекти ).
Метод 2: Точка за възстановяване
Сега нека да преминем към вградените функции на самата операционна система. Най-популярният и бърз начин за създаване на резервно копие на системата е точката за възстановяване. Заема малко пространство, създава се почти веднага. Точката за възстановяване има способността да върне компютъра в контролна точка, като възстановява критични системни файлове, без да се отразява на данните на потребителя.

Прочетете повече: Как да създадете точка за възстановяване в Windows 7
Метод 3: Архивиране на данни
Windows 7 има друг начин за архивиране на данни от системния диск - архивиране. Ако е правилно конфигуриран, този инструмент ще запази всички системни файлове за по-късно възстановяване. Има един глобален недостатък - невъзможно е да се архивират тези изпълними файлове и някои драйвери, които понастоящем се използват. Това обаче е опция от самите разработчици, така че трябва да се има предвид и това.
- Отворете менюто "Старт" , въведете думата " възстановяване" в полето за търсене, изберете първата опция от списъка "Backup and Restore" .
- В отворения прозорец отворете опциите за архивиране, като щракнете върху съответния бутон с левия бутон на мишката.
- Изберете дяла, на който да запазите резервното копие.
- Посочете параметъра, който е отговорен за запазването на данните. Първият елемент ще събере само потребителските данни в копието, а вторият ще ни даде избор на целия системен дял.
- Посочете отметка и устройство (C :).
- Последният прозорец показва цялата конфигурирана информация за проверка. Моля, имайте предвид, че автоматично ще се създава задача за периодично архивиране на данни. Той може да бъде деактивиран в същия прозорец.
- Инструментът ще започне работа. За да видите напредъка при копиране на данните, кликнете върху бутона "Преглед на подробностите" .
- Операцията ще отнеме известно време, компютърът ще бъде доста проблематичен, защото този инструмент използва доста големи ресурси.

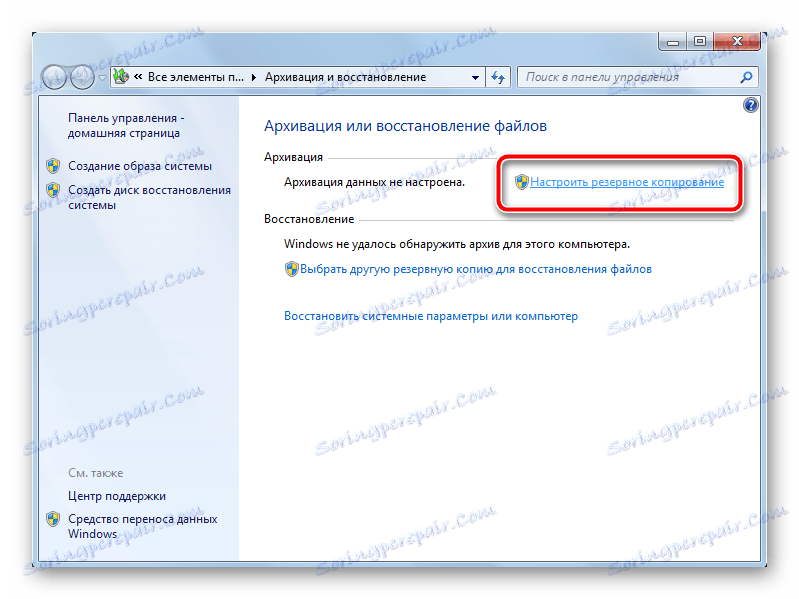
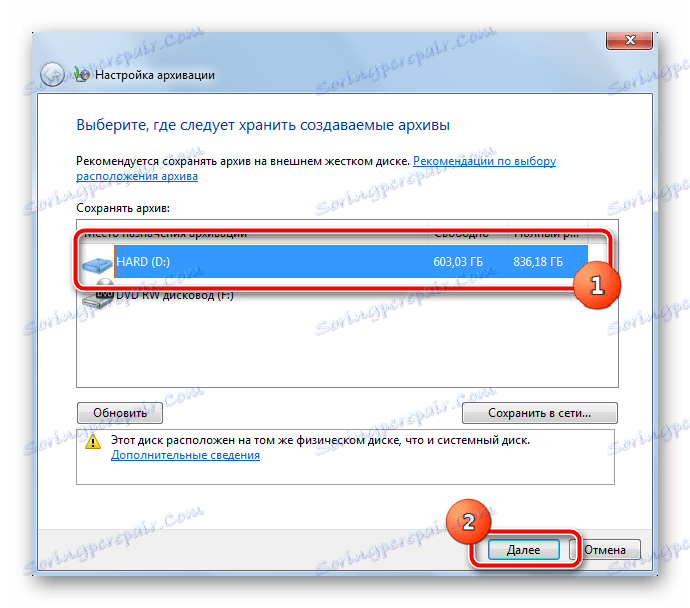
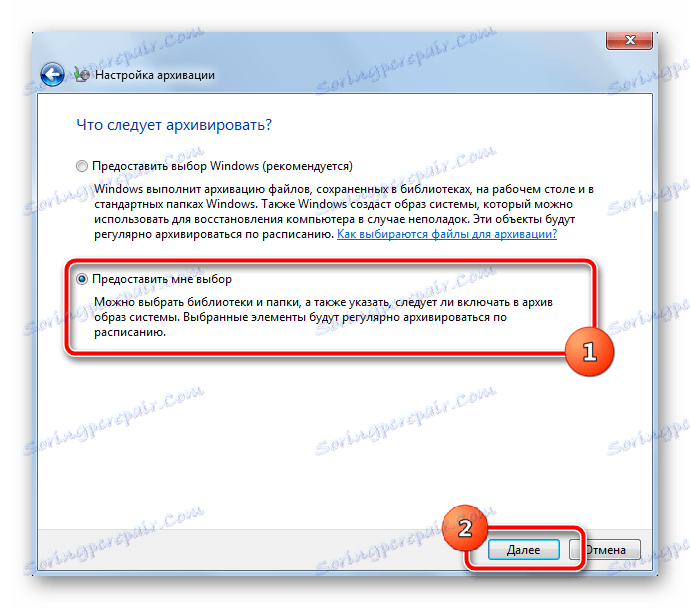
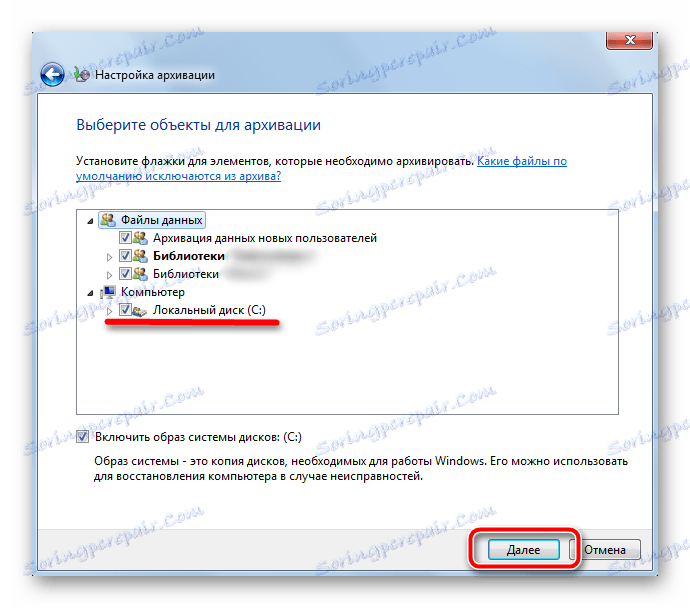

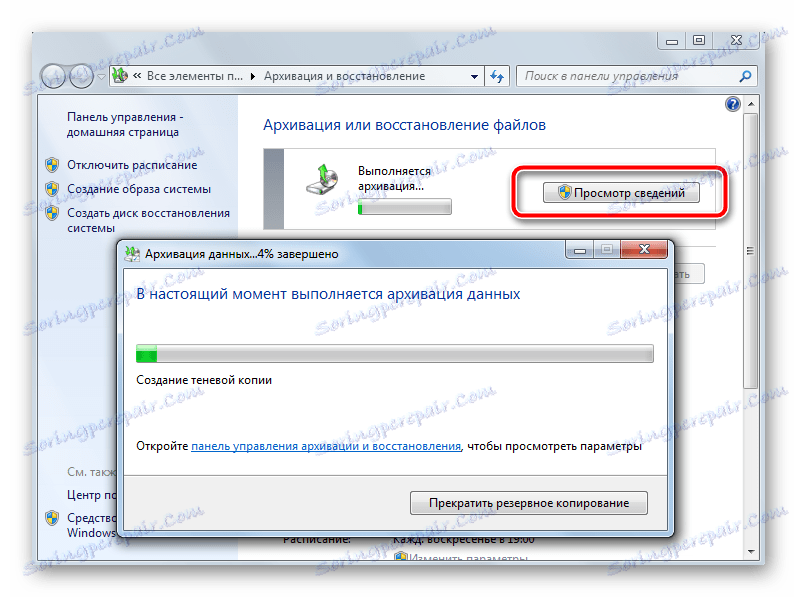
Въпреки факта, че операционната система има вградена функционалност за създаване на резервни копия, тя не създава достатъчно доверие. Ако точките за възстановяване много често помагат на потребителите на експериментатори, а след това с възстановяването на архивираните данни често възникват проблеми. Използването на софтуер от трети страни значително подобрява надеждността на копирането, премахва ръчния труд, автоматизира процеса и осигурява доста точна настройка за максимално удобство.
Желателно е да се съхраняват резервни копия на други дялове, в идеалния случай на физически несвързани носители на трети лица. В услугите, базирани на облак, резервните копия трябва да бъдат шифровани само със силна парола за сигурно съхранение на лични данни. Редовно създавайте нови копия на системата, за да избегнете загуба на ценни данни и настройки.