Конфигуриране на маршрутизатора D-Link DIR-620
Router D-Link модел DIR-620 е подготвен за работа по същия начин, както другите членове на тази серия. Особеността на разглеждания рутер обаче е наличието на няколко допълнителни функции, които осигуряват по-гъвкава конфигурация на собствената си мрежа и използването на специални инструменти. Днес ще се опитаме да опишем възможно най-много конфигурацията на това оборудване, засягаща всички необходими параметри.
съдържание
Подготвителни действия
След закупуване разопаковайте устройството и го поставете на оптималното място. Бетонните стени и работещите електрически уреди, като микровълнова печка, предотвратяват преминаването на сигнала. Обмислете тези фактори при избора на местоположение. Дължината на мрежовия кабел също трябва да бъде достатъчна, за да се задържи от рутера към компютъра.
Обърнете внимание на задния панел на устройството. Той съдържа всички настоящи конектори, всеки от които има собствен надпис, улесняващ връзката. Там ще намерите четири LAN порта, една WAN, маркирана в жълто, USB и конектор за захранващ кабел.

Рутерът ще използва протокол за прехвърляне на данни TCP / IPv4, чиито параметри трябва да бъдат проверени чрез операционната система, за да получат IP и DNS автоматично.
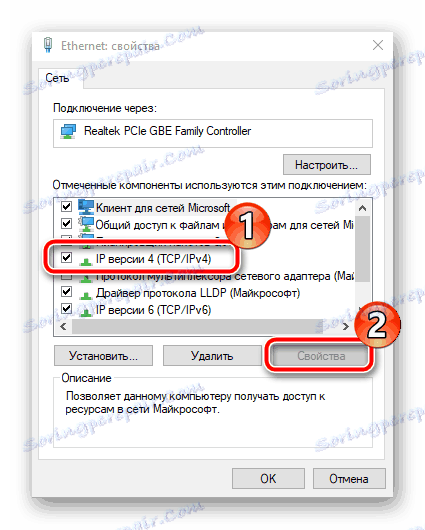
Предлагаме да прочетете статията в линка по-долу, за да разберете как да проверявате и променяте независимо стойностите на този протокол в Windows.
Повече подробности: Настройки за мрежата на Windows 7
Сега устройството е готово за конфигуриране и след това ще ви кажем как да го направите правилно.
Конфигуриране на маршрутизатора D-Link DIR-620
D-Link DIR-620 има две версии на уеб интерфейса, които зависят от инсталирания фърмуер. Почти единствената разлика може да се нарече техния външен вид. Ще извършим редактиране чрез текущата версия, а ако имате друг инсталиран, просто трябва да намерите подобни елементи и да зададете стойностите им, като повторите нашите указания.
Първо влизайте в уеб интерфейса. Това се прави, както следва:
- Стартирайте уеб браузъра си, където в адресната лента тип
192.168.0.1и натиснете клавиша Enter . В показаната форма с искане да въведете данни за вход и парола и в двата реда, посочетеadminи потвърдете действието. - Променете главния език на интерфейса на желания език, като използвате съответния бутон в горната част на прозореца.
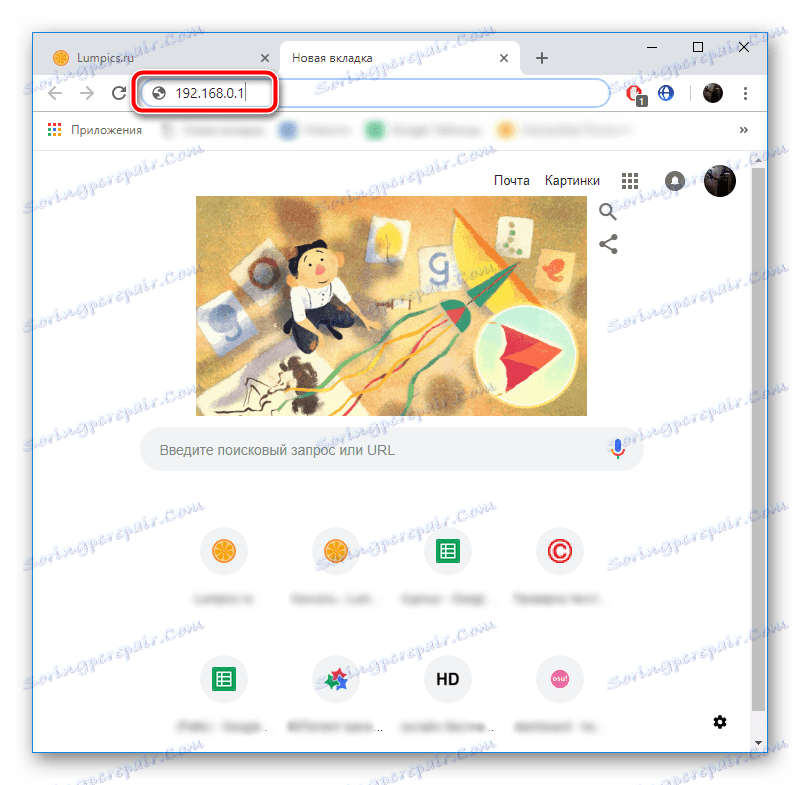
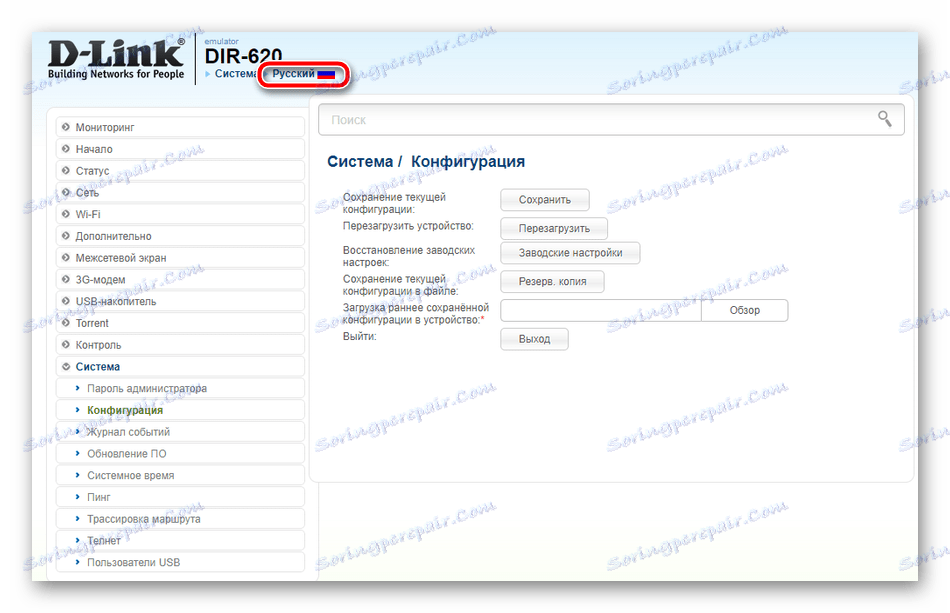
Сега имате избор между два вида настройки. Първият ще бъде по-оптимален за начинаещи потребители, които нямат нужда да коригират нещо за себе си и са доволни от стандартните мрежови настройки. Вторият метод - ръчно, ви позволява да настроите стойността във всяка точка, като направите процеса възможно най-подробен. Изберете подходящата опция и продължете, за да се запознаете с ръководството.
Бърза конфигурация
Инструментът Click'n'Connect е създаден специално за бърза подготовка за работа. Показва само основните точки и трябва само да зададете необходимите параметри. Цялата процедура е разделена на три стъпки, като всяка от тях предлагаме да се прегледа, за да:
- Всичко започва с факта, че трябва да кликнете върху "Кликнете` n`Connect " , свържете мрежовия кабел към съответния конектор и кликнете върху " Next " .
- D-Link DIR-620 поддържа 3G мрежата и се редактира само по избор на доставчика. Можете веднага да посочите държавата или да изберете опцията за свързване сама, като оставите стойността "Ръчно" и кликнете върху "Напред" .
- Отбележете типа на WAN връзката, използван от вашия ISP. Тя се признава чрез документацията, предоставена при подписването на договора. Ако нямате такъв, свържете се с отдела за поддръжка на фирмата, която ви предлага интернет услуги.
- След като настроите маркера, отидете надолу и отидете на следващия прозорец.
- Името на връзката, потребител и парола също са достъпни в документацията. Попълнете полетата в съответствие с него.
- Кликнете върху бутона "Данни", ако доставчикът изисква допълнителни параметри. След завършване кликнете върху "Напред" .
- Избраната от вас конфигурация се показва, преглежда я, прилага промените или се връща обратно, за да коригира грешните елементи.
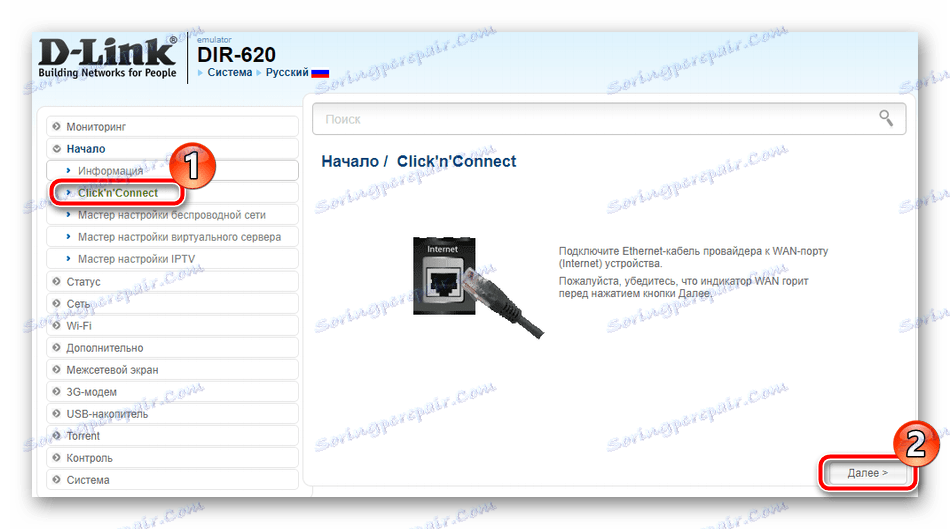
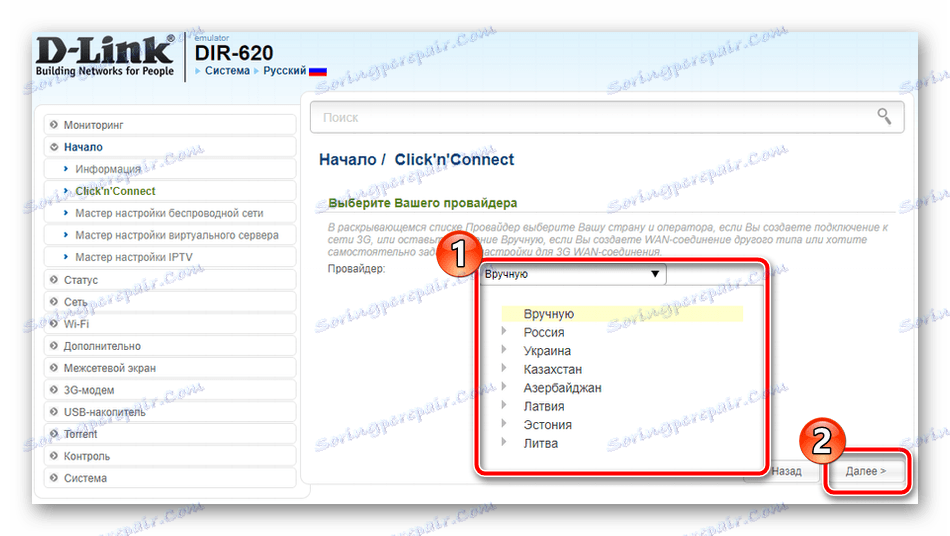
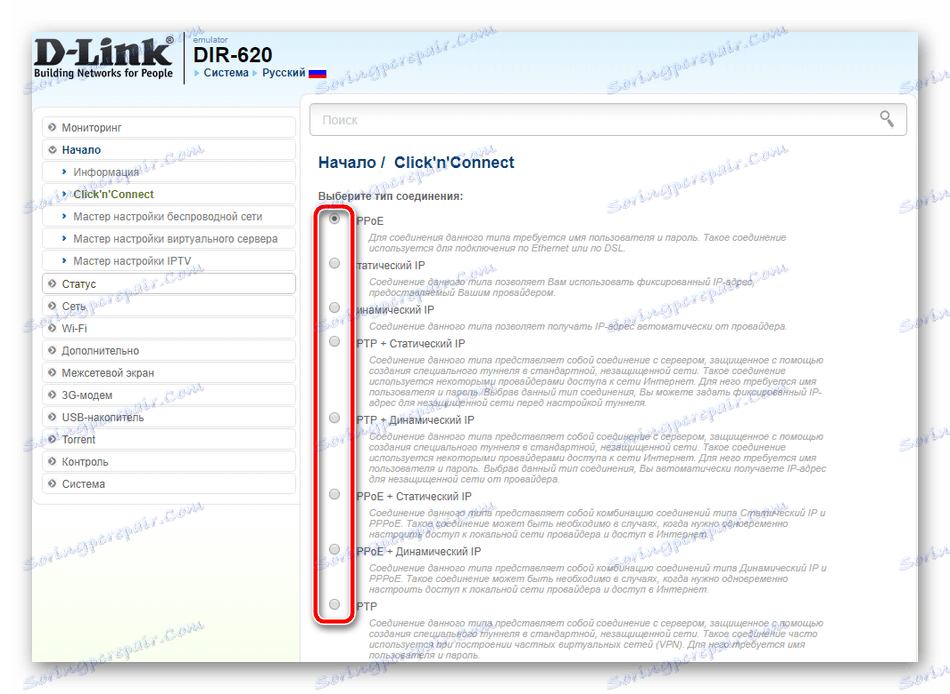
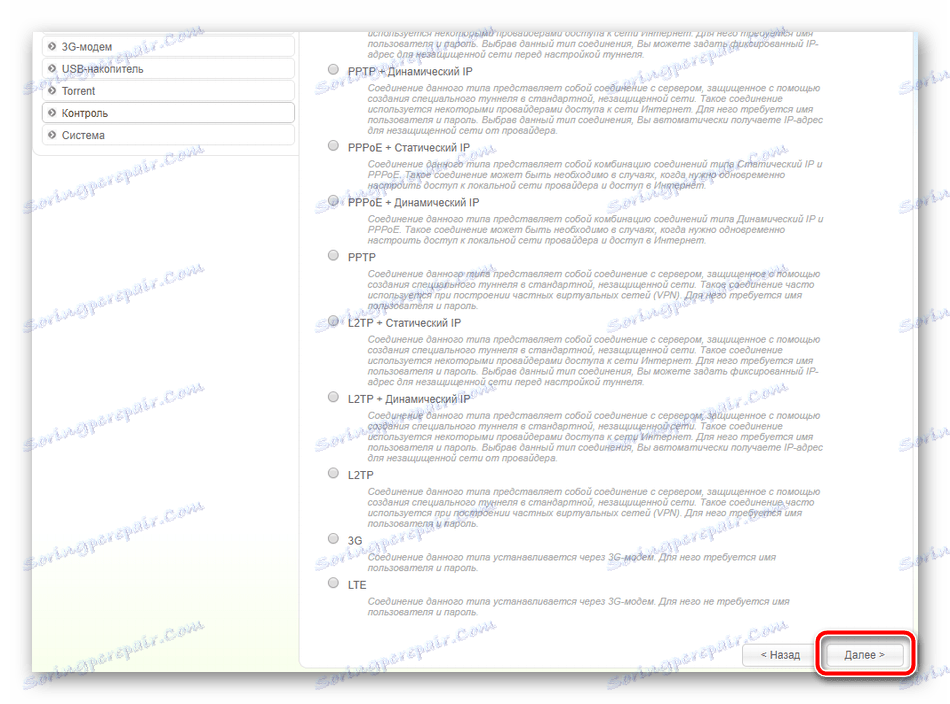
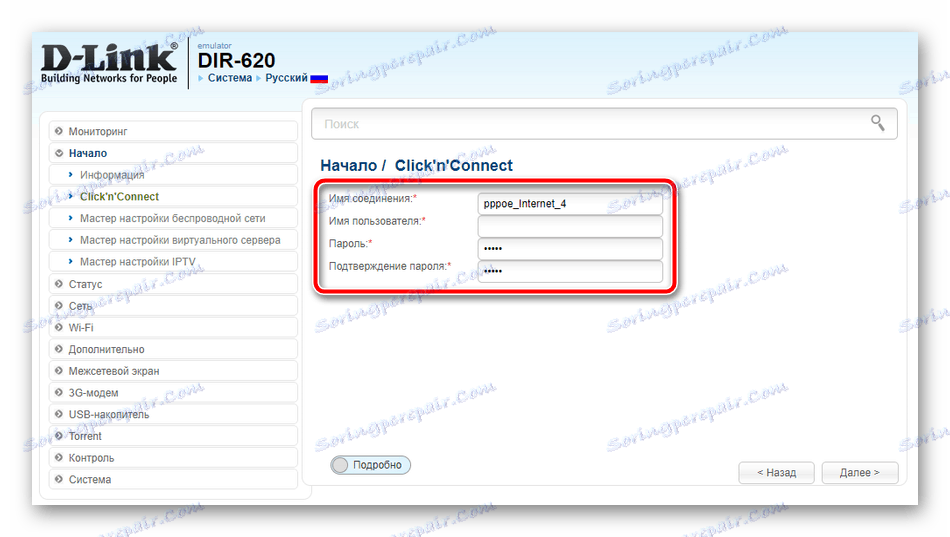
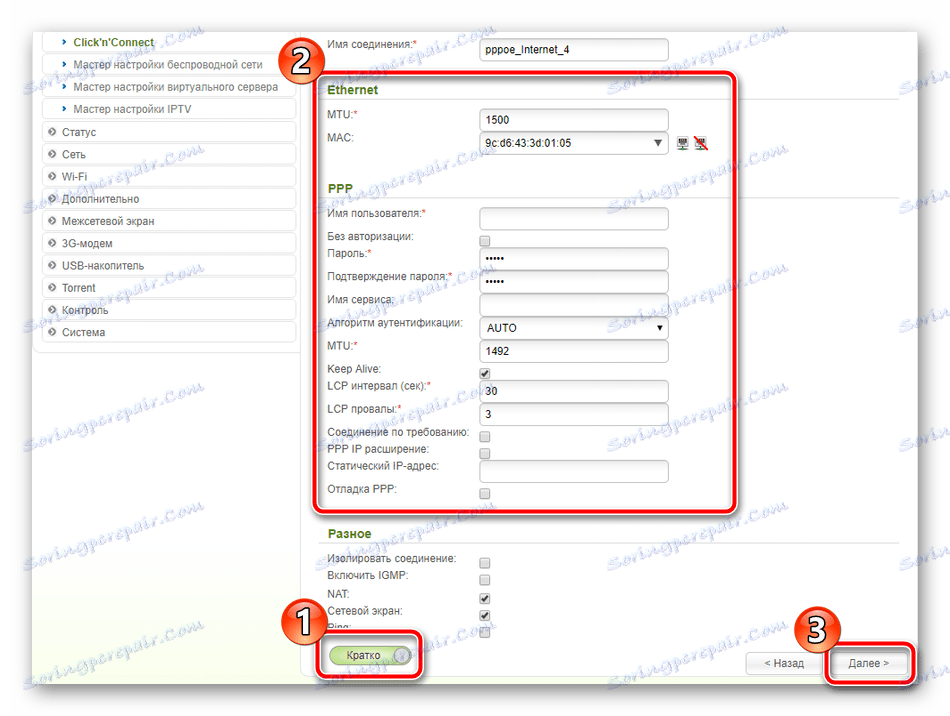
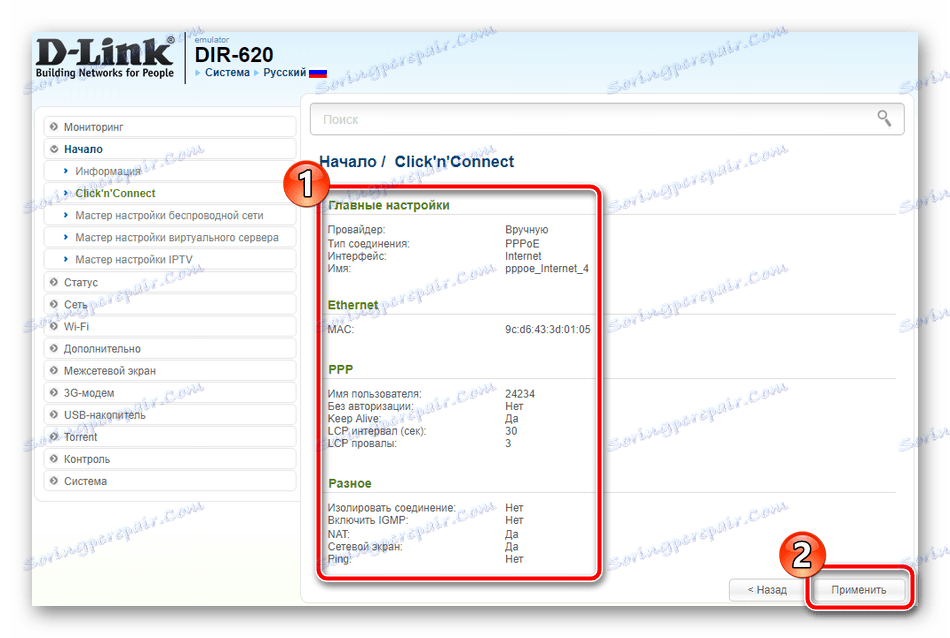
Това е първата стъпка. Сега програмата ще пинг, проверка на достъпа до интернет. Вие сами можете да промените проверявания обект, да преразгледате или да преминете направо към следващата стъпка.
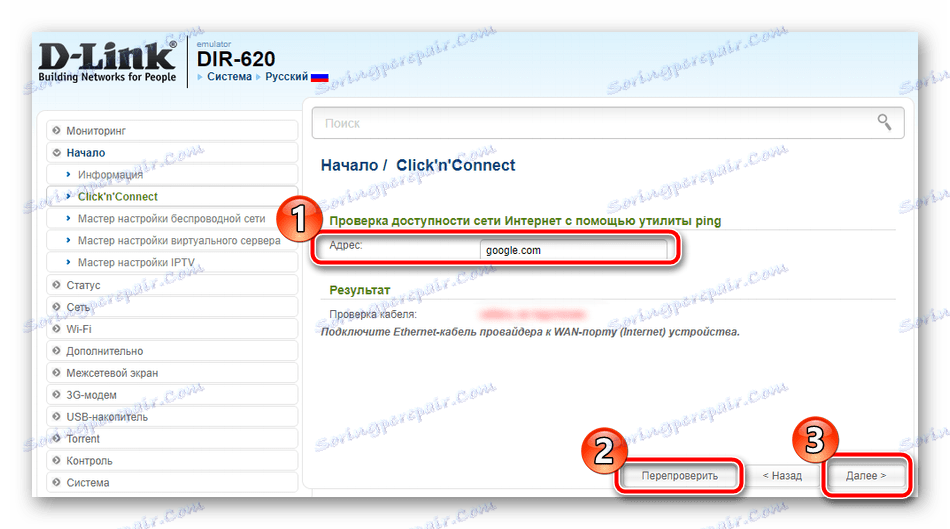
Много потребители имат домашни мобилни устройства или лаптопи. Те се свързват с домашната мрежа чрез Wi-Fi, така че процесът на създаване на точка за достъп чрез инструмента Click'n'Connect също трябва да се анализира.
- Поставете маркер в близост до "точката за достъп" и продължете напред.
- Посочете SSID. Това име носи името на вашата безжична мрежа. Той ще се види в списъка с наличните връзки. Задайте удобно име и запомнете го.
- Най-добре е да посочите опцията за удостоверяване "Сигурна мрежа" и да въведете силна парола в "Ключ за защита" . Провеждането на такова редактиране ще ви помогне да защитите точката за достъп от външни връзки.
- Както и при първата стъпка, прегледайте избраните параметри и приложете промените.
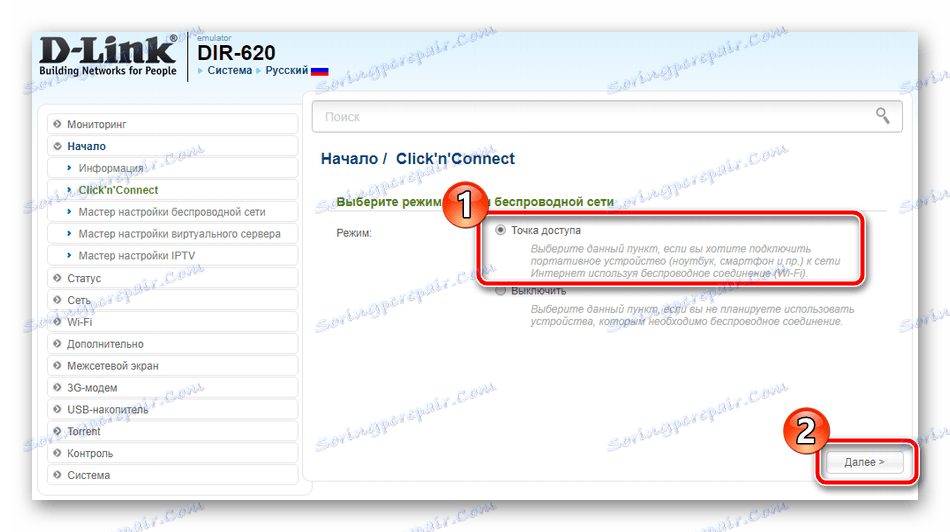
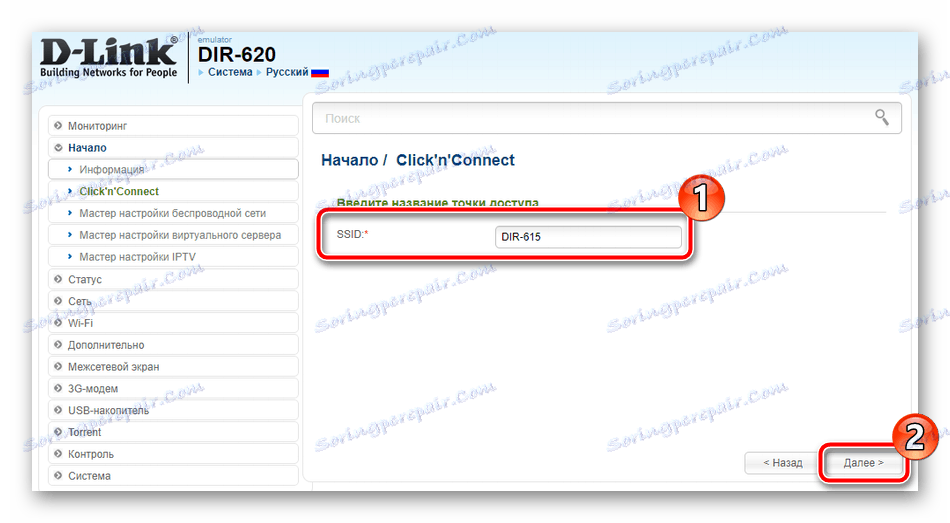
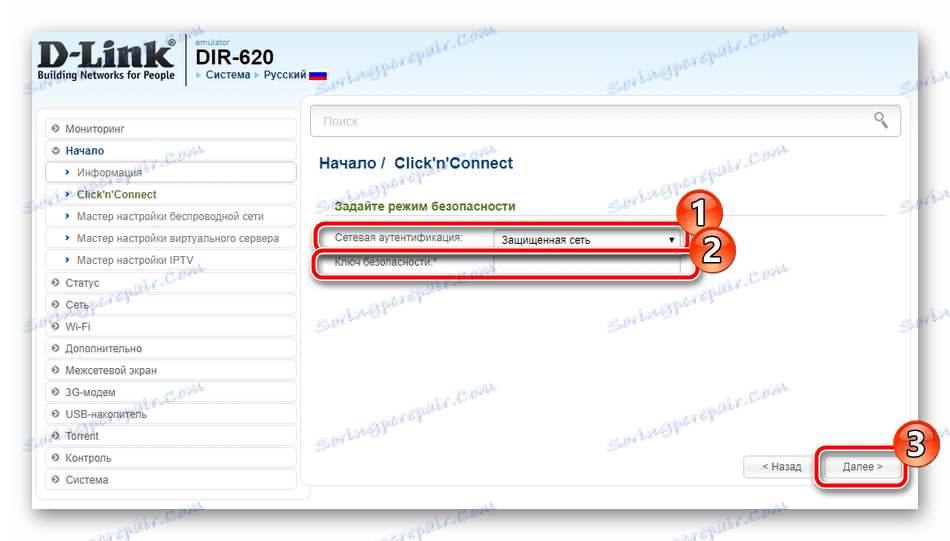
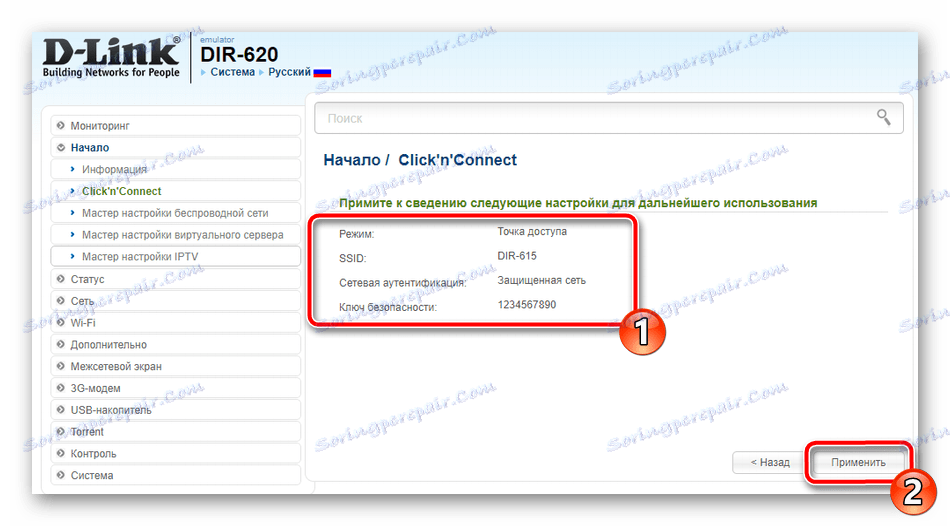
Понякога доставчиците предоставят IPTV услуги. Телевизорът се свързва към маршрутизатора и осигурява достъп до телевизора. Ако поддържате тази услуга, поставете кабела в свободния LAN конектор, посочете го в уеб интерфейса и кликнете върху "Next" . Ако няма префикс, просто прескочете стъпката.
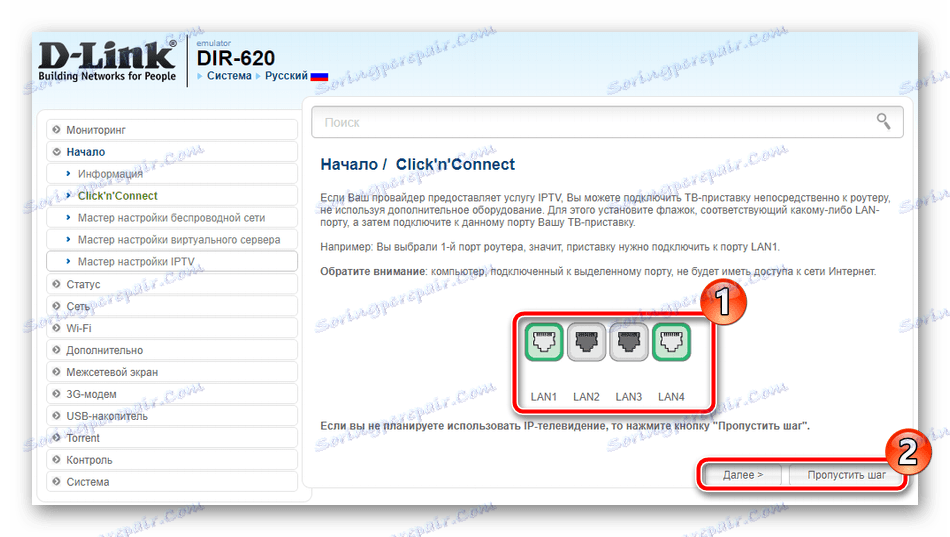
Ръчна настройка
"Click'n'Connect" не е подходящ за някои потребители поради факта, че трябва сами да зададете допълнителни параметри, които не са налични в този инструмент. В този случай всички стойности се задават ръчно чрез секции от уеб интерфейса. Нека разгледаме напълно процеса, но нека да започнем с WAN:
- Преминете към категорията "Мрежа" - "WAN" . В отворения прозорец изберете всички съществуващи връзки с отметка и ги изтрийте, след което преминете към създаването на нова.
- Първата стъпка е да изберете протокола за свързване, интерфейса, името и замяната на MAC адреса, ако е необходимо. Попълнете всички полета в съответствие с указанията в доставчика на документация.
- След това отидете надолу и намерете "PPP" . Въведете данните, като използвате и договора с доставчика на интернет, а в края кликнете върху "Apply" .
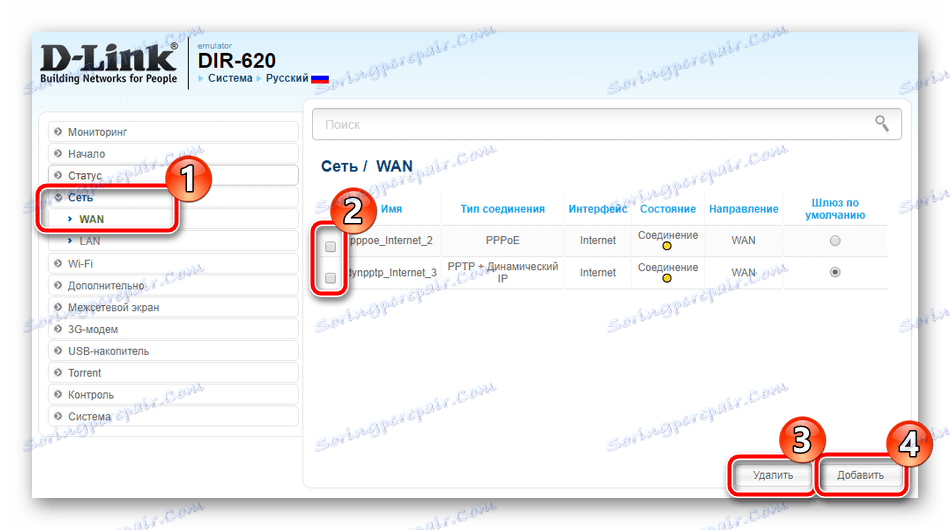
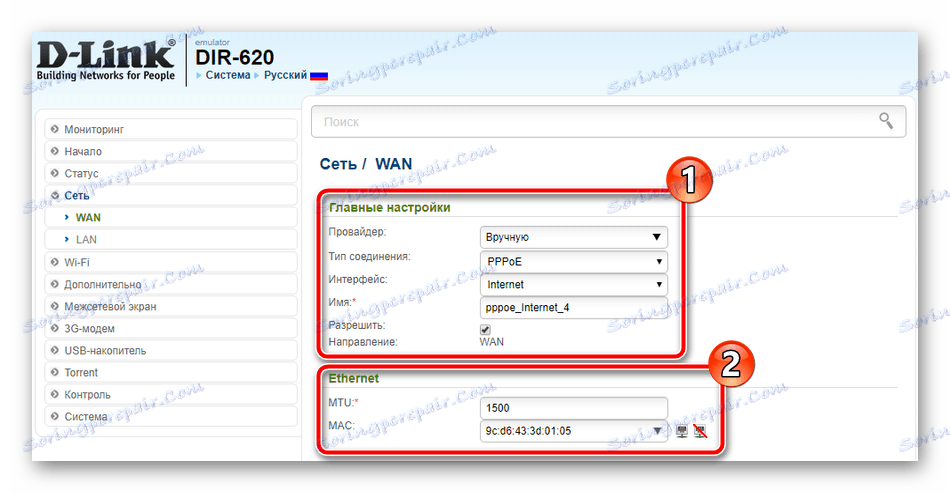
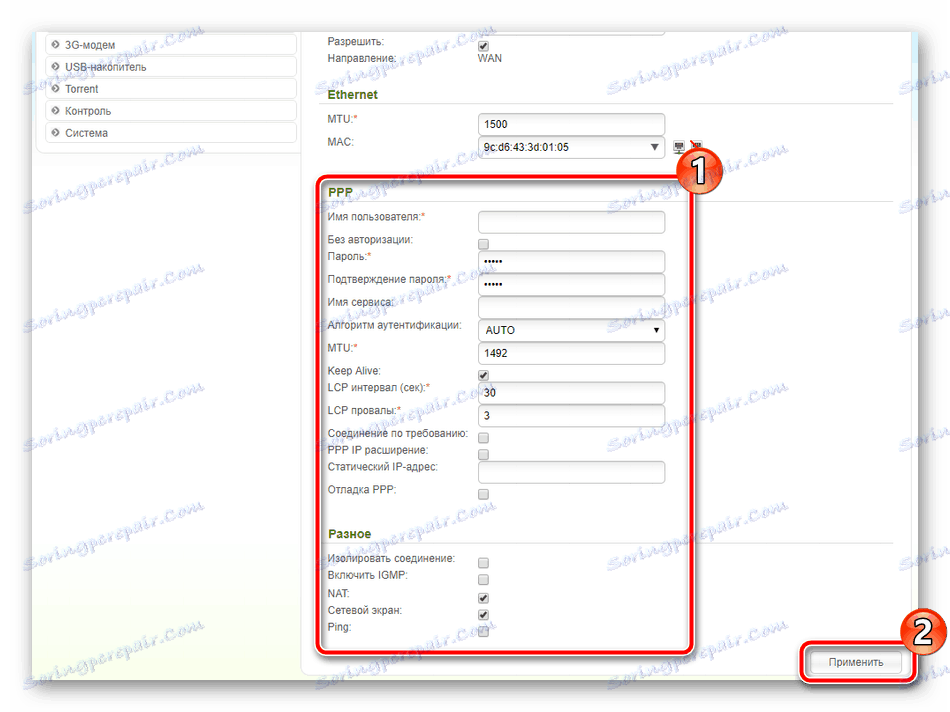
Както можете да видите, процедурата се извършва доста лесно, само за няколко минути. Не се различава в сложността и настройката на безжичната мрежа. Трябва да направите следното:
- Отворете секцията "Основни настройки", като отворите " Wi-Fi" в левия прозорец. Включете безжичната мрежа и активирайте излъчването, ако е необходимо.
- Задайте името на мрежата на първия ред, след това посочете държавата, използвания канал и вида на безжичния режим.
- В "Настройки за защита" изберете един от протоколите за шифроване и задайте парола, за да защитите точката за достъп от външни връзки. Не забравяйте да приложите промените.
- В допълнение, D-Link DIR-620 има функция WPS, включване и установяване на връзка чрез въвеждане на ПИН код.
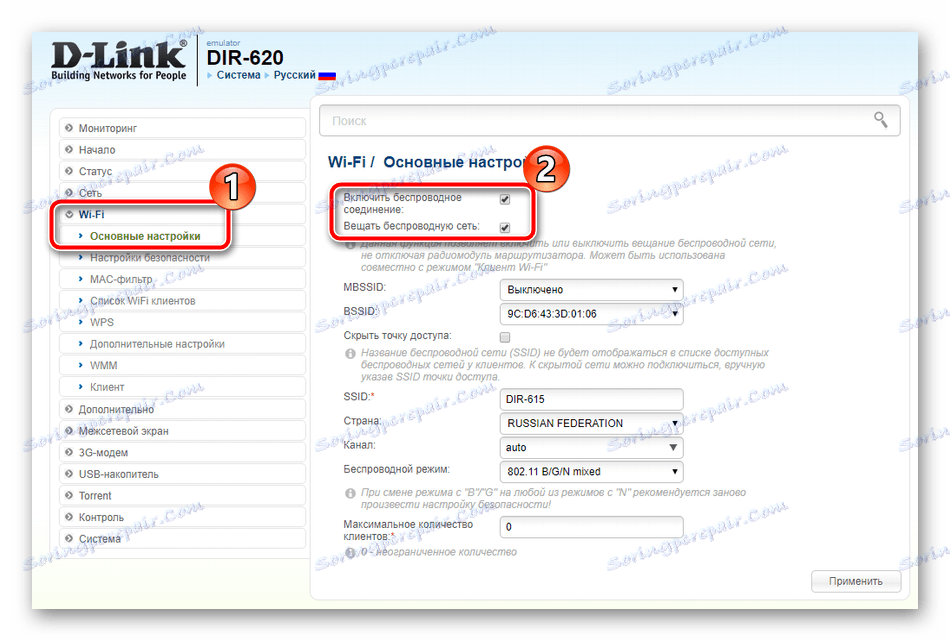
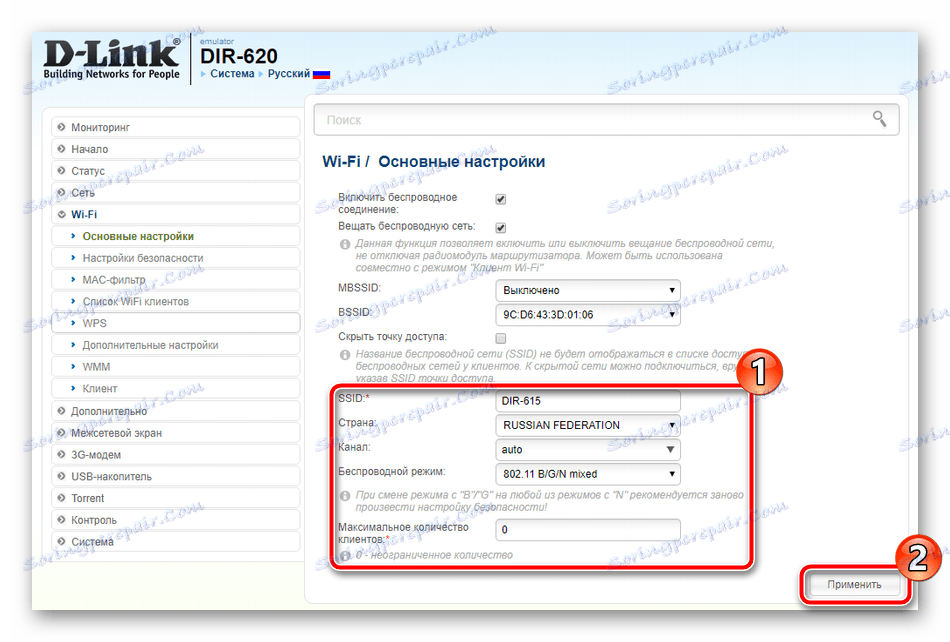
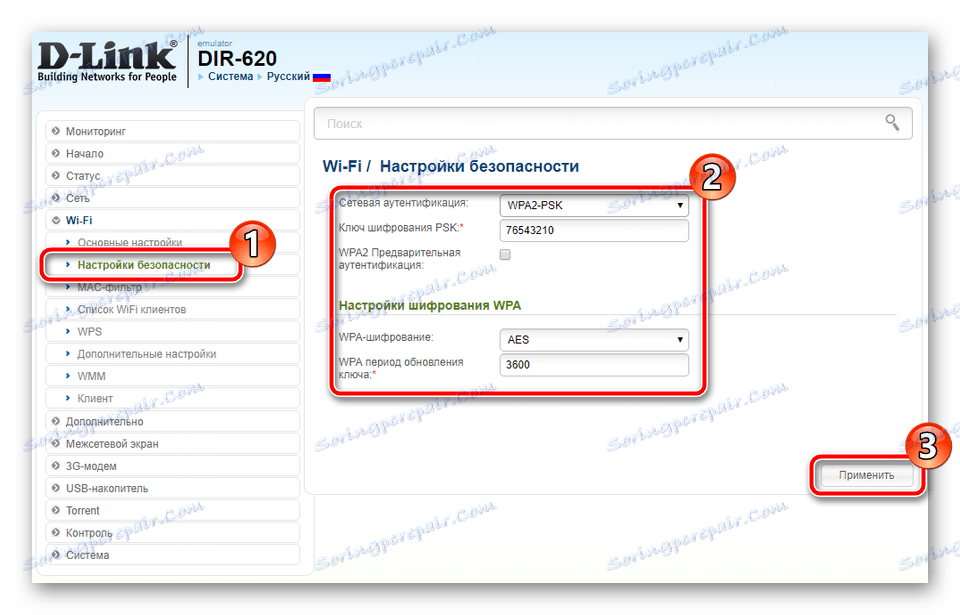
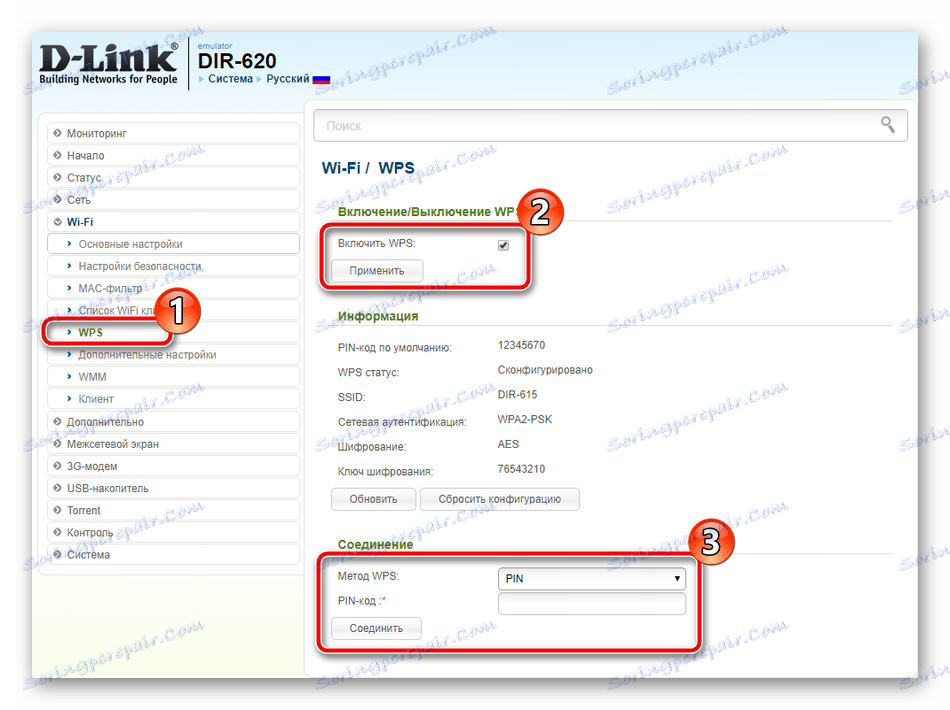
Вижте също: Какво е WPS на рутер и защо?
След успешна конфигурация, вашата точка ще бъде достъпна за потребителите, към които да се свържете. В секцията "Списък на клиентите на Wi-Fi" се показват всички устройства и има и функция за изключване.
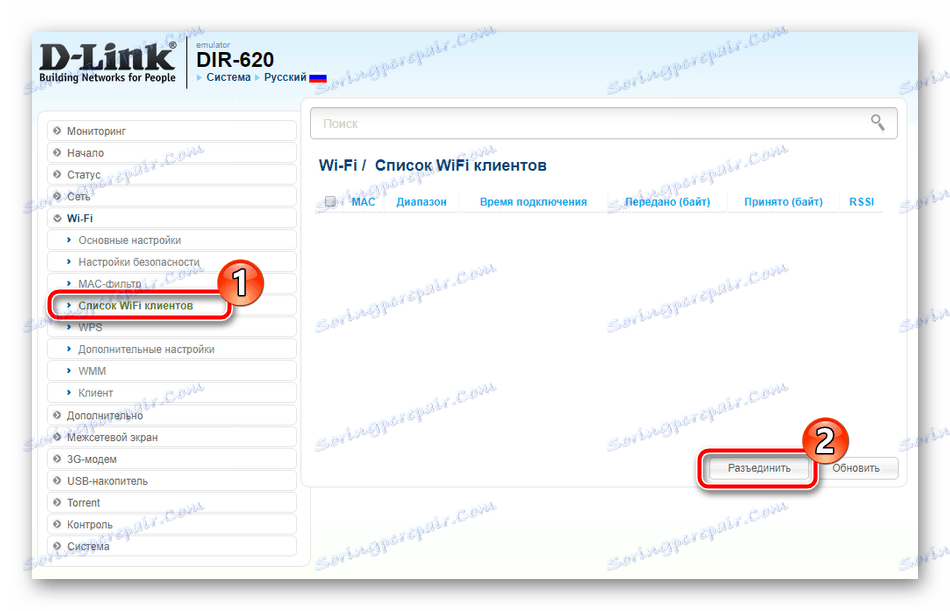
В секцията за Click'n'Connect вече споменахме, че въпросният рутер поддържа 3G. Удостоверяването се конфигурира чрез отделно меню. Трябва само да въведете подходящ ПИН-код в съответните редове и да го запазите.
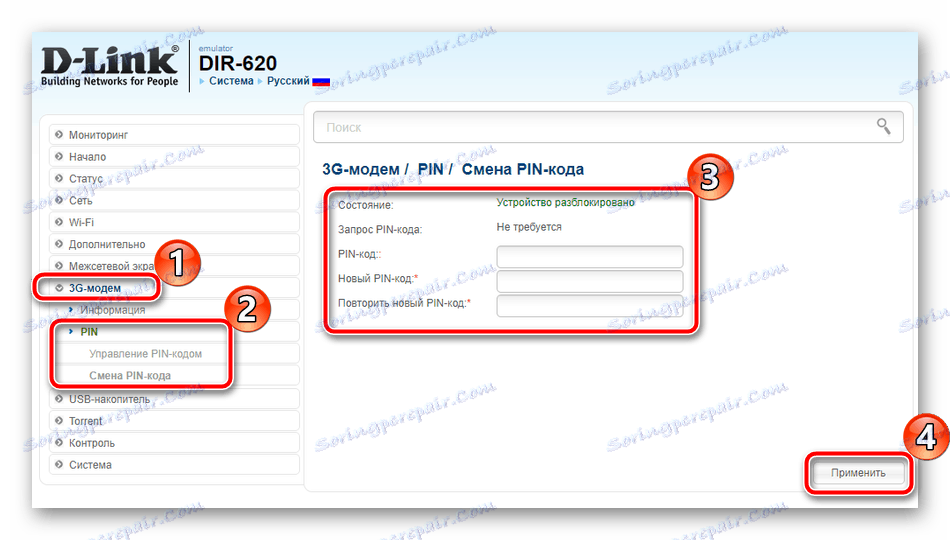
Рутерът има вграден Torrent клиент, който ви позволява да изтегляте устройството, свързано чрез USB-конектор. Понякога потребителите трябва да коригират тази функция. Извършва се в отделна секция "Торент" - "Конфигурация" . Тук можете да изберете папка за изтегляне, активиране на услугата, добавяне на портове и тип връзка. Освен това можете да зададете ограничения за изходящия и входящия трафик.
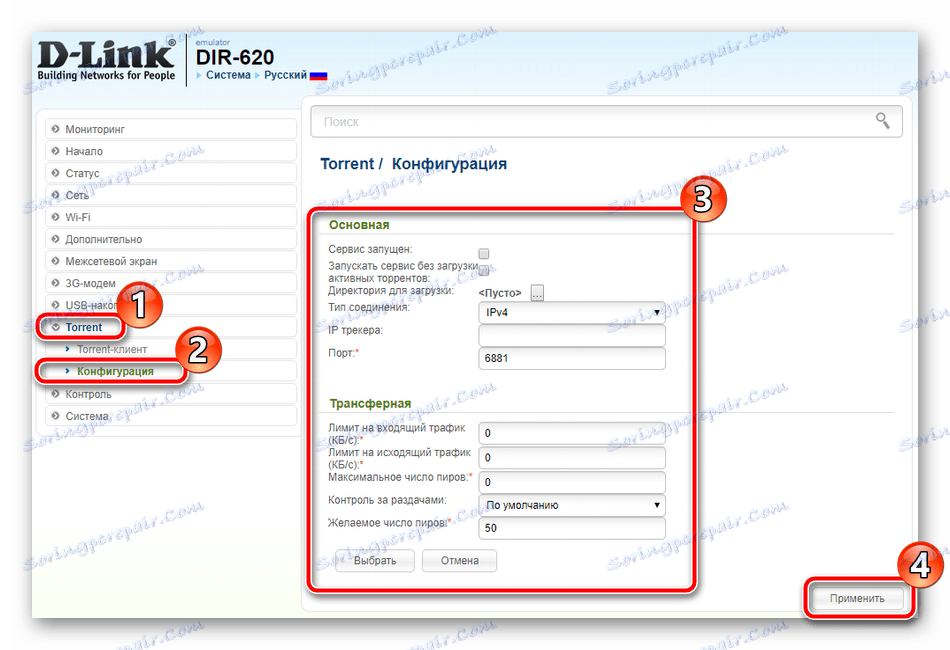
В този момент основният процес на конфигуриране е завършен, интернетът трябва да функционира правилно. Остава да се извършат окончателните факултативни действия, които ще бъдат разгледани по-долу.
Настройка за сигурност
В допълнение към нормалната работа на мрежата е важно да се гарантира нейната сигурност. Това ще помогне на вградените правила за уеб интерфейс. Всеки от тях се определя индивидуално въз основа на нуждите на потребителя. Можете да промените следните параметри:
- В категорията "Контрол" намерете "URL филтър" . Тук уточнете какво трябва да направи програмата с добавените адреси.
- Отворете подсекцията "URL адреси" , където можете да добавите неограничен брой връзки, към които ще бъде приложено горепосоченото действие. След завършване не забравяйте да кликнете върху "Прилагане" .
- В категорията "Защитна стена" има функция "IP-филтри" , която ви позволява да блокирате определени връзки. За да добавите адреси, кликнете върху съответния бутон.
- Задайте основните правила, въведете протокола и действието, което се прилага, задайте IP адресите и портовете. Последната стъпка е да кликнете върху "Прилагане" .
- Подобна процедура се извършва с филтри за MAC адрес.
- Въведете адреса на реда и изберете желаното действие за него.
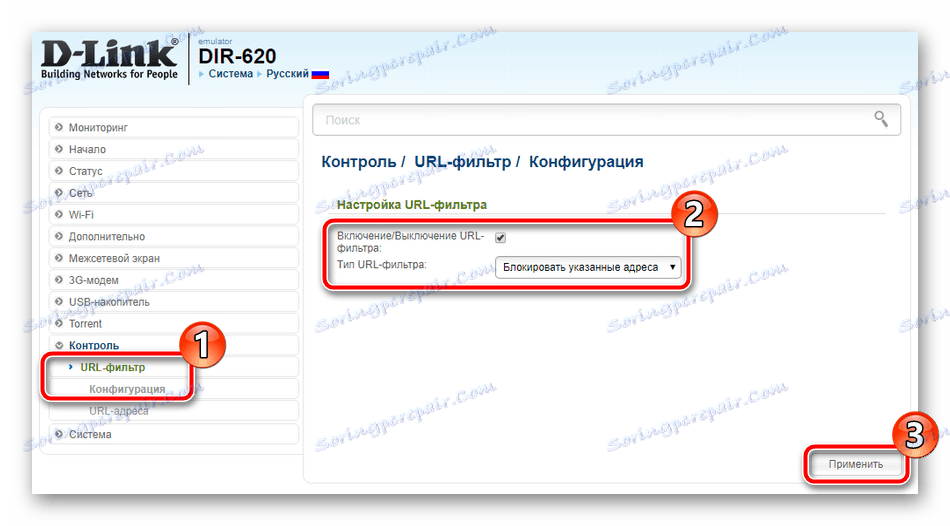
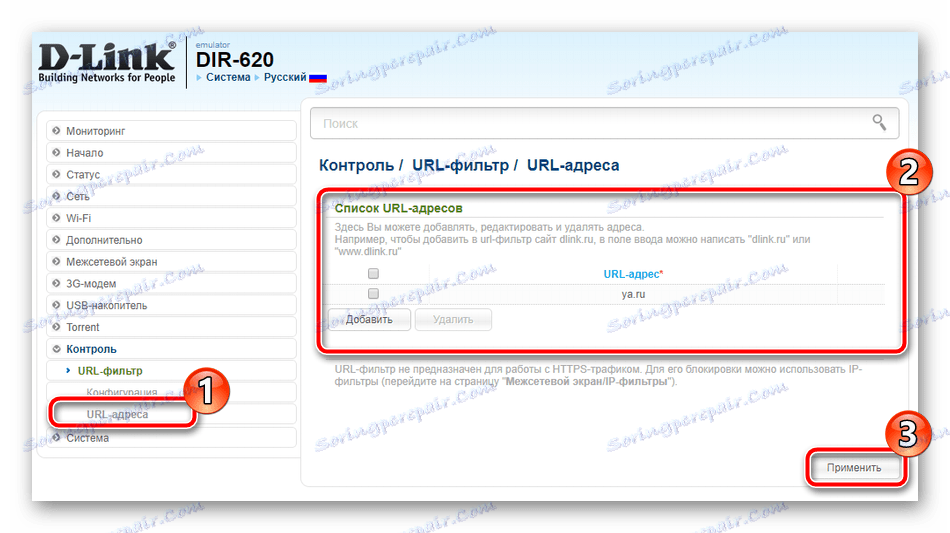
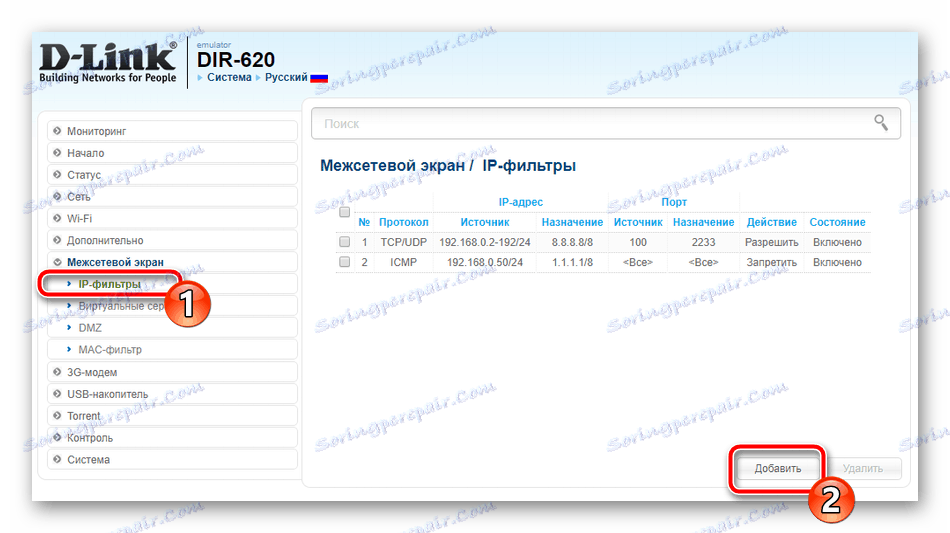
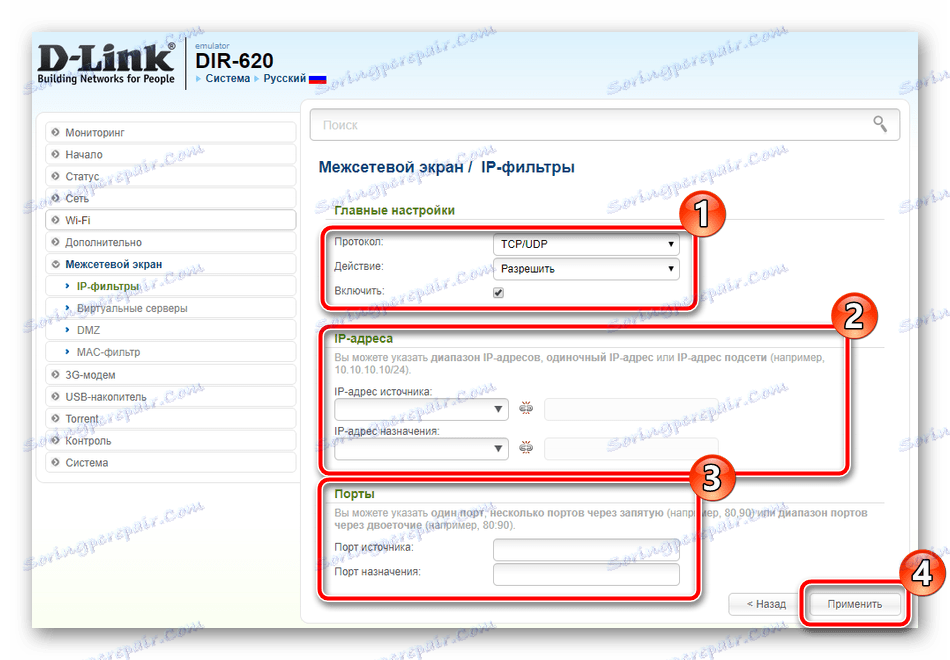
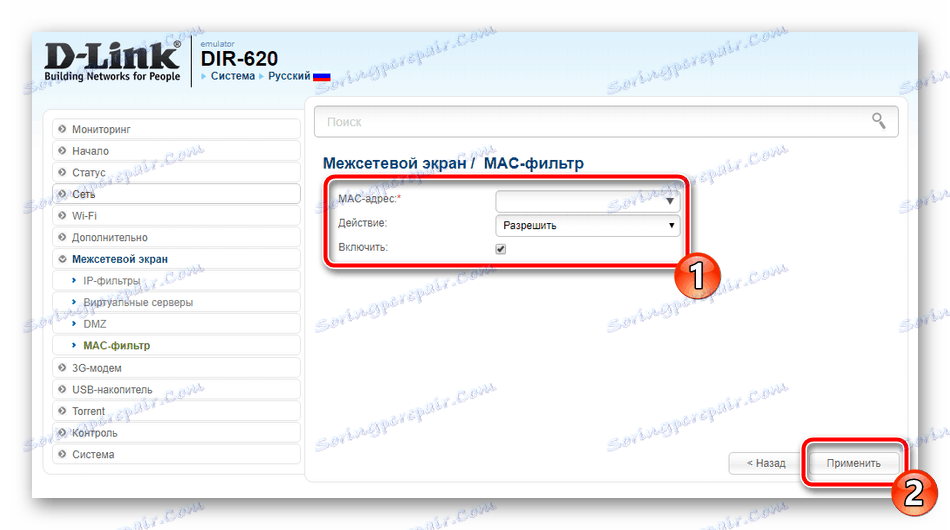
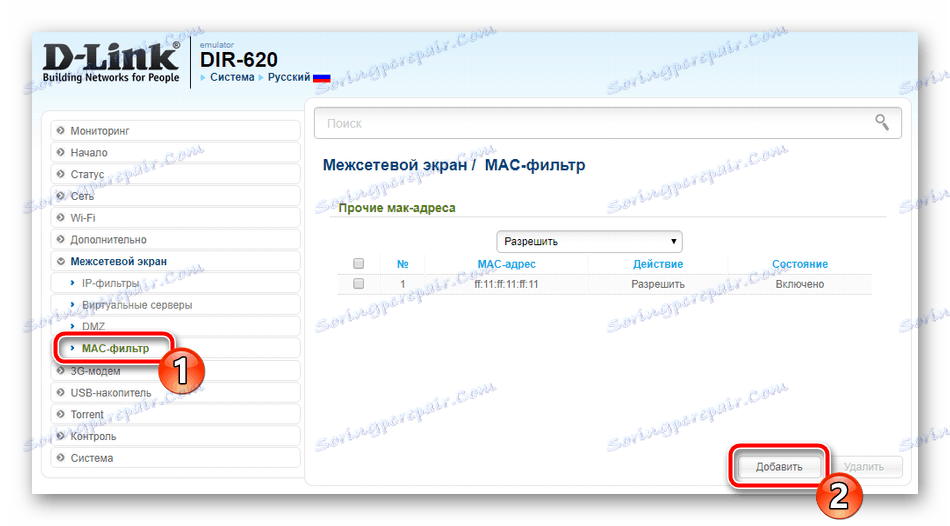
Пълна настройка
Редактирането на следните параметри завършва процеса на конфигуриране на маршрутизатора D-Link DIR-620. Нека анализираме всеки от тях, за да:
- В менюто отляво изберете "System" - "Administrator password" . Променете клавиша за достъп до по-надежден, който защитава входа на уеб интерфейса от неоторизирани лица. Ако забравите паролата си, възстановяването на маршрутизатора ще помогне да го зададете по подразбиране. Подробни указания по тази тема можете да намерите в другата ни статия в линка по-долу.
- Замисленият модел поддържа свързването на един USB-диск. Можете да ограничите достъпа до файлове на това устройство, като създадете специални профили. За да започнете, отворете "USB потребители" и кликнете върху "Добавяне".
- Добавете потребителско име и парола и, ако е необходимо, поставете отметка в квадратчето до "Само за четене" .
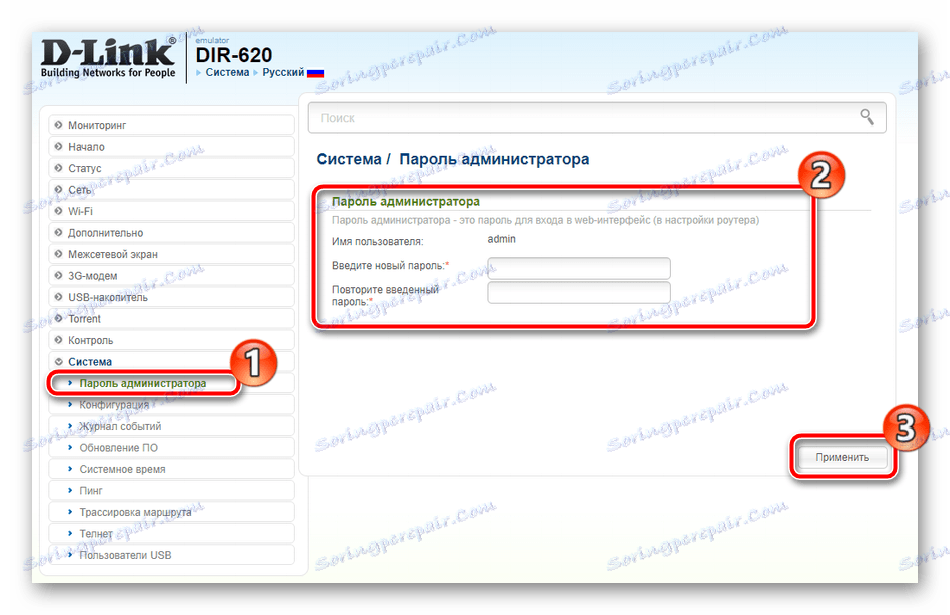
Повече подробности: Възстановяване на паролата на рутера
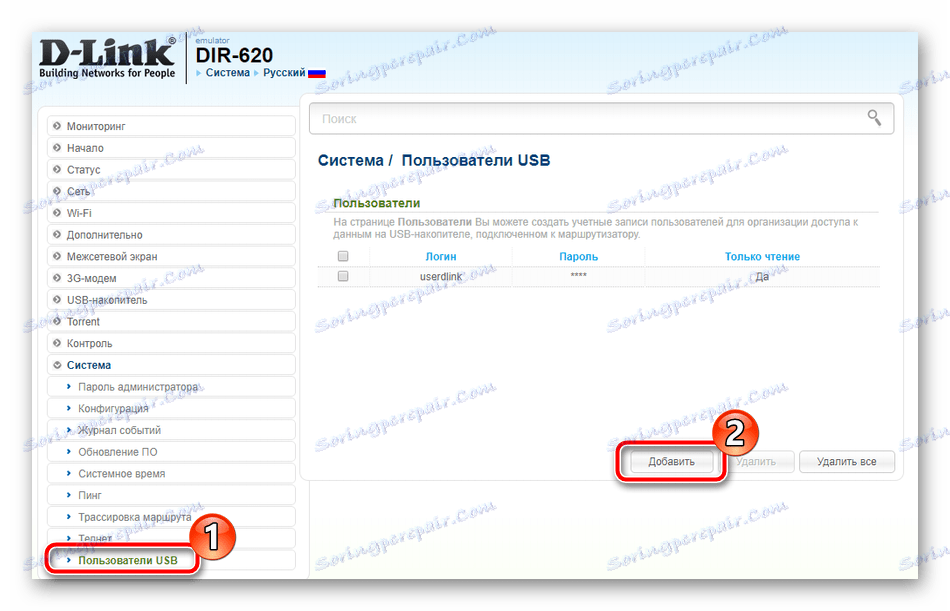
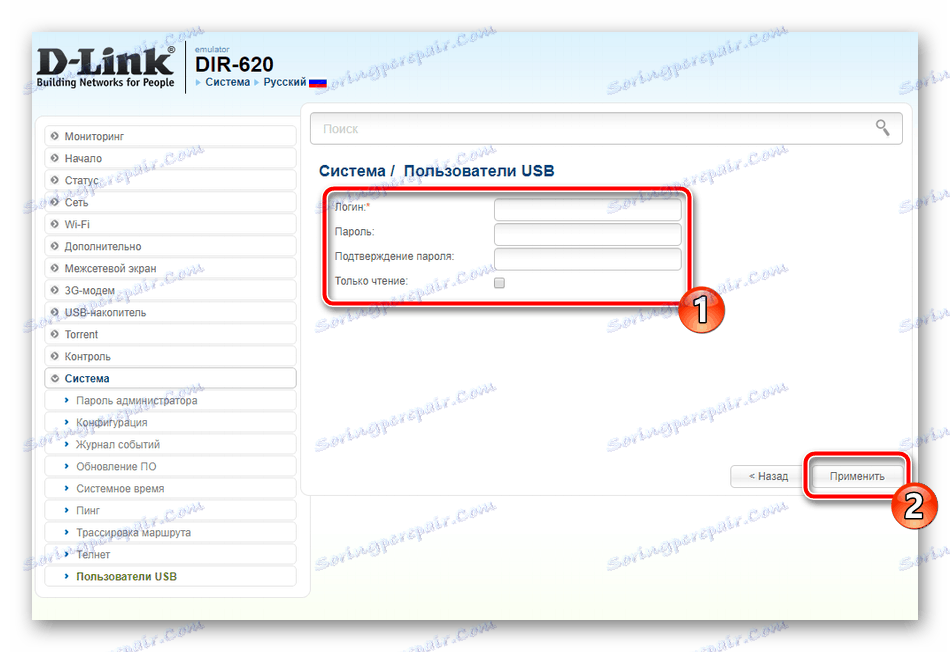
След извършване на процедурата за подготовка се препоръчва да запазите текущата конфигурация и да рестартирате рутера. Освен това са налице резервни и възстановяване на фабричните настройки. Всичко това се извършва чрез секцията "Конфигурация" .
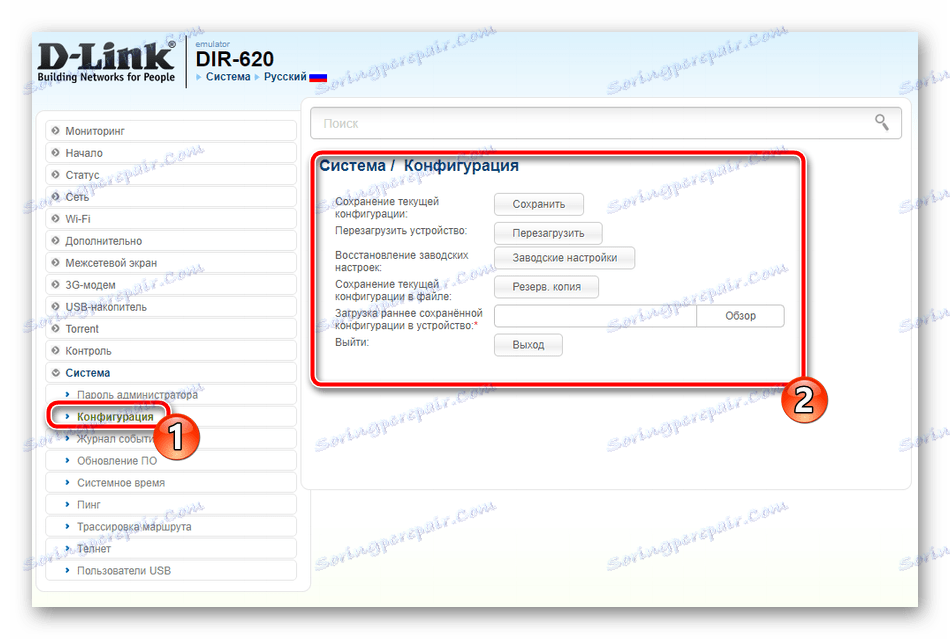
Процедурата за пълна настройка на рутера след придобиването или нулирането може да отнеме много време, особено за неопитни потребители. Въпреки това, няма нищо трудно в него и указанията по-горе трябва да ви помогнат да се справите сами с тази задача.