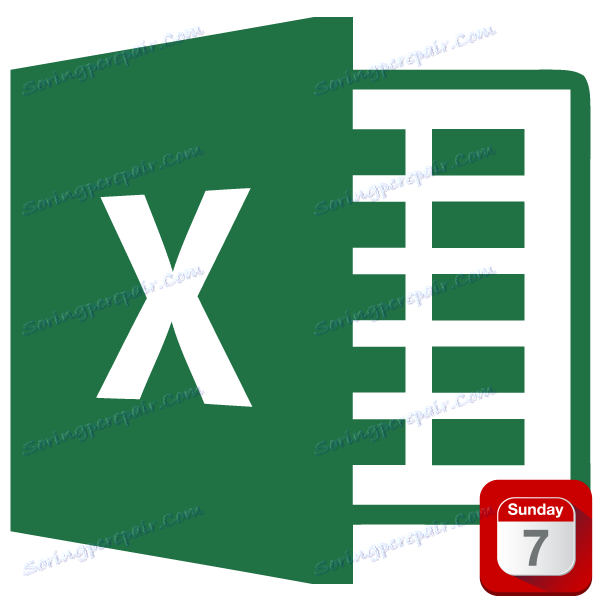Задайте деня от седмицата по дата в Microsoft Excel
Когато работите в Excel, понякога задачата е зададена така, че след въвеждане на определена дата в клетката се показва денят от седмицата, съответстващ на нея. Естествено, за да разрешите този проблем чрез такъв мощен процесор като Excel, може би по няколко начина. Да видим какви опции съществуват за тази операция.
съдържание
Показване на деня от седмицата в Excel
Има няколко начина за показване на деня от седмицата на вписаната дата, като се започне от форматирането на клетките и завърши с приложението на функциите. Нека да разгледаме всички съществуващи опции за извършване на тази операция в Excel, така че потребителят да избере най-добрата за конкретната ситуация.
Метод 1: Прилагане на форматирането
На първо място, нека видим как чрез форматирането на клетките можете да показвате деня от седмицата до въведената дата. Тази опция включва преобразуване на датата до определена стойност, вместо да се съхранява показването на двата вида данни в листа.
- Въведете всяка дата, съдържаща данни за номера, месеца и годината, в клетката на листа.
- Кликнете върху клетката с десния бутон на мишката. Извиква контекстното меню. Избираме позицията "Формат на клетките ..." в нея .
- Прозорецът за формат започва. Преместване в раздела "Брой" , ако е било отворено в друг раздел. След това в блока с параметри "Цифрови формати" задайте превключвателя на позиция "Всички формати" . В полето "Тип" ръчно въведете следната стойност:
ДДДДСлед това кликнете върху бутона "OK" в долната част на прозореца.
- Както можете да видите, клетката вместо датата показва пълното име на деня от седмицата, за да съответства. Ако изберете тази клетка, ще видите показването на датата във формулата.
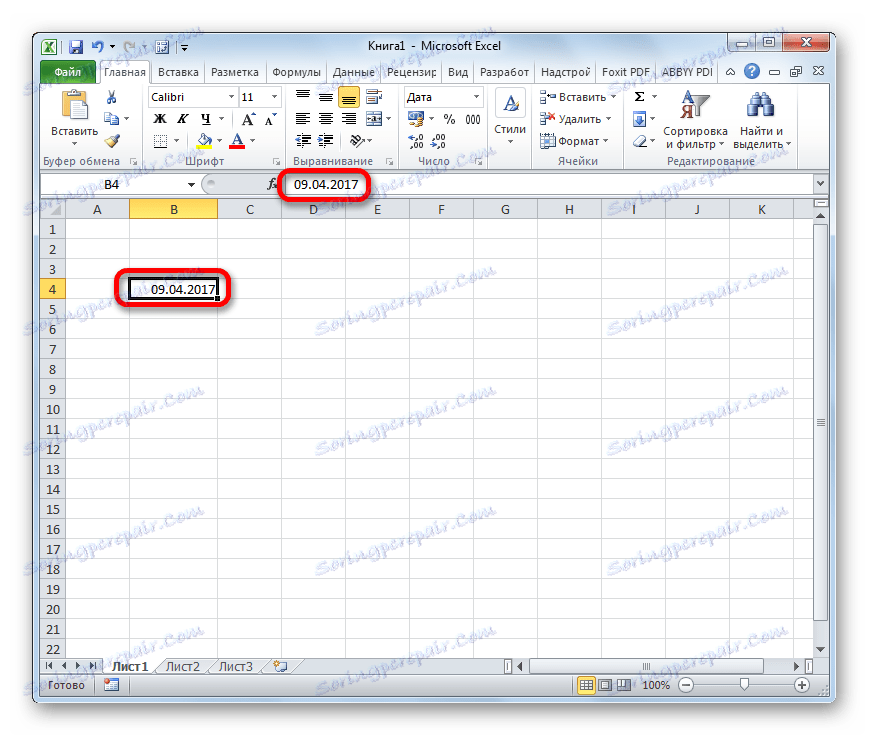

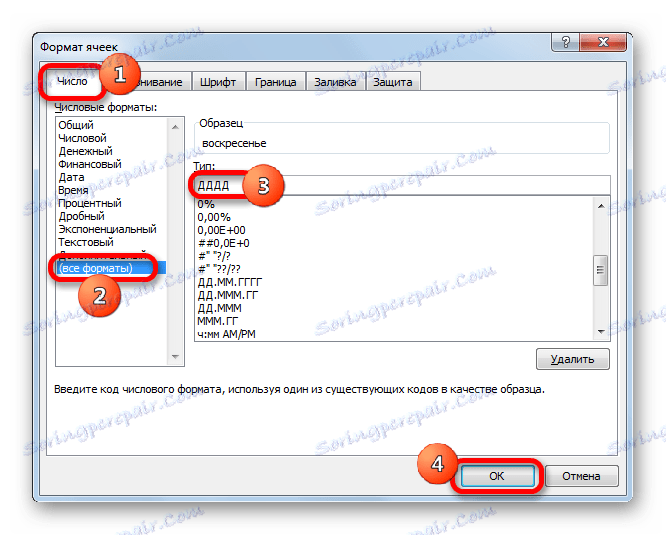
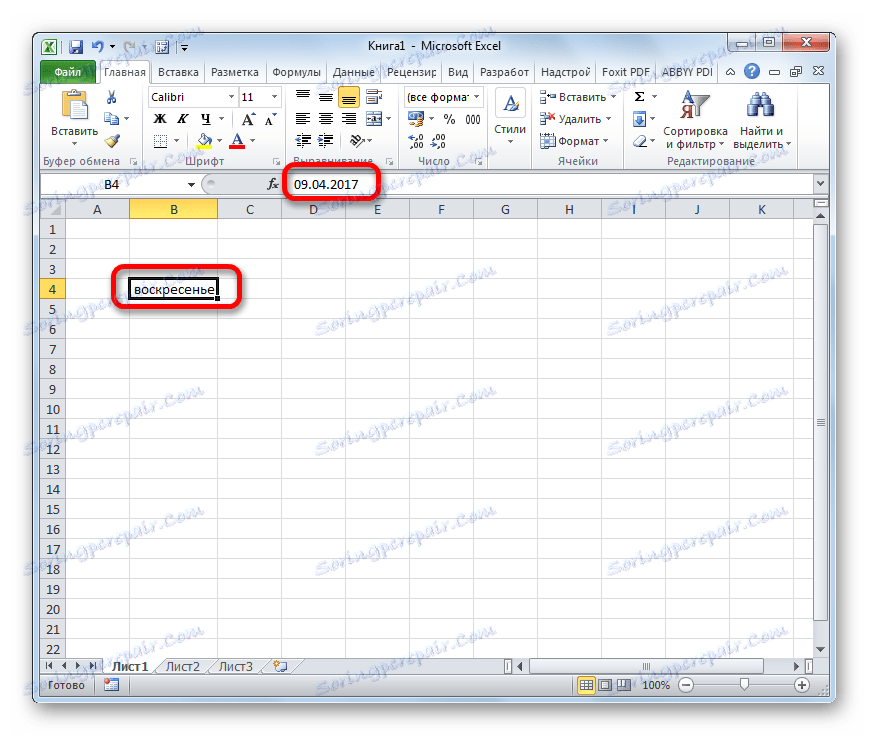
В полето "Тип" на прозореца за форматиране вместо "DDDD" можете също да въведете израза:
ДДД
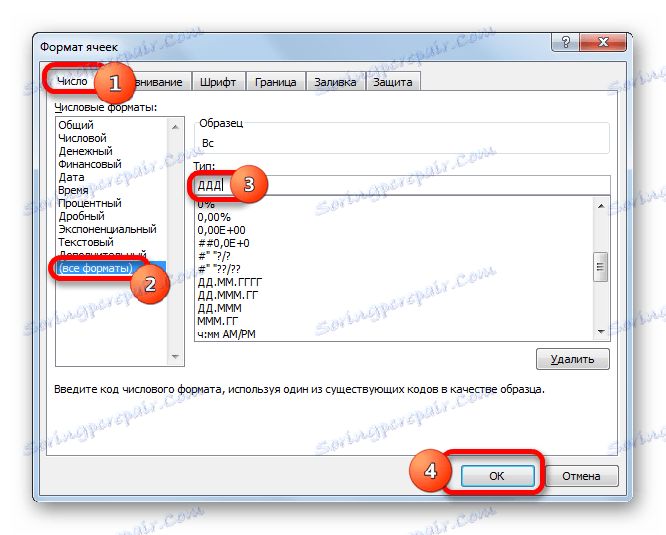
В този случай съкратеното име на деня от седмицата ще бъде показано на листа.
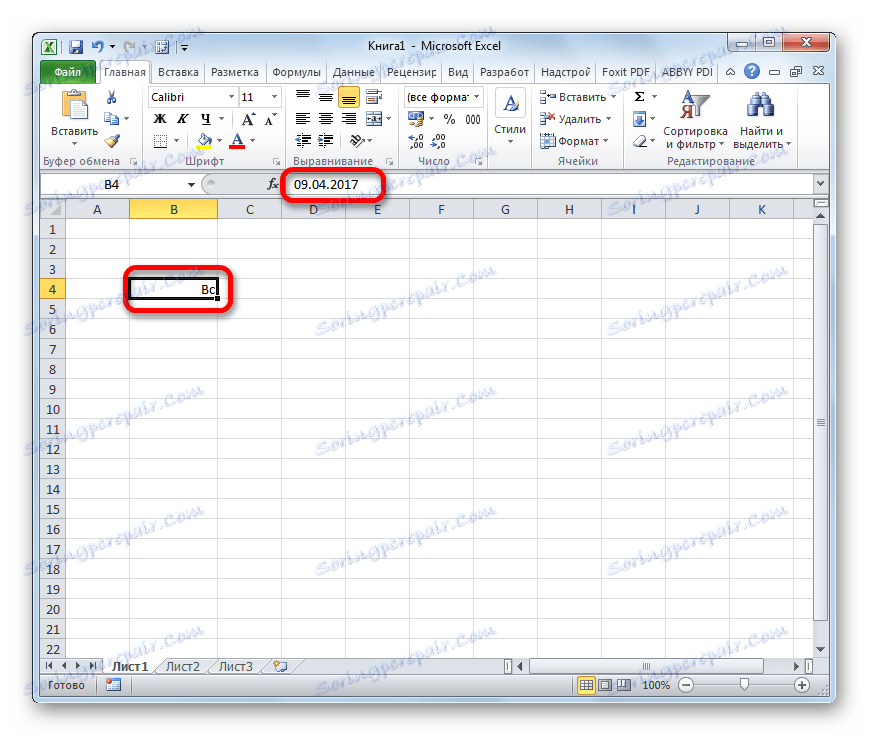
Урокът: Как да промените клетъчния формат в Excel
Метод 2: Използвайте функцията TEXT
Но начинът, който беше представен по-горе, включва превръщането на датата в деня на седмицата. Има ли възможност и двете стойности да се показват на листа? Това означава, че ако въведем дадена дата в една клетка, денят от седмицата трябва да се показва в другата клетка. Да, тази опция съществува. Тя може да бъде изпълнена с помощта на формулата TEXT . В този случай желаната стойност ще бъде изведена на посочената клетка в текстов формат.
- Пишем датата на всеки елемент от листа. След това изберете празна клетка. Кликваме върху иконата "Вмъкване на функция" , която се намира близо до формулата.
- Отваря се прозорецът " Съветник за опциите". Отворете категорията "Текст" и от списъка с оператори изберете името "TEXT" .
- Прозорецът на аргументите на функцията ТЕКСТ се отваря. Този оператор е предназначен да отпечата определения номер в избраната опция за текстов формат. Той има следния синтаксис:
=ТЕКСТ(Значение;Формат)В полето "Стойност" трябва да посочим адреса на клетката, съдържаща датата. За да направите това, поставете курсора в посоченото поле и кликнете с левия бутон на мишката върху тази клетка на листа. Адресът ще се покаже незабавно.
В полето "Формат" , в зависимост от това, което искаме да имаме пълен или кратък изглед на деня от седмицата, въведете израз "dddd" или "ddd" без кавички.
След като въведете тези данни, кликнете върху бутона "OK" .
- Както можете да видите в килията, която избрахме в самото начало, бе показан ден от седмицата в избрания текстов формат. Сега имаме датата и деня на седмицата, показани на листа едновременно.
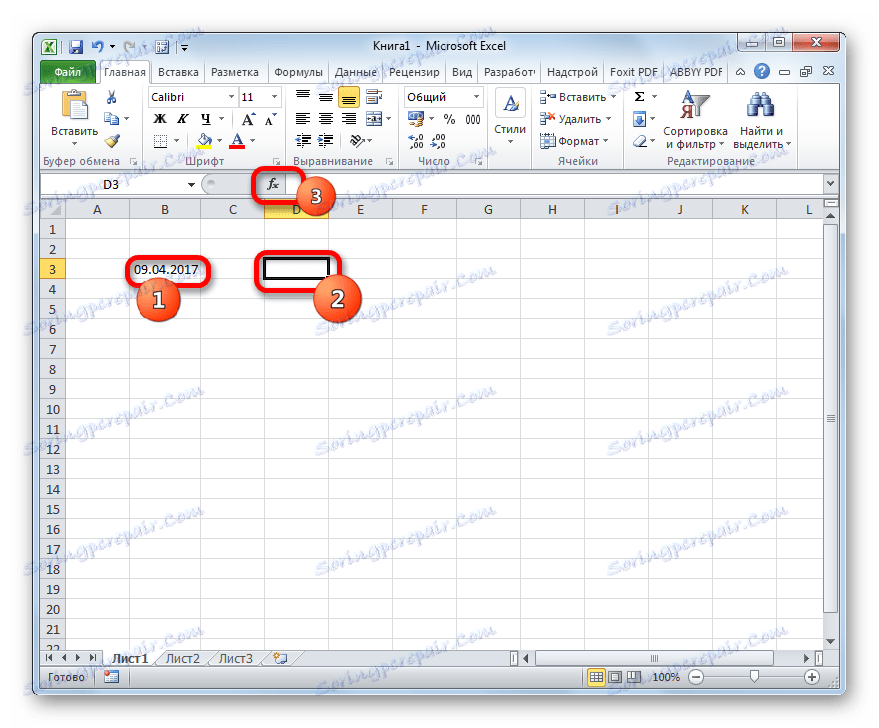
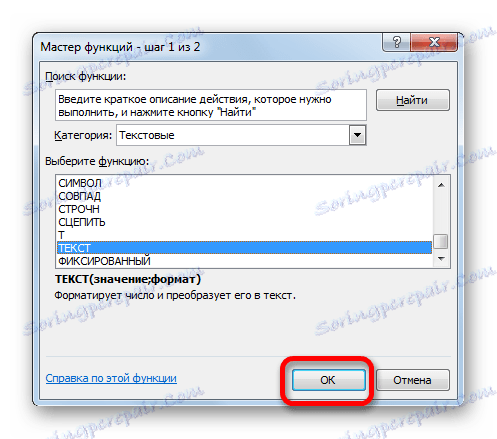
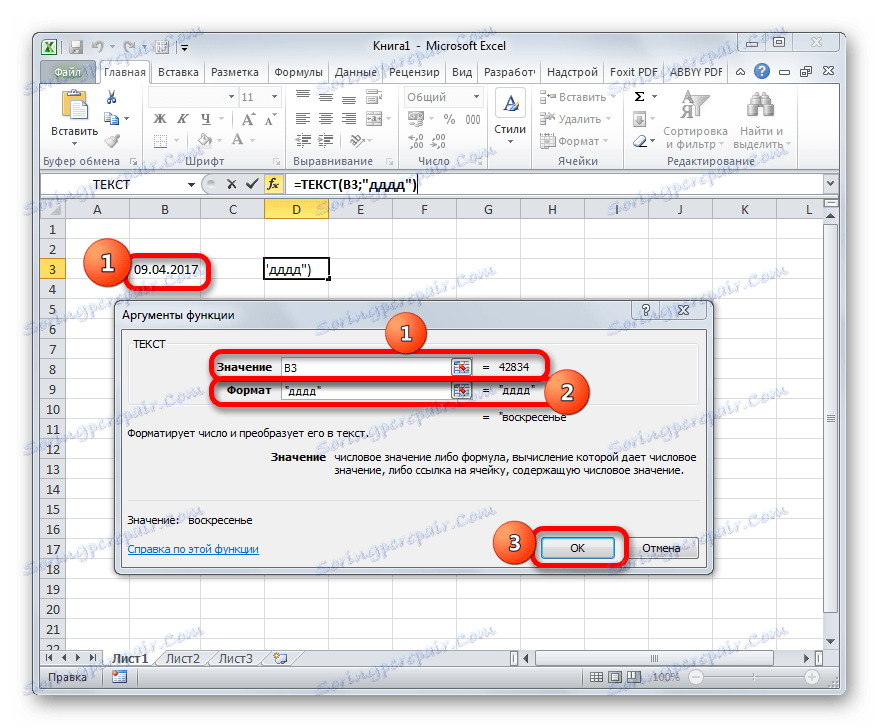
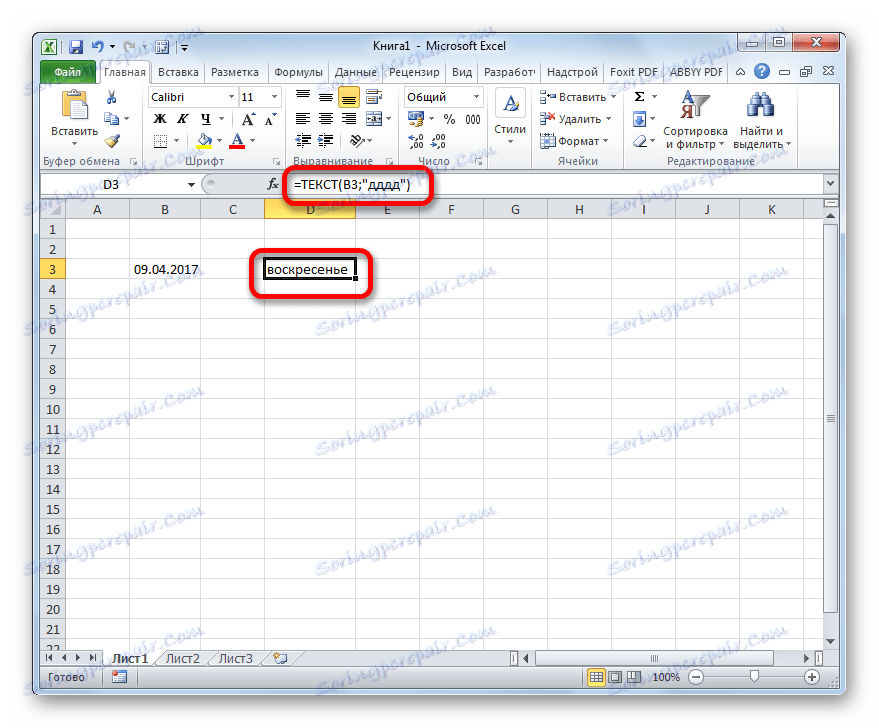
Освен това, ако промените стойността на датата в клетката, денят от седмицата също ще се промени автоматично. По този начин промяната на датата може да бъде научена в кой ден от седмицата ще се случи.
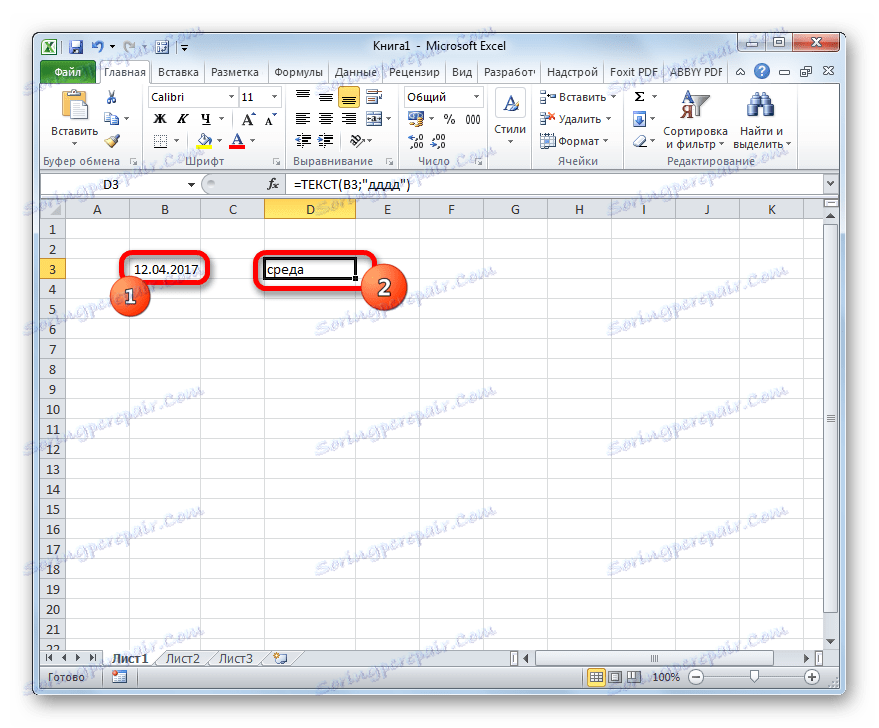
Урокът: Съветник за функции в Excel
Метод 3: Използвайте функцията DENNED
Има още един оператор, който може да показва деня от седмицата на дадена дата. Това е функция на ДЕНЯ . Вярно е, че не се показва името на деня от седмицата, но номерът му. В този случай потребителят може да определи кой ден (от неделя или понеделник) да се брои номерацията.
- Изберете клетката, за да се покаже номерът на седмицата. Кликваме върху иконата "Вмъкване на функция" .
- Прозорецът на функциите на помощника се отваря отново. Понастоящем преминете към категорията "Дата и час". Изберете името "DENNED" и кликнете върху бутона "OK" .
- Преминаването към прозореца с аргументи на оператора DENNED се изпълнява . Той има следния синтаксис:
=ДЕНЬНЕД(дата_в_числовом_формате;[тип])В полето "Дата в цифров формат" въведете конкретна дата или клетка на листа, в който се съдържа.
Полето "Тип" указва число от 1 до 3 , което определя как ще бъдат номерирани дните от седмицата. При задаване на числото "1", номерирането ще се извърши от неделя и този ден от седмицата ще получи серийния номер "1" . Ако зададете стойността на "2", номерирането ще се извърши в понеделник. Този ден от седмицата ще получи серийния номер "1" . Ако зададете стойността на "3", номерирането ще настъпи и от понеделник, но в този случай понеделник ще бъде присвоен сериен номер "0" .
Аргументът "Тип" е по избор. Но ако се пропусне, се смята, че стойността на аргумента е равна на "1" , т.е. седмицата започва в неделя. Така че той е приет в англоговорящите страни, но този вариант не ни пасва. Затова в полето "Тип" задайте стойността на "2" .
След като изпълните тези стъпки, кликнете върху бутона "OK" .
- Както можете да видите, посочената клетка показва редовния номер на деня от седмицата, който съответства на вписаната дата. В нашия случай това е числото "3" , което обозначава средата.
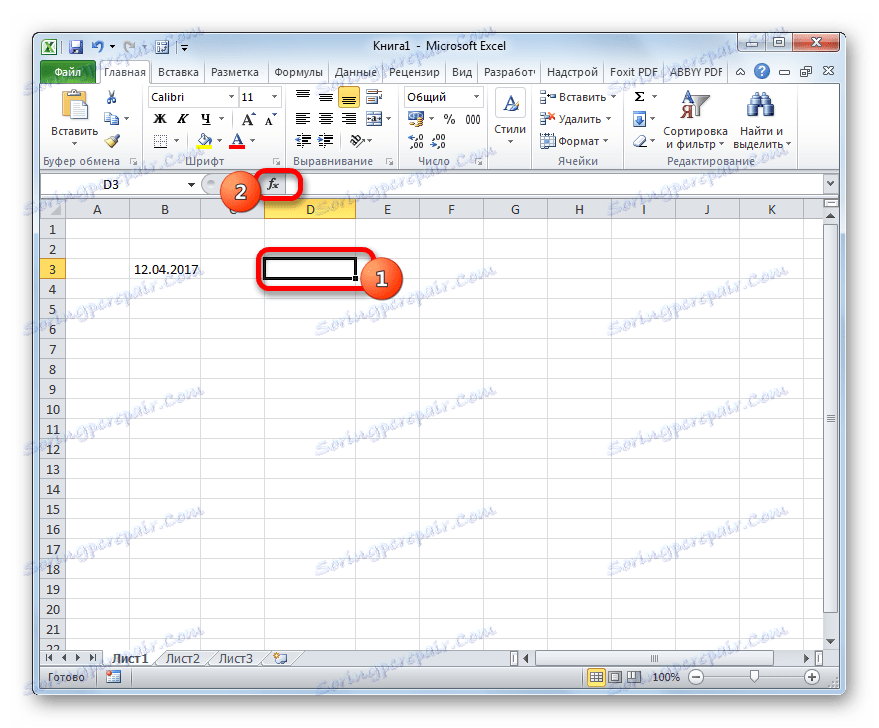
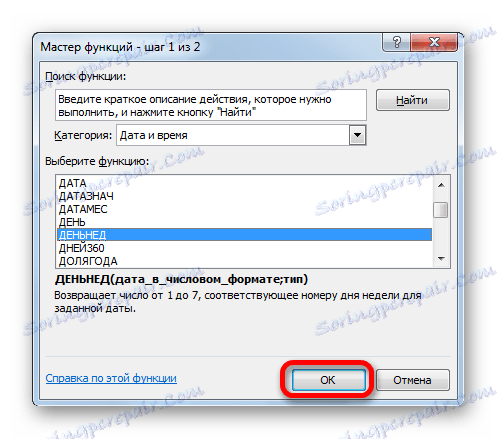
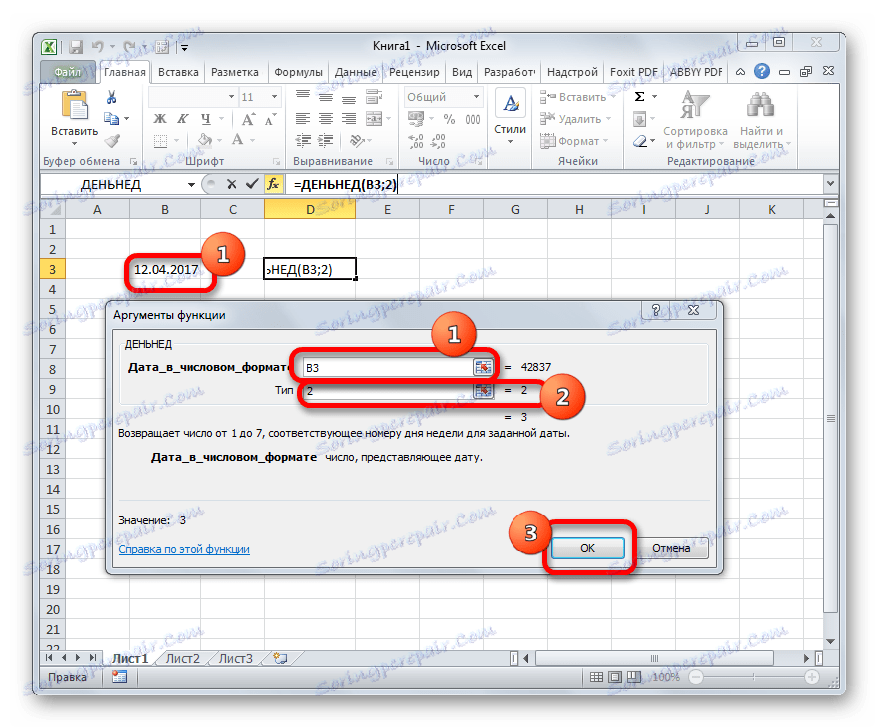
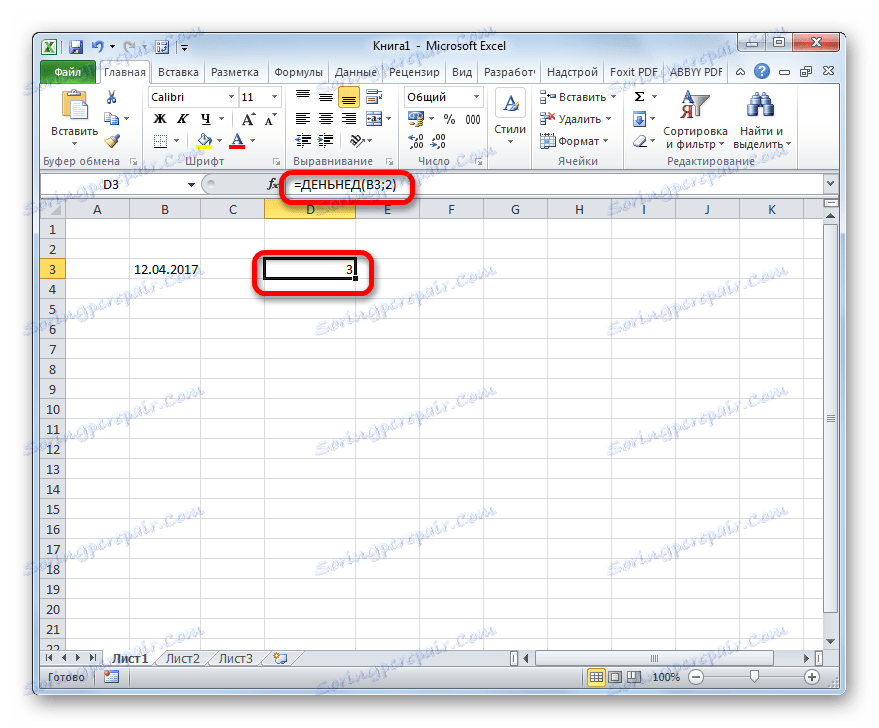
Както при предишната функция, когато се промени датата, номерът на деня от седмицата се променя автоматично в клетката, в която е инсталиран операторът.
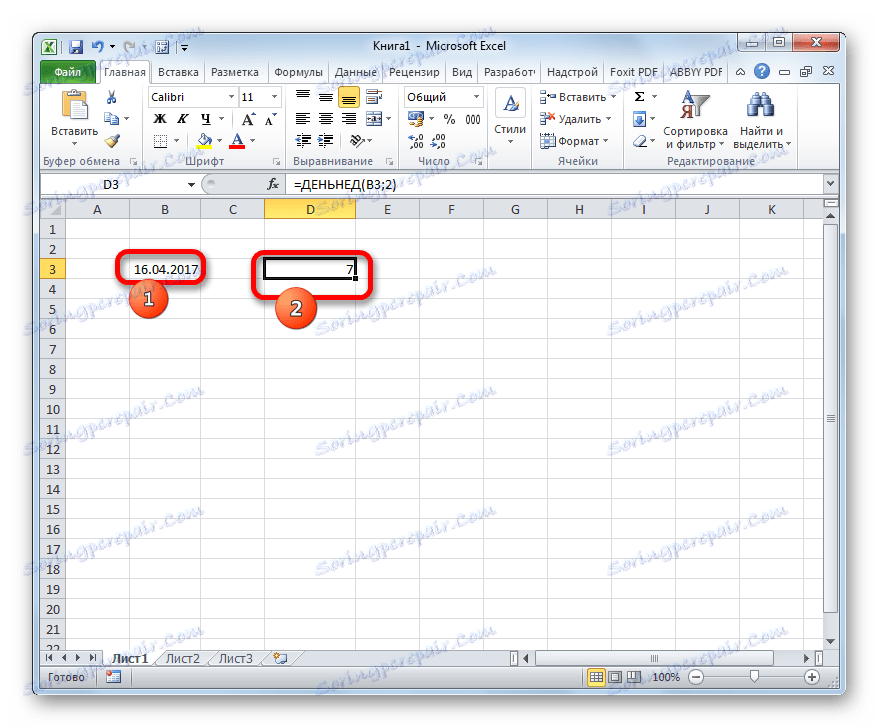
Урокът: Функциите за дата и час в Excel
Както можете да видите, в Excel има три основни опции за представяне на датата като ден от седмицата. Всички те са относително прости и не изискват потребителят да има някакви специфични умения. Една от тях е използването на специални формати, а другите две използват вградени функции за постигането на тези цели. Като се има предвид, че механизмът и начинът на показване на данните във всеки описан случай са значително различни, потребителят трябва да избере кой от избраните опции в конкретната ситуация му се подчинява най-много.