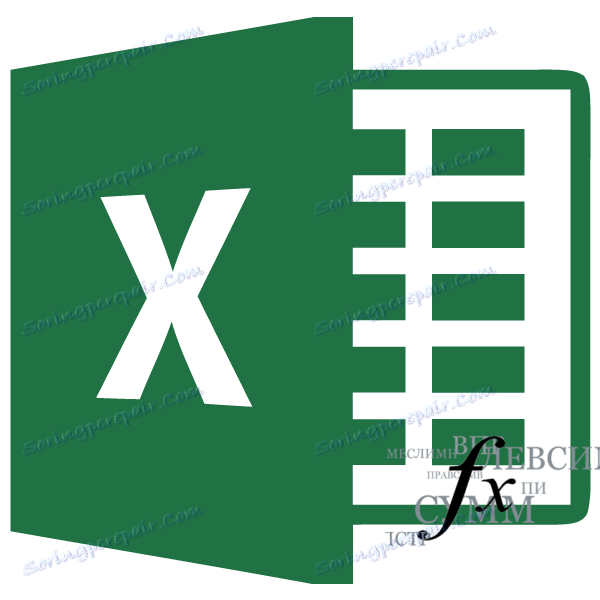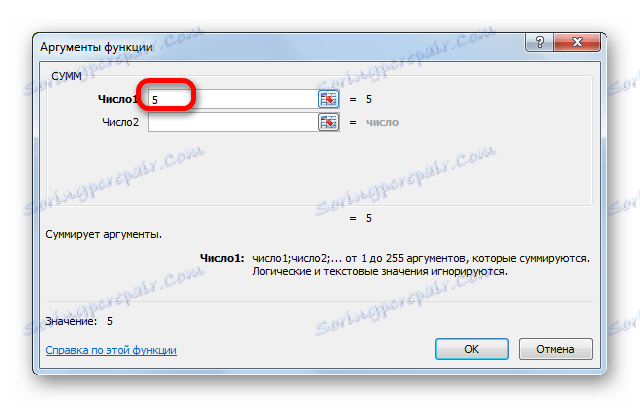Съветник за функции в Microsoft Excel
Функциите в Excel ви позволяват да изпълнявате различни, доста сложни изчислителни действия само с няколко кликвания. Дори по-лесно да работите с тях е толкова удобно средство като "Wizard of Functions" . Нека да разгледаме как работи и какво можете да направите с него.
съдържание
Функция Wizard
Помощникът за функции е инструмент под формата на малък прозорец, в който всички налични функции в Excel са организирани в категории, което прави по-лесен достъп до тях. Също така, той предоставя възможност за въвеждане на формулирани аргументи чрез интуитивен графичен интерфейс.
Отидете в помощника за функциите
Съветникът за функции може да се стартира едновременно по няколко начина. Но преди да активирате този инструмент, е необходимо да изберете клетката, в която ще бъде разположена формулата, и следователно резултатът ще бъде изведен.
Най-лесният начин да отидете е да кликнете върху бутона "Вмъкване на функция" отляво на формулата. Този метод е добър, защото можете да го използвате, като сте във всеки раздел на програмата.
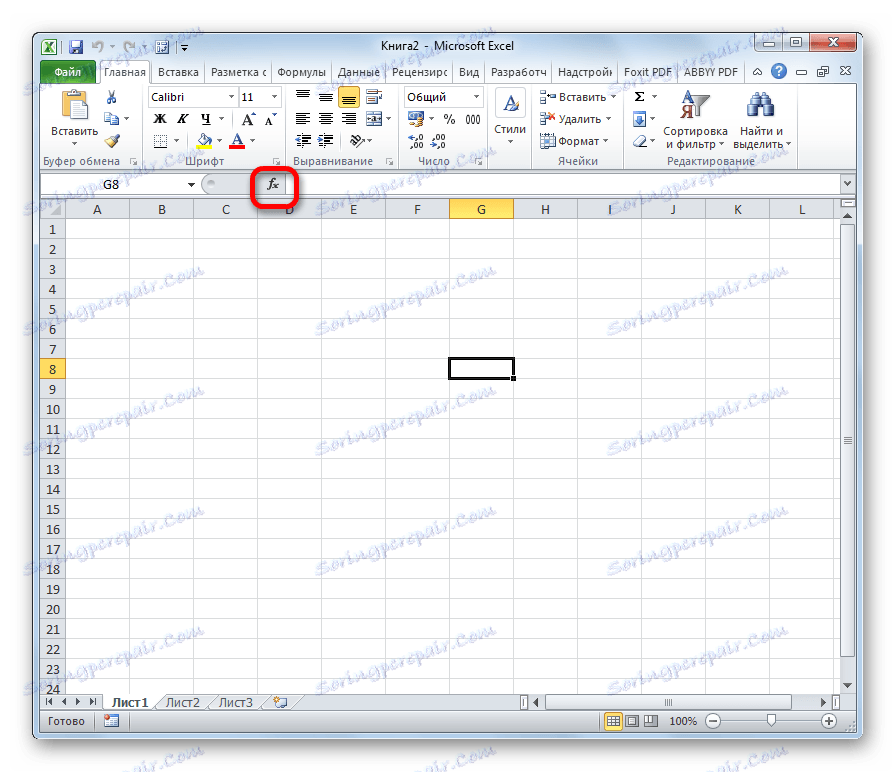
Освен това можете да стартирате инструмента, който ви е необходим, като отворите раздела "Формули" . След това кликнете върху най-екстремния ляв бутон на лентата "Вмъкване на функция" . Той се намира в блока от инструменти "Библиотека с функции" . Този метод е по-лош от предишния, тъй като ако не сте в раздела "Формули" , ще трябва да извършите допълнителни действия.
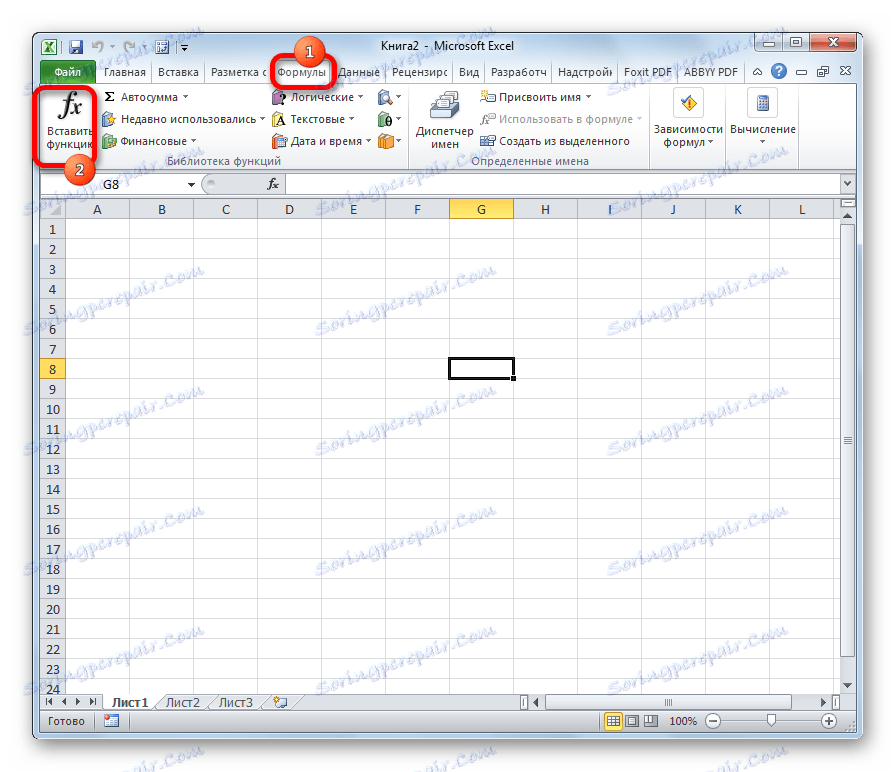
Можете също така да кликнете върху който и да е друг бутон в инструментариума "Функционална библиотека" . В този случай в падащото меню ще има списък, в долната част на който има елемент "Вмъкване на функция ..." . Това е и трябва да кликнете. Но този метод е още по-объркващ от предишния.
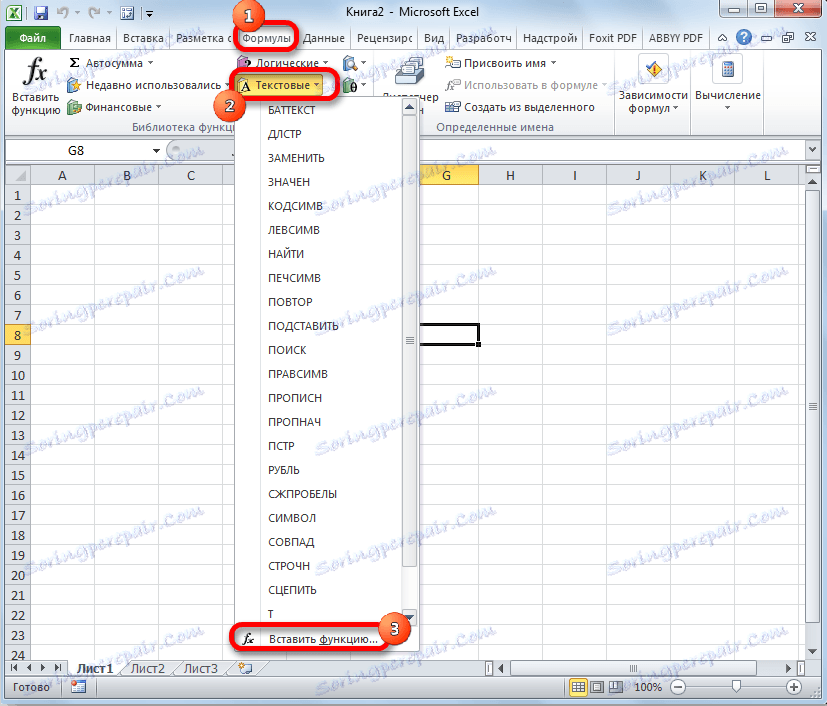
Много лесен начин за превключване в режим Wizard е да натиснете клавишната комбинация Shift + F3 . Тази опция осигурява бърз преход без допълнителни "движения". Основният недостатък на това е, че не всеки потребител е способен да задържи в главата си всички комбинации от горещи клавиши. Така че за начинаещи в усвояването на Excel този вариант не е подходящ.
Категории елементи в съветника
Независимо от начина на активиране от горното, което изберете, във всеки случай, след тези действия, се стартира прозорецът на помощника . Полето за търсене се намира в горната част на прозореца. Тук можете да въведете името на функцията и да кликнете върху бутона "Намери", за да намерите бързо желания продукт и да го получите достъп.
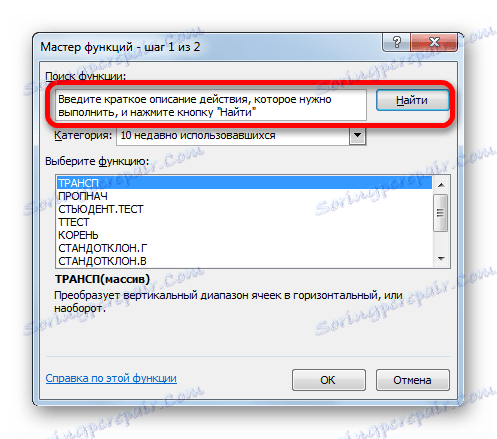
Средната част на прозореца представлява падащ списък на категориите функции, които Wizard представлява. За да видите този списък, кликнете върху иконата под формата на обърнат триъгълник вдясно от него. Това отваря пълен списък с наличните категории. Можете да превъртате надолу с страничната лента за превъртане.
Всички функции са разделени на следните 12 категории:
- текст;
- финансово;
- Дата и час;
- Връзки и масиви;
- статистика;
- Аналитичен;
- Работа с базата данни;
- Проверете свойствата и стойностите;
- логика;
- инженерство;
- математика;
- Дефинирани от потребителя;
- Съвместимост.
В категорията "Потребителски дефинирани" има функции, съставени от самия потребител или изтеглени от външни източници. В категорията "Съвместимост" има елементи от по-стари версии на Excel, за които вече има по-нови аналози. Те бяха събрани в тази група, за да подкрепят съвместимостта на работата с документи, създадени в по-стари версии на приложението.
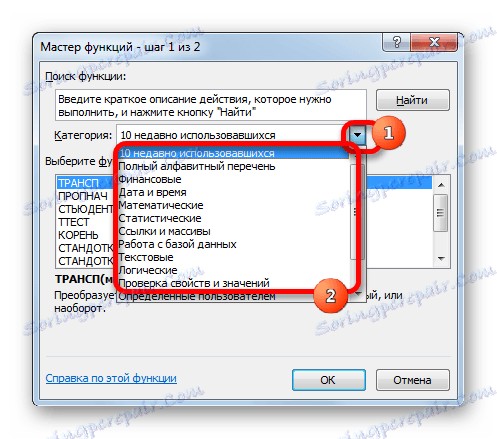
Освен това в същия списък има две допълнителни категории: "Пълен азбучен списък" и "10 наскоро използвани" . В групата "Пълен азбучен списък" има пълен списък с всички функции, независимо от категорията. В групата "10 наскоро използвана" има списък с последните десет елемента, към които потребителят прибягна. Този списък постоянно се актуализира: елементите, използвани по-рано, се премахват и се добавят нови.
Избор на функции
За да отидете в прозореца с аргументи, първо трябва да изберете желаната категория. В полето "Избор на функция" е необходимо да се отбележи името, което се изисква за изпълнение на определена задача. В дъното на прозореца има подсказка под формата на коментар към избрания елемент. След като изберете избраната функция, трябва да натиснете бутона "OK" .

Функции на аргументите
След това се отваря прозорецът с аргументи за функциите. Основният елемент на този прозорец са полетата на аргументите. Различните функции имат различни аргументи, но принципът на работа с тях остава същият. Може да има няколко, а може би и още една. Числата, референтните клетки или дори препратките към цели масиви могат да служат като аргументи.
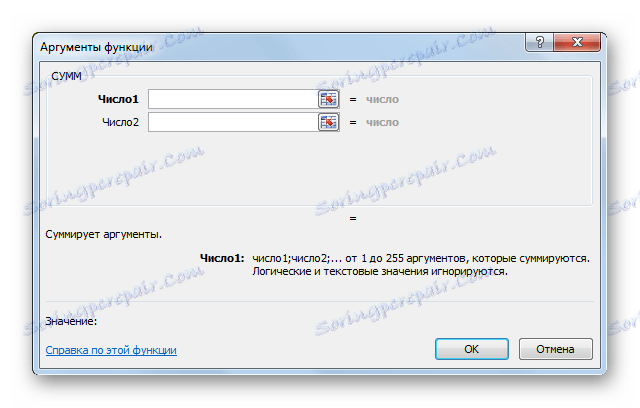
- Ако работим с число, просто го въведете от клавиатурата в полето, по същия начин, по който караме числата в клетките на листа.
![Номер на аргумента в Microsoft Excel]()
Ако аргументът е връзка, те могат да бъдат написани ръчно, но е по-удобно да се направи друго.
Задайте курсора в полето за аргументи. Без да затворите прозореца на съветника , изберете клетката или целия диапазон от клетки, които искате да обработите с курсора на листа. След това координатите на клетката или диапазона автоматично се въвеждат в полето на прозореца на съветника . Ако функцията има няколко аргумента, тогава по същия начин можете да поставите данните в следващото поле.
- След като въведете всички необходими данни, кликнете върху бутона "OK" , като по този начин стартирате процеса на изпълнение на задачите.
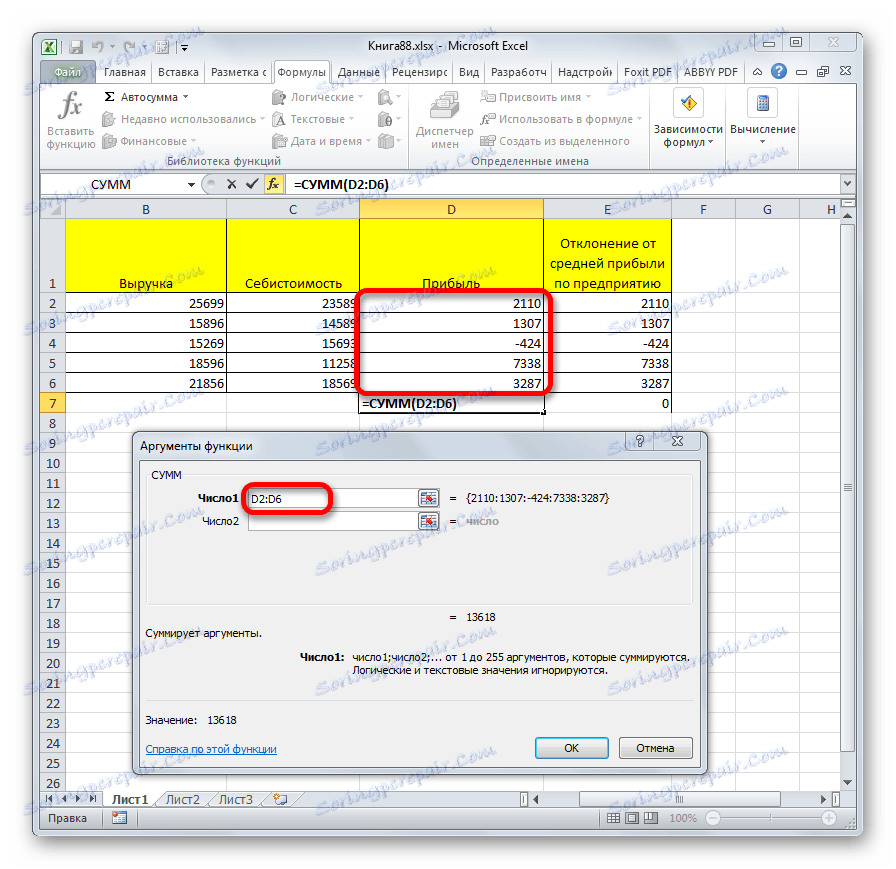
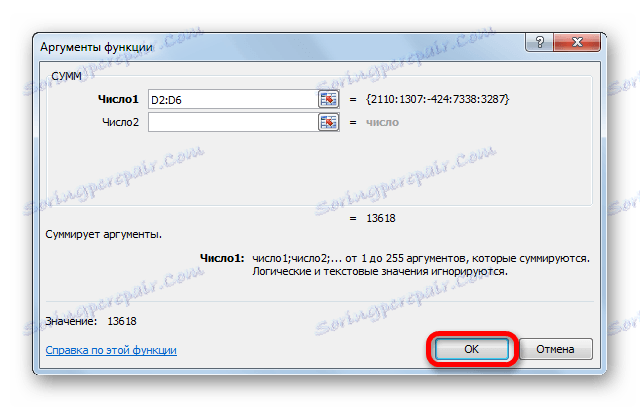
Изпълнение на функциите
След като кликнете върху бутона "OK", съветникът се затваря и самата функция се изпълнява. Резултатът може да бъде много разнообразен. Това зависи от задачите, поставени пред формулата. Например, функцията SUM , която беше избрана като пример, сумира всички въведени аргументи и показва резултата в отделна клетка. За други варианти от списъка на съветника резултатът ще бъде абсолютно различен.
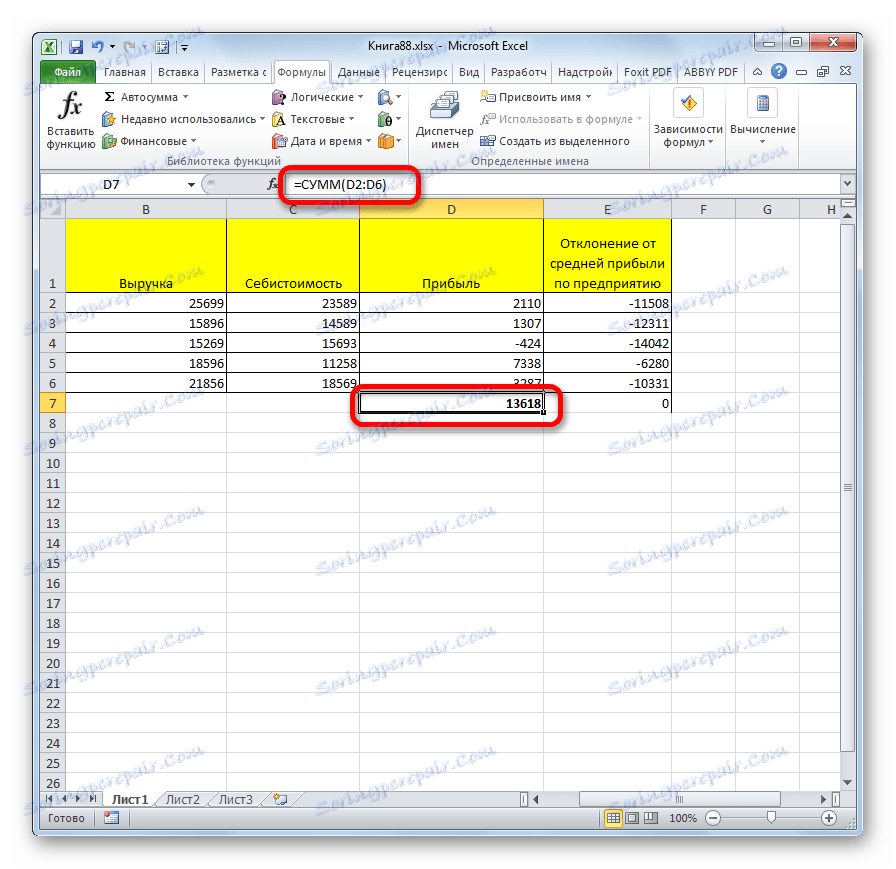
Урокът: Полезни функции на Excel
Както можете да видите, функционалният съветник е много удобен инструмент, който много опростява работата с формули в Excel. С него можете да търсите желаните елементи от списъка и да въведете аргументи чрез графичния интерфейс. За начинаещи учителят е особено необходим.