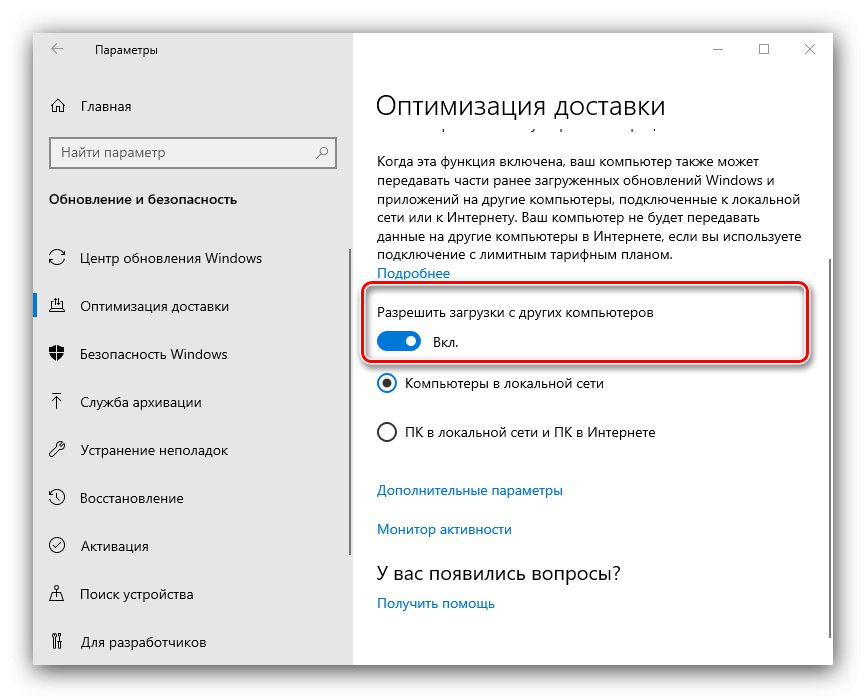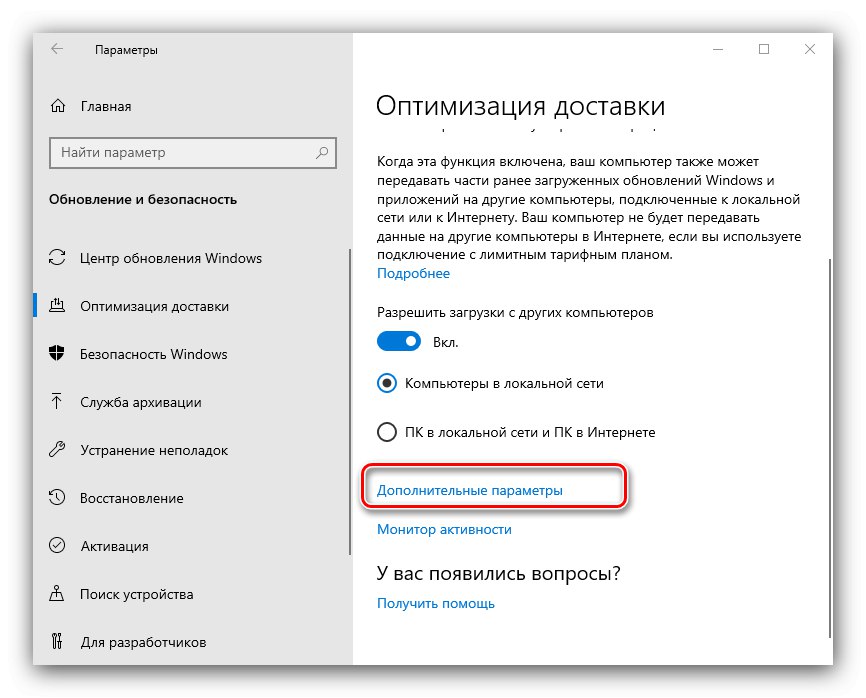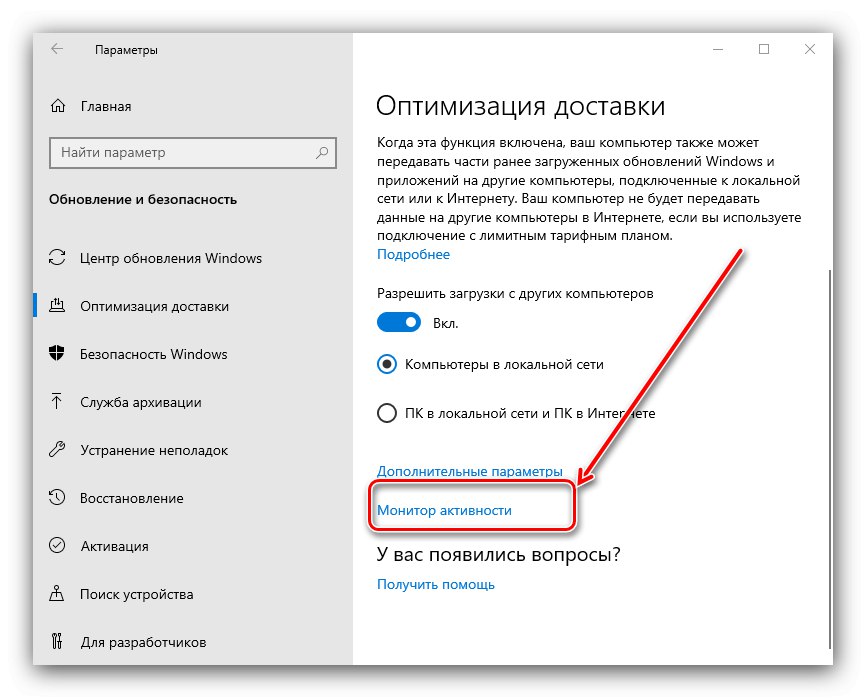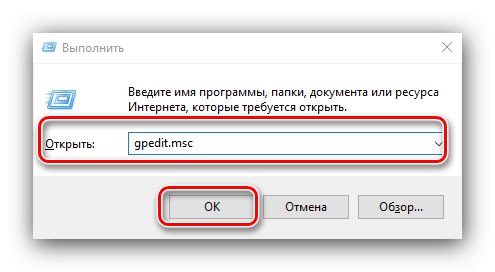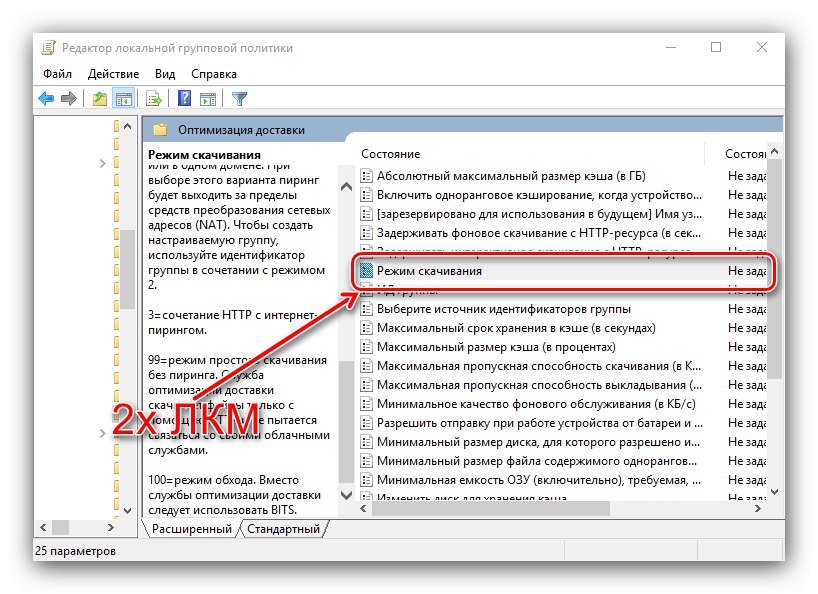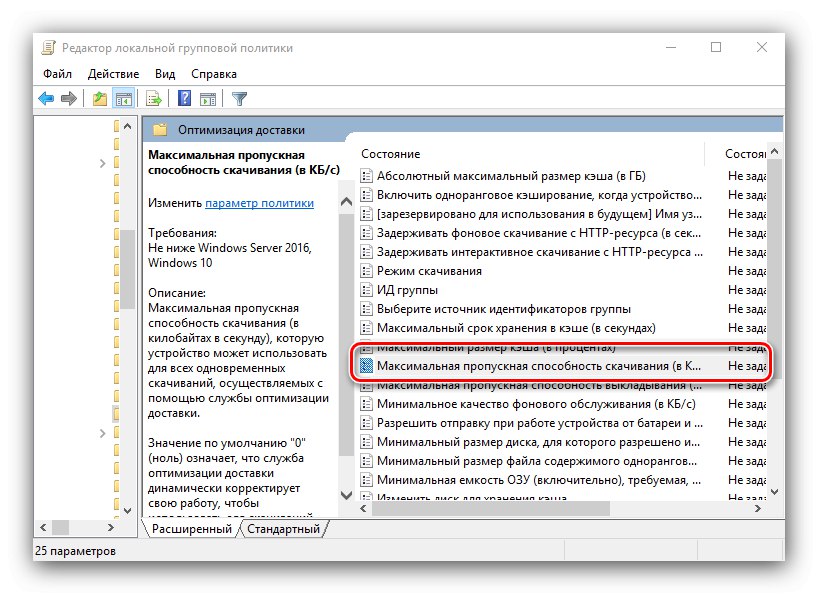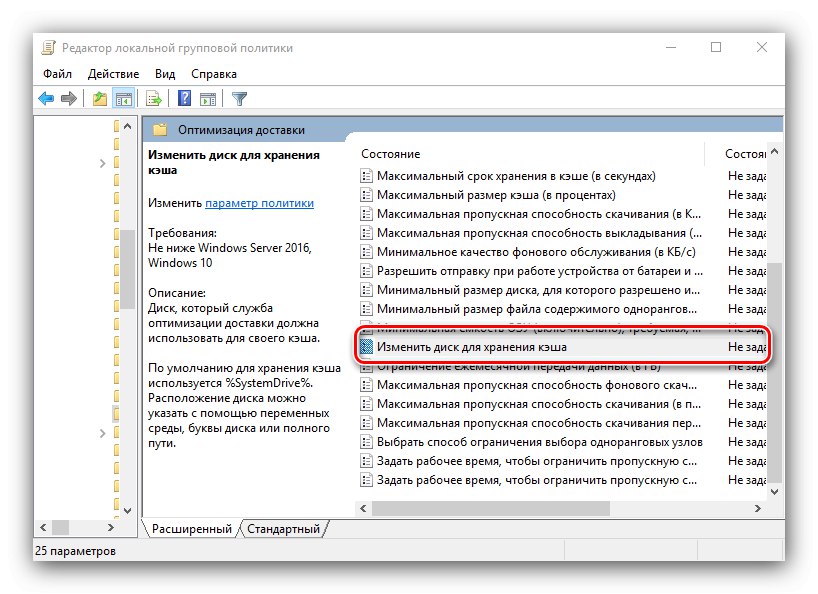Десетата версия на операционната система от Microsoft е известна с активна поддръжка от разработчици. За да улесни получаването на актуализации, компанията е добавила функция, наречена Оптимизация на доставката към своя продукт. Това е технология, която използва протокол Peer-To-Peer (P2P), върху който работят торентите. По този начин тези актуализации не се изтеглят от сървъри на Microsoft, а от потребителски компютри, получили тази актуализация.
Оптимизиране на доставката в Windows 10
Предимствата на тази технология са очевидни - първо, тя ускорява значително изтеглянето на файлове и второ, улеснява получаването на важни кръпки, когато се открият критични уязвимости. Има и недостатъци - на първо място, това е потреблението на трафик, както и болезнена точка за „десетките“ изпращащи телеметрични данни, която също се предава чрез този протокол. Последното може да бъде компенсирано чрез правилната настройка.
Въпросната опция може да бъде конфигурирана да изтегля продукти на Microsoft само от сървърите на компанията, а напротив, забранява използването им като източник или напълно ги деактивира чрез "Настроики" Windows 10 (активиран по подразбиране) По-фина конфигурация (например ограничаване на скоростите на качване и изтегляне) е налице чрез промяна на груповите правила на ОС.
Метод 1: "Параметри"
Всички функции, които за първи път се появиха в първите десет, могат да бъдат конфигурирани чрез щракване "Настроики".
- Натиснете комбинацията на клавиатурата Win + I... В главното меню на добавката изберете Актуализация и сигурност.
- Тук отидете на раздела Оптимизация на доставката.
- Пълното включване или изключване на функцията става чрез щракване върху превключвателя „Разрешаване на изтегляния от други компютри“.
![Превключвател за изключване на функции за конфигуриране на оптимизация на доставката в Windows 10 чрез опции]()
Можете да активирате изтеглянето на актуализации само от машини във вашата локална мрежа по-долу - поставете отметка в съответното квадратче.
- След това използвайте връзката „Допълнителни опции“.
![Допълнителни опции за конфигуриране на оптимизация на доставката в Windows 10 чрез опции]()
Блок Опции за зареждане отговаря за конфигурирането на интернет честотната лента за използване на функцията. Отделни плъзгачи са подчертани за изтегляне във фонов режим и на преден план.
- Плъзгач за първа секция „Прехвърляне на параметри“ е отговорен за ограничаването на скоростта на изпращане на актуализации от вашия компютър, по подразбиране е «50%»... Втората ограничава количеството трафик.
- За да видите статистиката на въпросната функция, използвайте връзката „Монитор на активността“ В глава Оптимизация на доставката.
![Activity Monitor за конфигуриране на оптимизация на доставката в Windows 10 чрез опции]()
Информацията се показва отделно за приемане и предаване на данни.
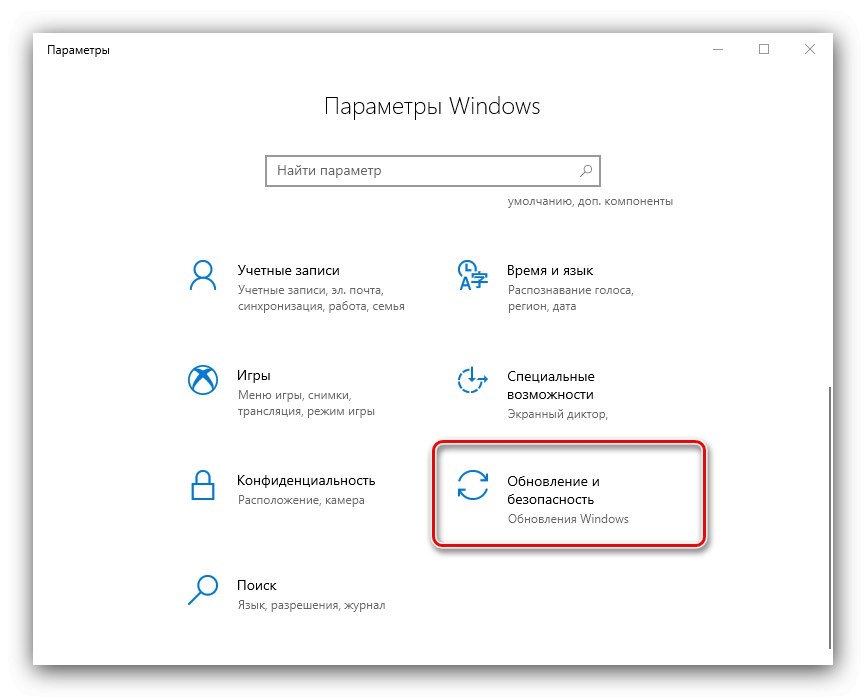
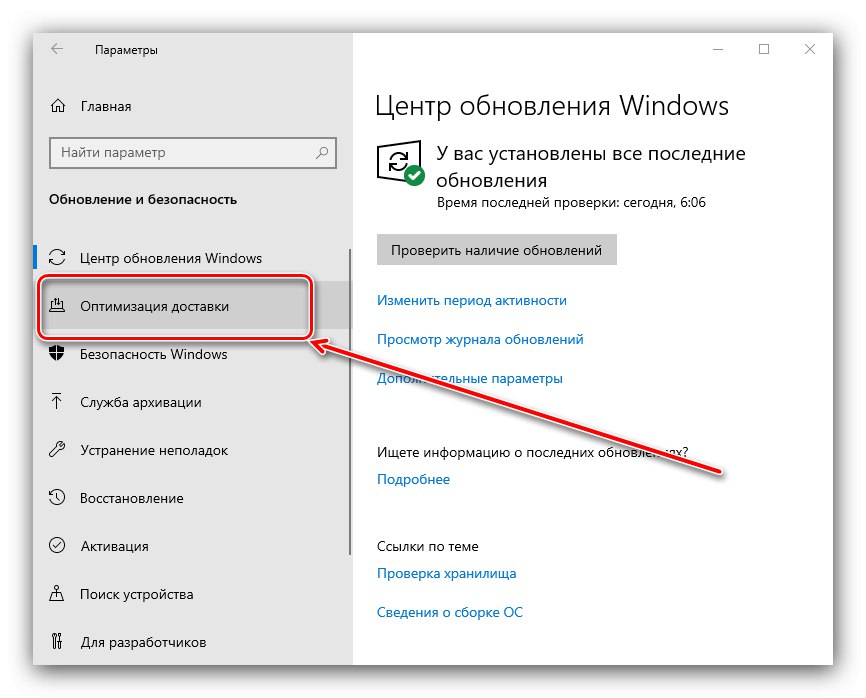
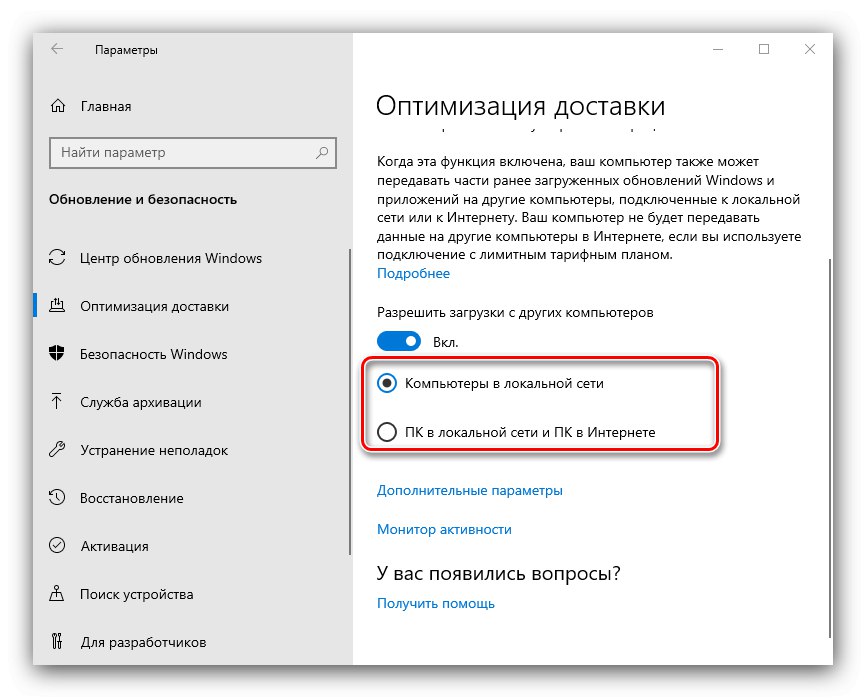
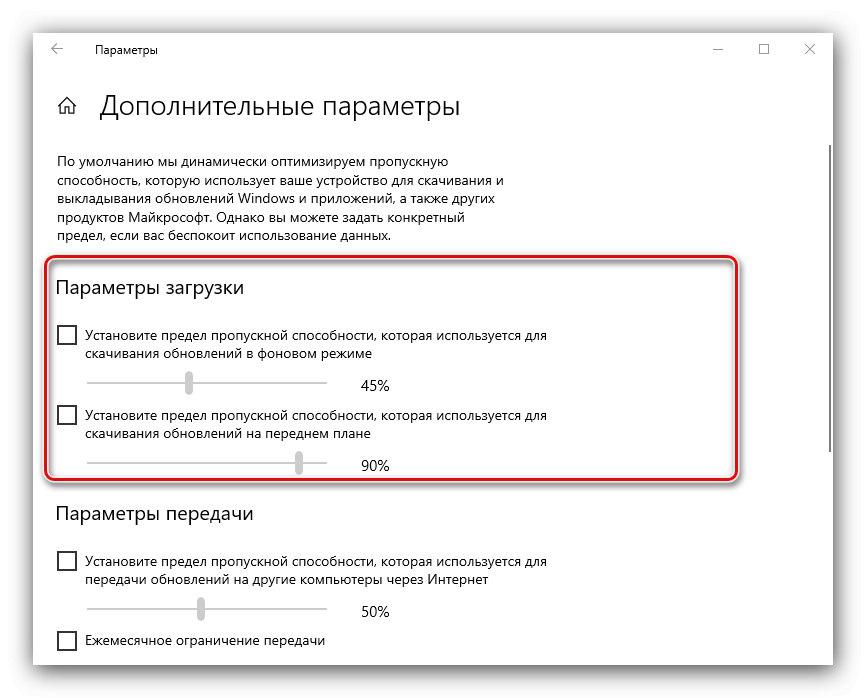
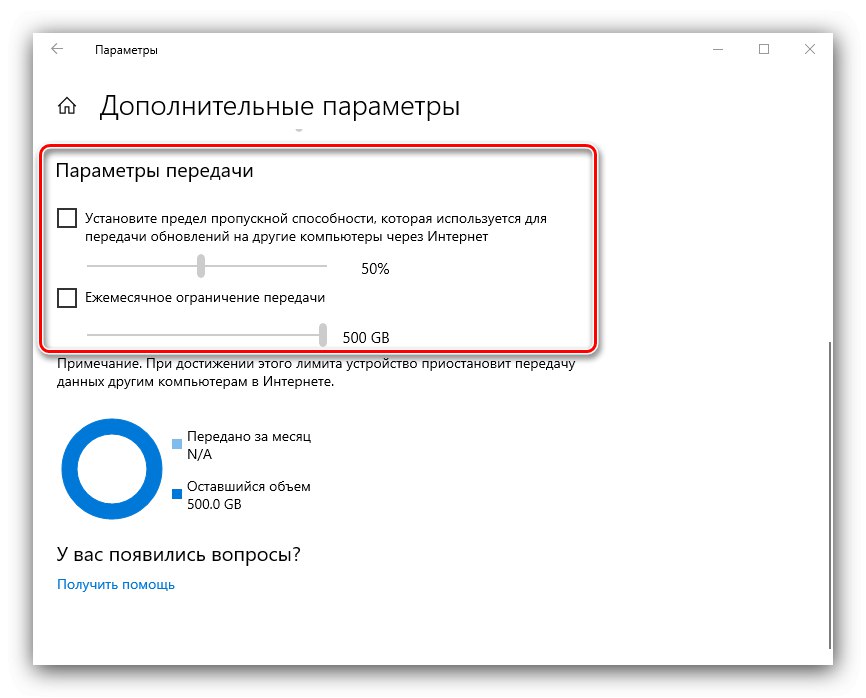
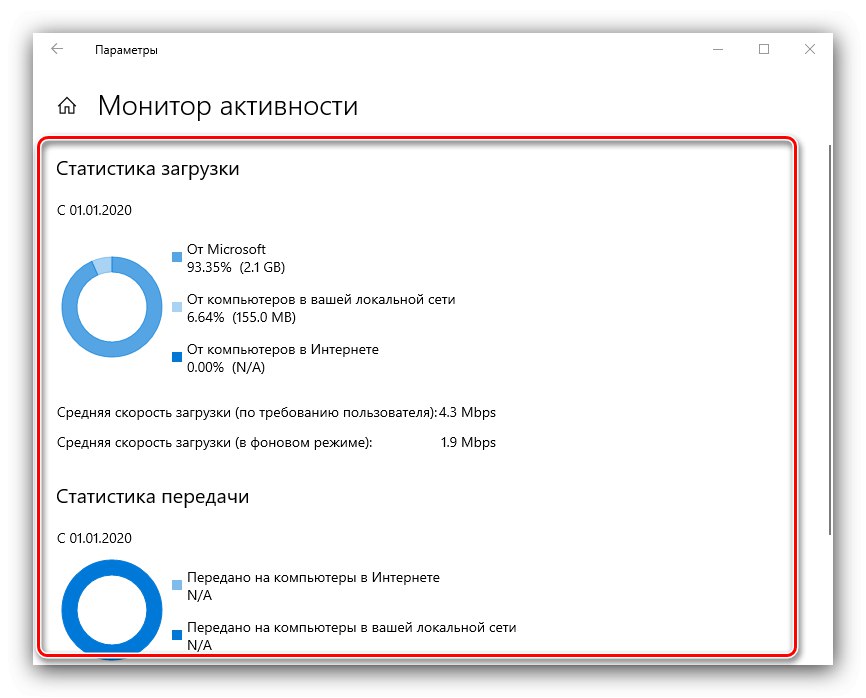
Участие "Параметри" се препоръчва за повечето потребители да конфигурират оптимизация на доставката.
Метод 2: Групови политики
Алтернативен начин за конфигуриране на получаването на актуализации чрез P2P протокол е да се използва „Редактор на локални групови правила“.
Важно! Оборудването, необходимо за извършване на следните действия, не е налично в Windows 10 Home, тоест в тази версия на операционната система няма да е възможно да персонализирате работата на въпросната функция според вашите нужди!
- Отворите прозореца "Изпълни" ключове Win + R, напишете заявка в него
gpedit.mscи натиснете клавиша Въведете.![Отворете редактора на групови правила, за да конфигурирате оптимизацията на доставката в Windows 10]()
Прочетете също: Стартирайте "Редактор на локални групови правила" в Windows 10
- Придвижете се към клона на пощата до следното място:
Компютърна конфигурация / Административни шаблони / Компоненти на Windows / Оптимизация на доставката - Не е възможно да се опишат всички налични настройки в рамките на една статия, затова ще се съсредоточим върху най-полезните за крайния потребител. Първият от тях - Режим на изтегляне... Щракнете два пъти върху него, за да редактирате.
![Започнете да редактирате групови правила за режим на изтегляне, за да конфигурирате оптимизацията за доставка в Windows 10]()
Първо поставете превключвателя в положение „Включено“след това в блока "Настроики" изберете желания режим от падащото меню - пълното активиране на описаната функция е показано като "Интернетът", пълно изключване - като "Околовръстен път"... За да приложите промени, използвайте бутоните "Приложи" и "ДОБРЕ".
- След това започнете да редактирате параметъра "Максимална честотна лента за изтегляне".
![Отваряне на груповата политика за скорост на изтегляне за конфигуриране на оптимизацията на доставката в Windows 10]()
Активирайте тази опция, след което посочете предпочитаната скорост на изтегляне за актуализации.
- Използвайки същия принцип, редактирайте абзаца "Максимална пропускателна способност на оформлението".
- Извиква се следващият важен параметър „Промяна на диск за съхранение на кеш“.
![Променете груповите правила за местоположение на кеша, за да конфигурирате оптимизацията за доставка в Windows 10]()
Тя ви позволява да изберете устройството или дяла, където услугата за оптимизация ще съхранява кеширана информация.
- Тук можете да зададете ограничение за месечния трансфер на данни чрез едноименното въвеждане, ако 20 GB по подразбиране са твърде малко или твърде много. За да премахнете всички ограничения, въведете стойност «0».
- След като направите промени, затворете Редактор на локални групови правила и рестартирайте компютъра си.
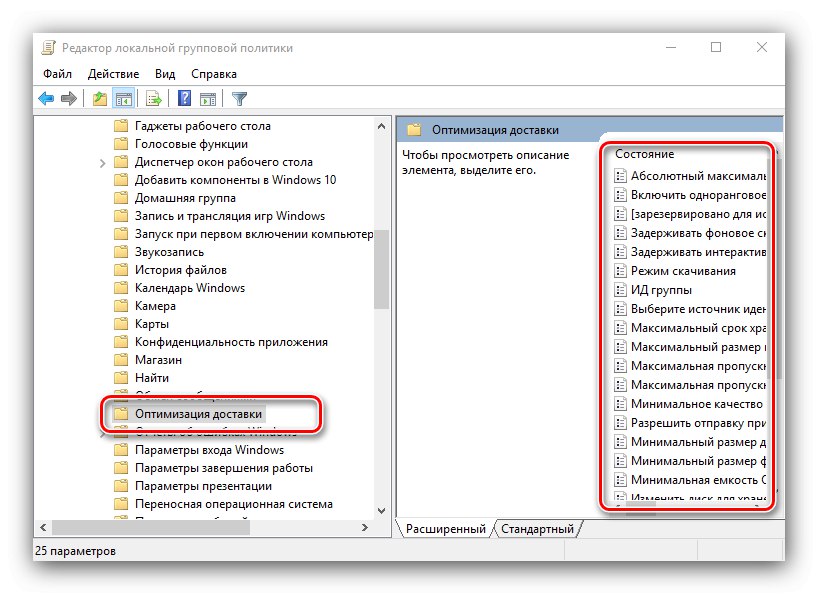
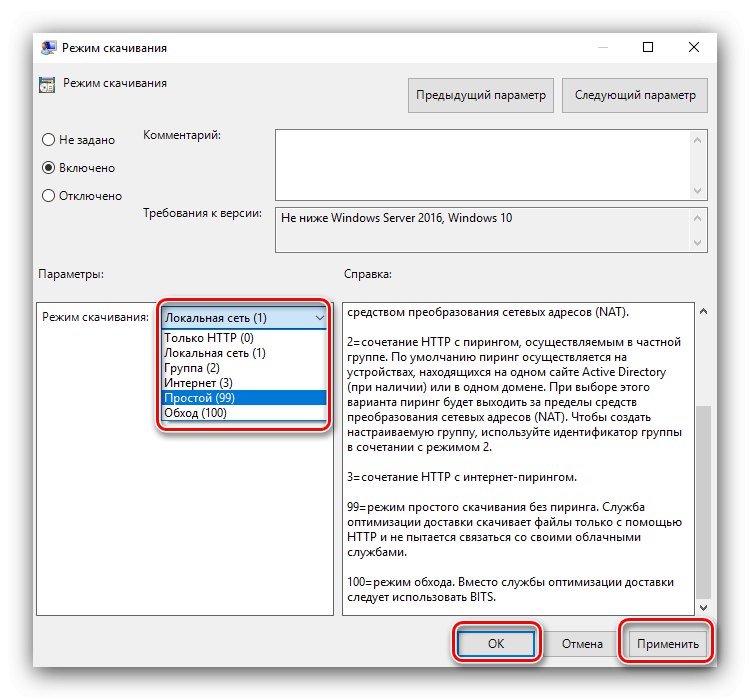
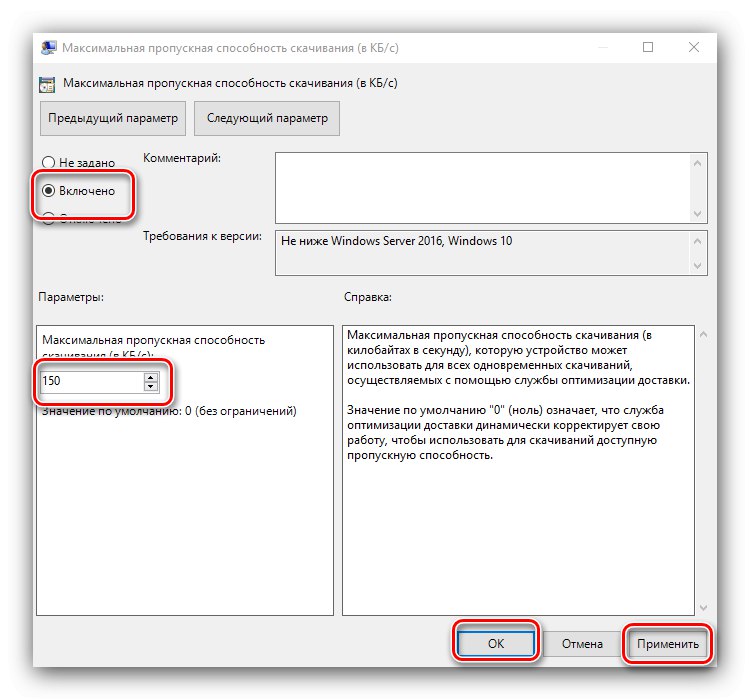
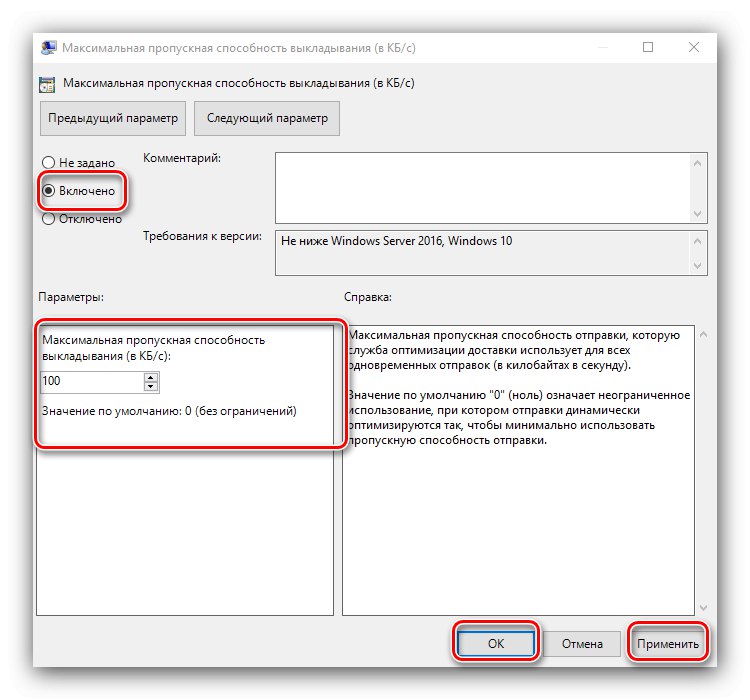
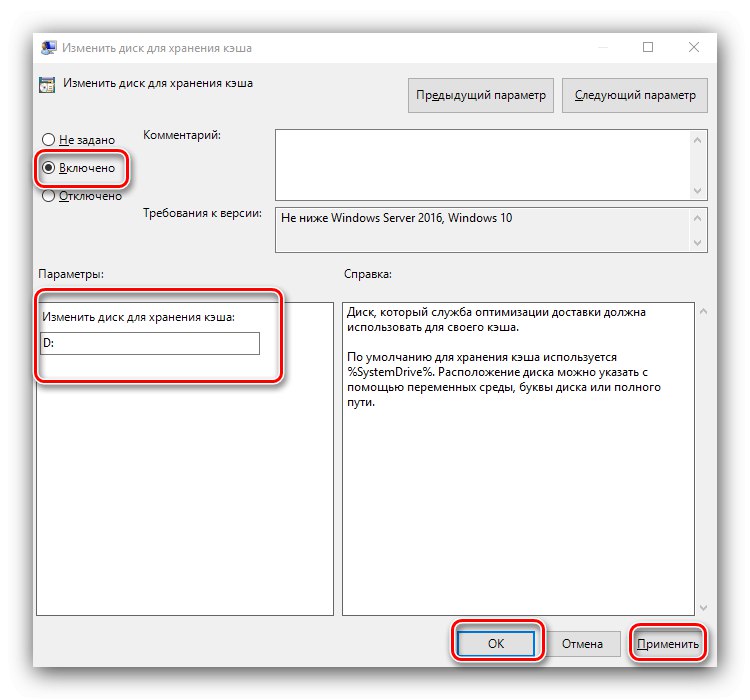
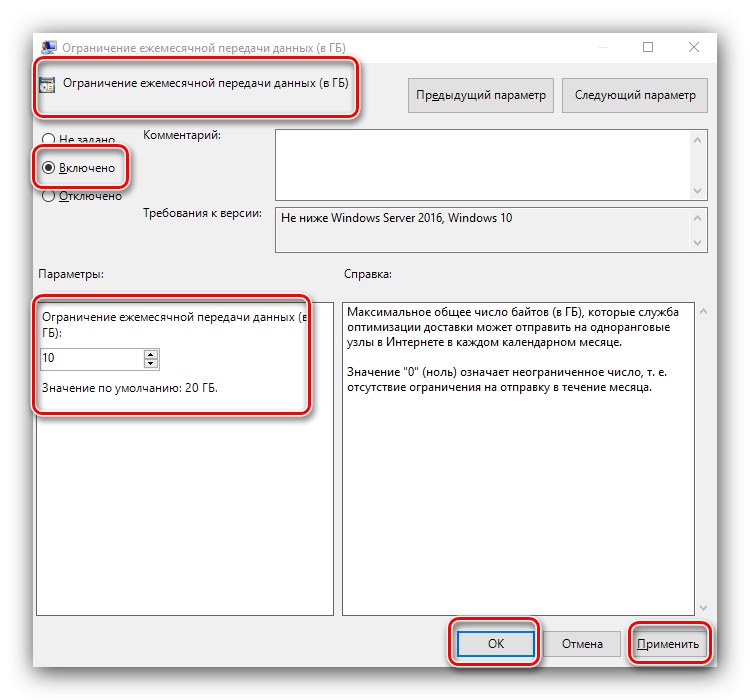
Този метод е по-малко интуитивен и удобен от настройването "Настроики", обаче, по-функционални и надеждни.
Сега знаете за какво е отговорна функцията за оптимизация на доставката в Windows 10 и как можете да я персонализирате според вашите нужди. Както можете да видите, възможността има както плюсове, така и минуси и нека всеки сам реши дали има нужда от нея или не.