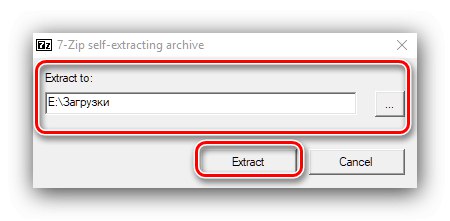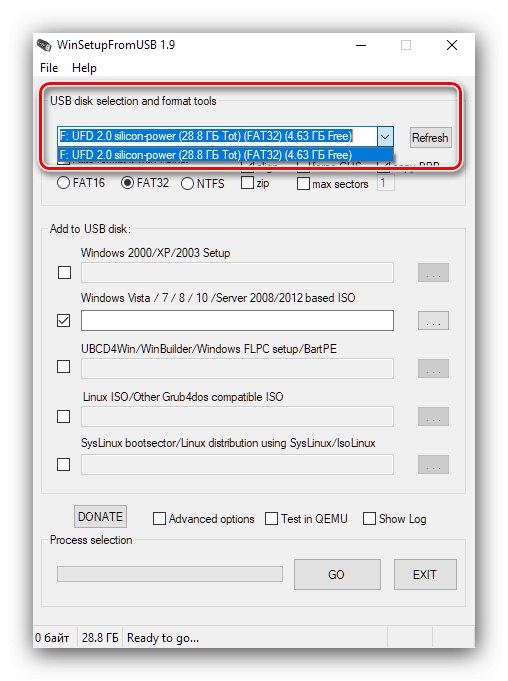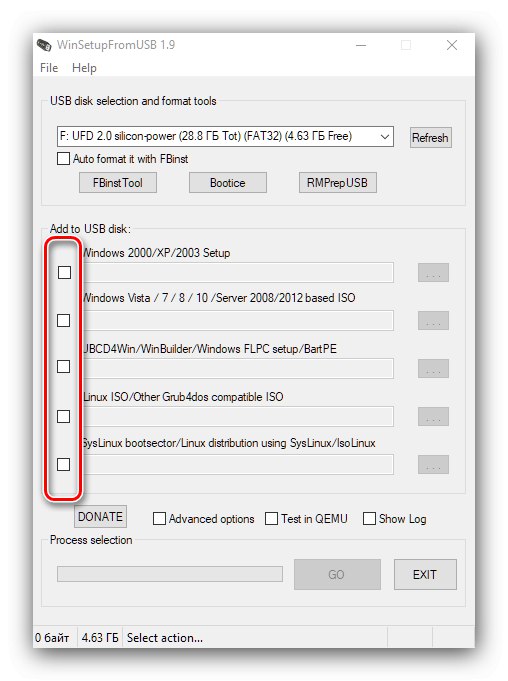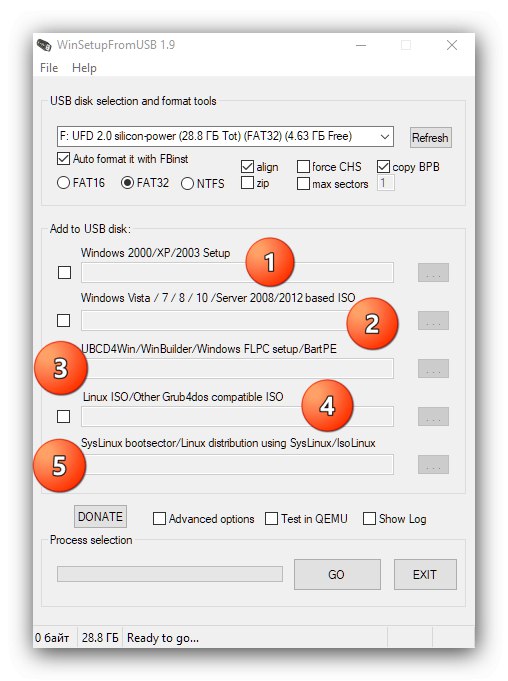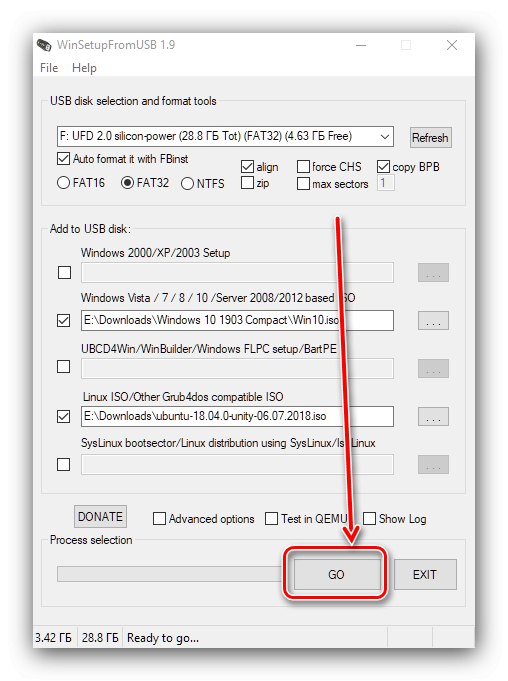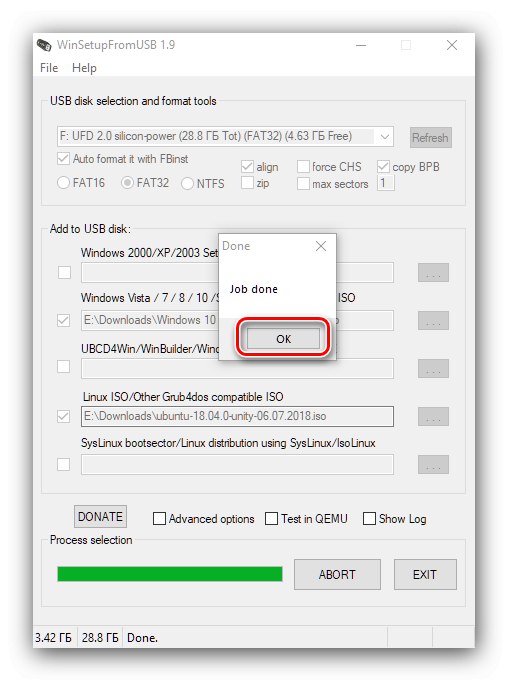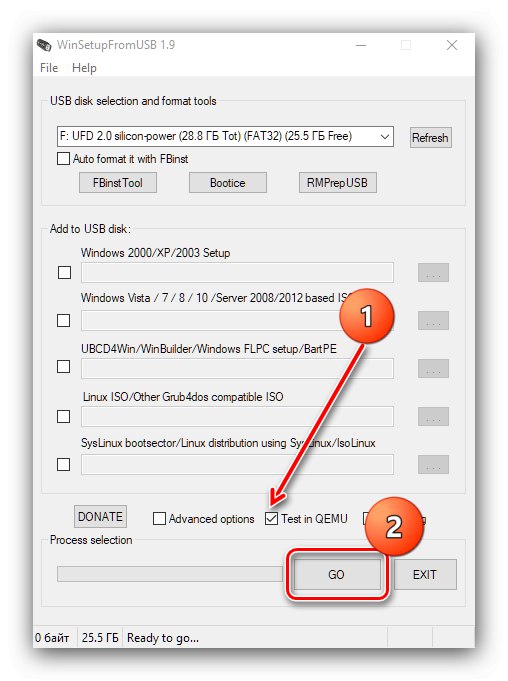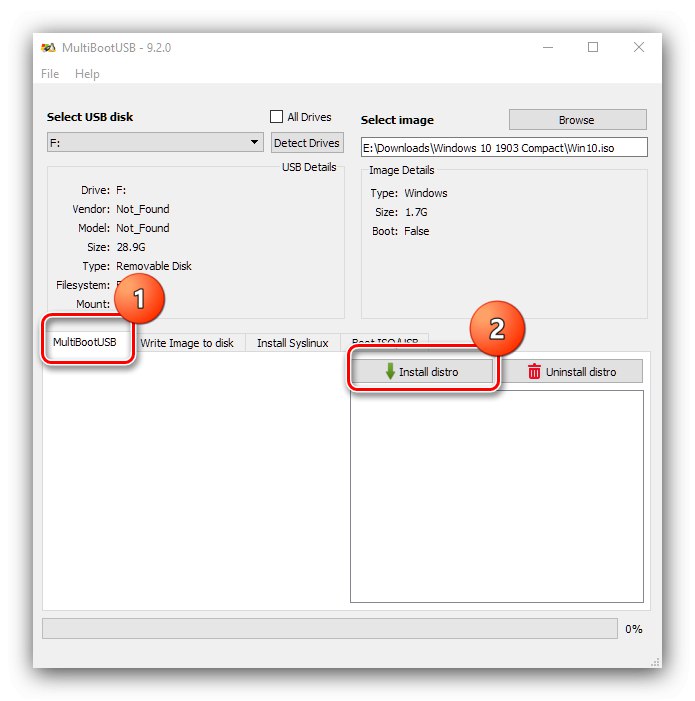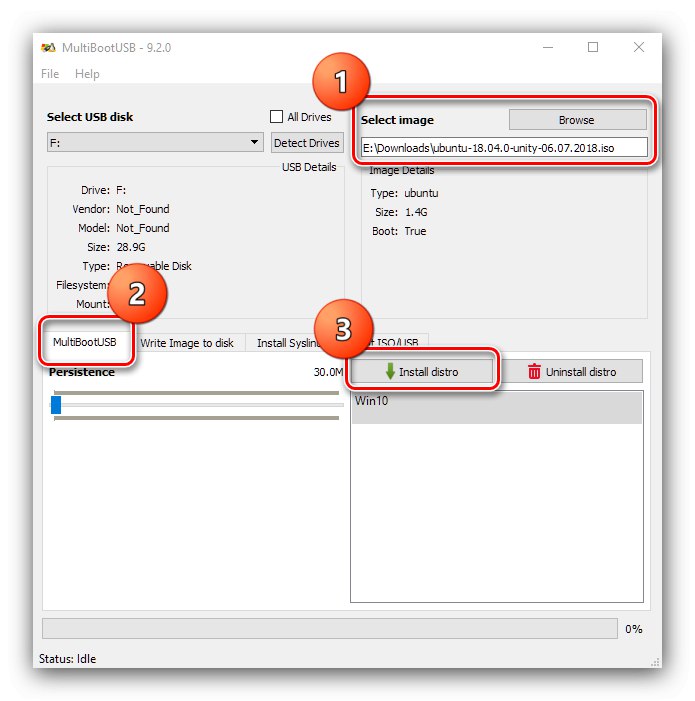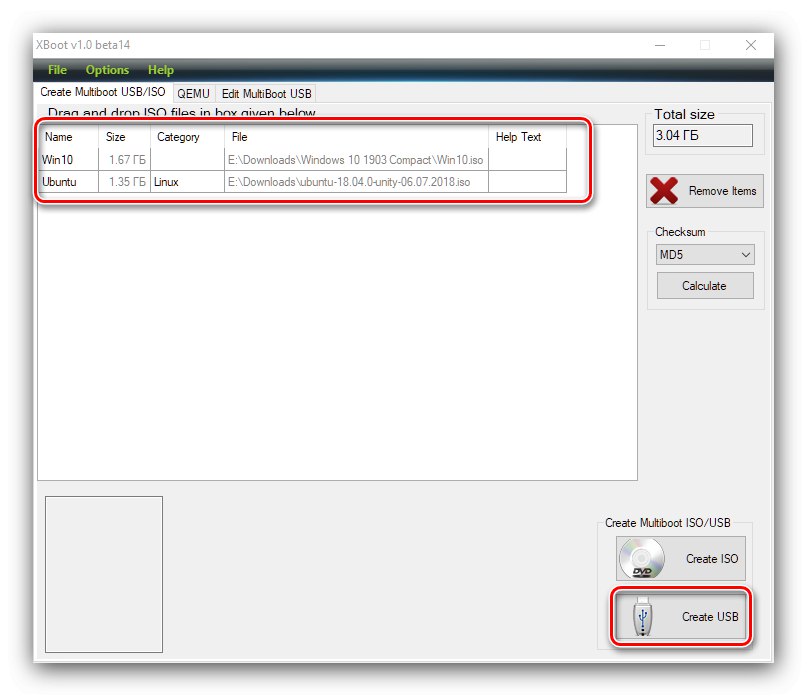Много потребители, по един или друг начин, са изправени пред необходимостта да използват стартиращи устройства с Windows 10, но не всеки знае, че може да побере не едно, а няколко изображения едновременно. След това ще ви разкажем как можете да създадете USB флаш устройство с много зареждания с Windows 10 и друга операционна система или CD на живо.
Важно! За нормална работа на мулти-стартиращи носители, последните трябва да имат поне 16 GB памет! Също така, в хода на работата на програмите по-долу, той ще бъде форматиран, така че копирайте цялата важна информация предварително!
Метод 1: WinSetupFromUSB
Една от най-удобните програми за решаване на нашия проблем днес е инструмент, наречен WinSetupFromUSB. Сред неговите възможности е създаването на мулти-стартиращи флашки.
- Приложението не изисква пълна инсталация - просто трябва да го разопаковате на всяко удобно място.
![Разопаковайте WinSetupFromUSB, за да създадете USB устройство с много зареждане с Windows 10]()
За да започнете, отворете директорията за разопаковане и използвайте един от изпълнимите файлове, като наблюдавате битността на системата.
- Прозорецът на програмата ще се появи пред вас. Броят на опциите може да бъде малко плашещ, но всъщност е доста прост. На първо място, изберете носителя, който искате да превърнете в мулти-старт - за да направите това, използвайте падащото меню в блока „Инструменти за избор на USB диск и форматиране“.
![Избиране на устройство в WinSetupFromUSB за създаване на USB устройство с много зареждане с Windows 10]()
За по-лесна употреба също се препоръчва да поставите отметка в квадратчето „Автоматично го форматирайте с FBinst“и в менюто за избор на формат "FAT32".
- Създаването на флаш устройство с много зареждания в тази програма се извършва чрез добавяне на ISO файлове. За да изберете две или повече позиции, поставете отметка в квадратчетата срещу необходимите.
![Маркиране на изображения в WinSetupFromUSB за създаване на многофункционално USB флаш устройство с Windows 10]()
Поддържат се следните типове:
- първите две позиции са предназначени за Windows: под номер 1 от версии до XP SP3 включително, под номер 2 - от Vista до най-новите „десет“ плюс сървърни опции;
- номер 3 показва елемент за изображения на средата за възстановяване, базирана на Windows 7 и по-нова;
- цифри 4 и 5 маркират позиции за ОС, базирана на ядрото на Linux.
![Поддържани изображения в WinSetupFromUSB за създаване на USB флаш устройство с няколко зареждания с Windows 10]()
В примера по-долу ще създадем USB флаш устройство с Windows 10 и Ubuntu, за което отбелязваме точки 2 и 4.
- Използване на бутоните «…» вдясно от всяка позиция изберете подходящите изображения.
- Проверете дали въведените данни са правилни, след което щракнете "ОТИВАМ" за да започнете процедурата.
![Записване на изображения в WinSetupFromUSB, за да създадете USB устройство с много зареждане с Windows 10]()
Във всички предупредителни полета щракнете "Да".
- В края на процеса на запис ще се появи малък диалогов прозорец, щракнете върху него "ДОБРЕ".
![Завършете писането на изображения в WinSetupFromUSB, за да създадете USB устройство с много зареждане с Windows 10]()
След това се препоръчва да проверите производителността на флаш устройството. Това може да стане в интерфейса на самата програма - отметнете опцията "Тест в QEMU"след това щракнете отново "ОТИВАМ".
![Проверка на устройството в WinSetupFromUSB за създаване на USB устройство с много зареждания с Windows 10]()
Ще се отвори прозорец с емулатора на буутлоудъра grub4dos. Ако показва и двете изображения, чудесно, работата е свършена. Ако флаш устройството не работи, повторете стъпките от горните инструкции, но този път по-внимателно.
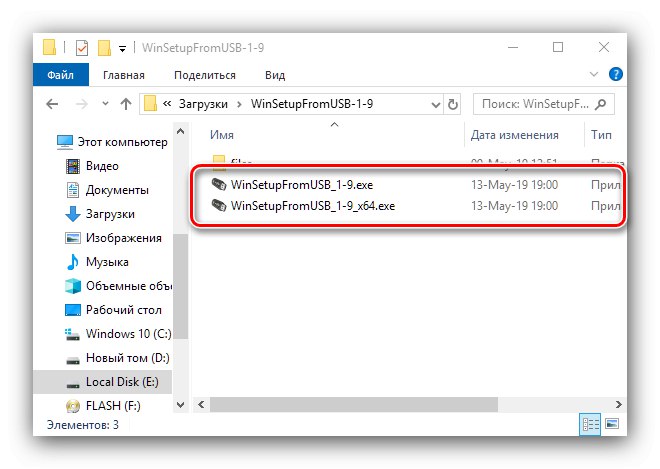
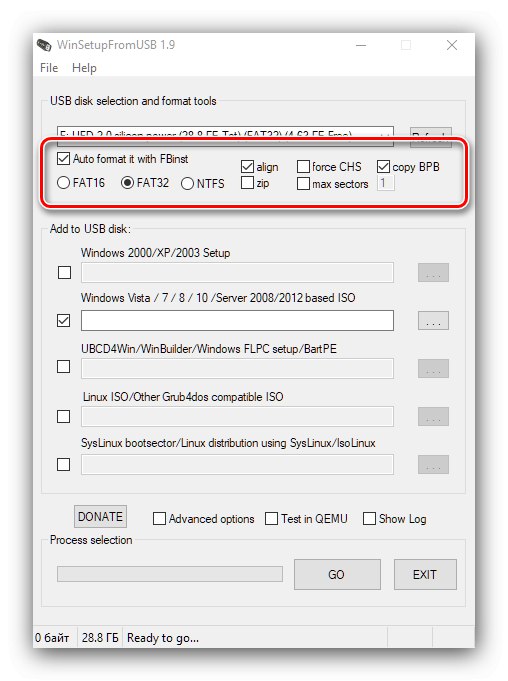
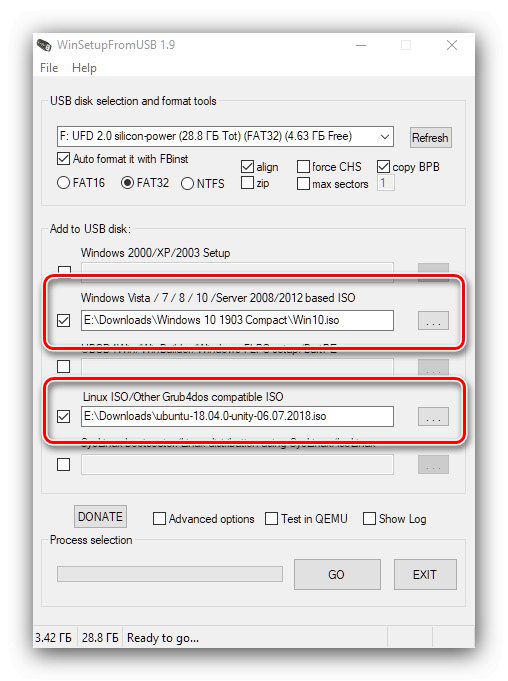
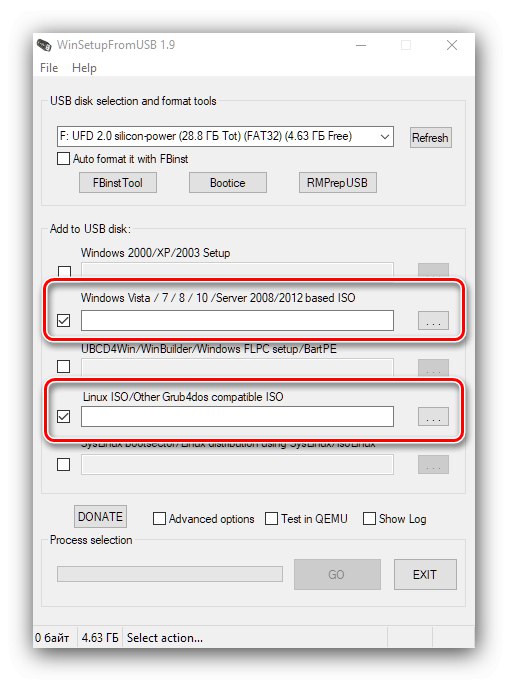
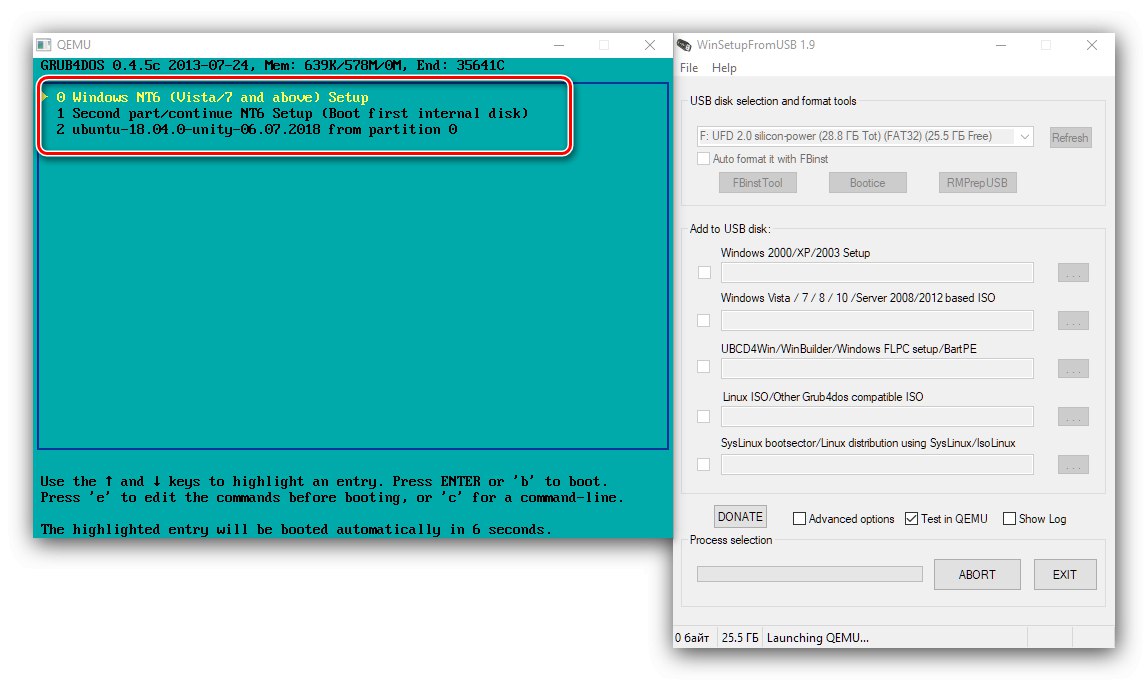
Както можете да видите, използването на WinSetupFromUSB, въпреки липсата на локализация на руски език, всъщност е доста проста задача.
Метод 2: MultiBootUSB
Следващото приложение, което ще разгледаме, е MultiBootUSB.
Изтеглете MultiBootUSB от официалния уебсайт
- Инсталирайте програмата. По някаква причина инсталационната програма не създава преки пътища до "Работен плот" и папка в менюто "Старт", така че трябва да отидете в папката, в която е инсталиран MultiBootUSB, и да го стартирате през изпълнимия файл.
- Използвайте списъка в блока Изберете USB диск, за да зададете желаното устройство. Можете да проверите данните за него по-долу, в раздела "USB данни".
- След това вижте настройките „Избор на изображение“... Щракнете върху бутона Преглед за да започнете да избирате първото ISO, в нашия случай това е Windows 10.
- В долния ляв ъгъл на прозореца превключете към раздела "MultiBootUSB"... След това използвайте бутона Инсталирайте дистрибуция.
![Напишете първото изображение на MuitiBootUSB, за да създадете USB устройство с няколко зареждания с Windows 10]()
Щракнете "Да".
- След приключване на записа ще се отвори диалогов прозорец, щракнете върху него "ДОБРЕ".
- След това повторете процедурата от стъпки 3-5, но изберете и запишете втория ISO.
![Записване на второ изображение в MuitiBootUSB, за да създадете USB устройство с много зареждане с Windows 10]()
Ако в раздела е избрана една от дистрибуциите на Linux "MultiBootUSB", се появява плъзгач с името "Постоянство"... Тази опция ви позволява да добавите виртуален HDD файл към изображението, чийто размер се определя от плъзгача. Ако целта ви е типична инсталация на системата, не можете да оставите нищо.
- За да проверите работата на флаш устройството, отворете раздела "Стартиране на ISO / USB"... Обърнете се към блока за настройки "Стартиране на USB" и използвайте бутона със същото име. Ако всичко е направено правилно, емулаторът ще се отвори с буутлоудър, както е при WinSetupFromUSB. Той трябва да посочва операционните системи, записани по време на процедурата.
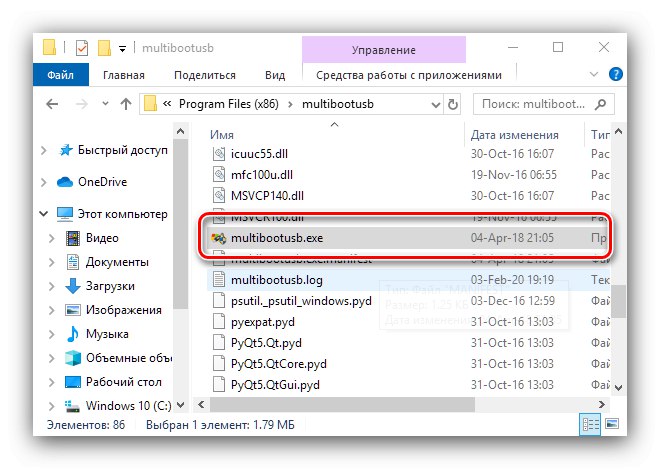
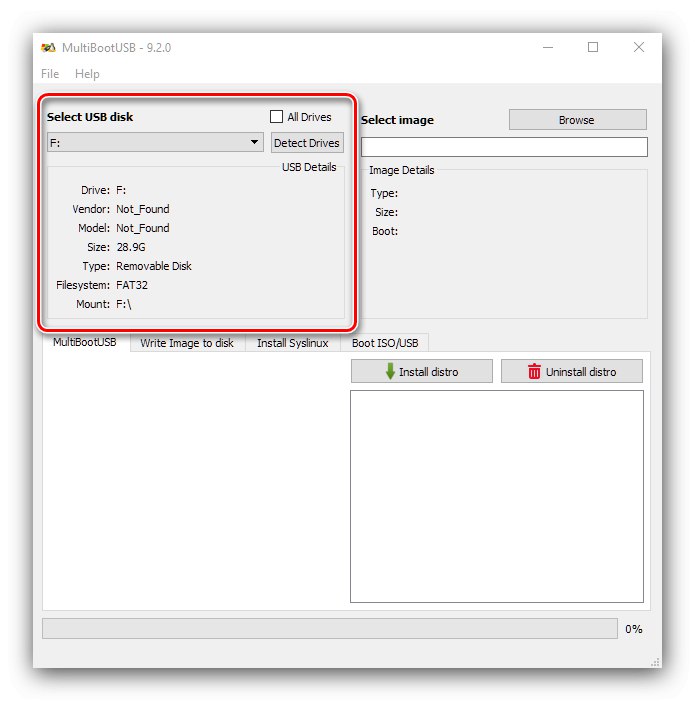
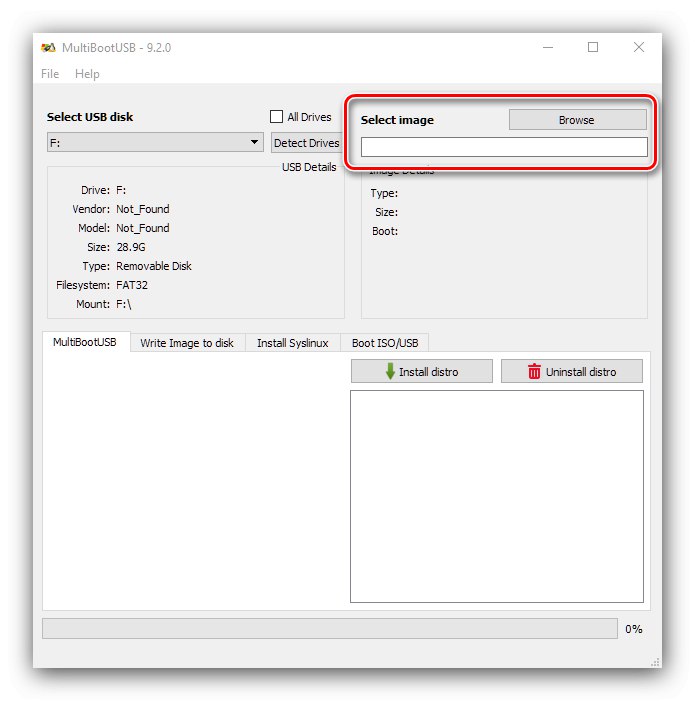
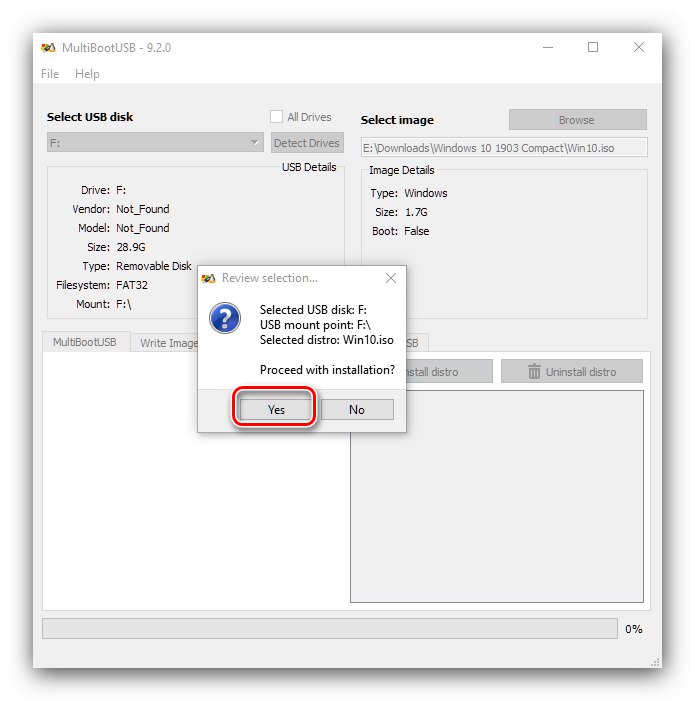
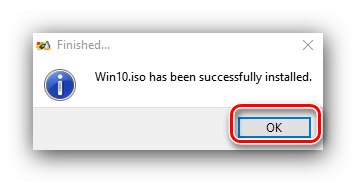
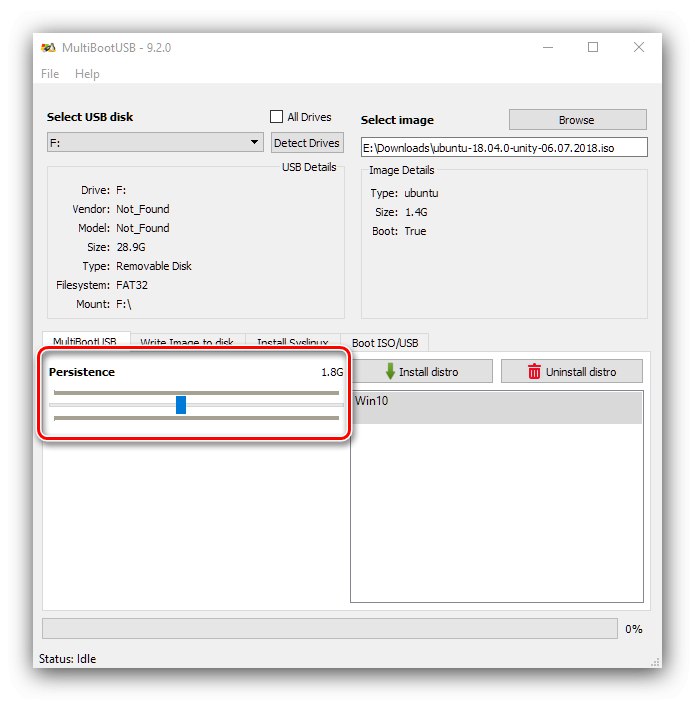
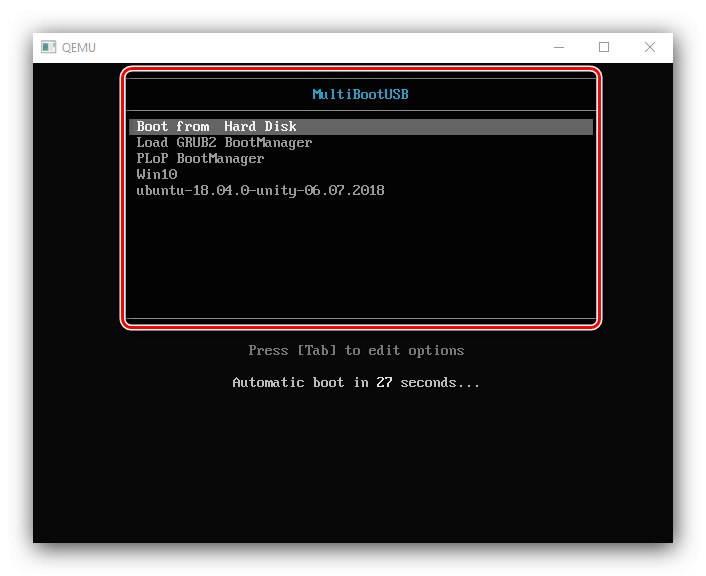
Този метод е по-малко сложен от предишния, но страда от същия недостатък, а именно отсъствието на руски език.
Метод 3: XBoot
Третото решение на нашия проблем днес е инструментът XBoot, най-удобният от всички вече споменати.
- Не е необходимо да инсталирате приложението, просто трябва да стартирате EXE файла.
- След това преминете през точките „Файл“ – „Отваряне“.
- Използвайте "Диригент" , за да изберете първото изображение.
- За да продължи да работи, файлът за зареждане ще трябва да бъде идентифициран. Ако това не се случи автоматично, използвайте падащото меню и изберете „Добавяне с помощта на Grub4dos ISO Image Emulation“.
- Повторете стъпки 2-4, за да добавите второ изображение. Проверете изтеглените ISO файлове.
![Започнете Xboot, за да създадете USB устройство с няколко зареждания с Windows 10]()
Използвай бутона „Създаване на USB“... Ще се появи изскачащ прозорец. В списъка Изберете USB устройство изберете вашето устройство. Следва в менюто Изберете Bootloader марка "Grub4dos" и натиснете "ДОБРЕ".
- Изчакайте до края на процедурата, след което затворете приложението.
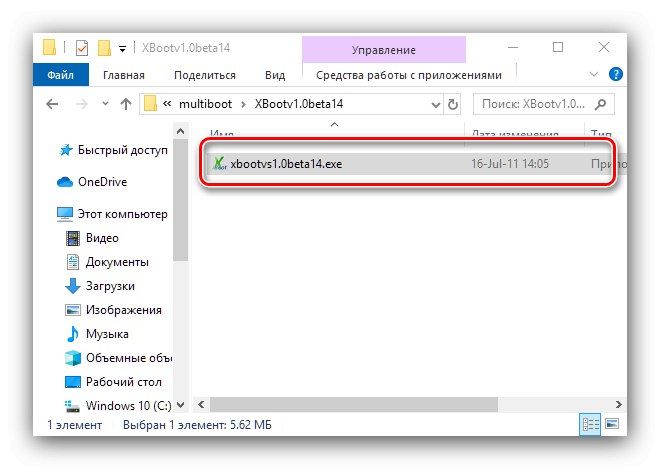
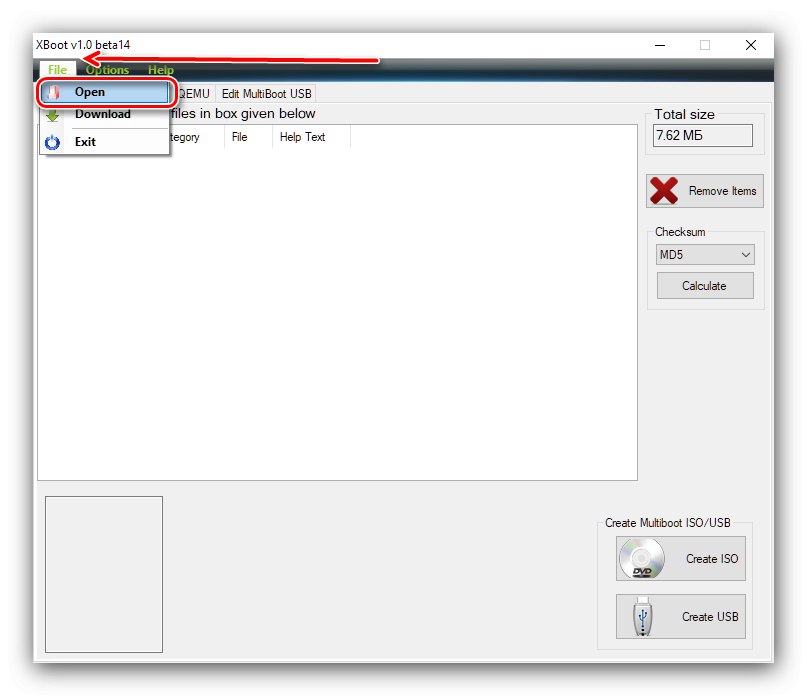
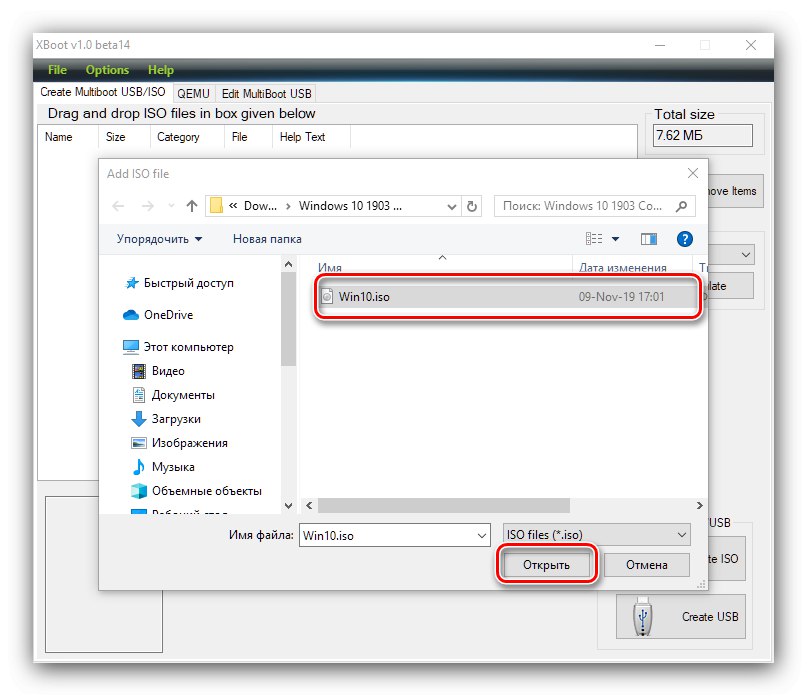
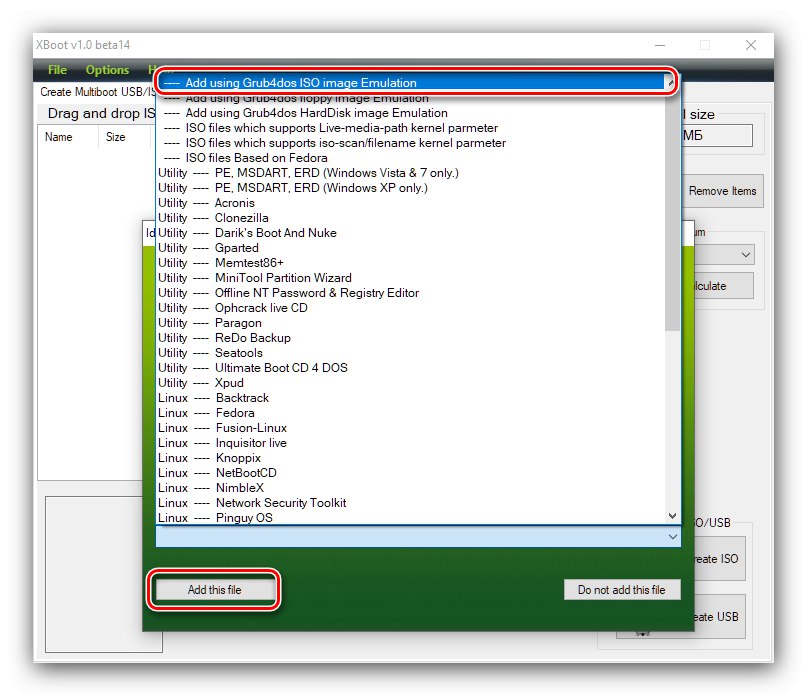
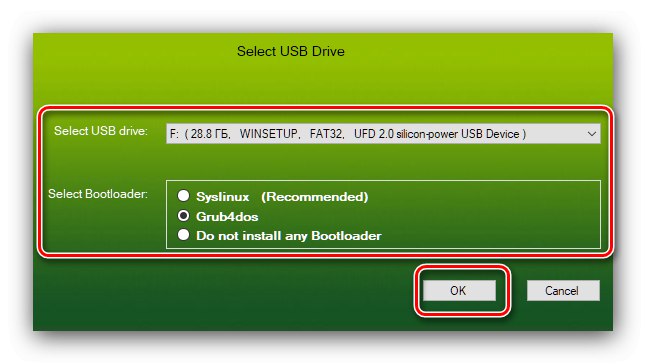
Приложението XBoot е по-бавно от гореспоменатите решения, но интерфейсът е по-лесен за ползване.
Обмислихме възможните варианти за създаване на мулти-стартиращо флаш устройство в Windows 10. Този списък далеч не е пълен, но споменатите програми предоставят най-удобните решения на този проблем.