Windows 10 съдържа много важни директории и файлове, които по подразбиране са скрити от очите на обикновените потребители по ред причини. Те се състоят в това, че неправилната промяна на такива обекти или изтриването им може да доведе до частичен или пълен отказ от работа, което ще изисква или преинсталиране на Windows, или възстановяване. Всички тези елементи включват файла Desktop.ini, който се намира на работния плот и в определени папки. След това искаме да ви разкажем по-подробно за целта на този файл и неговата стойност за обикновения потребител.
Роля на Desktop.ini в Windows 10
Както всички други системни файлове, Desktop.ini първоначално има атрибут „Скрито“, така че не е лесно да го намерите на работния плот или в която и да е директория. Искаме обаче да поговорим за персонализиране на дисплея малко по-късно. Сега нека разгледаме целта на този обект. Desktop.ini действа като конфигурационен файл, който определя свойствата на директорията, в която се намира. Ето защо елемент с това име се намира в почти всяка директория и на работния плот. Ако го стартирате през предварително инсталирания Notepad или друго приложение за обработка на текст, можете да намерите низове, описващи споделения достъп до папката, текста на подканите и допълнителни разрешения. След изтриването на този файл всички настройки се връщат към състоянието им по подразбиране, но при първата промяна на свойствата на директорията тя ще се появи отново, така че няма смисъл да се притеснявате, че случайно сте изтрили този елемент от която и да е папка.

Някои потребители, след като са намерили Desktop.ini на компютъра си, веднага подозират, че е в опасност, обвинявайки вирусите в създаването на такъв елемент. Най-често подозренията се оказват неверни, тъй като е доста лесно да се тества теорията. От потребителя се изисква само да скрие системните файлове. Ако след това файлът изчезне, тогава той не представлява никаква заплаха. В противен случай се препоръчва да стартирате системно сканиране за злонамерени файлове, тъй като някои заплахи все още са маскирани като този компонент, но не му присвояват атрибута "Системно"... Прочетете повече за този процес в отделна статия на нашия уебсайт, като кликнете върху връзката по-долу.

Повече информация: Борба срещу компютърните вируси
Покажете или скрийте файла Desktop.ini
Вече знаете, че Desktop.ini е системен компонент, поради което по подразбиране е скрит от очите на потребителите и администратора. Тази настройка може да се регулира независимо чрез конфигуриране на показването на скрити обекти, например, като се забрани показването им или, обратно, се позволи. Всичко това се прави чрез промяна буквално на няколко елемента в едно меню и се случва така:
- Отвори "Диригент", преминете към раздел „Този компютър“ и отворете раздела „Преглед“.
- Тук на показания панел се интересувате от последния извикан елемент "Настроики".
- След като щракнете върху този бутон, ще се отвори прозорец. „Настройки на папките“... Отидете в раздела „Преглед“.
- Премахнете или поставете отметка в квадратчето до „Скриване на защитени системни файлове“а също така не забравяйте да зададете съответния маркер до „Скрити файлове и папки“... След това приложете промените.
- Когато се появи предупреждението, изберете да, за да влязат в сила всички настройки.


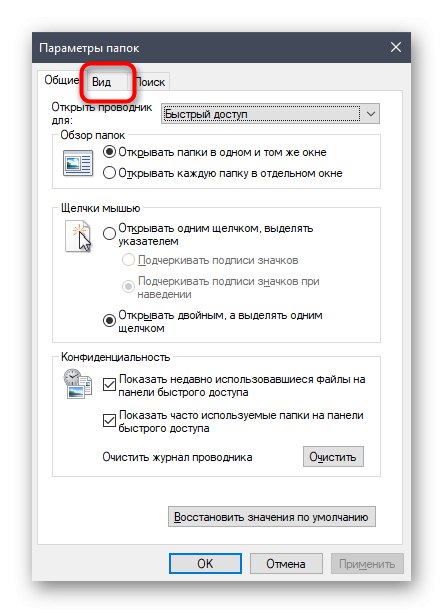


Има и друг метод за промяна на настройките на папката, ако този не ви подхожда. Той е по-познат на някои потребители и се осъществява чрез добре познатото меню на контролния панел.
- Отвори "Старт" и чрез търсене намери "Контролен панел".
- Тук кликнете върху раздела „Опции на Explorer“.
- Можете да конфигурирате всички тези параметри, за които говорихме по-горе, или да възстановите стойностите по подразбиране, като щракнете върху съответния бутон.
- Не забравяйте за абзаца „Скрити файлове и папки“, тъй като показването на Desktop.ini зависи от това.

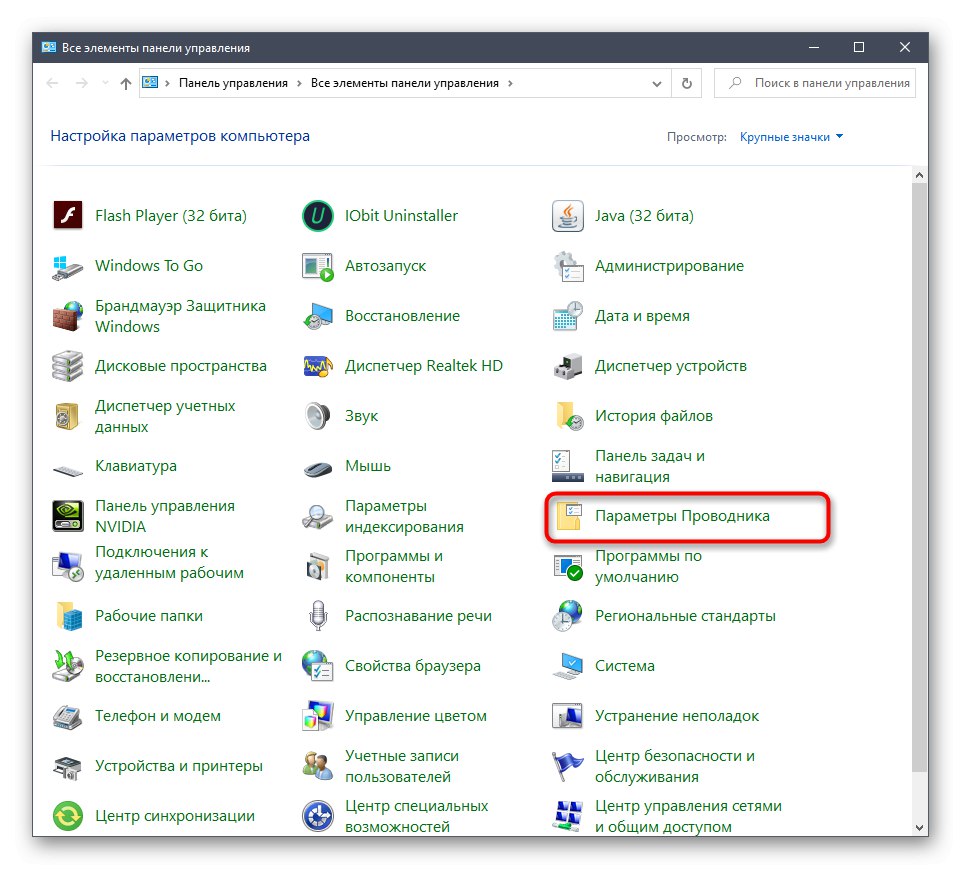

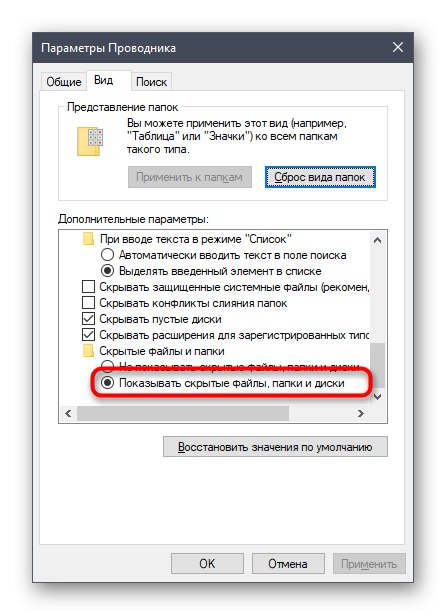
Ако Desktop.ini все още се показва или липсва след извършване на промени, ще трябва да рестартирате Explorer или да създадете нова сесия на Windows, за да влязат в сила всички промени.
Създайте настройки на Desktop.ini за избраната папка
По-горе научихте за целта на въпросния файл, както и за методите за неговото показване или скриване. Сега предлагаме да се задълбочим в темата за взаимодействието с Desktop.ini. Това ще бъде полезно за тези потребители, които искат да персонализират папките според техните изисквания, но все още не знаят как точно се прави това. Първо създайте необходимата директория и запомнете пълния път до нея и след това следвайте инструкциите.
- Отвори "Старт" и бягай Командна линия като администратор, като намери нейното приложение чрез търсенето. Същото може да се направи по всеки друг удобен начин, но най-важното е да стартирате от привилегирован потребител.
- Въведете командата
attrib + sи отделете с интервал, напишете пълния път до целевата папка, която искате да конфигурирате. За да приложите командата, щракнете върху Въведете. - След това стартирайте стандартното приложение "Тетрадка"... Ще ни е необходим, за да създадем конфигурационен файл.
- Нека запазим празен обект засега. За да направите това чрез менюто „Файл“ изберете ред "Запази като".
- Отидете до пътя на целевата директория, проверете "Тип файл" — "Всички файлове" и задайте името "Desktop.ini"... Уверете се, че кодирането по подразбиране е UTF-8, преди да запазите.
- Сега необходимият файл се показва в съответната папка. Нека създадем необходимите системни атрибути за него. За да направите това, щракнете с десния бутон, за да изведете контекстното меню.
- Чрез него отидете в раздела "Имоти".
- Проверете атрибутите „Само четене“ и „Скрито“... Моля, обърнете внимание, че след инсталирането „Само четене“ файлът не може да се редактира, така че можете да отложите тази промяна, докато конфигурацията завърши.
- Стартирайте Desktop.ini през бележника и попълнете редовете на свойствата. Ще говорим за тях малко по-късно, като говорим за всички налични параметри.
- Не забравяйте да запазите всички промени, преди да излезете.



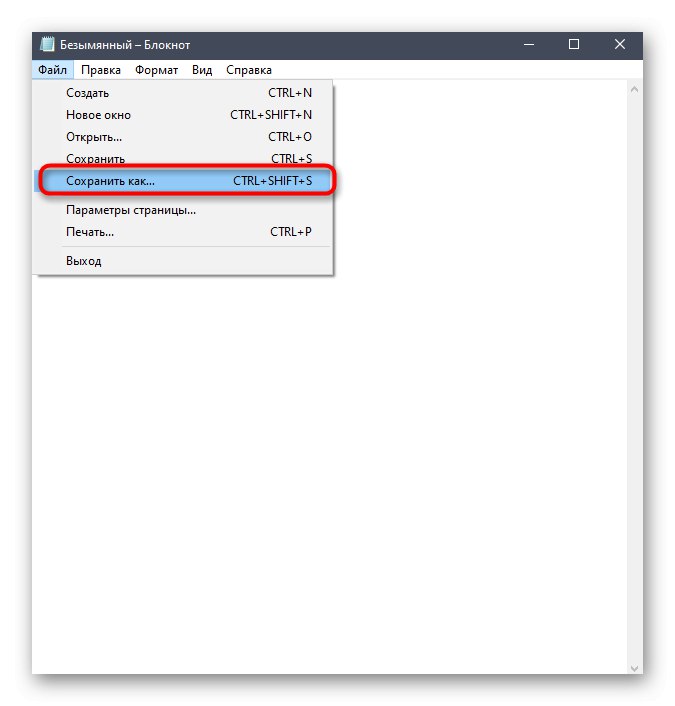






Сега нека разгледаме по-отблизо темата за създаване на параметри на конфигурационния файл, тъй като това е най-важният момент при взаимодействието с Desktop.ini. Искаме да подчертаем най-основните и често използвани команди, а вие, въз основа на личните предпочитания, можете да ги комбинирате и да променяте стойностите по всякакъв възможен начин, създавайки оптималната настройка за директорията или работния плот.
-
[.ShellClassInfo]... Задължителен ред, който трябва да е на първо място. Тя е тази, която отговаря за инициализацията на системните свойства и ще ви позволи да коригирате четенето на следващите редове и техните стойности. -
ConfirmFileOp... Прост параметър, отговорен за появата на предупреждения при премахване и преместване на системни компоненти. Трябва да зададете стойността «0»ако не искате да получите точно това известие, когато се опитате да предприемете подходящите действия. -
IconFile... Пълният път до избраната икона е посочен като стойността на този параметър. Ако го добавите, това ще създаде персонализирана икона на директория. Не е необходимо да създавате този параметър, ако персонализирането няма да се случи. -
IconIndex... Този параметър е необходим за добавяне, ако сте създали предишния чрез персонализиране на показването на персонализирана икона. Стойността на IconIndex определя номера на иконата във файла, тъй като, както знаете, няколко икони могат да се съхраняват в един файл. Ако в избрания обект се съхранява само един, посочете стойността «0». -
InfoTip... Това е пунктиран атрибут, отговорен за показване на низа с подсказка, когато курсорът е поставен над указател. Задайте необходимия етикет като стойност, като го напишете на кирилица или друго поддържано оформление на клавиатурата. -
NoSharing... Стойността на този параметър може да бъде «0» или «1»... В първия случай той позволява общ достъп за тази директория, а във втория отказва, както показва самото име на параметъра. -
IconArea_Image... Позволява ви да зададете фоново изображение за папката, като по този начин замествате стандартния бял фон. Пълният път до изображението се присвоява като стойност, но самото изображение трябва да бъде избрано внимателно, така че да се показва правилно, да не се свива или разтяга поради промени в разделителната способност. -
IconArea_Text... Използва се за промяна на цвета на етикетите на файлове и папки в основната директория. Стойностите могат да се използват като примери:0x00000000- черните;0x0000FF00- зелено;0x00F0F0- жълт;0x0000FF00- светло зелено;0x008000FF- розово;0x00999999- Сиво;0x00CC0000- син;0x00FFFFFF- бял. -
Собственик... Този параметър определя собственика на папката. Ако сте посочили конкретен потребител, тогава, когато отворите директорията, ще трябва да въведете допълнително потребителско име и парола, за да отворите достъп.
Това бяха всички параметри, за които искахме да говорим като част от нашето въведение в конфигурационния файл Desktop.ini. Просто трябва да ги изучите, за да разберете кои трябва да се използват в определени случаи за работния плот или конкретни директории.
В днешната статия проучихме целта и възможността за редактиране на системния обект Desktop.ini. Сега знаете всичко за този файл и можете да използвате получената информация за свои собствени цели.