Съдържание
- Общи препоръки
- Метод 1: Стартирайте инструмента за отстраняване на неизправности
- Метод 2: Проверете IPv4
- Метод 3: Проверете DHCP клиентската услуга
- Метод 4: актуализирайте мрежовите настройки
- Метод 5: Проверка на DHCP сървъра в настройките на рутера
- Метод 6: Върнете обратно драйвера на мрежовия адаптер
- Въпроси и отговори
Общи препоръки
Започнете да решавате проблема „DHCP не е активиран на Ethernet мрежовия адаптер“ необходимо е с общи препоръки, тъй като често прости действия помагат за коригиране на ситуацията и избягване на сложни манипулации.
- Рестартирайте рутера си. Може би по време на текущата сесия на рутера са настъпили определени промени в неговите настройки или в самата операционна система, които пречат на организирането на нормална връзка. В такива ситуации често помага банално рестартиране на рутера, след което ще се осъществи връзка с нови параметри.
- Рестартирайте компютъра си. Почти същото може да се каже и за компютъра, тъй като променените конфигурации могат да повлияят на работата на операционната система. Просто изпратете компютъра си да се рестартира и следващия път, когато го включите, се свържете с мрежата и вижте дали интернет се появява.
Ако нищо от това не доведе до желания резултат, преминете към следващите опции, като започнете с първата, тъй като сме ги подредили по ред на увеличаване на сложността и намаляване на ефективността.
Метод 1: Стартирайте инструмента за отстраняване на неизправности
Стандартният инструмент за отстраняване на неизправности на Windows 10 понякога може да ви помогне да се отървете автоматично от различни проблеми, включително въпросния. Всичко, което трябва да направите, е да започнете сканиране, което се случва така:
- Отвори "Старт" и отидете в менюто "Настроики".
- Там изберете категория Актуализация и сигурност.
- В менюто отляво трябва да щракнете върху надписа "Отстраняване на неизправности".
- След това намерете текста „Допълнителни инструменти за отстраняване на неизправности“ и кликнете върху него.
- Стартирайте диагностиката през менюто, което се появява „Интернет връзки“.
- Изчакайте сканирането да завърши и вижте резултата. Ако бъдете подканени да използвате акаунт на администратор, потвърдете това действие и продължете да тествате мрежата.
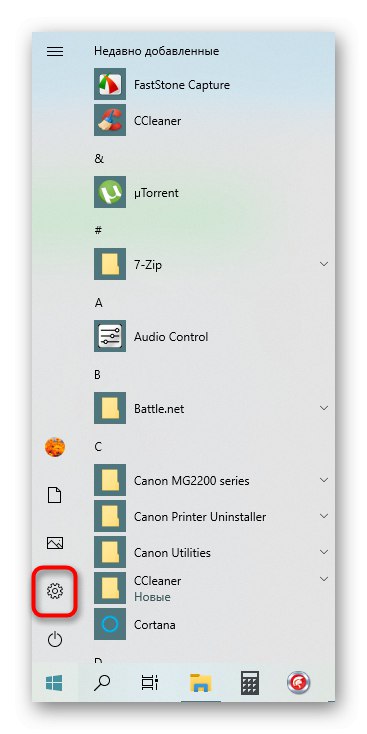
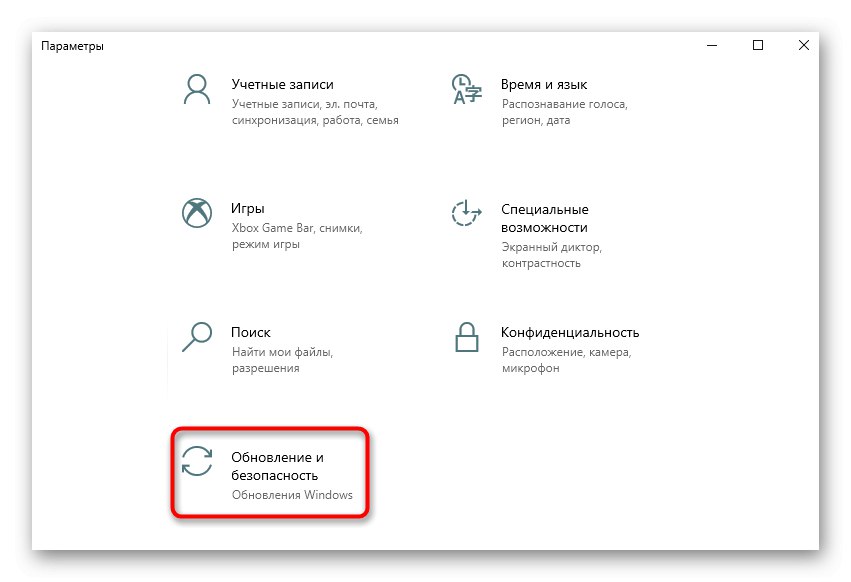
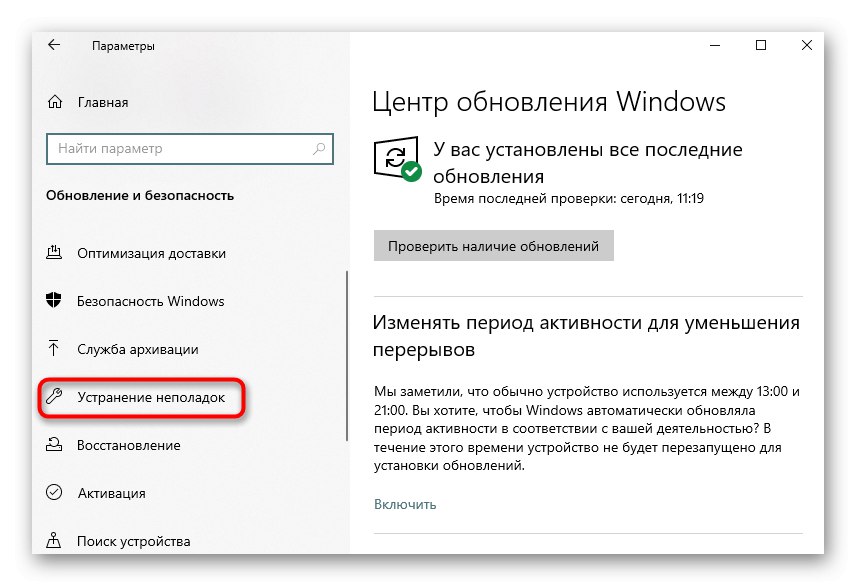
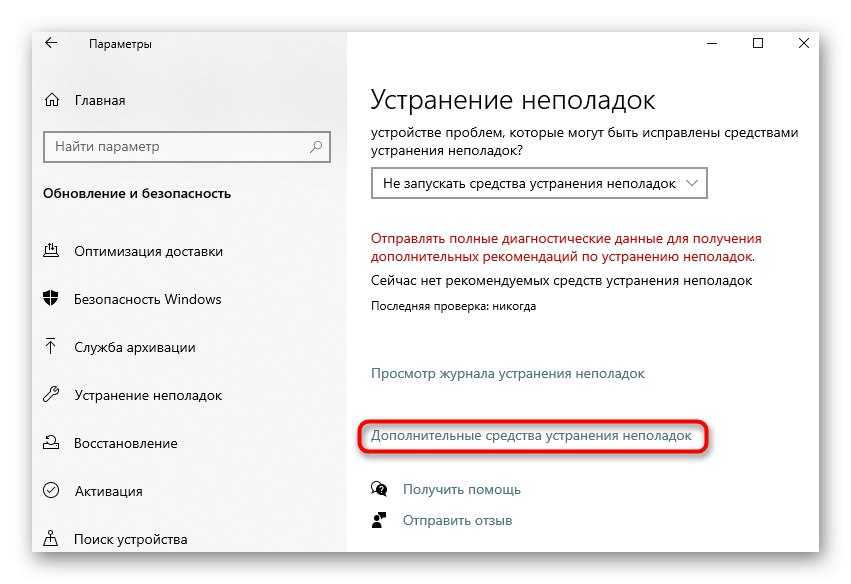
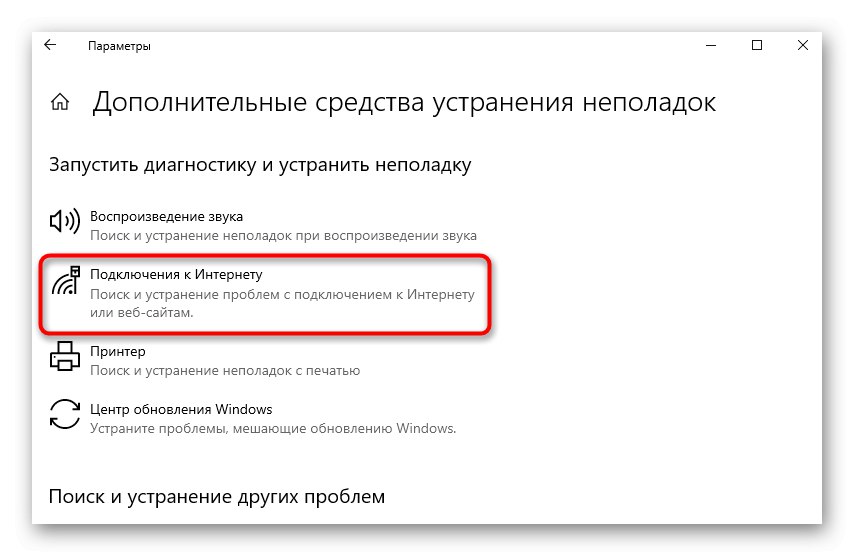
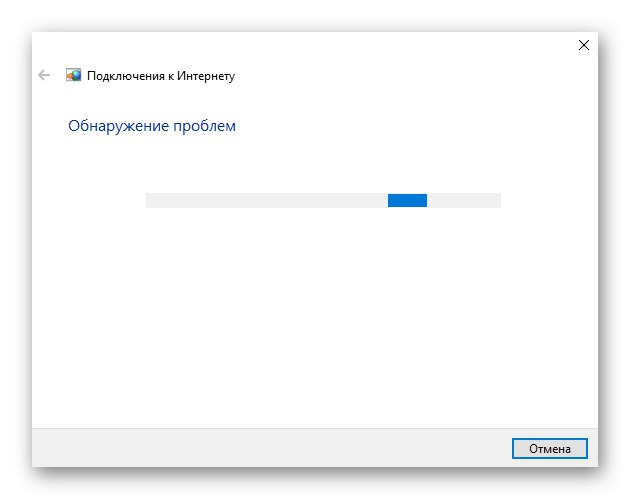
Метод 2: Проверете IPv4
В днешно време повечето рутери работят по протокола IPv4, поради което параметрите му в операционната система трябва да бъдат конфигурирани правилно. Промяната на тези настройки се извършва ръчно, което ще отнеме само няколко минути.
- В същото меню "Настроики" Изберете раздел "Мрежа и интернет".
- Чрез първата категория "Състояние" отидете в менюто „Задаване на параметри на адаптера“.
- Щракнете с десния бутон върху текущата мрежа и изберете "Имоти".
- Уверете се, че линията „IP версия 4 (TCP / IPv4)“ маркиран с отметка и след това щракнете двукратно върху него.
- Маркирайте параметрите с маркер „Получаване на IP адрес автоматично“ и „Получаване на адреса на DNS сървъра автоматично“.
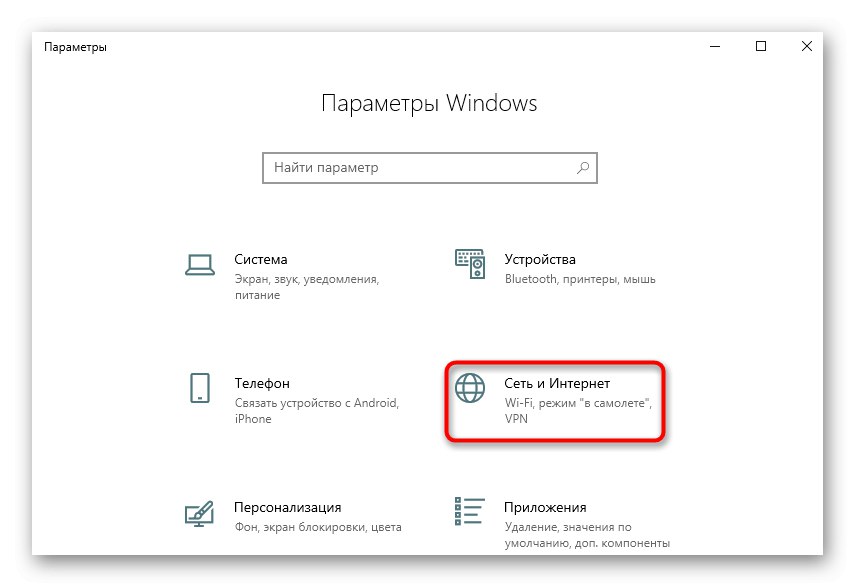
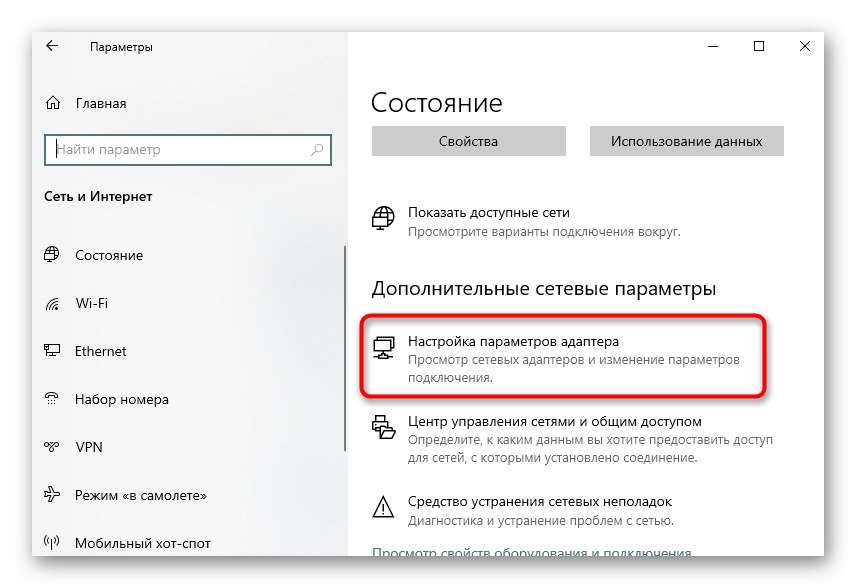
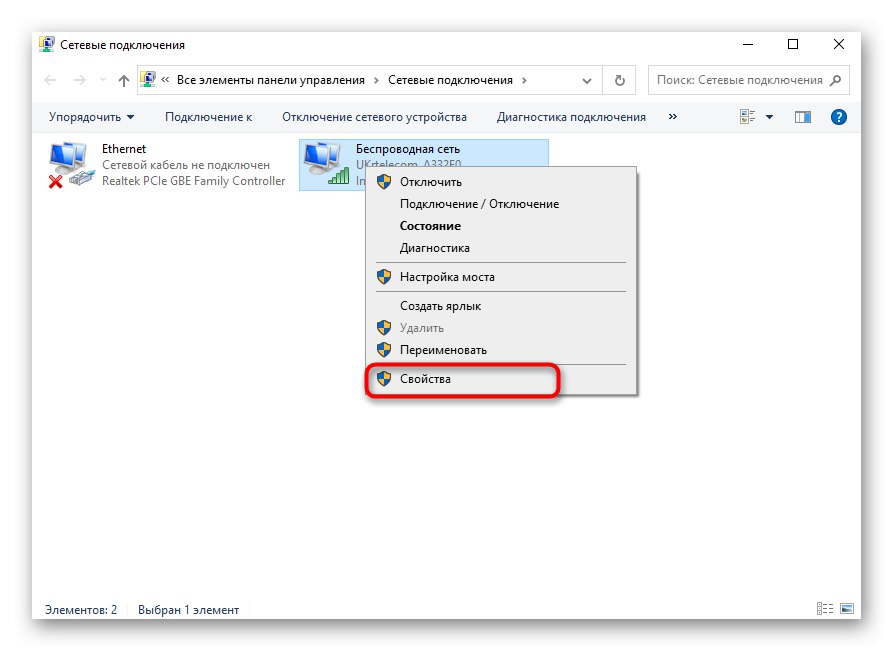
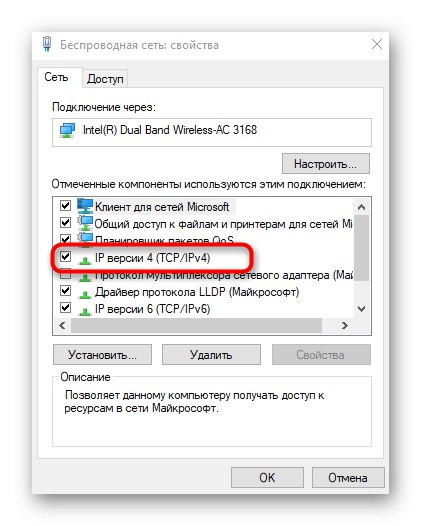

Остава само да изпратите компютъра да се рестартира и след следващото влизане в операционната система опитайте да влезете онлайн. Ако извършените действия не помогнат, оставете параметрите на протокола в същото състояние и продължете по-нататък.
Метод 3: Проверете DHCP клиентската услуга
Понякога грешката „DHCP не е активиран на мрежовия адаптер Ethernet“ може да възникне поради проблеми с DHCP клиентската услуга, така че потребителят трябва да провери неговата функционалност и, ако е необходимо, да конфигурира автоматичния режим на стартиране.
- Отвори "Старт" и отидете от там до "Услуги".
- Намерете услугата там DHCP клиент и щракнете двукратно върху него с LMB.
- Задайте типа стартиране на състояние „Автоматично“.
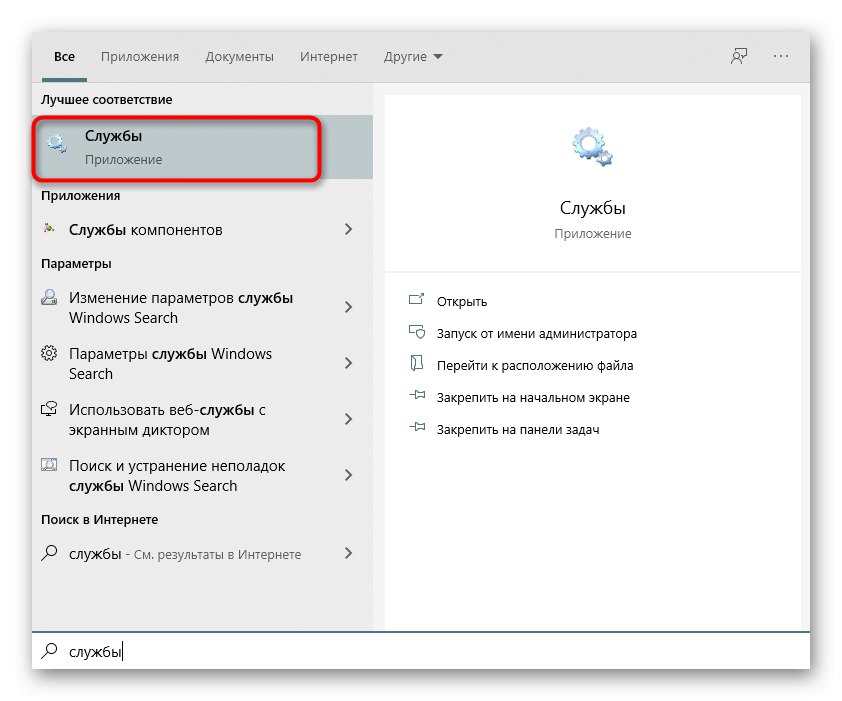
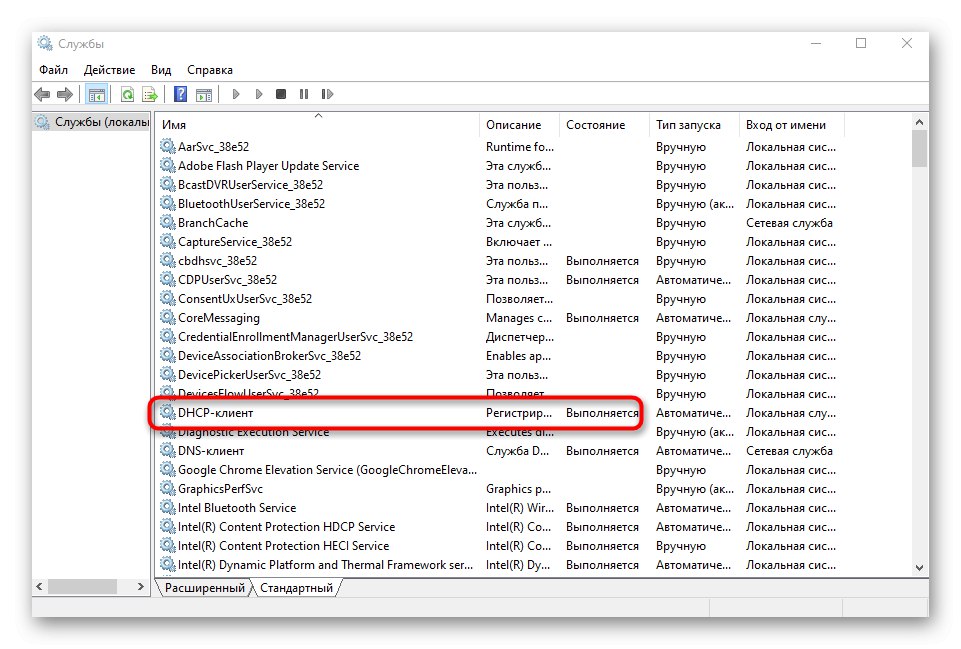
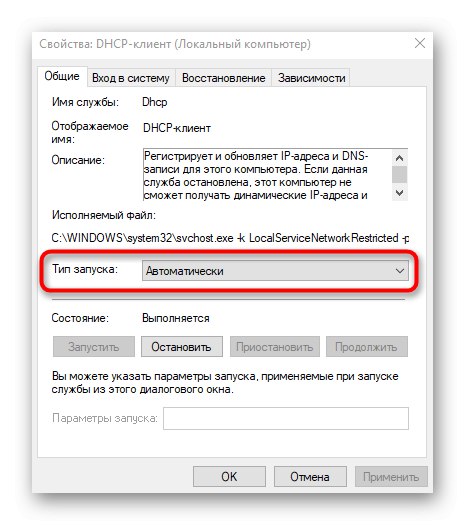
Услугата може да се стартира незабавно и да се свърже отново към мрежата. В противен случай просто трябва да рестартирате операционната система, за да влязат в сила промените.
Метод 4: актуализирайте мрежовите настройки
Получаването на нови мрежови настройки е друг начин за разрешаване на проблема ви. Тази задача се изпълнява ръчно чрез активиране на специални команди в конзолата.
- Първо отворено "Старт", намерете приложението там "Командна линия", използвайки търсенето, и с десния бутон върху елемента "Изпълни като администратор".
- Въведете първата команда
ipconfig / flushdnsи натиснете клавиша Въведете. - След появата на DNS зачервяване, продължете по-нататък.
- Въведете
ipconfig / подновяванеза да получите нови настройки.
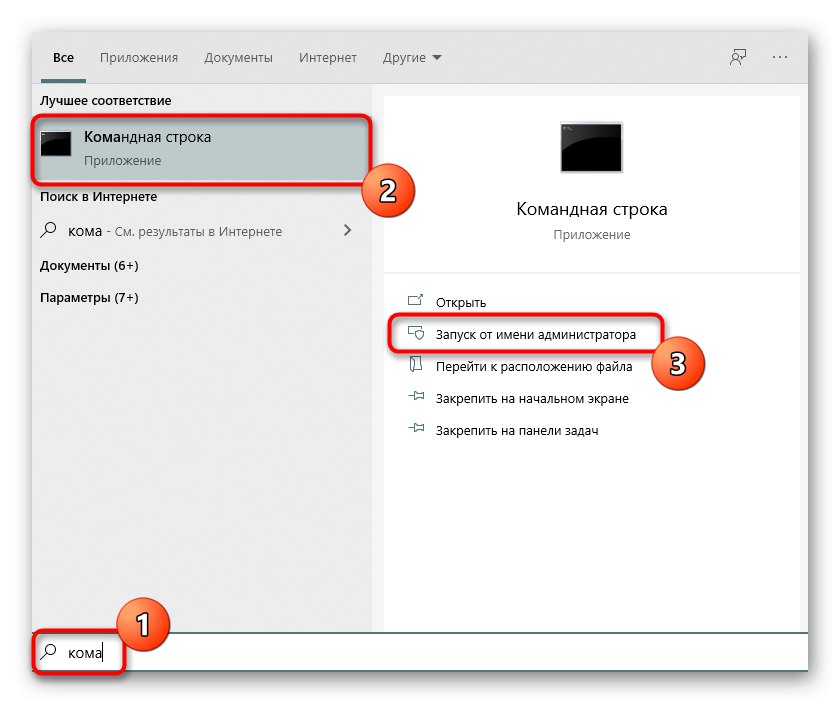
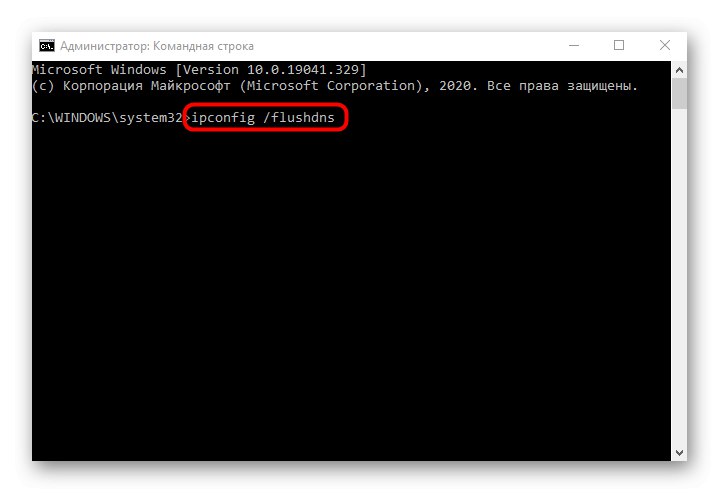
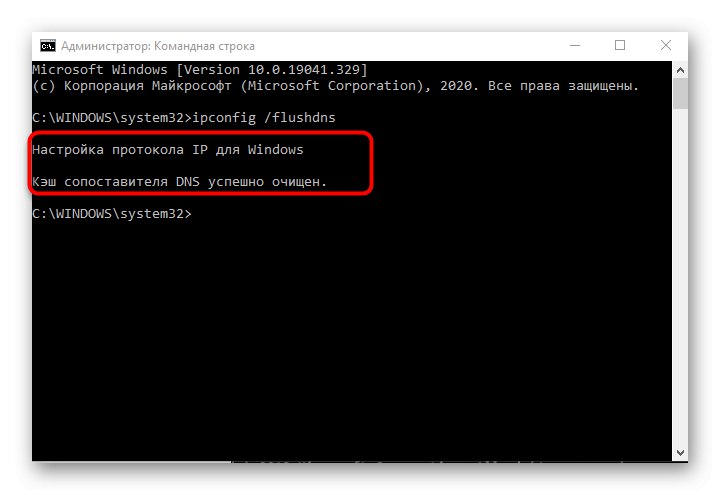
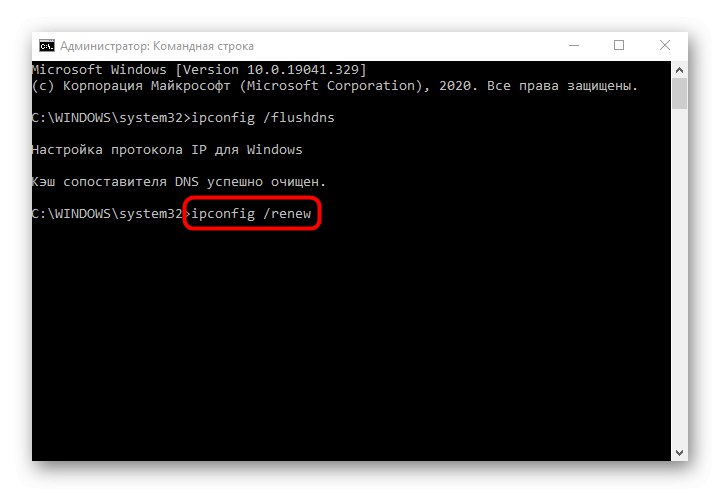
Наложително е да създадете нова сесия в операционната система, като рестартирате компютъра. Само тогава ще бъдат приложени новите параметри.
Метод 5: Проверка на DHCP сървъра в настройките на рутера
По подразбиране DHCP сървърът трябва да бъде активиран в уеб интерфейса на рутера и той е отговорен за автоматично получаване на IP адрес за всеки член на локалната мрежа. Ако тази настройка е деактивирана или е конфигурирана неправилно по някаква причина, може да има проблеми с достъпа до интернет.
- Влезте в уеб интерфейса на рутера, като използвате следната връзка за помощ.
Повече информация: Влезте в уеб интерфейса на рутери
- Намерете раздела там DHCP.
- В него отворете категорията „DHCP настройки“.
- Уверете се, че самият сървър е включен.
- Проверете обхвата на зададените адреси и се уверете, че той не попада под стандартния IP на рутера (
192.168.0.1или192.168.1.1). Пример за валиден диапазон изглежда така: от192.168.0.10преди192.168.0.64... Променете го ръчно, ако е необходимо. - Ако DNS сървърите също са се променили, задайте ги на
0.0.0.0и запазете промените си.
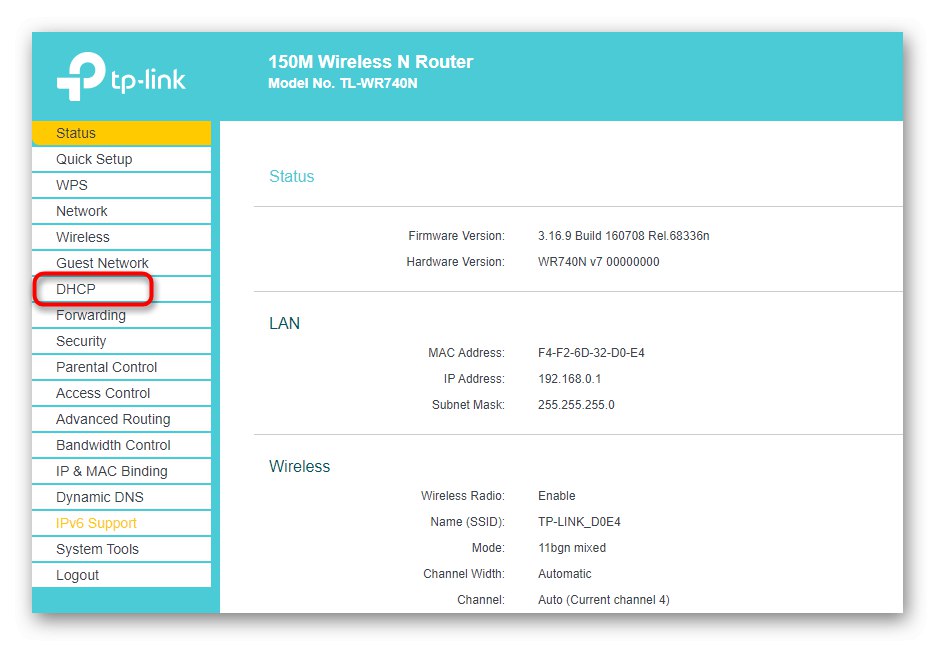
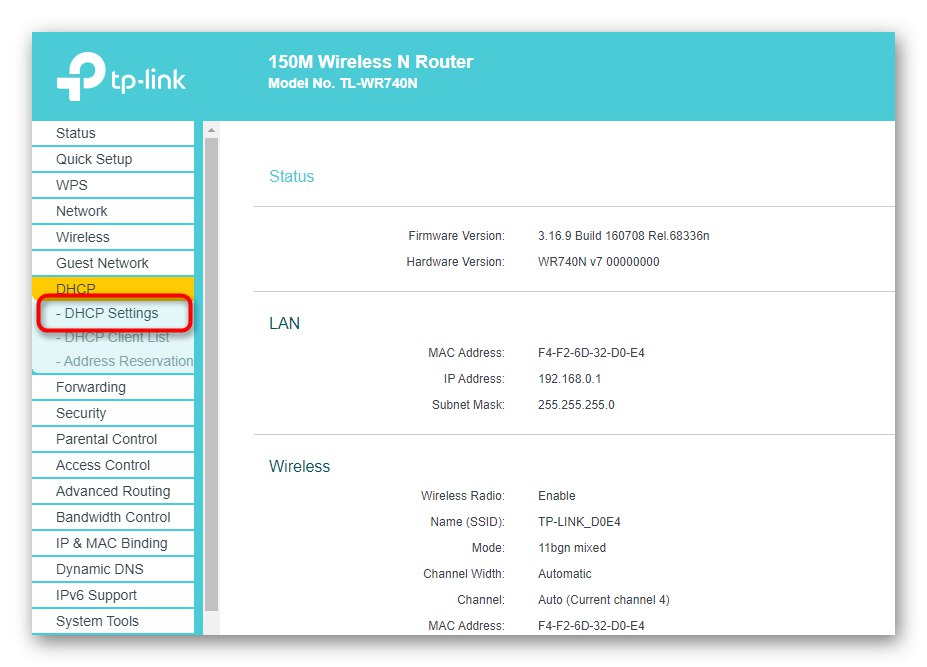
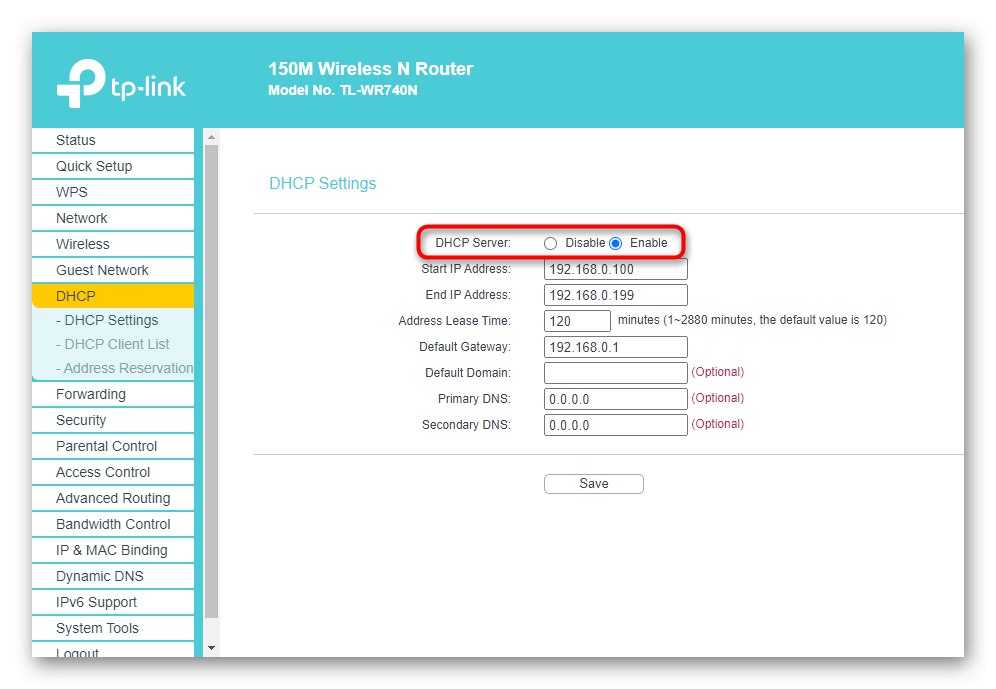
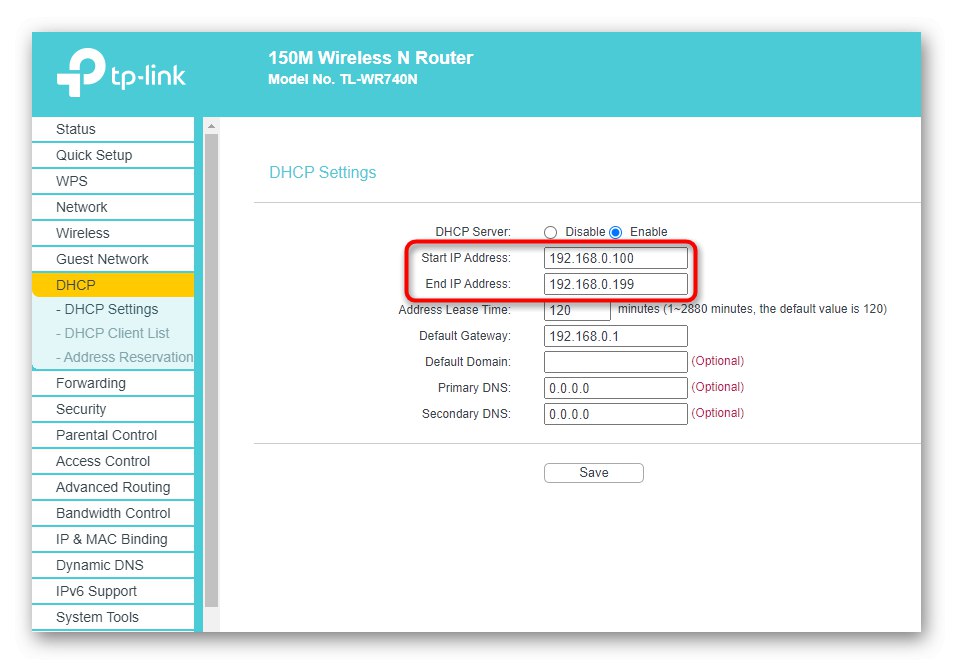
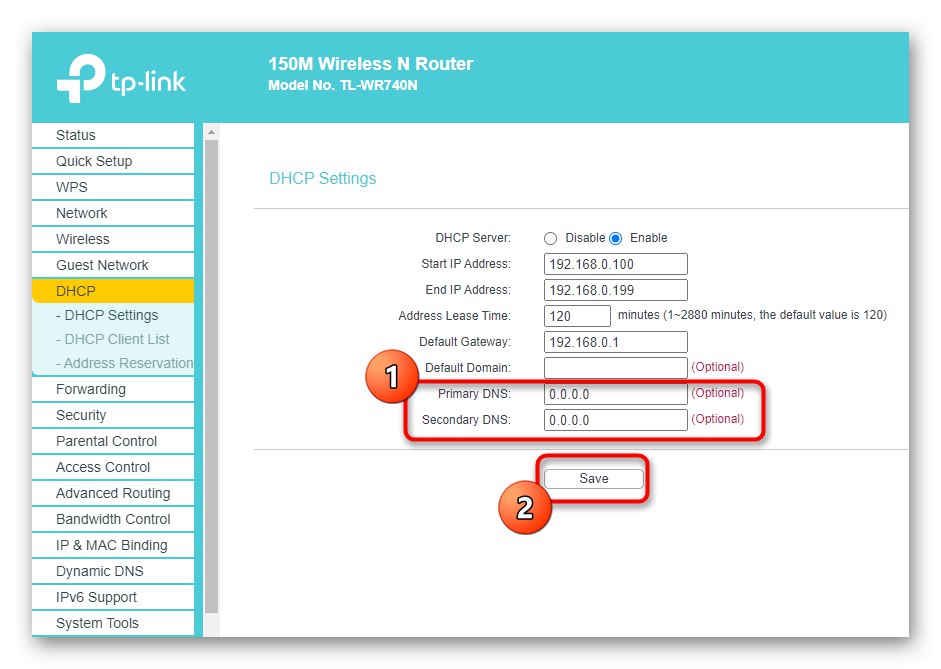
Ако рутерът не се рестартира автоматично след запазване на настройките, направете го сами, изчакайте, докато се свържете отново с LAN или безжичната точка за достъп и продължете да проверявате ефективността на метода.
Метод 6: Върнете обратно драйвера на мрежовия адаптер
Последното възможно решение на този проблем е да върнете обратно драйвера на мрежовия адаптер. Това ще помогне в онези ситуации, при които проблеми са започнали след актуализиране на операционната система или софтуера на самия компонент.
- Щракнете с десния бутон върху бутона "Старт" и в контекстното меню, което се появява, намерете „Диспечер на устройства“.
- Намерете вашия мрежов адаптер в списъка, щракнете с десния бутон върху него и отидете на "Имоти".
- Ако бутонът Върнете се назад активен, щракнете върху него и изчакайте края на процедурата.
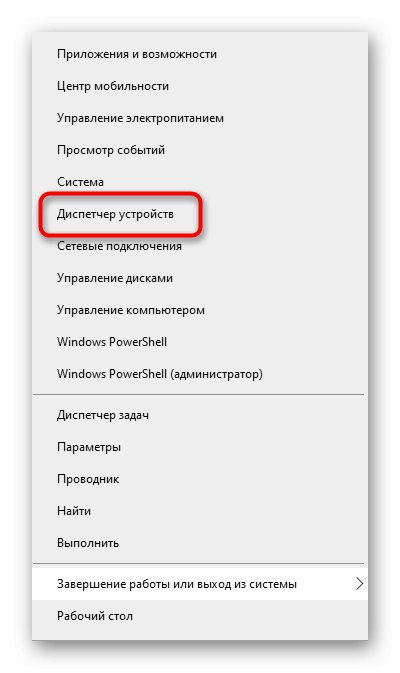
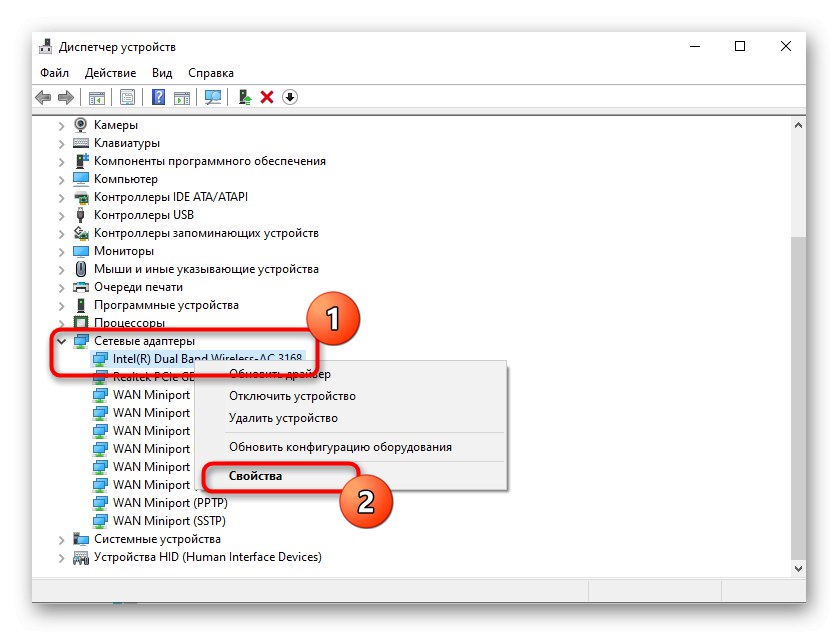
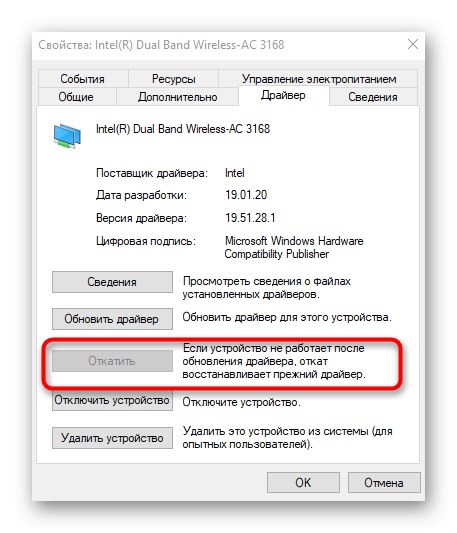
В тази статия не сме анализирали само метода за проверка на системата за вируси и възстановяването й до състояние, когато тя все още функционира правилно, тъй като такива действия рядко носят поне някаква полза. Ако обаче нищо от горното не помогне, опитайте се да ги приложите, като се обърнете за помощ към инструкциите по-долу.
Прочетете също:
Борба срещу компютърните вируси
Възстановяване на Windows 10 до първоначалното му състояние