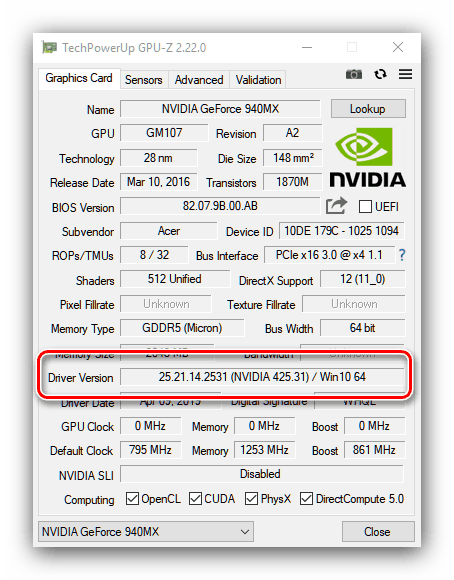Разберете версията на инсталираните драйвери за NVIDIA графични карти
За оптимална графична производителност от NVIDIA са необходими редовни актуализации на софтуера. Преди да изпълните тази процедура, препоръчително е да разберете версията на драйверите, които вече са инсталирани на компютъра. Операцията е доста проста.
съдържание
Разберете версията на драйвера
Можете да получите информация за версията на инсталирания софтуер за видео адаптера от NVIDIA с помощта на инструменти на трети страни, приложение от производителя или с помощта на системни инструменти.
Метод 1: GPU-Z
Разработчиците на помощната програма CPU-Z освобождават и инструмента GPU-Z, който показва параметрите на графичната карта, инсталирана в компютъра, включително информация за инсталираните драйвери.
- Помощната програма се предлага в преносима форма - просто използвайте изпълним файл.
- След като започнете, намерете реда „Driver Version“ в главния прозорец - цялата необходима информация за софтуера за видео адаптер е налице.
![Получаване на информация за инсталирани NVIDIA драйвери в GPU-Z]()
Първите 10 цифри са самата версия на драйвера, а числата в скоби след етикета “NVIDIA” са номерът на издаването на пакета. - Датата на пускане на драйвера може да бъде намерена в полето „Дата на драйвера“ .
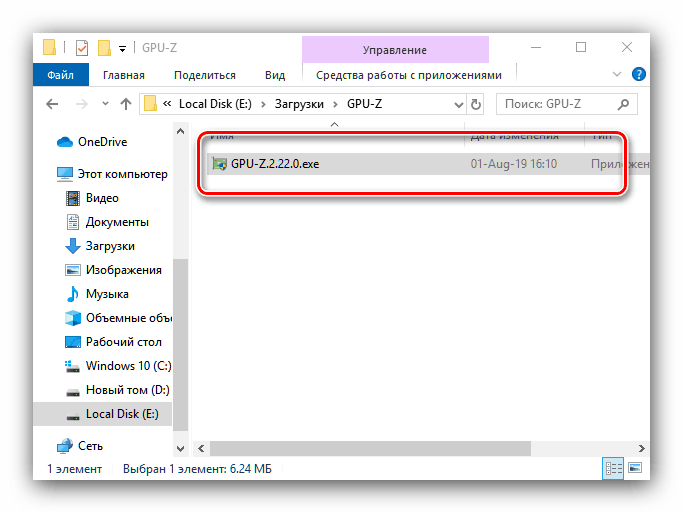

Както можете да видите, използването на GPU-Z за получаване на необходимата информация е много просто. Единственият недостатък на това решение, макар и да не е най-критичният, е липсата на руски език.
Метод 2: Контролен панел на NVIDIA
Контролният панел на драйвера обикновено се включва с драйверите за „зелената“ видеокарта - софтуерен инструмент за конфигуриране на определени GPU параметри, с който можете да разберете и версията на инсталирания софтуер.
- В „Desktop“ намерете празно място, задръжте курсора на мишката върху него и щракнете с десния бутон на мишката. Ще се появи контекстно меню, в което изберете „NVIDIA Control Panel“ .
- След стартиране на инструмента използвайте менюто "Помощ" , в което изберете "Информация за системата" .
- В информационния прозорец намерете редовете „Версия на драйвера“ и „Тип драйвер“ . В първия можете да разберете точния номер на версията, а във втория можете да намерите опцията за завършване на софтуерния пакет.
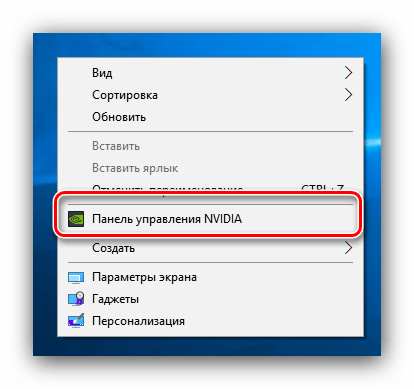
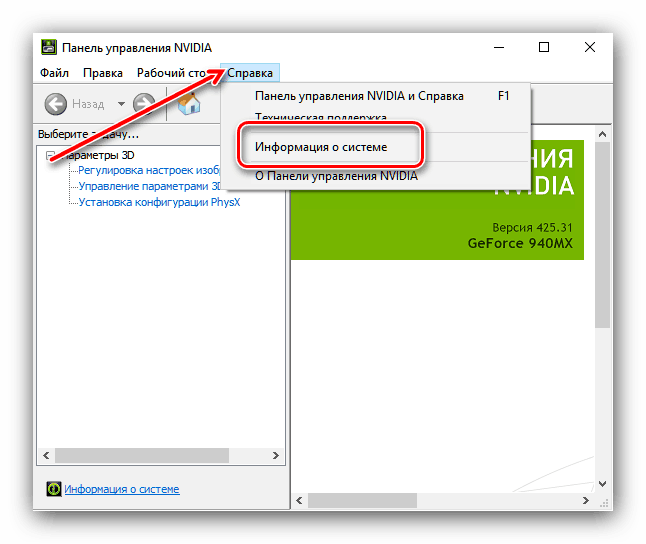
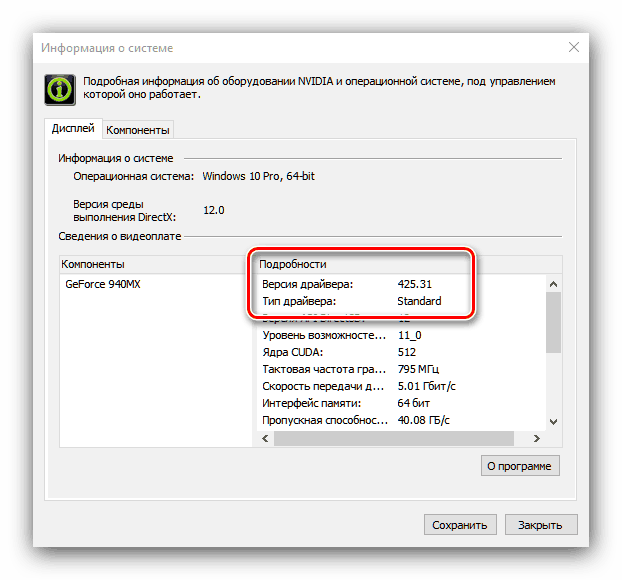
Метод 3: Системни инструменти
Необходимата информация може да бъде получена и от някои системни модули - диагностични инструменти DirectX , Прозорци за системна информация или Диспечер на устройства .
DirectX диагностичен инструмент
Графичният API на DirectX зависи от хардуерните и софтуерни характеристики на видеокартата, затова винаги показва версията на инсталираните драйвери.
- Отворете инструмента Run (клавиши Win + R ), след това въведете
dxdiagв него и щракнете върху OK . - След стартиране на инструмента, отидете на раздела "Екран" (компютри с процесор без вградено видео ядро) или "Конвертор" (компютри с графични процесори, монтирани в процесора, или лаптопи с хибридни системи).
- Намерете блока „Драйвери“ . Информацията за номера на опаковката и датата на нейното пускане се съдържа съответно в редовете „Версия“ и „Дата“ .
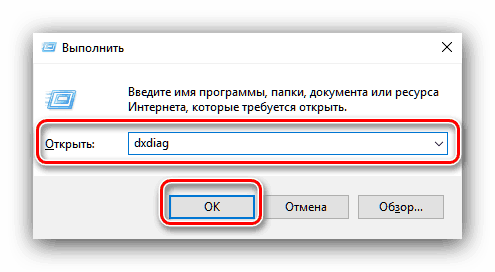
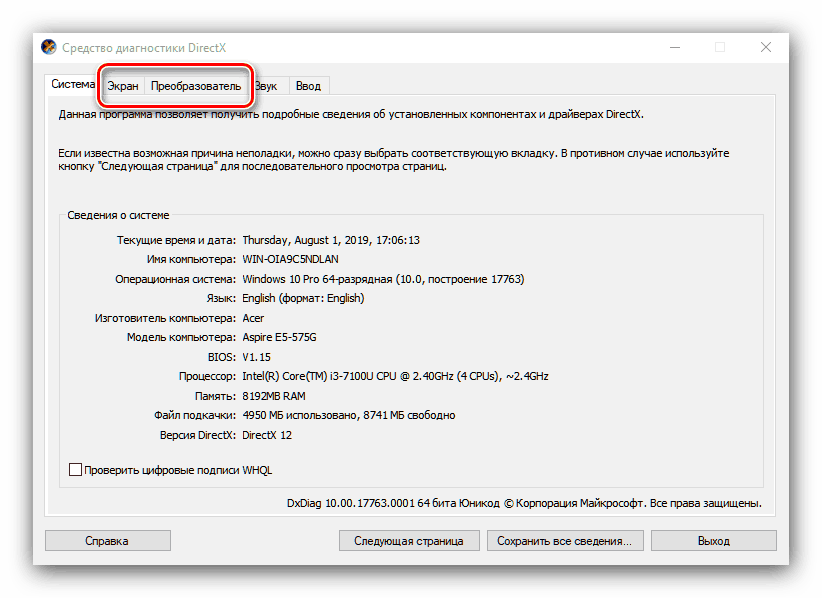
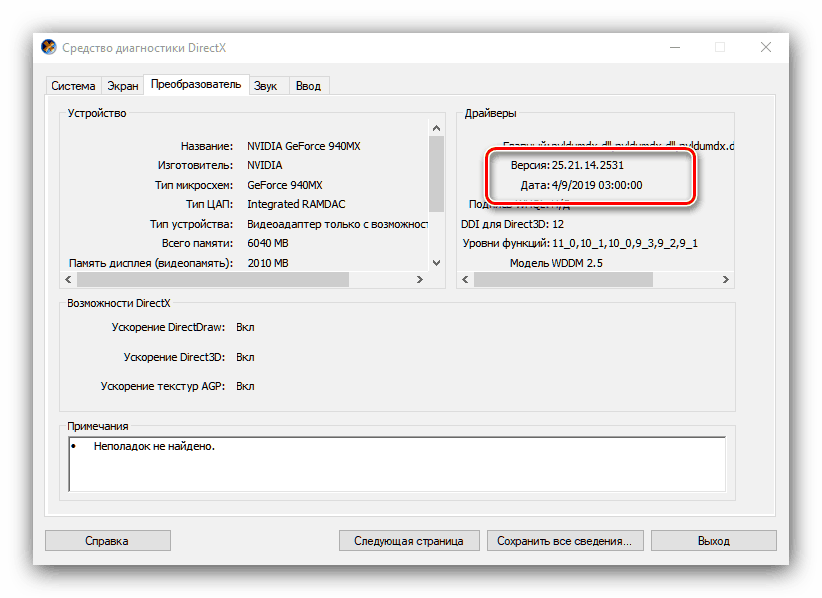
Информация за системата
Във всички текущи версии на Windows е вградено средство за показване на данни за системата, което може да показва и версиите на драйверите, налични в системата, включително за видеокарти. Ще го използваме.
- Повторете първата стъпка от предишната инструкция, просто сега напишете командата
msinfo32. - Отворете клона „Компоненти“ и изберете „Дисплей“ .
- Намерете реда „Версия на драйвера“ - номерът, показан в него, е версията на инсталираните драйвери.
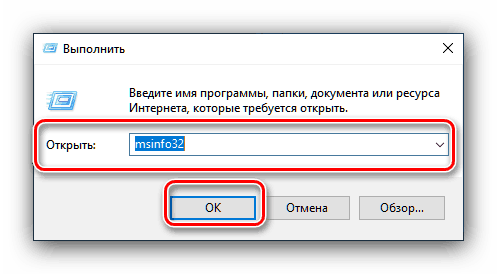
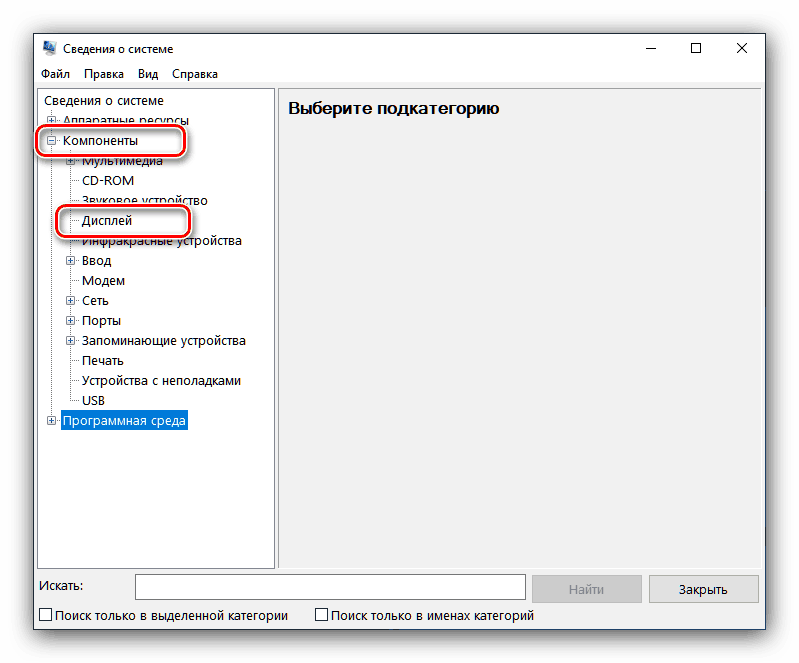
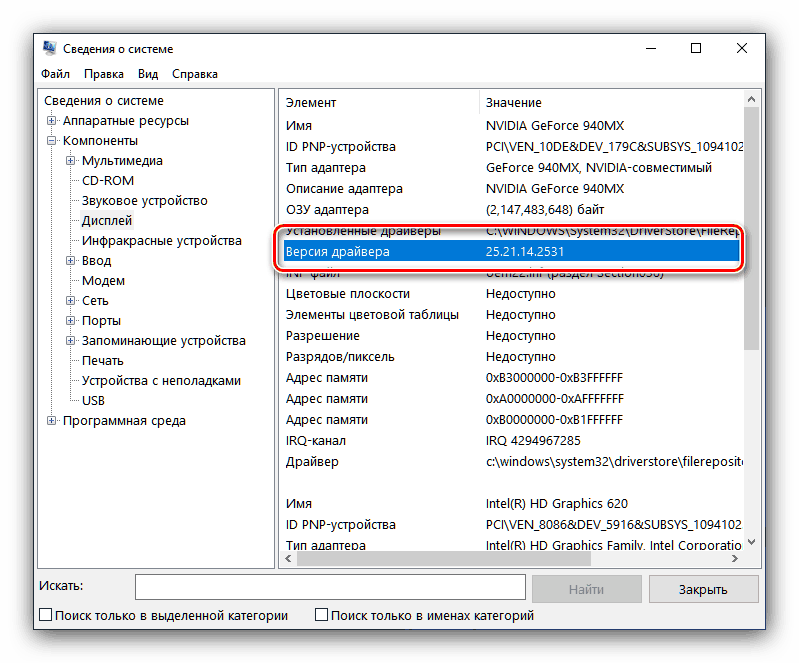
Диспечер на устройства
Също така, необходимата информация може да бъде получена в "Диспечер на устройства" .
- Ще използваме прозореца Изпълнение отново - въведете кода
devmgmt.msc. - Намерете секцията „Видео адаптери“ в списъка с оборудване и го отворете. След това изберете елемента, съответстващ на вашата NVIDIA графична карта, щракнете с десния бутон върху нея и изберете опцията "Properties" .
- В "Properties" отидете на раздела "Driver" . Позицията „Версия на драйвера“ ще посочи номера на версията на софтуера, а „Дата на разработка“ - датата на излизането му.
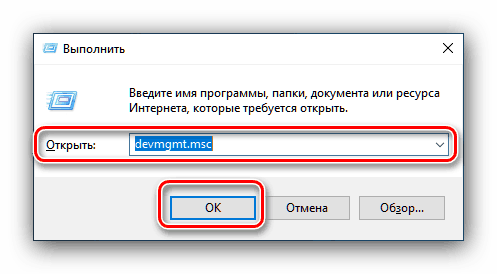
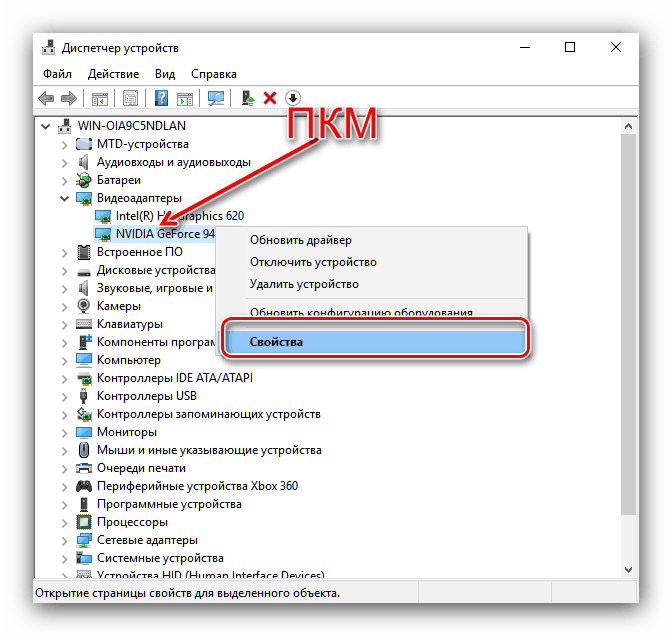
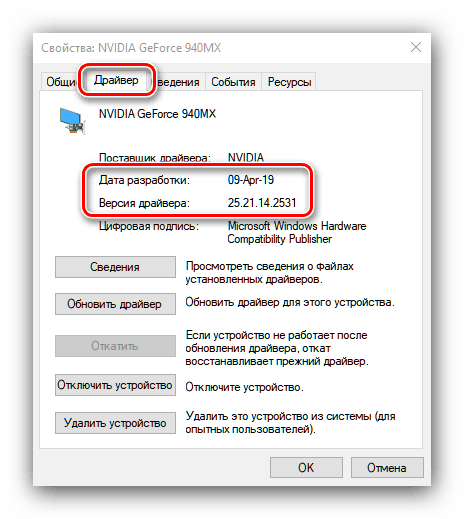
Всички системни инструменти не показват номера на освобождаването на драйвера, което може да се нарече недостатък на този метод.
заключение
По този начин разгледахме няколко варианта за получаване на информация за версията на драйвера за графични карти NVIDIA. Както можете да видите, по-пълна информация може да бъде получена или чрез средства на трети страни, или чрез контролния панел на видеокартата.