Докато работи с операционната система Linux, всеки потребител може да се сблъска с необходимостта да форматира вътрешния или външния твърд диск. Особено често въпроси по тази тема възникват от начинаещи потребители, които току-що са започнали да се запознават с това семейство ОС, тъй като принципът на управление на диска тук е значително различен от Windows. Общо има три налични метода за изпълнение на задачата и именно за тях ще бъде разгледано в тази статия.
Форматиране на диск в Linux
Веднага отбелязваме, че преди да започнете форматирането, трябва да сте сигурни, че сте избрали правилното устройство. Това се отнася до взаимодействието с "Терминал", защото там трябва ръчно да въведете името на устройството. На тази тема е посветена отделна статия, която можете да прочетете, като кликнете върху връзката по-долу. Обръщаме се към директния анализ на методите, като за пример вземаме Ubuntu. Ако използвате различна дистрибуция, няма да откриете никаква разлика, но това не важи за третия метод, тъй като е подходящ само за средата на Gnome.
Прочетете също: Преглед на списък с устройства в Linux
Метод 1: Стандартна помощна програма на терминала mkfs
Нека започнем с разглеждането на стандартна конзолна програма, която ви позволява да форматирате твърд диск или логически том във всяка поддържана файлова система. Ако все още не сте научили името на устройството, което трябва да изберете, нека го направим сега. Трябва само да повторите инструкциите допълнително.
- Бягай "Терминал" по начин, удобен за вас, например чрез менюто на приложението или стандартен бърз клавиш Ctrl + Alt + T.
- Тук се интересувате от командата
lsblk... Въведете го и кликнете върху Въведете. - Новите редове ще покажат списък с всички дялове и устройства. Намерете тук, който ви е необходим, например по размер, и запомнете името му, показано в колоната „ИМЕ“.
- Сега трябва да демонтирате диска, ако е в активно състояние. Това ще помогне на командата
sudo umount / dev / sdXкъдето sdX - име на устройството. - Това действие се извършва с аргумент судо, което означава, че ще трябва да въведете паролата за суперпотребител, за да я потвърдите. Имайте предвид, че символите, които са написани по този начин, няма да се появят в низа.
- Сега форматирайте носителя във файловата система, представляваща интерес чрез командата
sudo mkfs.ntfs / dev / sdXкъдето ntfs трябва да замените с необходимата файлова система (vfat,вътр2,ext3,вътр4,msdosилиreiserfsсъответно).
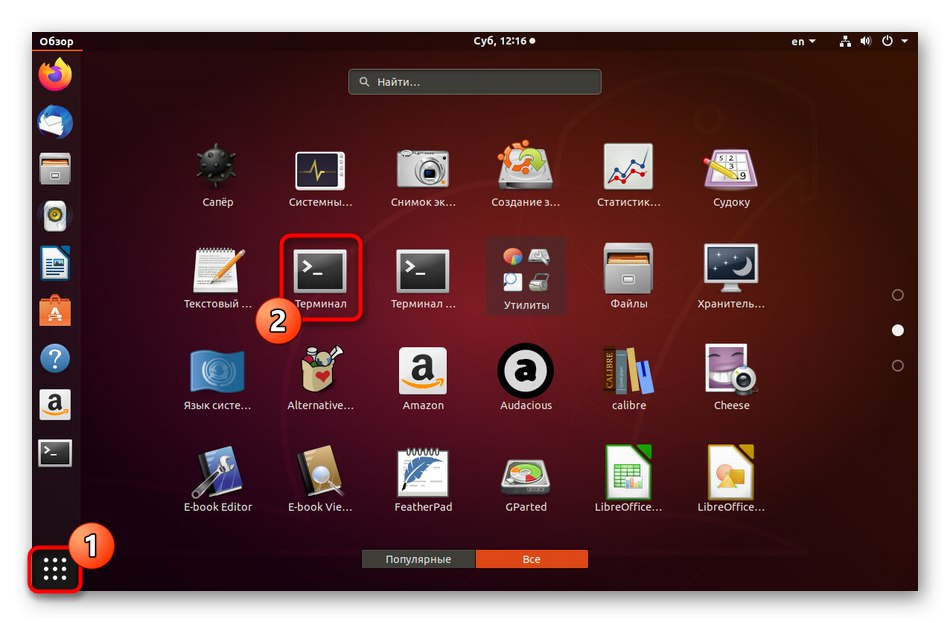
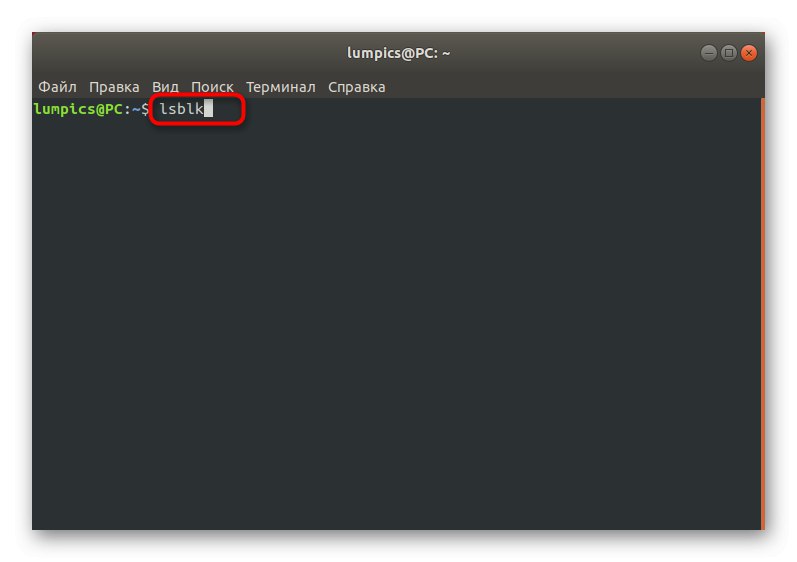
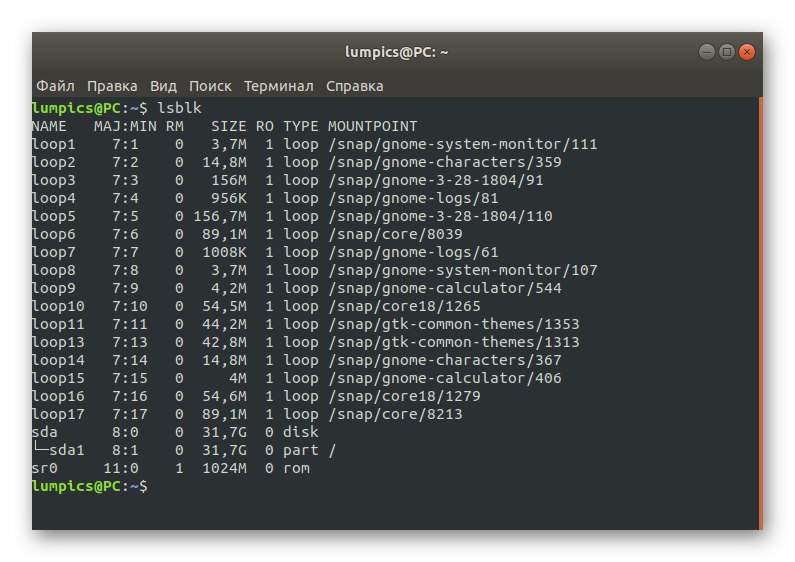
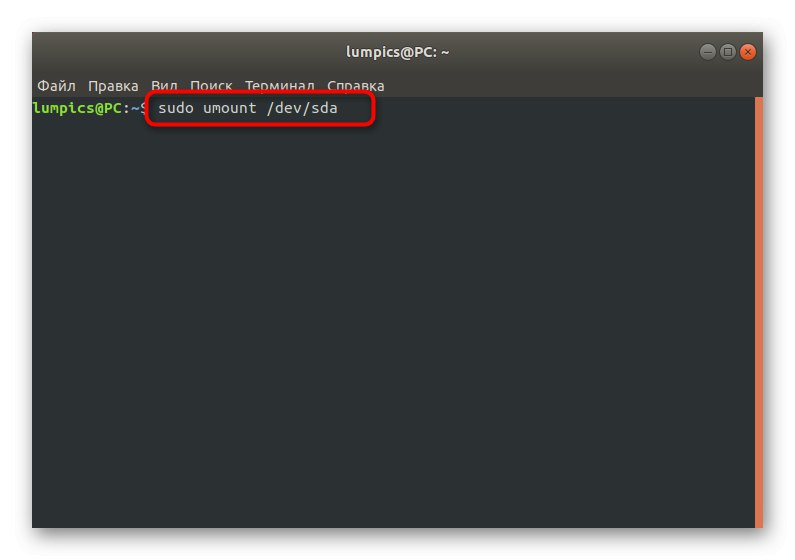
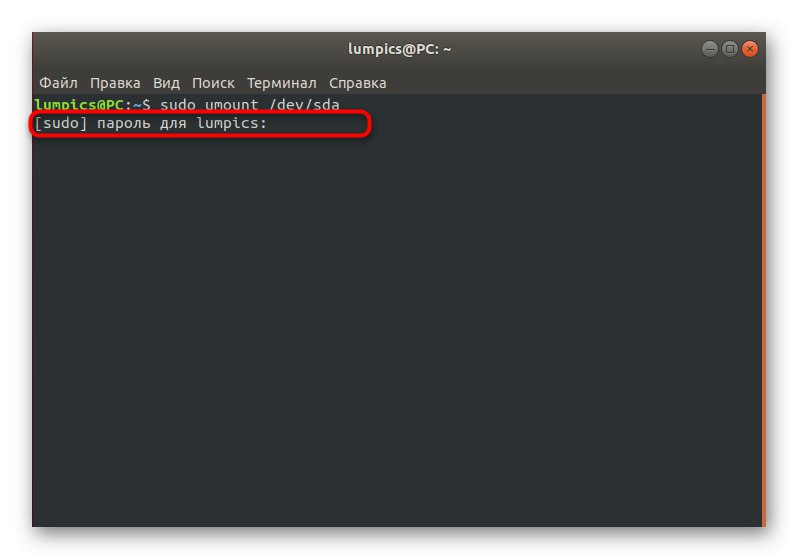
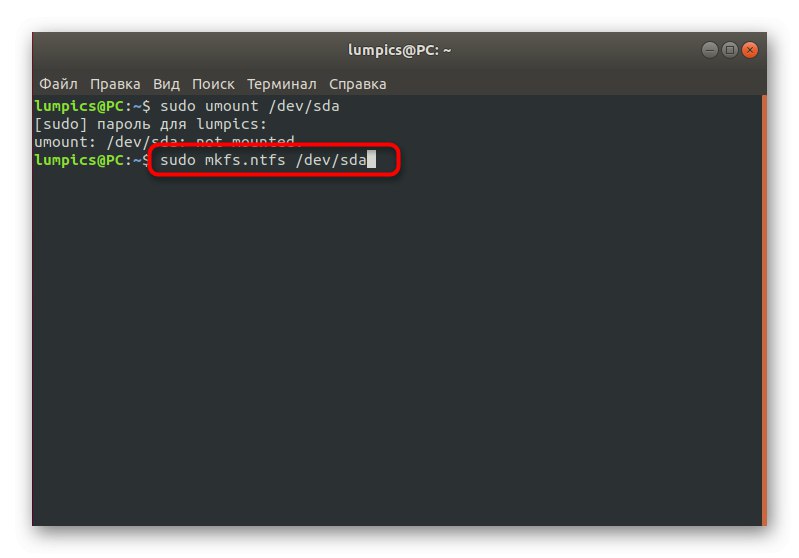
Остава само да следвате инструкциите, които ще бъдат показани в конзолата. Това завършва форматирането успешно. Понякога обаче могат да се появят известия за грешки. В повечето случаи те се решават чрез банално четене на информацията, която е била показана в реда "Терминал"... Ако го няма или препоръчаните действия не помогнат, проверете официалната документация за разпространение, за да намерите решение.
Метод 2: Gparted програма
Горната опция не е подходяща за много потребители само защото изисква въвеждане на команди в конзолата и това отблъсква начинаещите. Поради това решихме да дадем два алтернативни начина за изпълнение на задачата в програми с графичен интерфейс. Първият е по избор и се нарича Gparted. Това решение е много популярно, но можете да изберете всяко друго, като вземете следната инструкция като общ пример за форматиране.
- Първо трябва да инсталирате приложението. Най-лесният начин да направите това е през конзолата, така че го стартирайте с помощта на удобен метод.
- Въведете командата
sudo apt инсталирайте gpartedза да стартирате инсталацията. Собствениците на дистрибуции в RedHat трябва леко да променят командата, така че да изглеждаsudo yum инсталирайте gparted. - Напишете паролата за привилегирования акаунт, за да потвърдите действията си.
- Ще бъдете уведомени, че изтеглянето и инсталирането на архивите е започнало. След това ще се появи нов ред за въвеждане.
- Стартирайте въпросната програма чрез "Терминал"като пише там
gpartedили намерете иконата му в менюто с приложения. - Потвърдете отварянето, като въведете паролата отново.
- Изберете устройството, което искате да форматирате, от списъка. Започнете от неговия размер или име.
- Кликнете върху реда с RMB секции и изберете опцията „Демонтиране“.
- След това бутонът ще се активира. „Форматиране към“... Кликнете върху него, изберете подходящата файлова система и следвайте инструкциите.
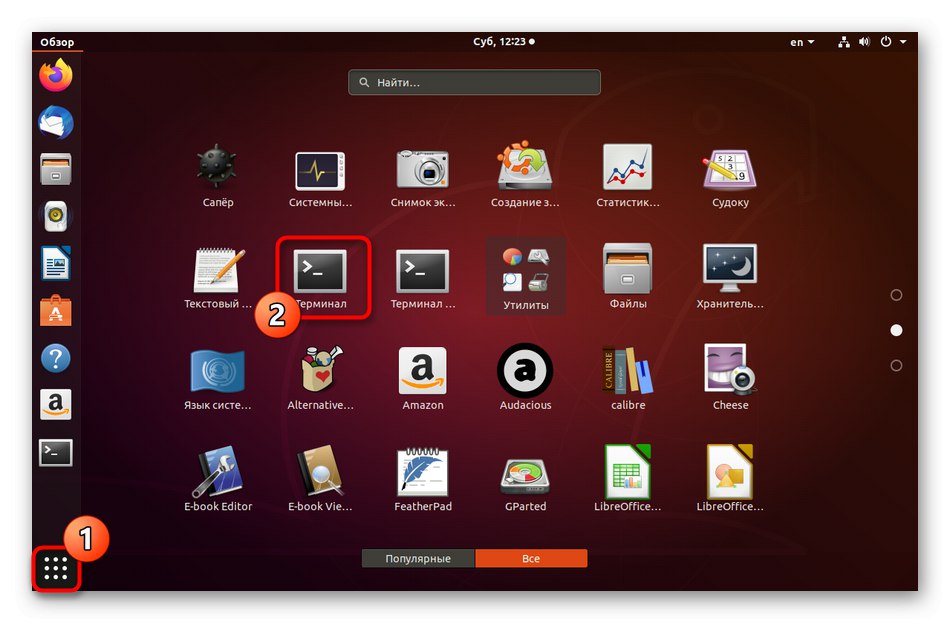
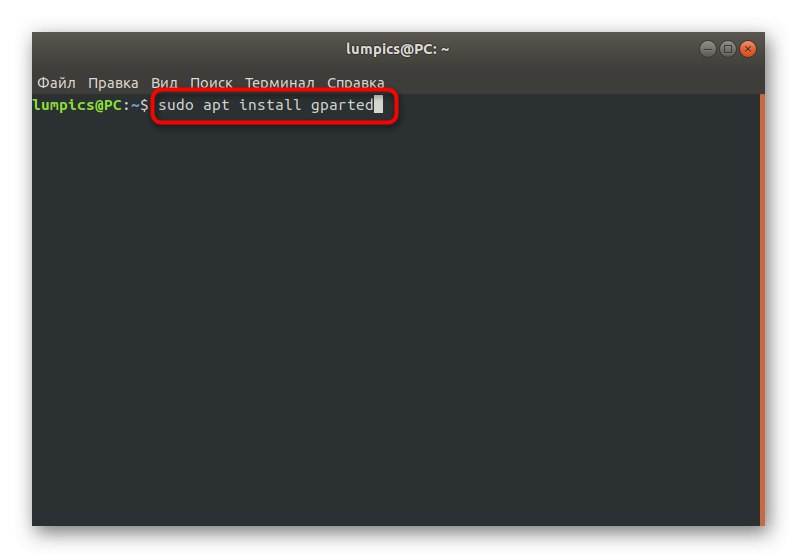
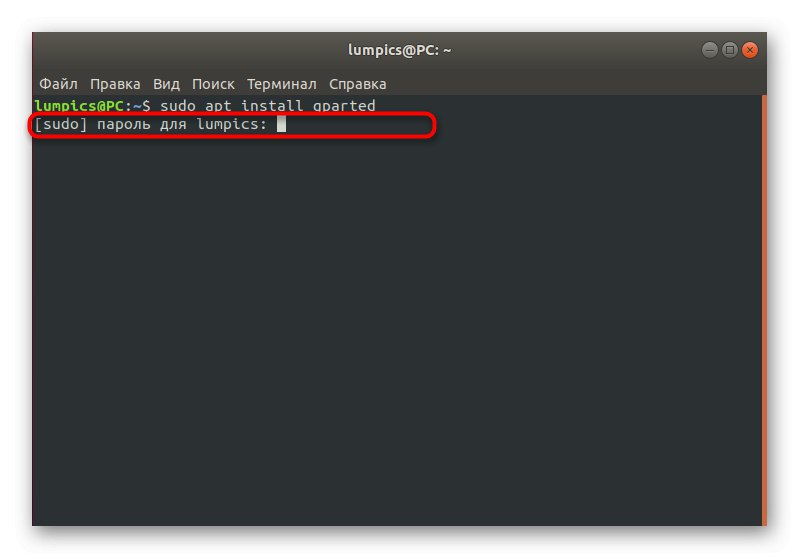
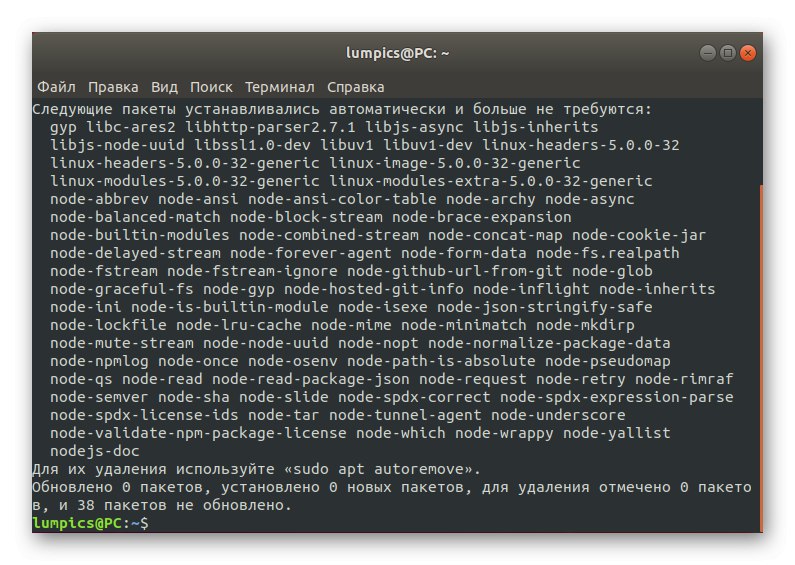
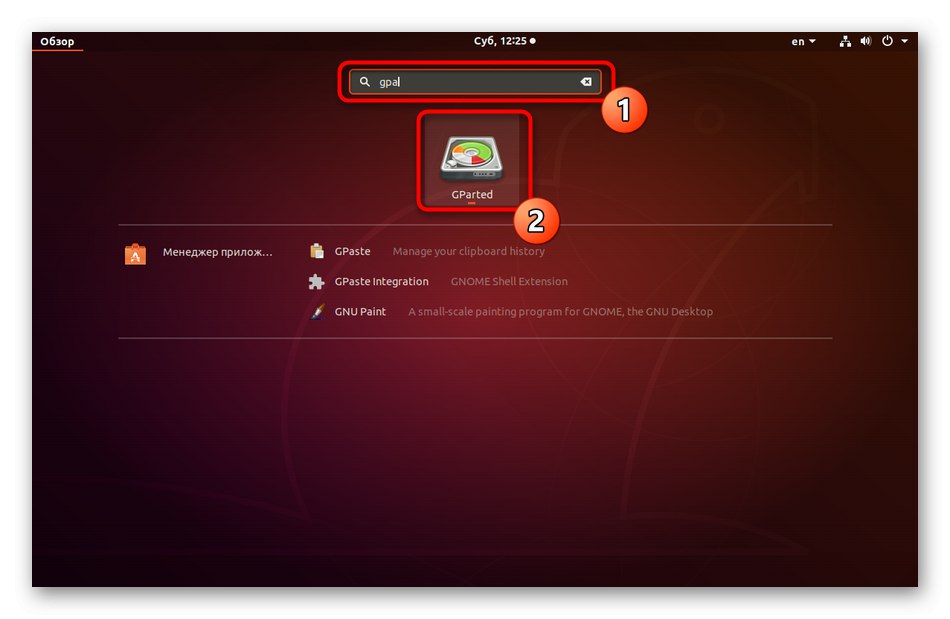
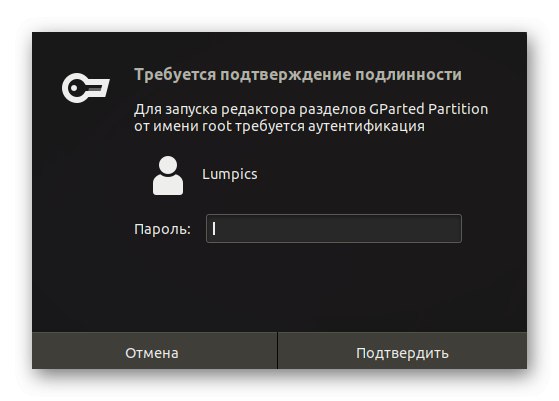
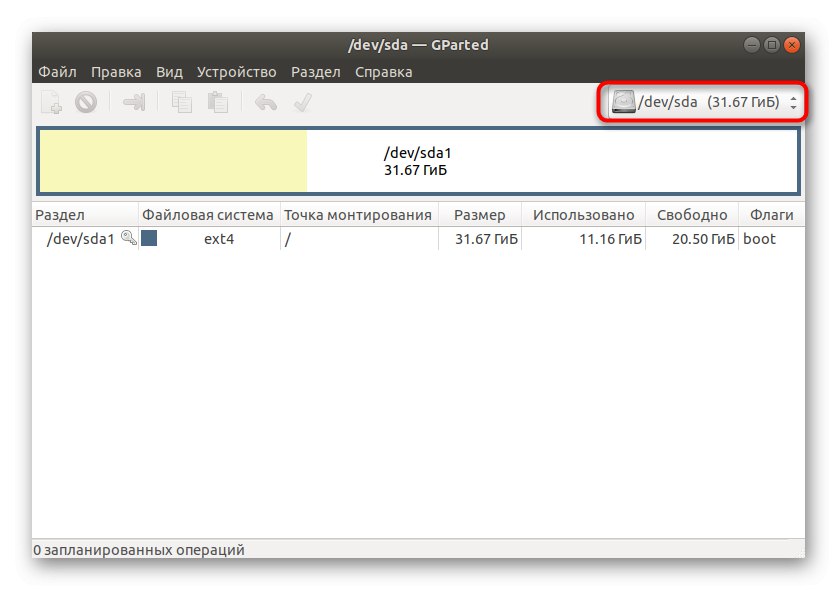
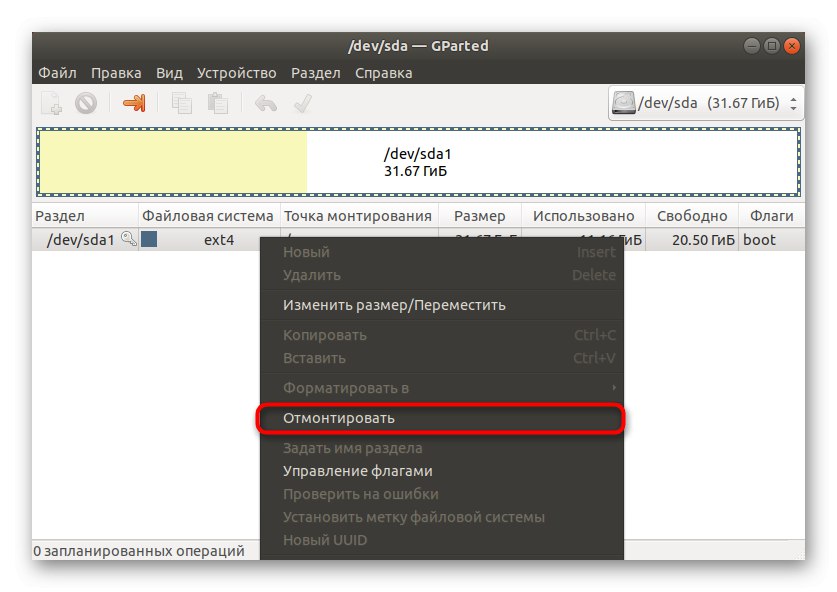
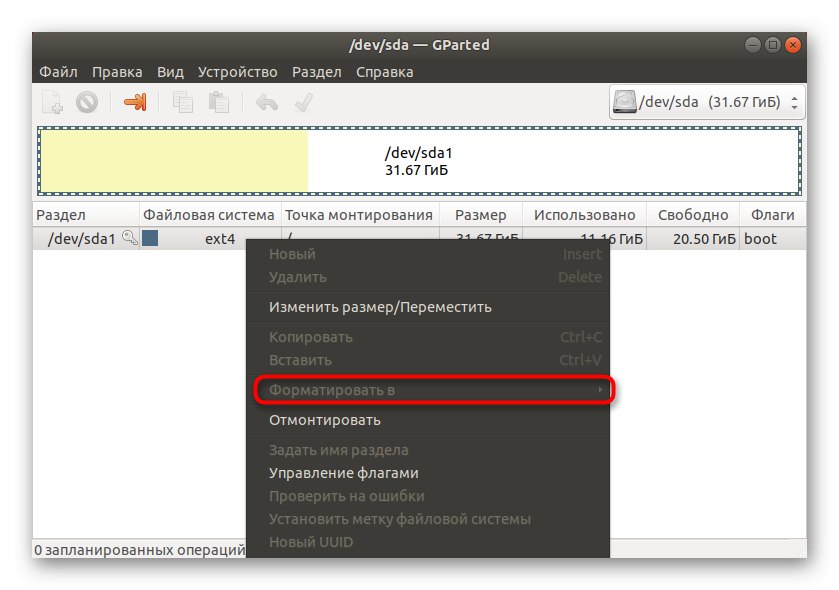
Ако изведнъж искате да се спрете на друго подобно решение, принципът на форматиране едва ли ще се промени от това. Трябва само да навигирате в софтуерния интерфейс и да изберете правилните параметри, така че създаването на нова файлова система или освобождаването на място на носителя да е успешно.
Метод 3: Помощна програма за дискове (само за Gnome)
Както бе споменато по-рано, последният метод е подходящ само за тези потребители, които използват графичната среда на Gnome. Трябва обаче да се има предвид, че други настолни среди имат подобни инструменти, но с определени разлики във вградените функции и изпълнението на външния вид. Форматирането на носителя чрез тази помощна програма е както следва:
- Отворете менюто на приложението и намерете програмата там "Дискове"... Стартирайте го, като кликнете върху съответната икона.
- Тук ще трябва да изберете необходимото устройство през менюто отляво.
- Щракнете върху иконата на черен квадрат, за да демонтирате диска.
- Сега кликнете върху иконата на зъбно колело и в отвореното контекстно меню изберете „Форматиране на раздела“.
- Ще се появи нов формуляр. Попълнете го според вашите желания и започнете процедурата по преобразуване и почистване.
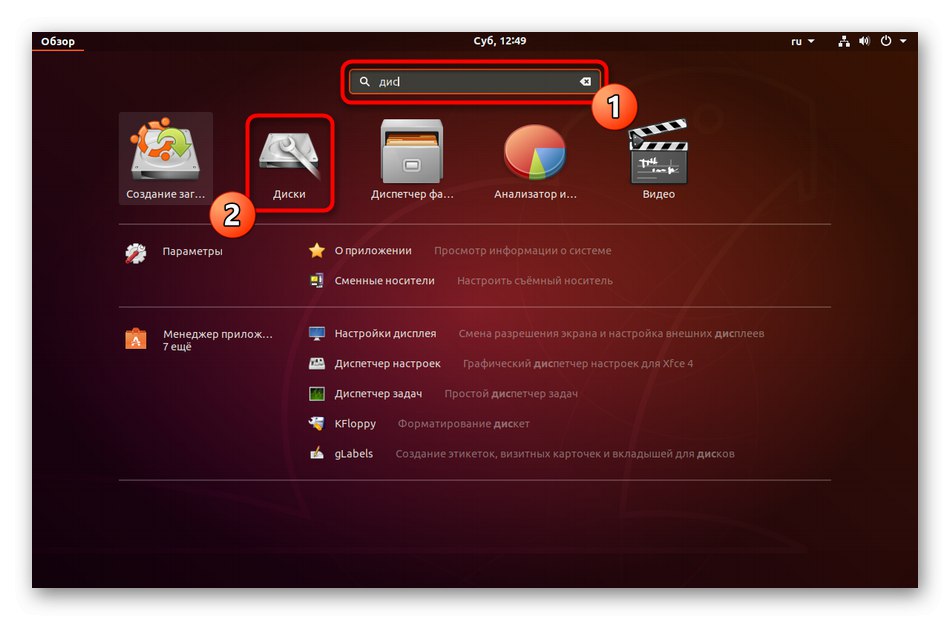
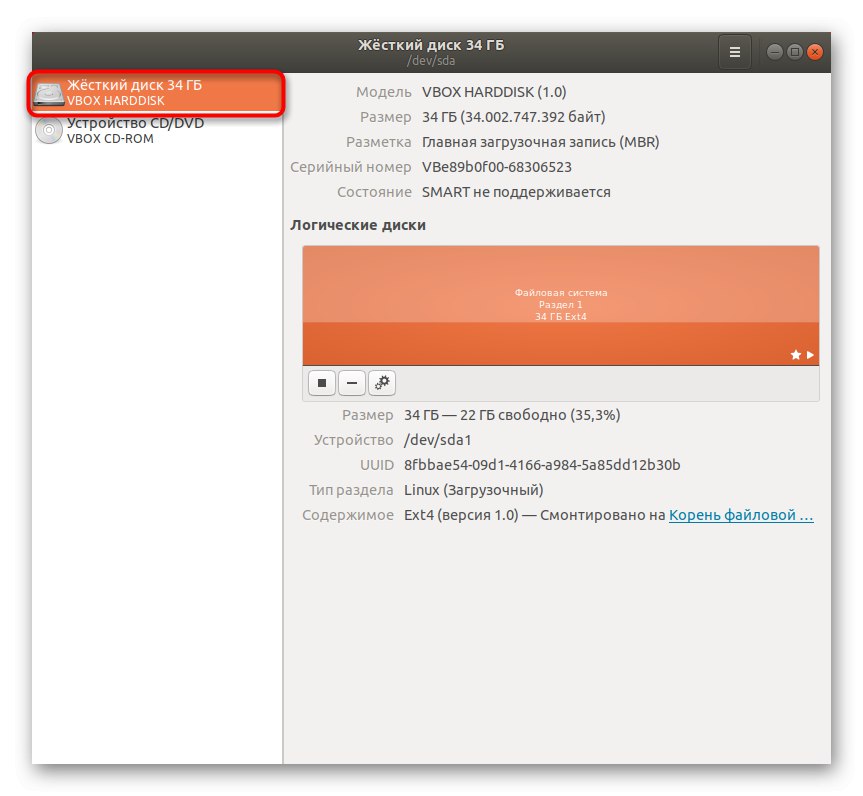
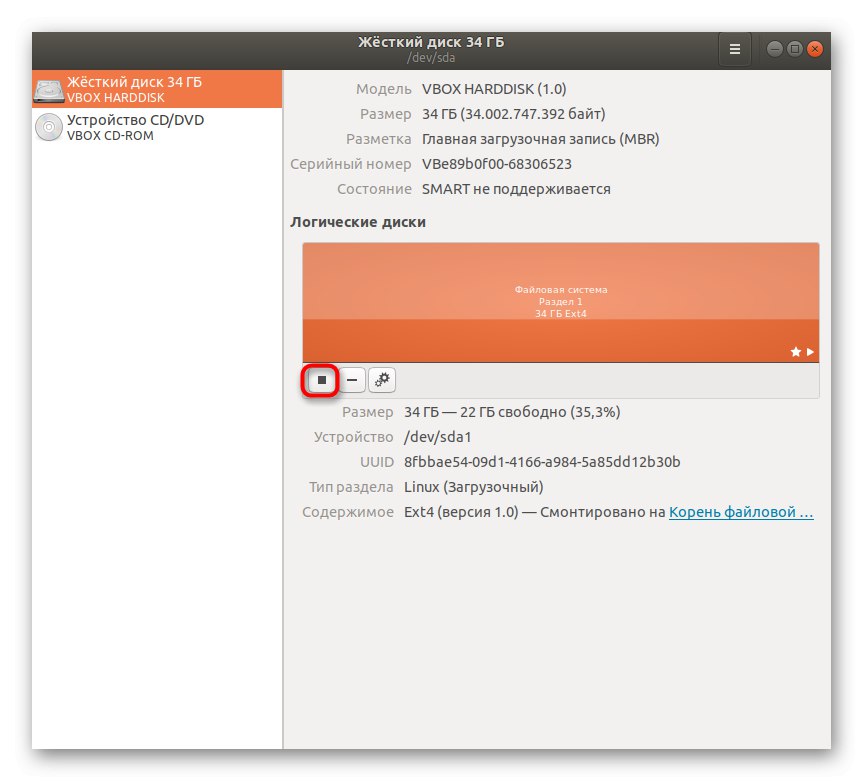

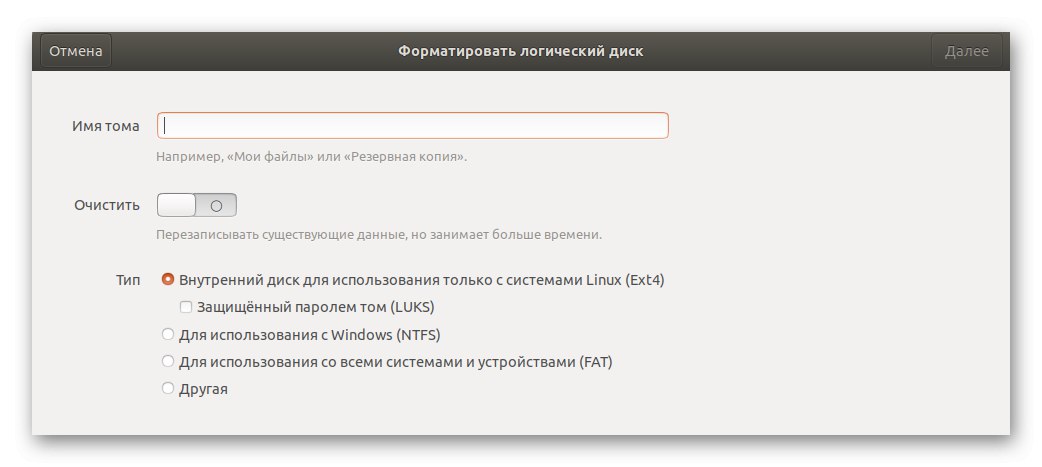
Обобщавайки, искаме да отбележим, че форматирането на отделни дискове или логически дялове в Linux е доста проста и бърза задача, изискваща само минимално количество знания, свързани с имената на носители. В останалото всеки потребител ще намери най-добрия метод за себе си и ще може да реализира целта си само за няколко минути.