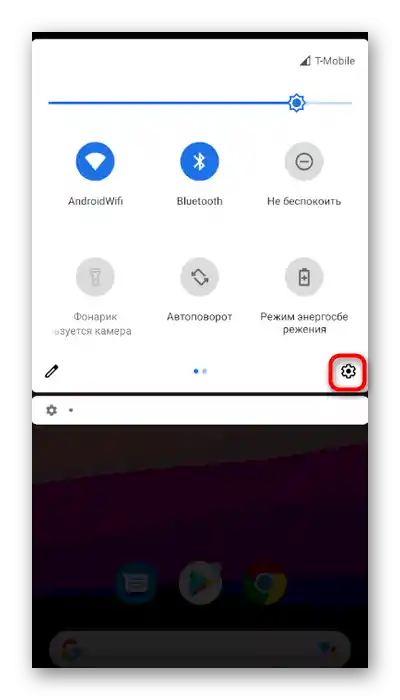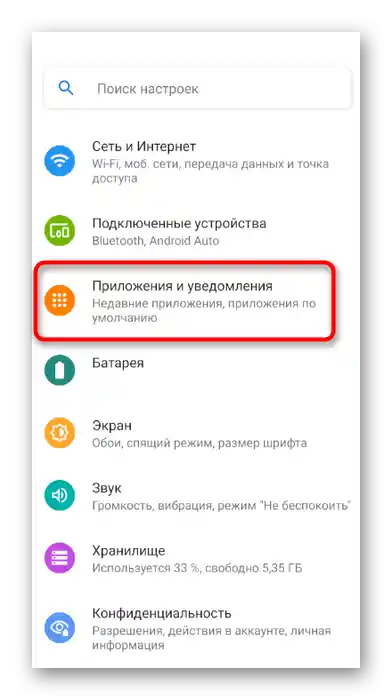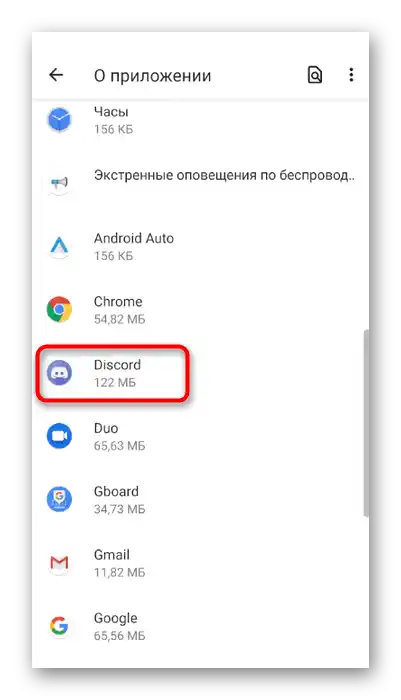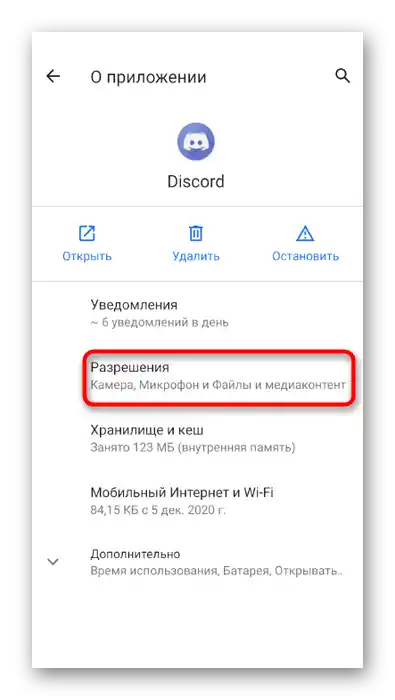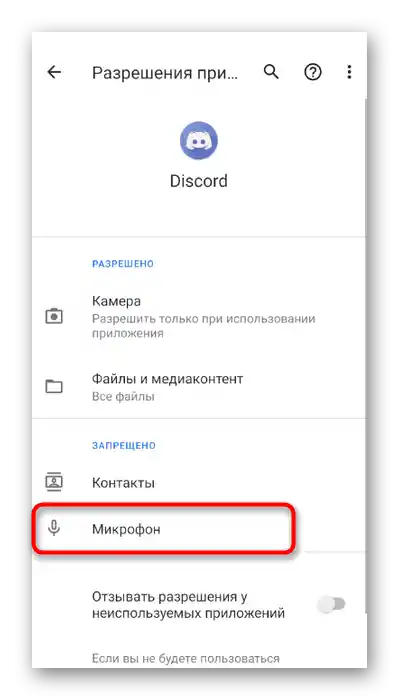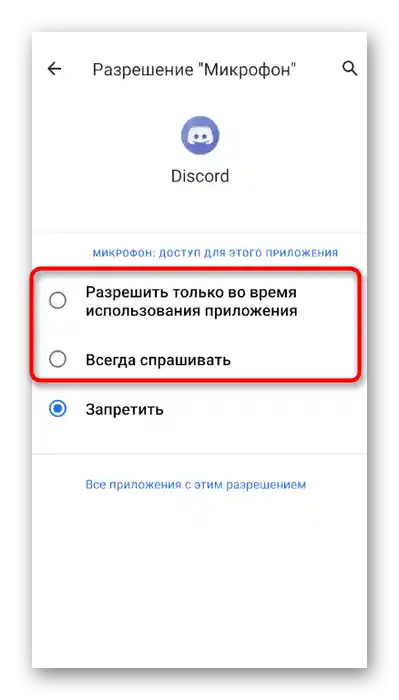Съдържание:
- Вариант 1: Програма за ПК
- Метод 1: Избор на входно устройство в Discord
- Метод 2: Проверка на микрофона в ОС
- Метод 3: Промяна на режима на вход
- Метод 4: Отстраняване на проблеми с микрофона
- Метод 5: Предоставяне на разрешения за използване на микрофона
- Метод 6: Промяна на звуковата подсистема
- Метод 7: Изключване на монополн режим
- Метод 8: Стартиране на Discord с администраторски права
- Метод 9: Чиста инсталация на програмата
- Метод 10: Инсталиране на публична тестова версия
- Вариант 2: Мобилно приложение
- Въпроси и отговори: 1
Вариант 1: Програма за ПК
Проблемите с микрофона най-често се появяват при потребителите на десктоп версията на Discord, тъй като за правилната работа на оборудването са необходими подходящи драйвери и правилни настройки в самата операционна система. По-долу ще ви представим различни методи, основани на решаването на най-често срещаните проблеми, поради които микрофонът не се показва в мессенджера.
Метод 1: Избор на входно устройство в Discord
Функционалността на разглежданата програма позволява избор на използваното входно устройство в параметрите, ако към компютъра или лаптопа са свързани няколко микрофона. Въпреки това, поради неправилен избор на оборудването, това води до проблеми при гласовата комуникация. Проверете този параметър и при необходимост го коригирайте.
- Стартирайте Discord и натиснете бутона с формата на зъбно колело, за да отворите прозореца "Настройки на потребителя".
- В него преминете към раздела "Глас и видео".
- Разгънете списъка в блока "Входно устройство".
- Изберете микрофона, който в момента използвате, ако това не е станало автоматично.За определянето на правилния вариант ще говорим в следващия метод.
- След като направите промените, не забравяйте да настроите силата на звука на входа, за да не възникнат проблеми със звука в бъдеще.
- Между другото, точно в това меню с параметри има функция за проверка на микрофона, която позволява да се определи дали е направен правилен избор по-рано.
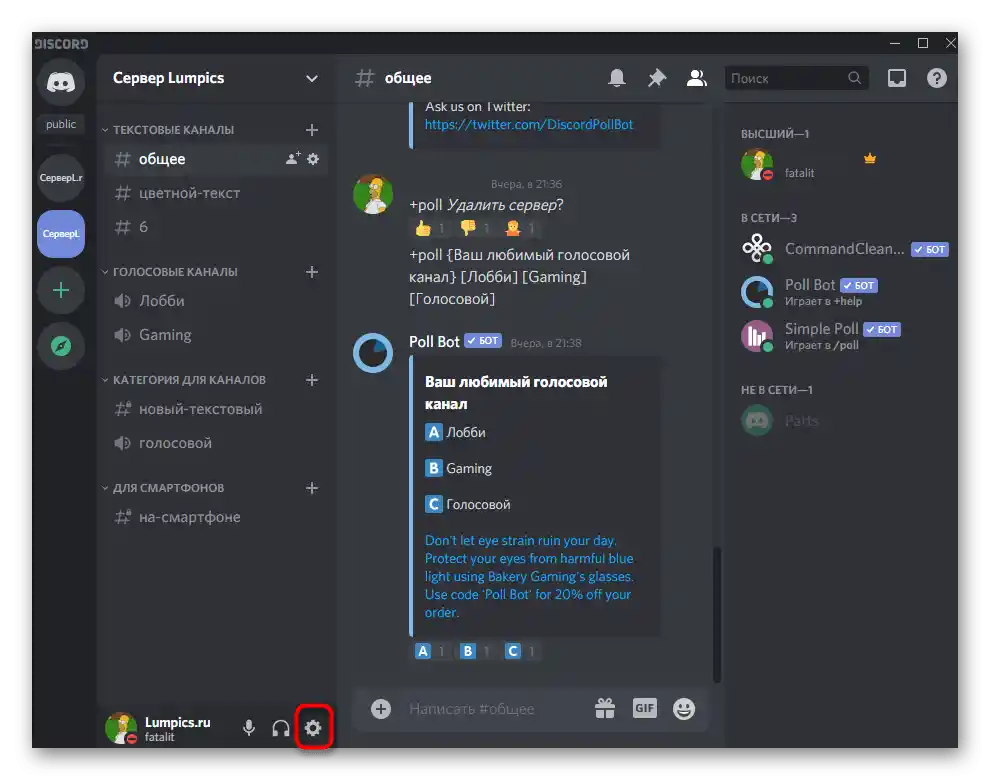
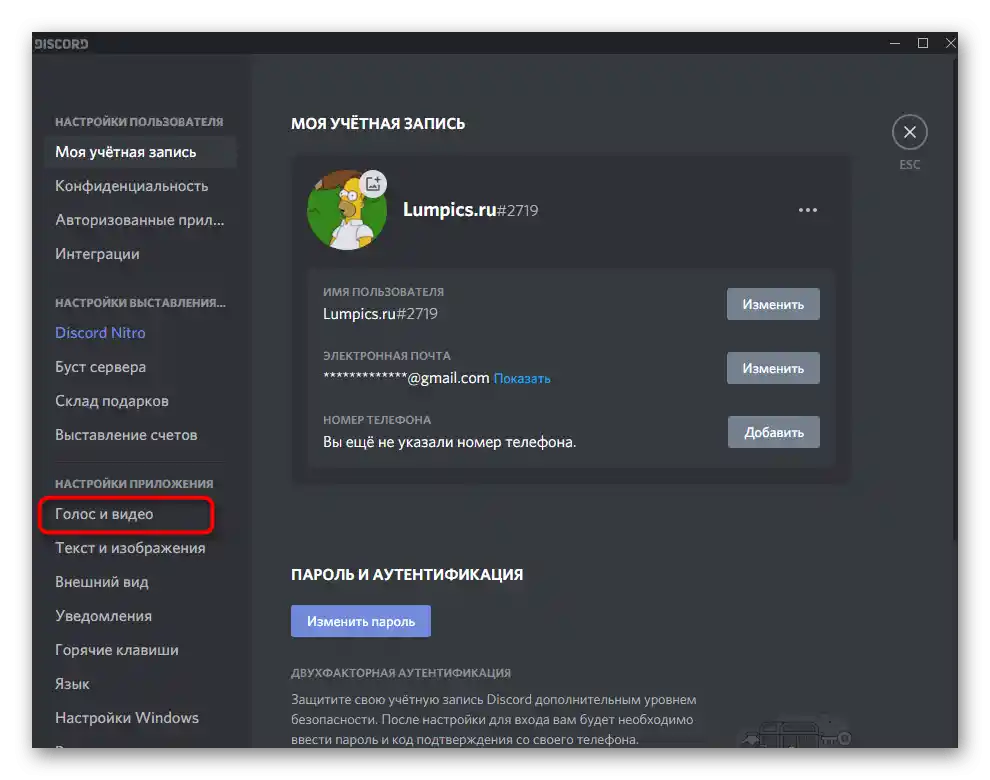
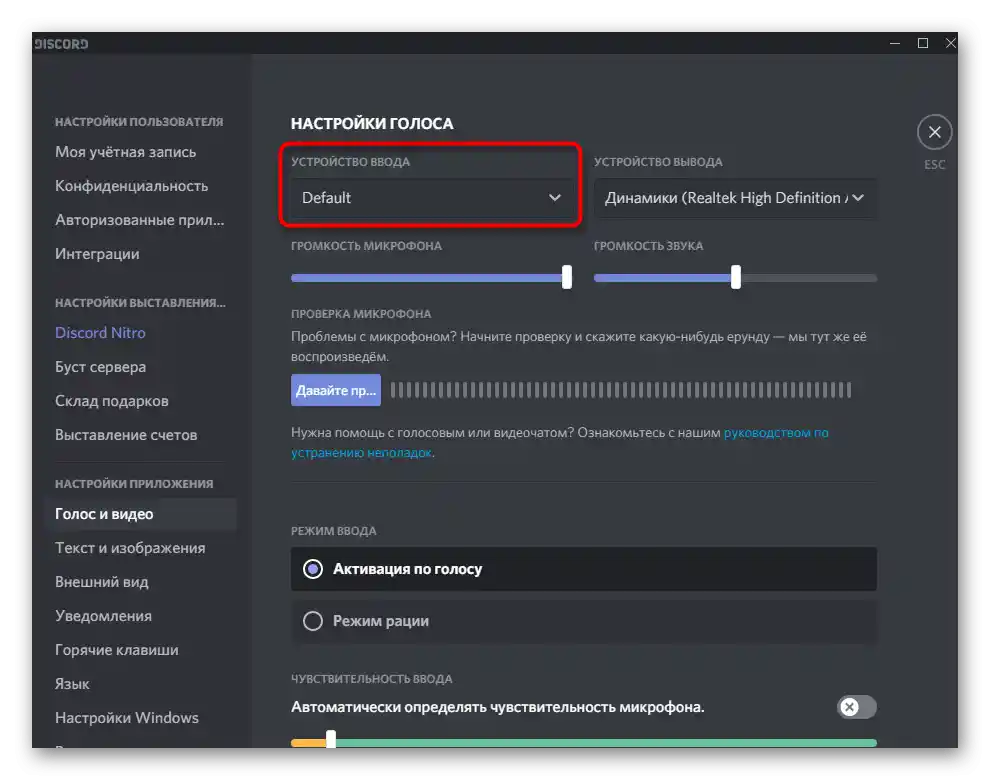
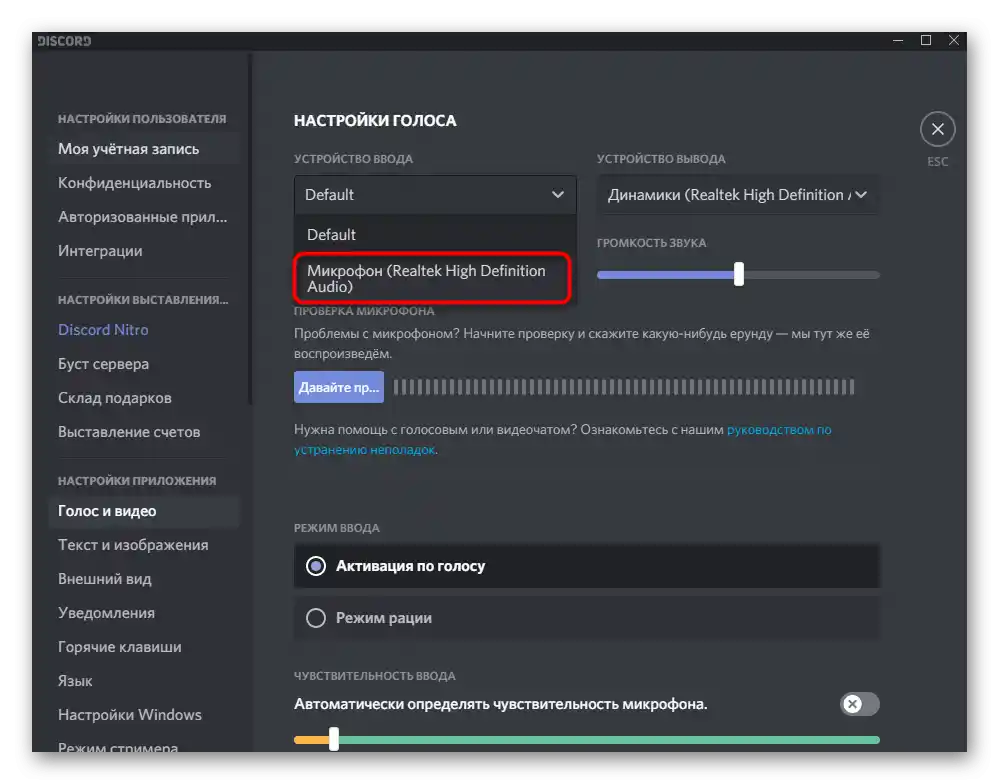
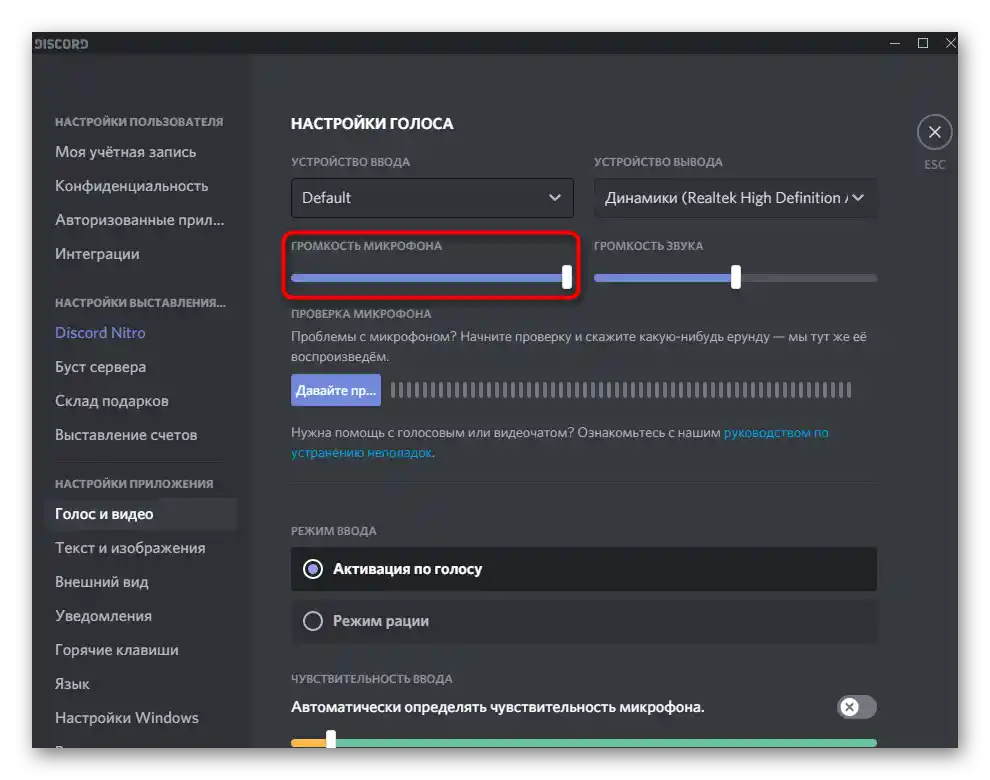
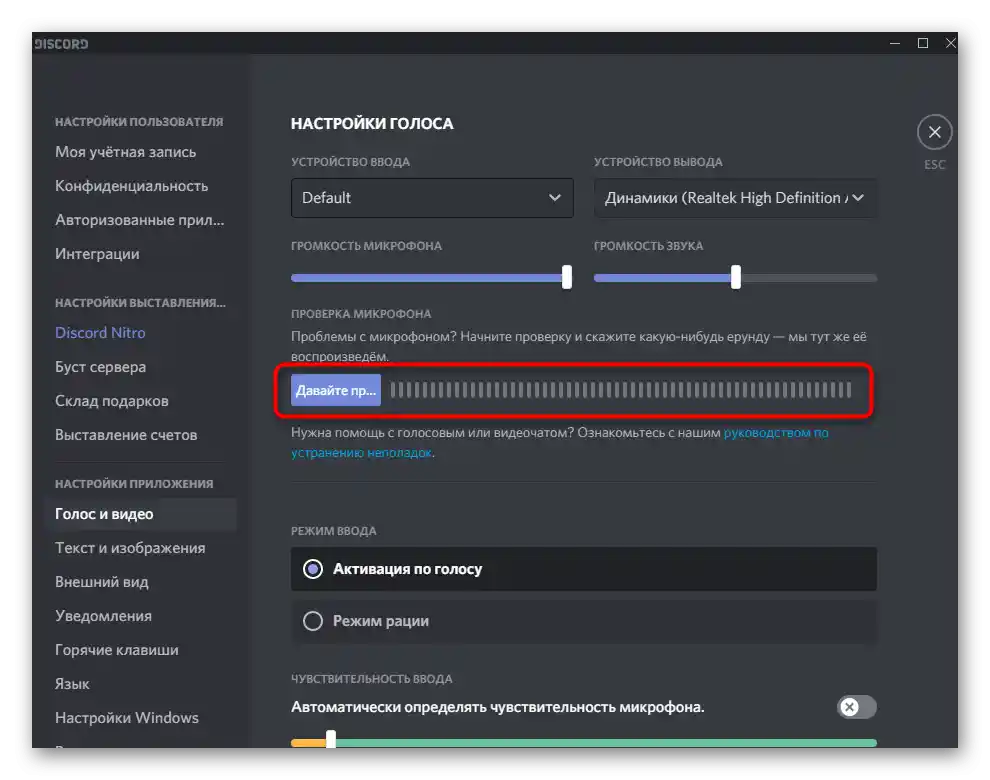
Метод 2: Проверка на микрофона в ОС
Възможно е в Windows по подразбиране да е избрано не това входно устройство, което искате да използвате при комуникация в Дискорд.За него отговаря съответният раздел с системните настройки.
- Извикайте "Параметри", кликвайки върху зъбното колело в менюто "Старт".
- Натиснете с левия бутон на мишката върху плочката "Система".
- На панела вляво превключете в раздела "Звук".
- Чрез блока "Сопътстващи параметри" преминете в "Контролен панел на звука".
- След отваряне на новия прозорец преминете на таба "Стартиране" и проверете дали използваният от вас микрофон е зададен като устройство по подразбиране.
- Ако не е, кликнете върху него с десния бутон на мишката и от появилото се контекстно меню изберете "Използвай по подразбиране".
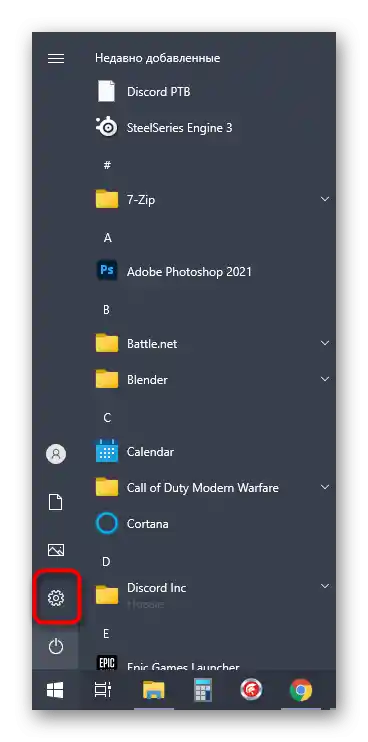
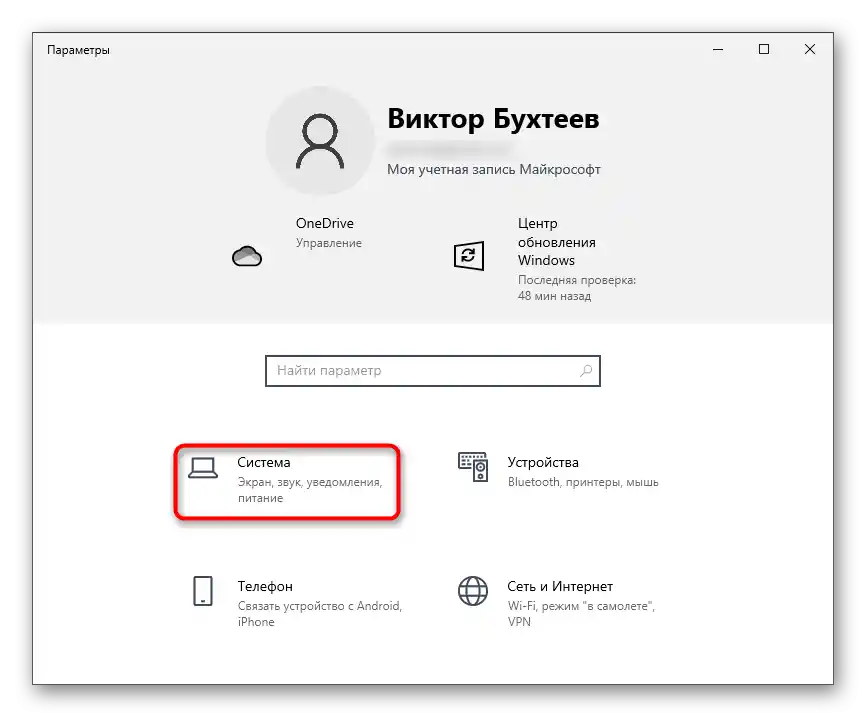
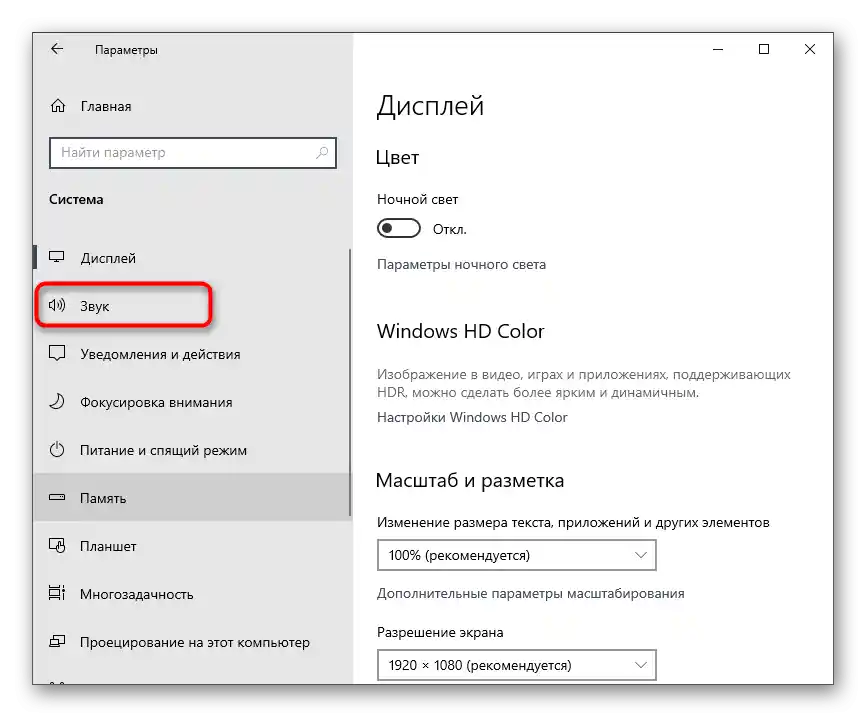

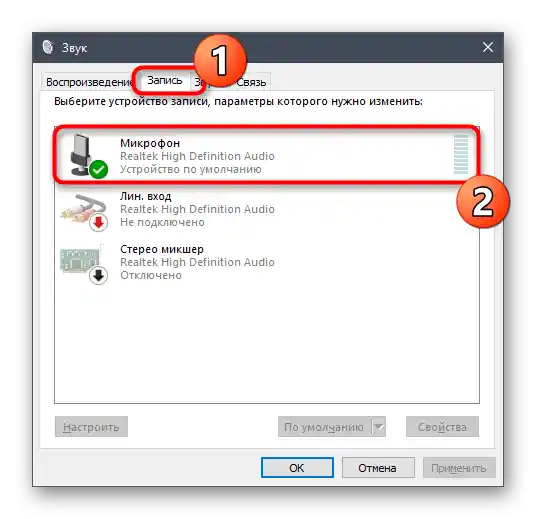
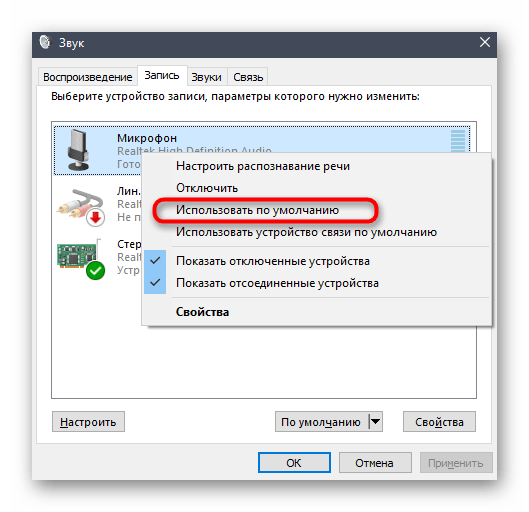
Тук можете да видите името на текущия микрофон, така че при необходимост можете да се върнете в менюто на Дискорд, за което ставаше въпрос в Метод 1, и да направите своя избор чрез падащото меню.
Метод 3: Промяна на режима на въвеждане
Ако сте проверили оборудването и сте се уверили в правилността на настройките на Дискорд, но все пак захватът на гласа не се осъществява, възможно е проблемът да е в използвания режим на въвеждане, който не е подходящ за избрания модел микрофон.
- Отново отворете "Настройки на потребителя", изберете раздела "Глас и видео" и вижте какъв режим на въвеждане е зададен в момента.
- За "Активация по глас" деактивирайте автоматичния подбор на чувствителността и преместете плъзгача наляво, така че динамичната лента, появяваща се при разговор, винаги да покрива жълтата част на тази линия.
- Ако това не помогне, превключете на режим на радиостанция и използвайте комбинация от клавиши за включване на микрофона.
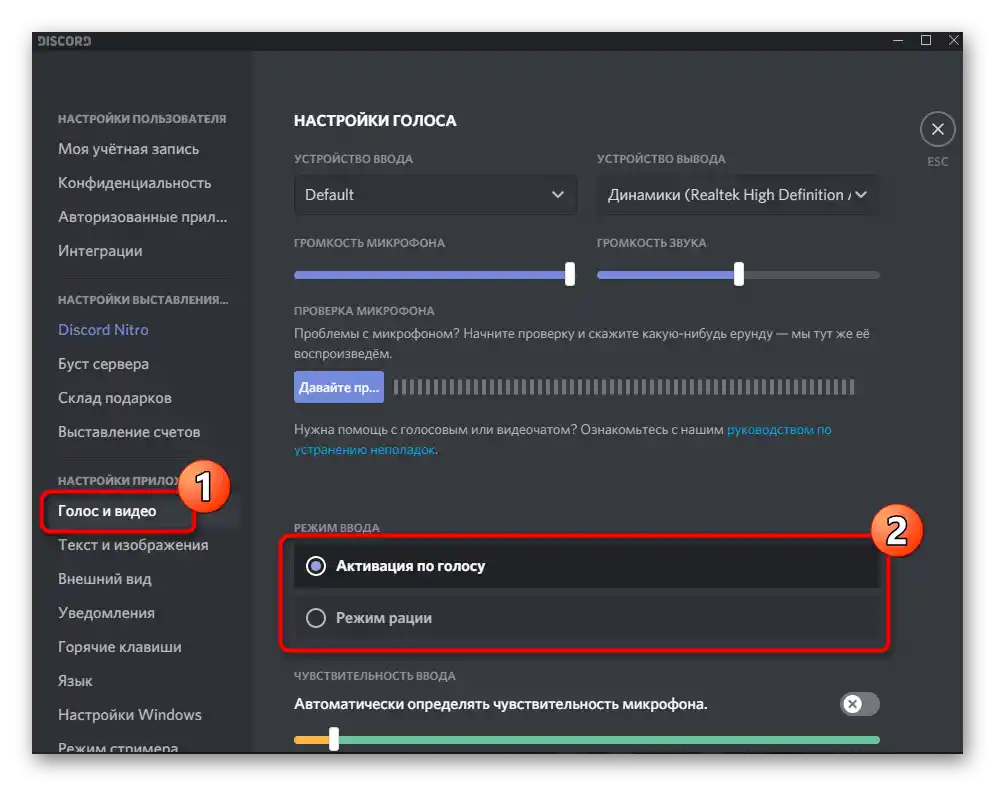
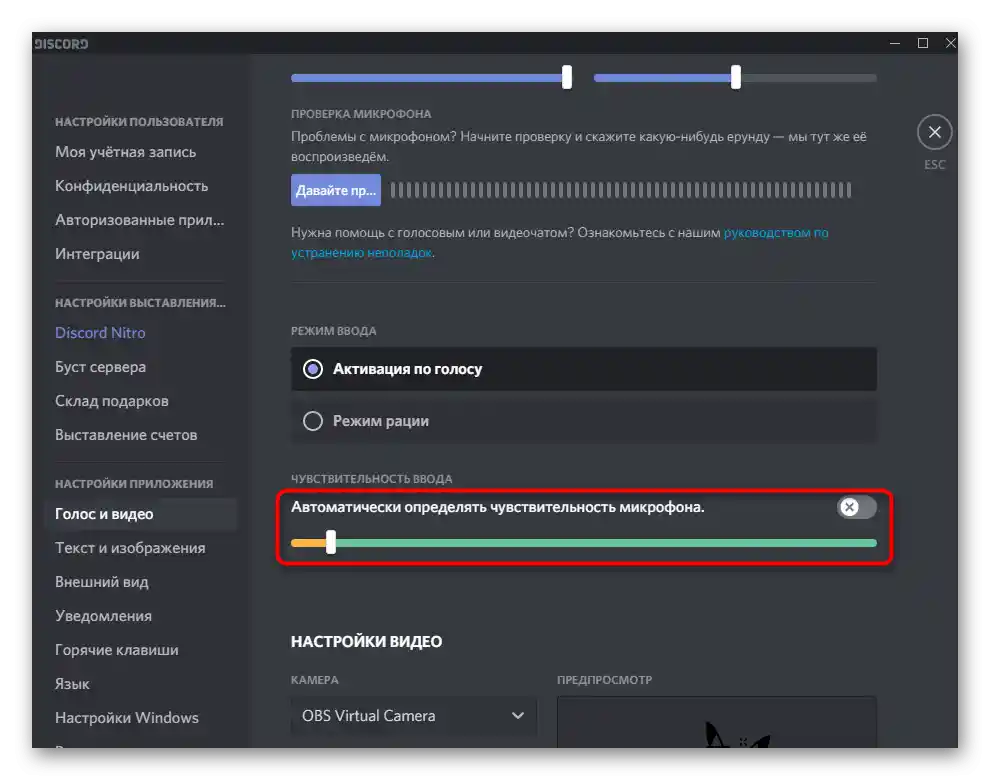
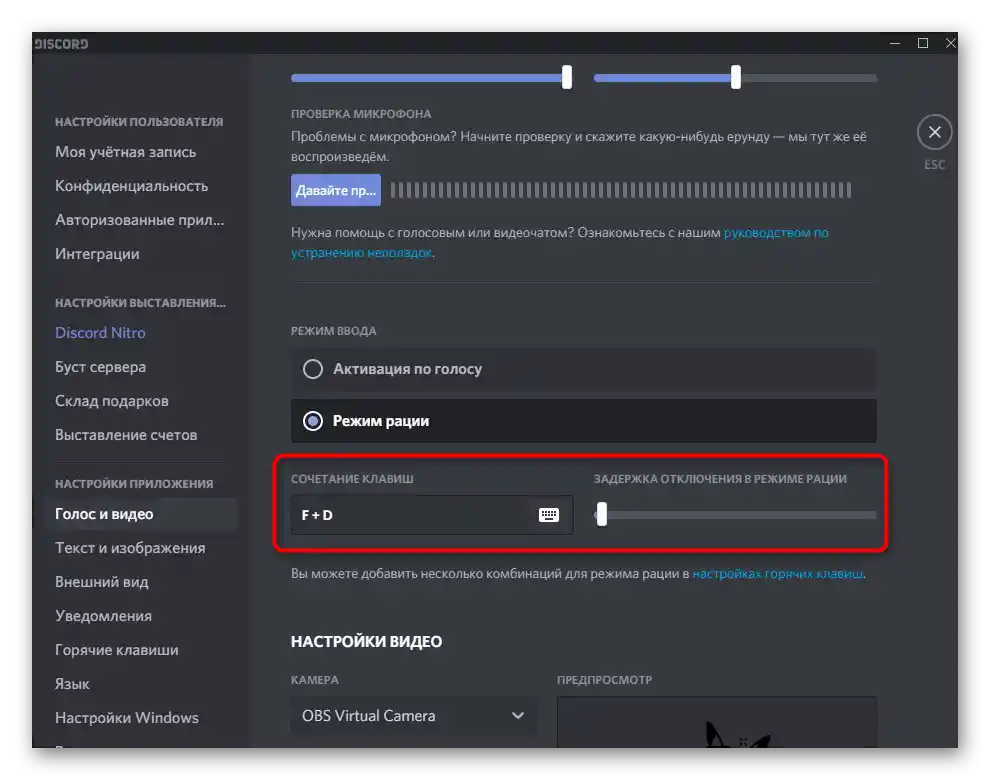
Метод 4: Отстраняване на проблеми с работата на микрофона
Понякога се оказва, че не просто Дискорд не вижда микрофона, а самото устройство функционира неправилно в операционната система. Има много причини за появата на подобни неизправности, затова намирането на правилната и решаването й често е проблематично.Едно от първите действия, които трябва да се извършат — да се използва вграденото средство за отстраняване на проблеми в Windows, което помага да се провери най-основните причини.
- За целта в приложението "Настройки" отворете раздела "Актуализация и сигурност".
- През лявата панел преминете към категорията "Отстраняване на проблеми".
- Тук не се показват наличните инструменти, затова ще трябва да кликнете върху реда "Допълнителни средства за отстраняване на проблеми".
- Сред тях намерете "Запис на звук" и кликнете върху тази плочка.
- Ще се появи бутон "Стартиране на средството за отстраняване на проблеми", който отговаря за започването на този процес.
- Очаквайте появата на инструкции в нов прозорец за откриване на проблеми.
- При необходимост в избора на проблемно устройство отбележете с маркер използвания микрофон и преминете към следващата стъпка.
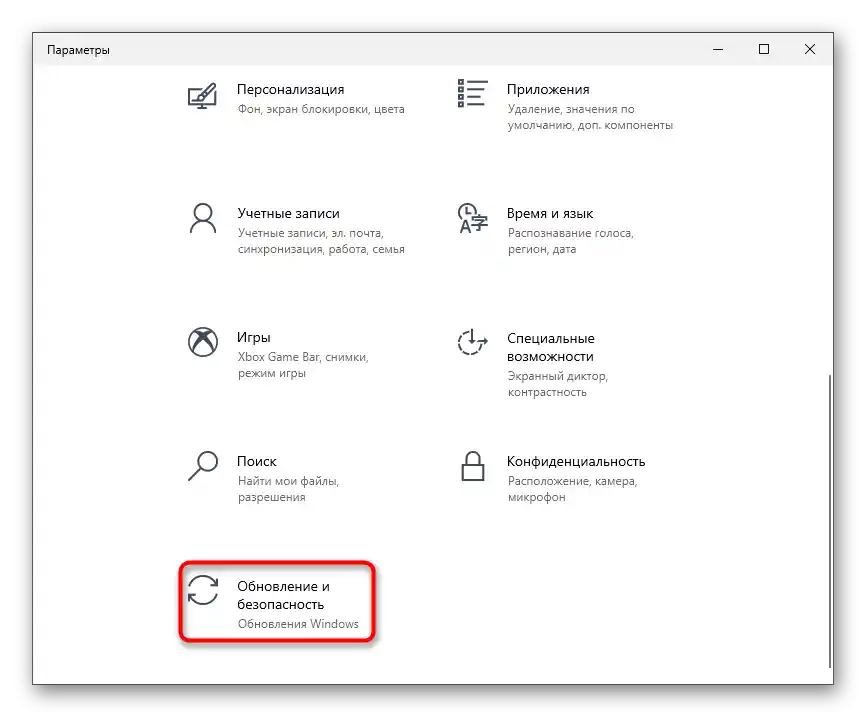
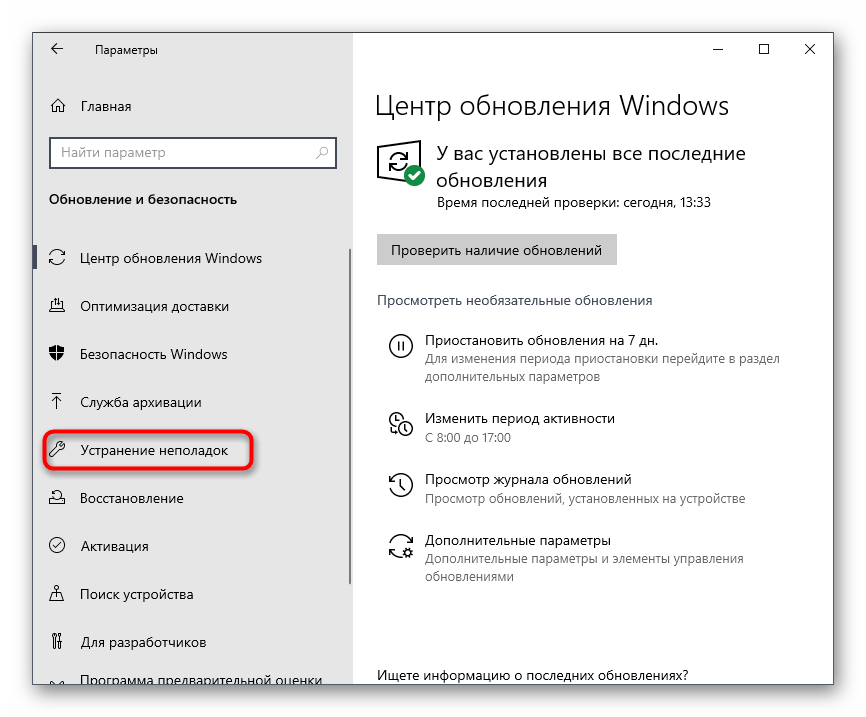
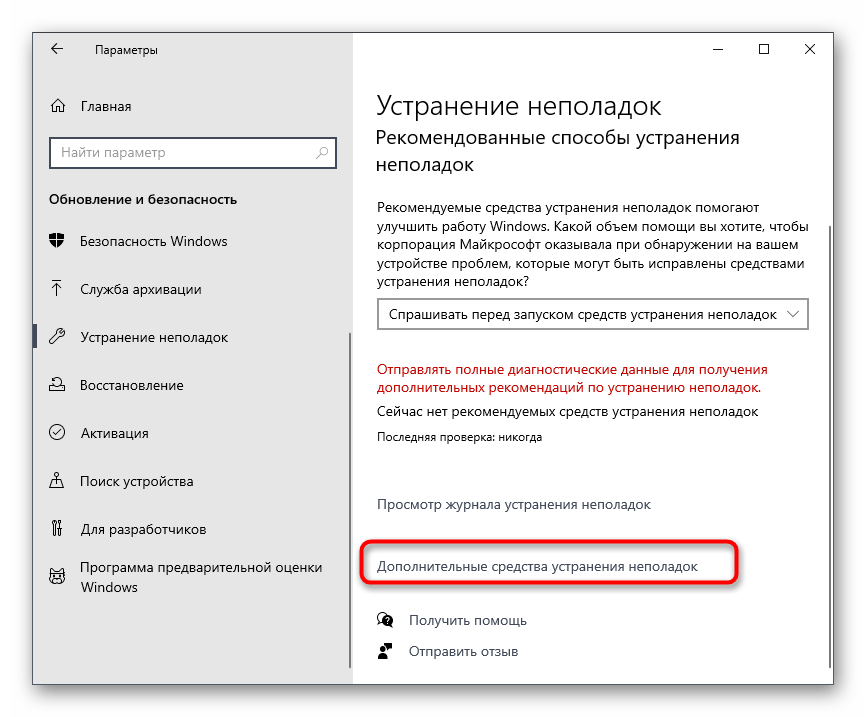
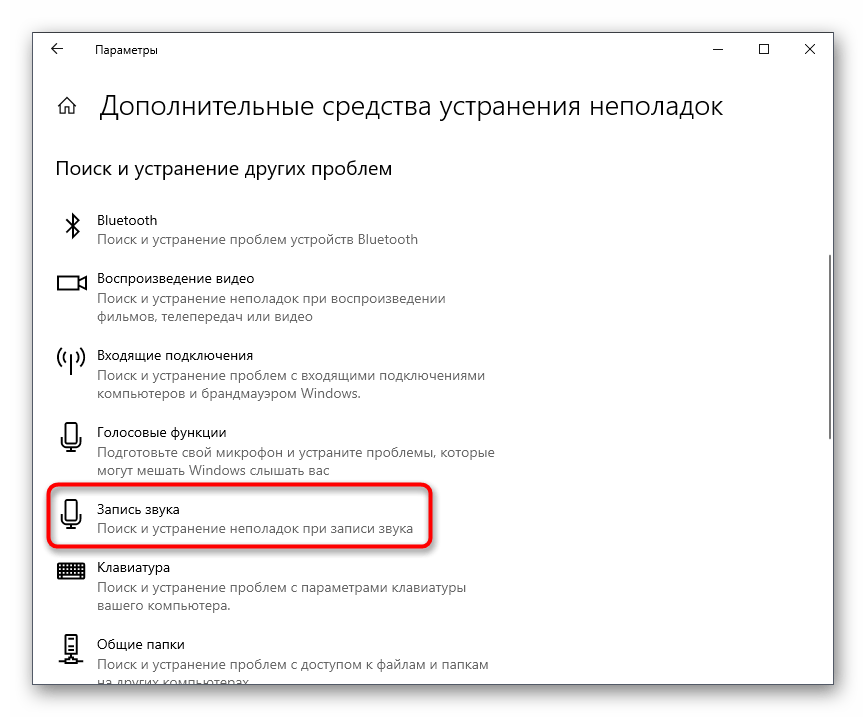
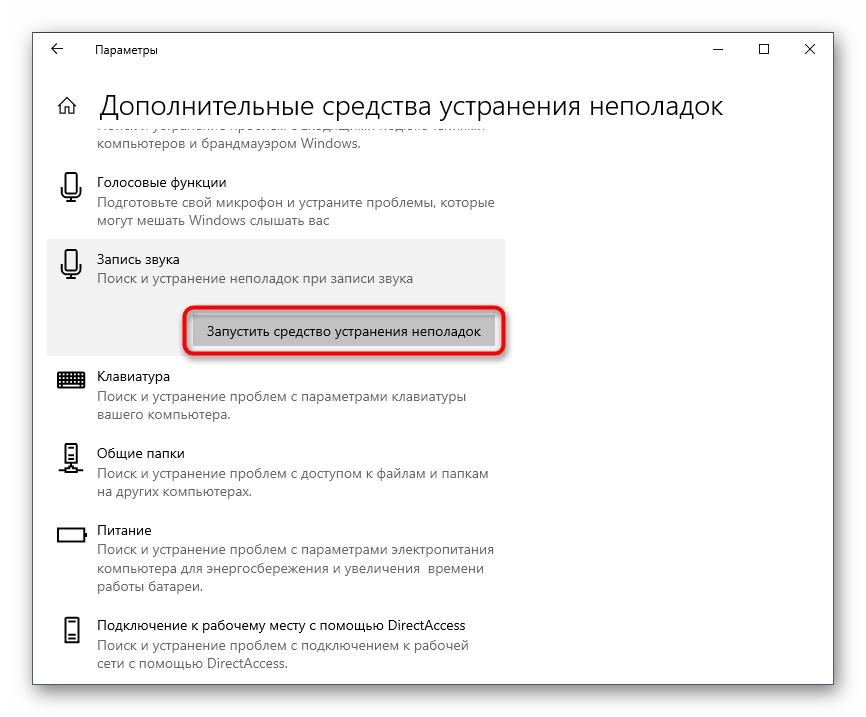
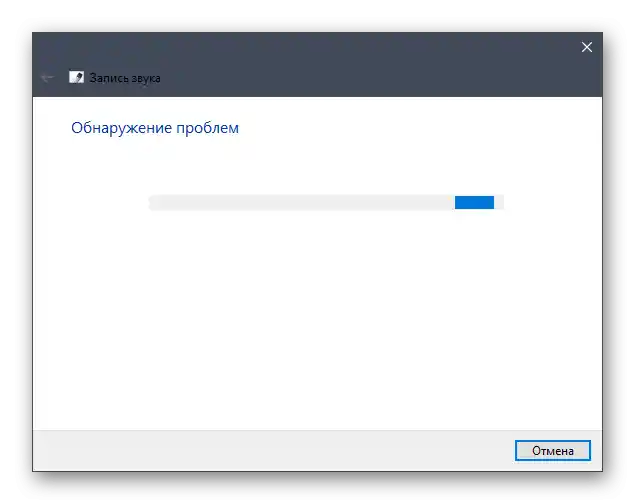
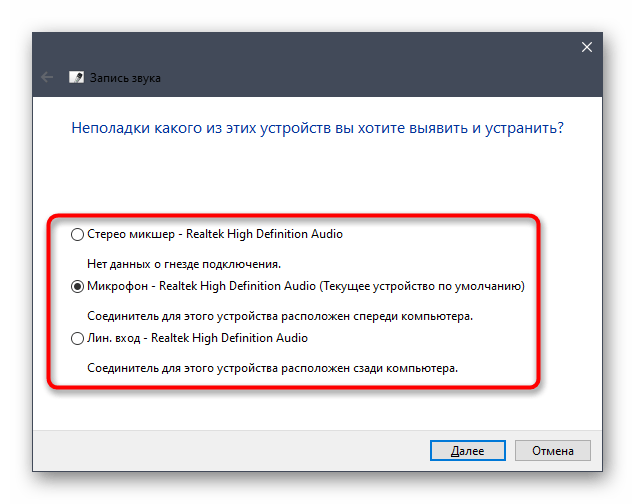
Ако средството за отстраняване на проблеми не е открило проблеми или е показало информация, че намерените грешки не могат да бъдат коригирани автоматично, препоръчваме да се запознаете с друга статия на нашия сайт, където авторът разказва за всички налични начини за решаване на възникналата ситуация.
Повече информация: Микрофонът е свързан, но не работи в Windows 10
Метод 5: Предоставяне на разрешения за използване на микрофона
Този метод е изключително специфичен, тъй като ситуацията с отказа на Discord да използва микрофона възниква много рядко.Въпреки че нищо от изброеното не помогна, има смисъл да се извършат следните действия:
- Отворете "Старт" и преминете в "Настройки".
- Намерете плочката "Поверителност" и кликнете върху нея.
- През панела отляво в блока "Разрешения на приложенията" намерете пункта "Микрофон".
- Намерете в списъка с приложения "Discord" и разрешете използването на микрофона.
- Ако го няма там, просто се уверете, че плъзгачът, отговарящ за предоставянето на разрешения за използване на микрофона, е в активно състояние.
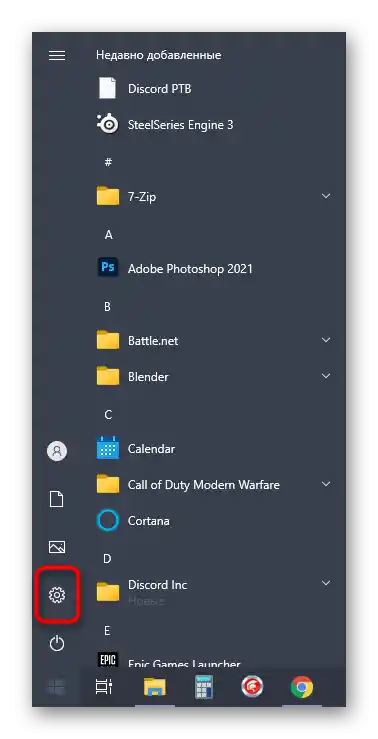
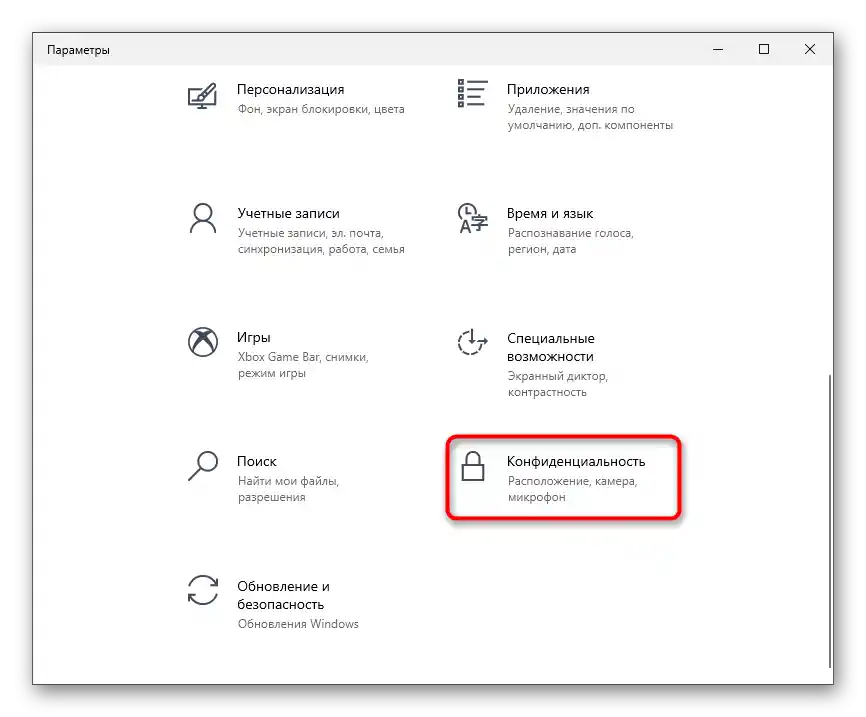
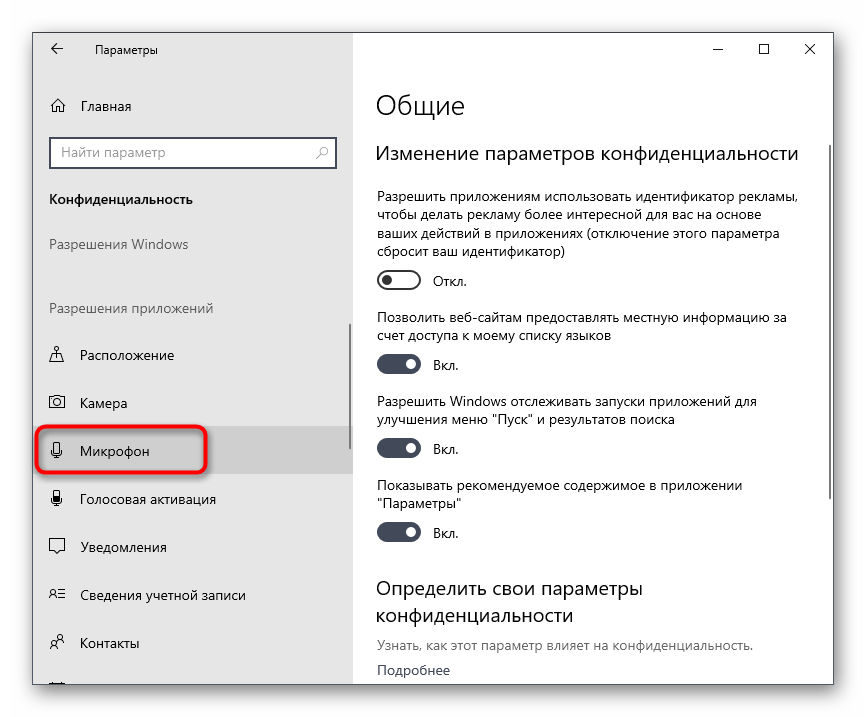
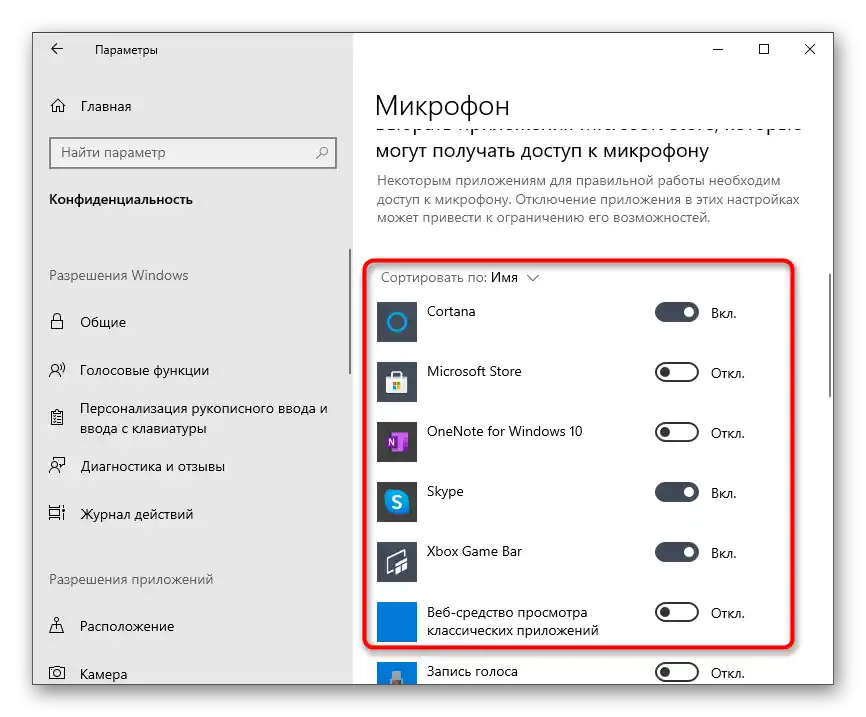
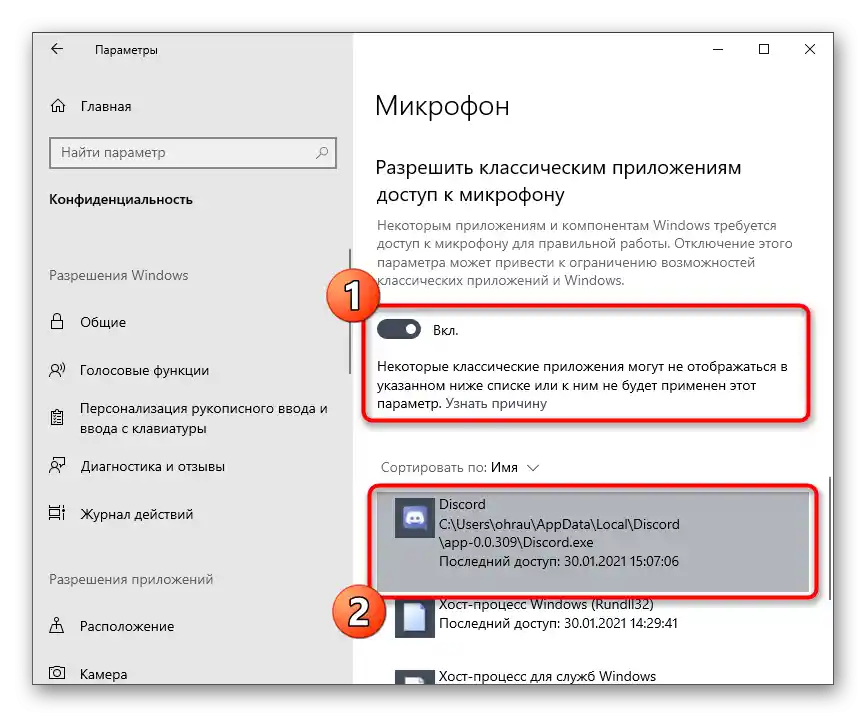
Метод 6: Смяна на звуковата подсистема
Звуковата подсистема в Discord определя използваните кодеци и драйвери не само за възпроизвеждане на звук, но и за неговото улавяне чрез микрофон. Все още програмата поддържа преминаване към предишната версия на подсистемата, което може да се извърши за опит за решаване на възникналата ситуация:
- В главния прозорец на програмата натиснете бутона с формата на зъбно колело, за да преминете в настройките на акаунта.
- На панела отляво ви е необходим раздел "Глас и видео".
- Сменете звуковата подсистема и рестартирайте софтуера, за да приложите промените, след което започнете да проверявате работата на микрофона.
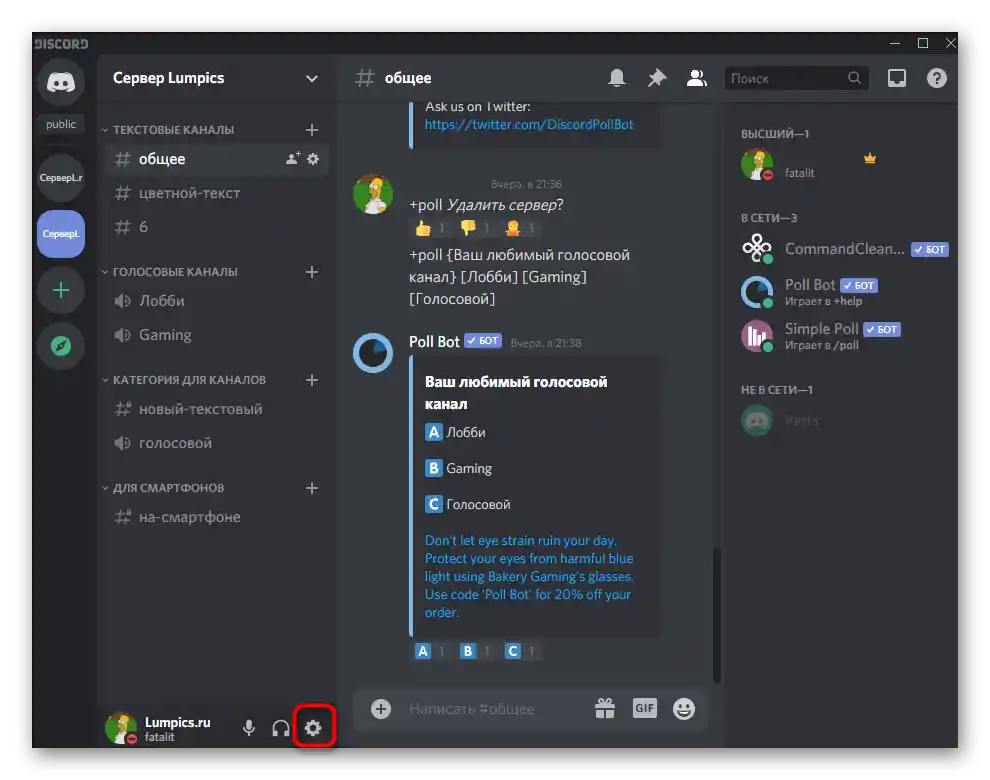
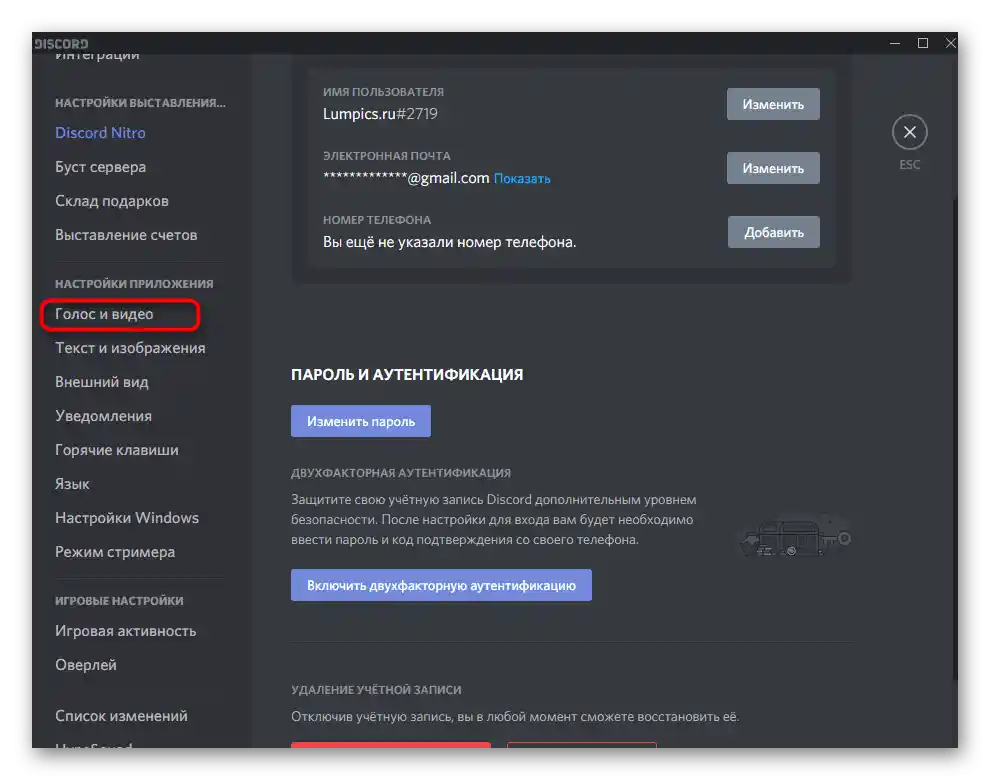
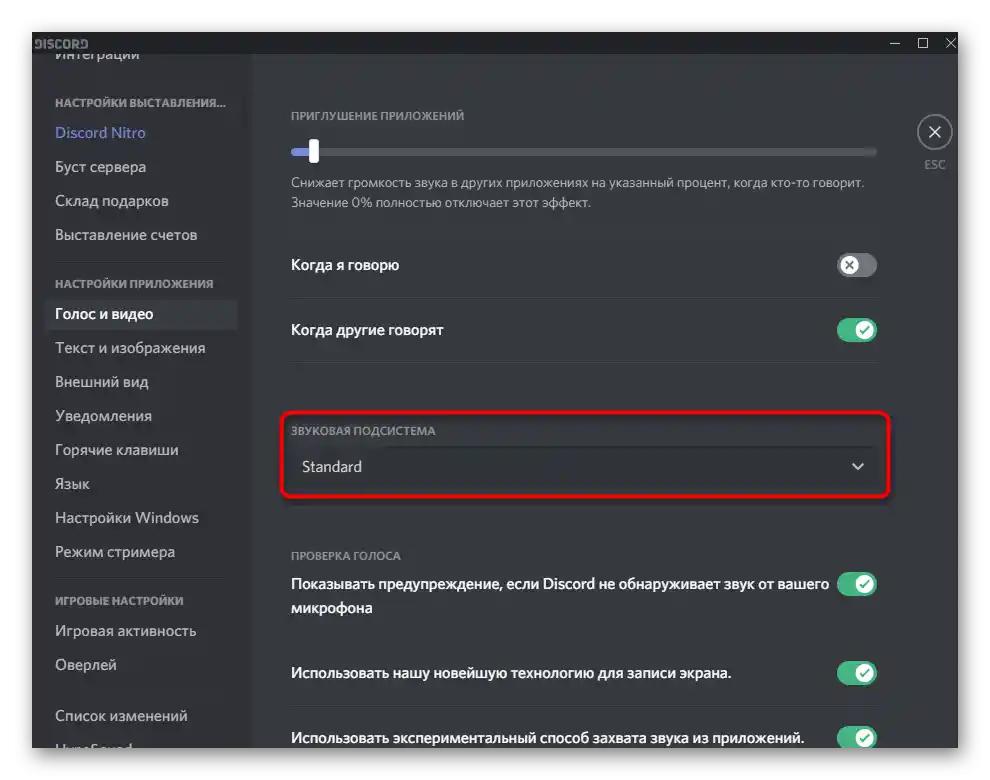
Метод 7: Изключване на монополния режим
Монополният режим на работа на микрофона позволява използването на ресурсите на процесора за осигуряване на най-добър отговор на устройството, предотвратявайки появата на заеквания и други смущения, които възникват при взаимодействие с определено оборудване.Временното изключване може да се окаже полезно в ситуации, когато периферията не иска да се показва в Дискорд.
- За целта в раздела "Система" на приложението "Параметри" изберете категория "Звук" и преминете в "Панел за управление на звука".
- Преместете се на таба "Запис" и два пъти кликнете върху използвания микрофон, за да отворите неговите свойства.
- Там ви е необходим табът "Допълнително".
- Снемете отметките от двата параметъра "Монополен режим" и приложете промените.
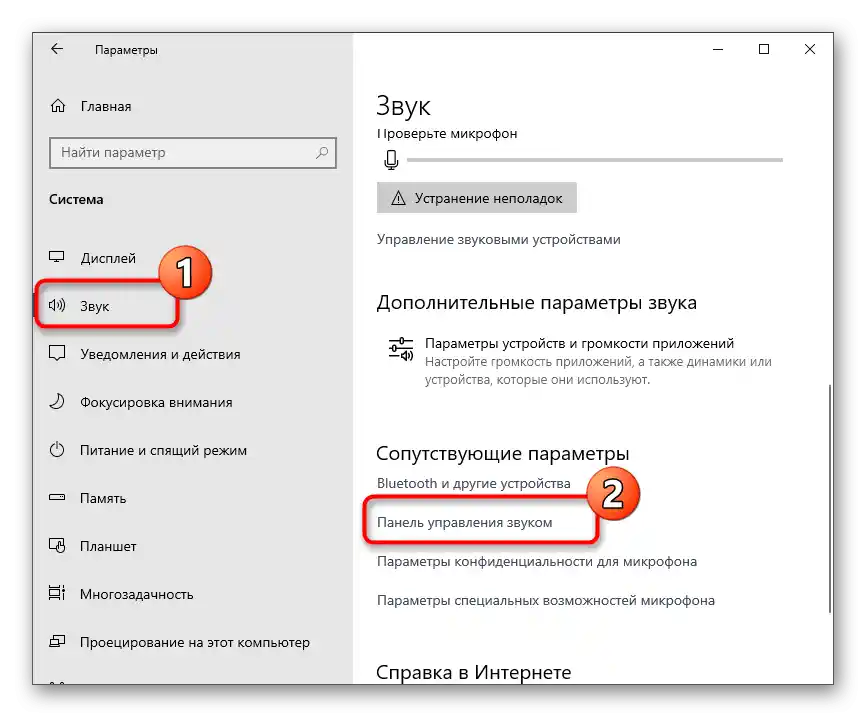
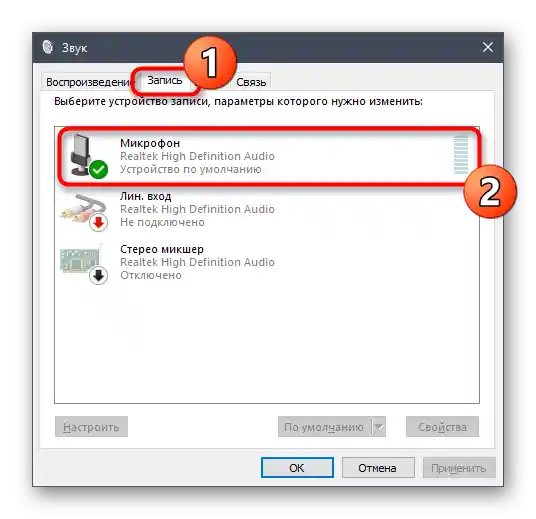
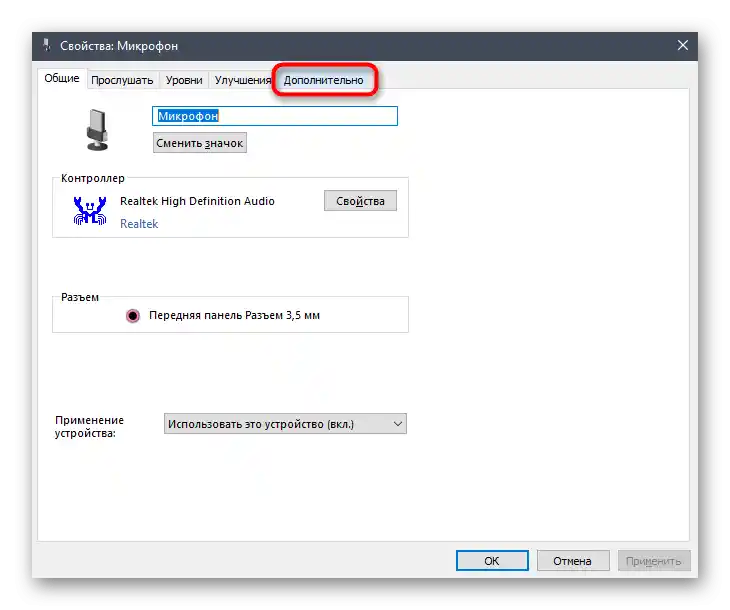
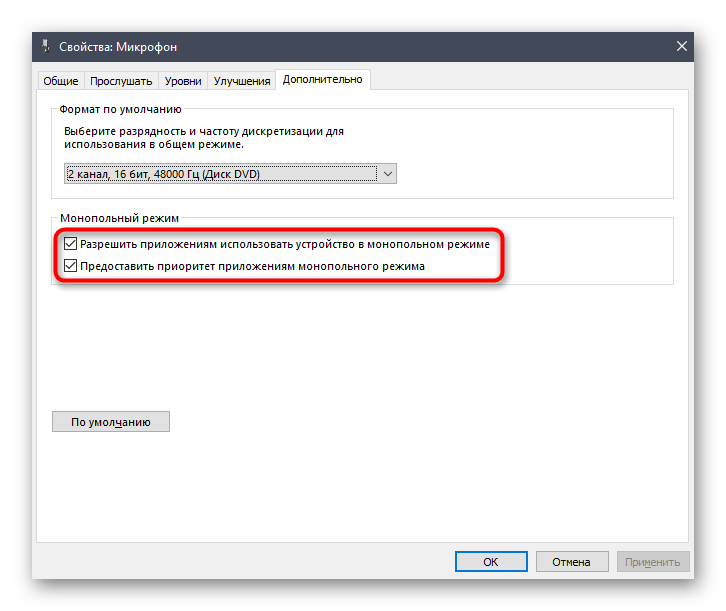
Метод 8: Стартиране на Discord с администраторски права
Каквото и да звучи банално, понякога стартирането на програмата с администраторски права веднага решава възникналите проблеми, което може да се отнася и за работата на микрофона в Дискорд. Има едно предположение — правата на акаунтите забраняват използването на входно устройство без администраторски привилегии, поради което възникват конфликти. Съответно, стартирането на софтуера с тези права веднага решава ситуацията. Кликнете с десния бутон на мишката върху изпълнимия файл или ярлыка на мессенджера и от появилото се контекстно меню изберете опцията "Стартиране с администраторски права".
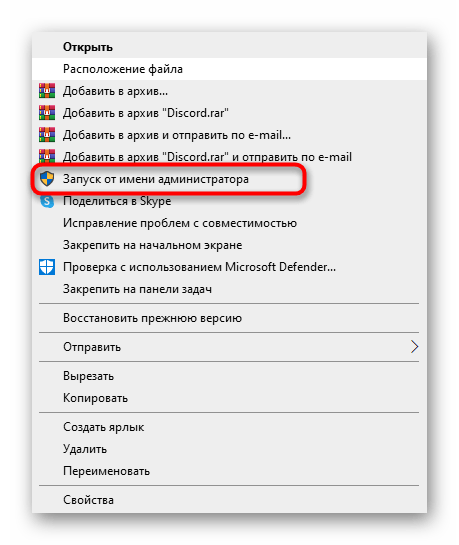
Метод 9: Чиста инсталация на програмата
Понякога всички проблеми с функционирането на мессенджера са свързани с грешки при инсталацията или липсващи файлове. За съжаление, практически е невъзможно самостоятелно да намерите такъв обект и да го възстановите или да го изтеглите отделно, затова е добре да се прибегне до чиста инсталация. Първо извършете стандартна деинсталация на софтуера, за което подробно четете в статията по линка по-долу.
Повече: Инсталиране и деинсталиране на програми в Windows 10
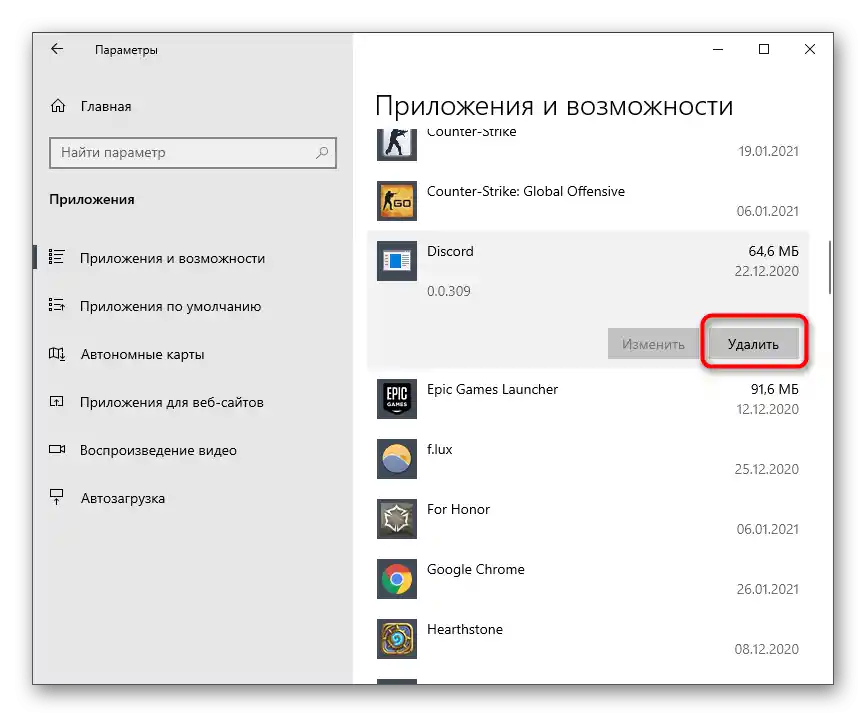
Следващата стъпка е почистването на остатъчните файлове, което е задължително да се направи, за да се предотвратят конфликти и проблеми с инсталацията.Тя се състои само от няколко прости действия и изглежда така:
- Стартирайте утилитата "Изпълни", използвайки стандартната комбинация от клавиши Win + R. В полето въведете
%appdata%и натиснете Enter, за да преминете по този път. - След секунда ще се появи прозорецът "Файлов мениджър", в който намерете каталога "discord" и кликнете с десния бутон на мишката върху него.
- От контекстното меню изберете опцията "Изтрий", за да се отървете от остатъчните файлове.
- След това отново отворете "Изпълни" и поставете там пътя
%localappdata%. - Нужна ви е същата папка, която трябва да изтриете.
- Почистването от следи е успешно, остава само да изтеглите последната версия на Дискорд от официалния сайт и да я инсталирате на компютъра, за което е подробно описано в материала по следната връзка.
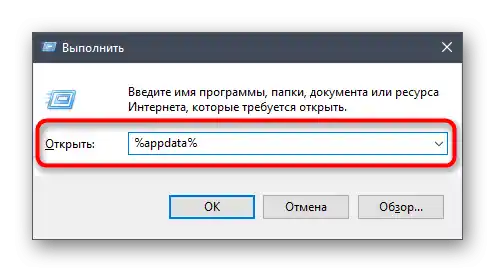
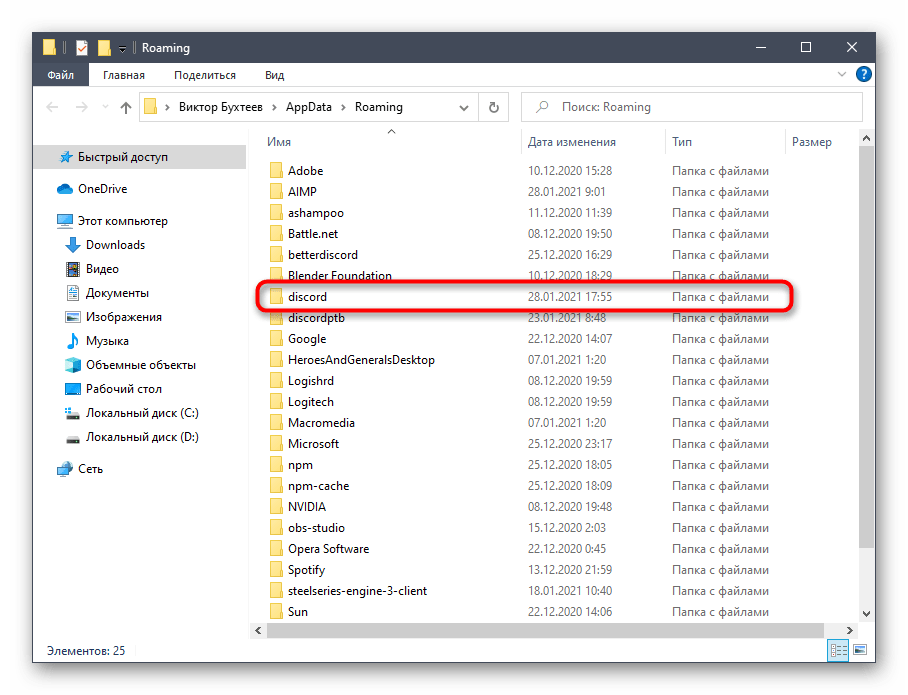
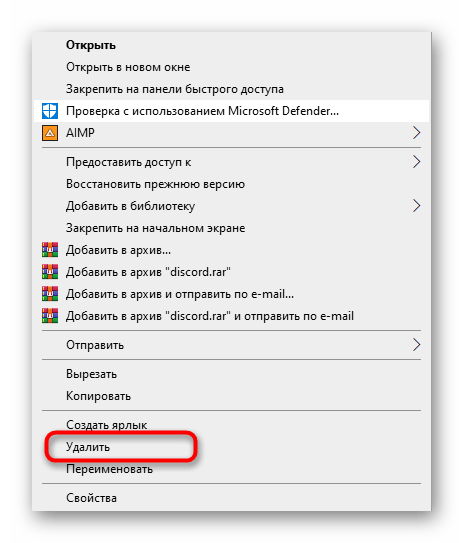
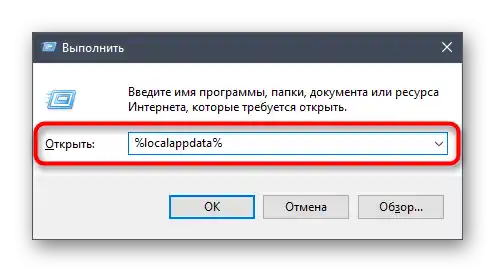
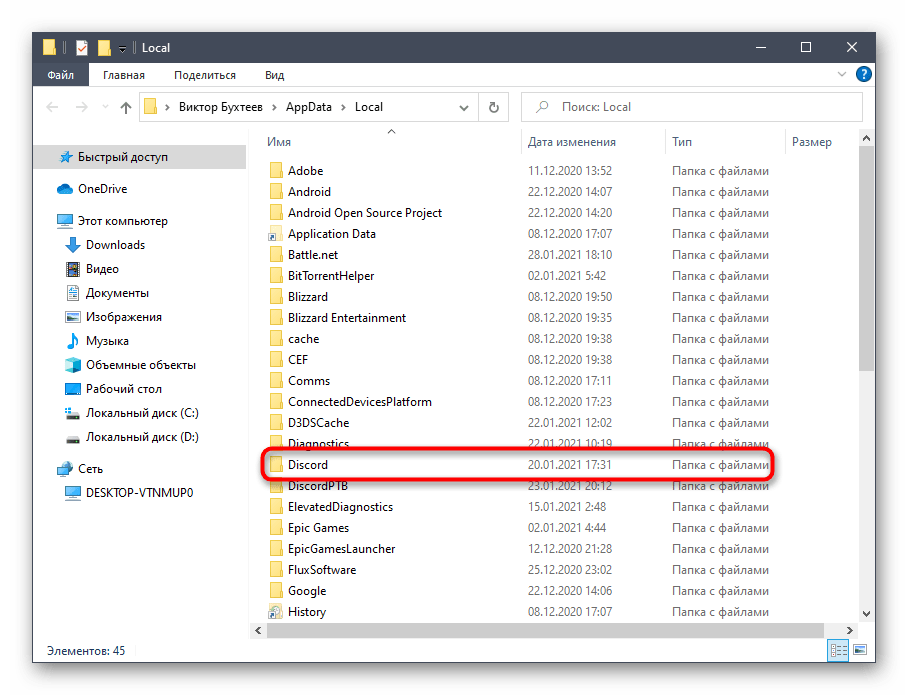
Повече информация: Инсталиране на Discord на компютър
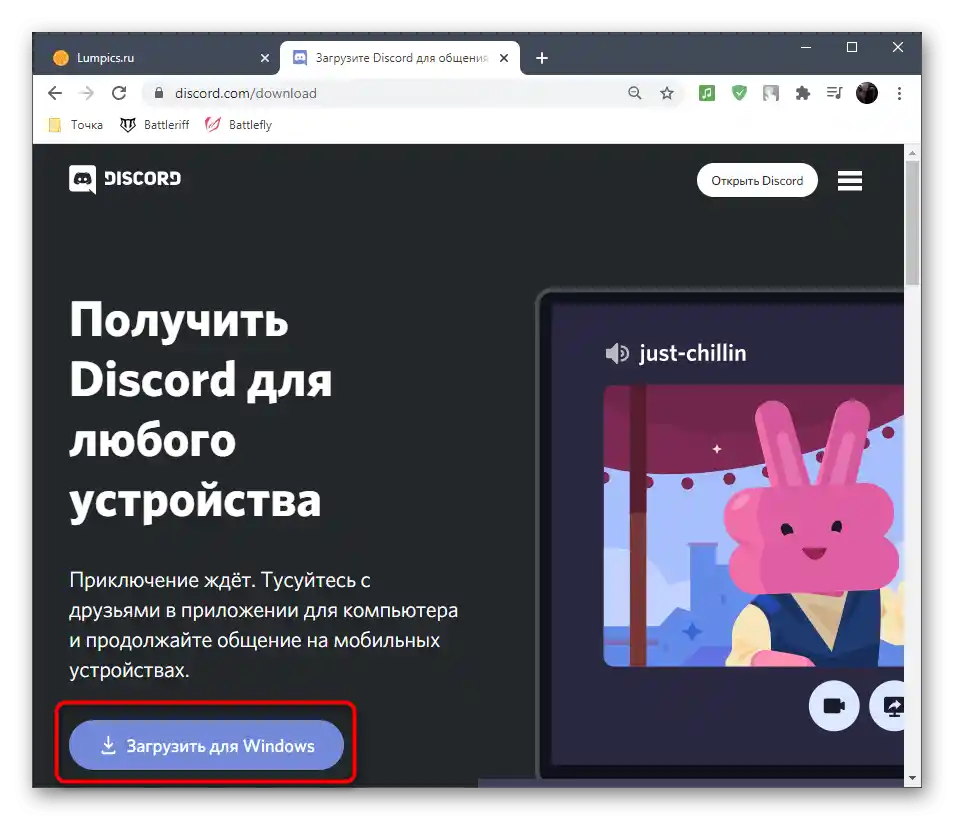
Метод 10: Инсталиране на публична тестова версия
Последният метод за десктоп версията на Дискорд — изтегляне на публична тестова версия с нова функционалност, която все още не е налична в стабилната версия. В определени случаи това помага за настройване на микрофона, ако по някакви причини в обикновената версия на програмата с работата му възникват неустранени проблеми.
Отидете на официалния сайт на Discord
- Кликнете на връзката по-горе, за да отидете на официалния сайт на месинджъра и намерете списъка "Продукт", където изберете пункта "Изтегли".
- Ще ви предложат да изтеглите стабилната версия, но вместо това намерете блока "Жадувате за експерименти?", в който кликнете на "Изтеглете публичната тестова версия".
- Изберете платформата "Windows", като по този начин започнете изтеглянето на изпълнимия файл.
- Изчакайте да завърши този процес и стартирайте полученото приложение.
- Ще се появи прозорец на Дискорд и ще започне изтеглянето на актуализации.След завършване, извършете авторизация и преминете към използването на програмата.
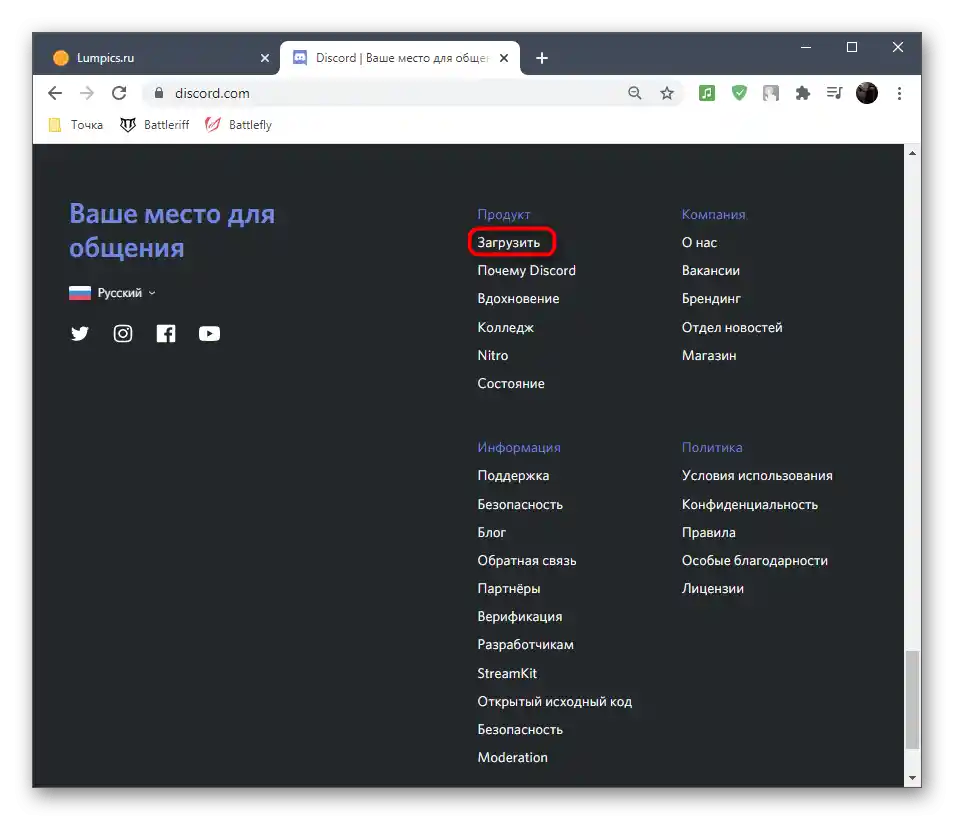
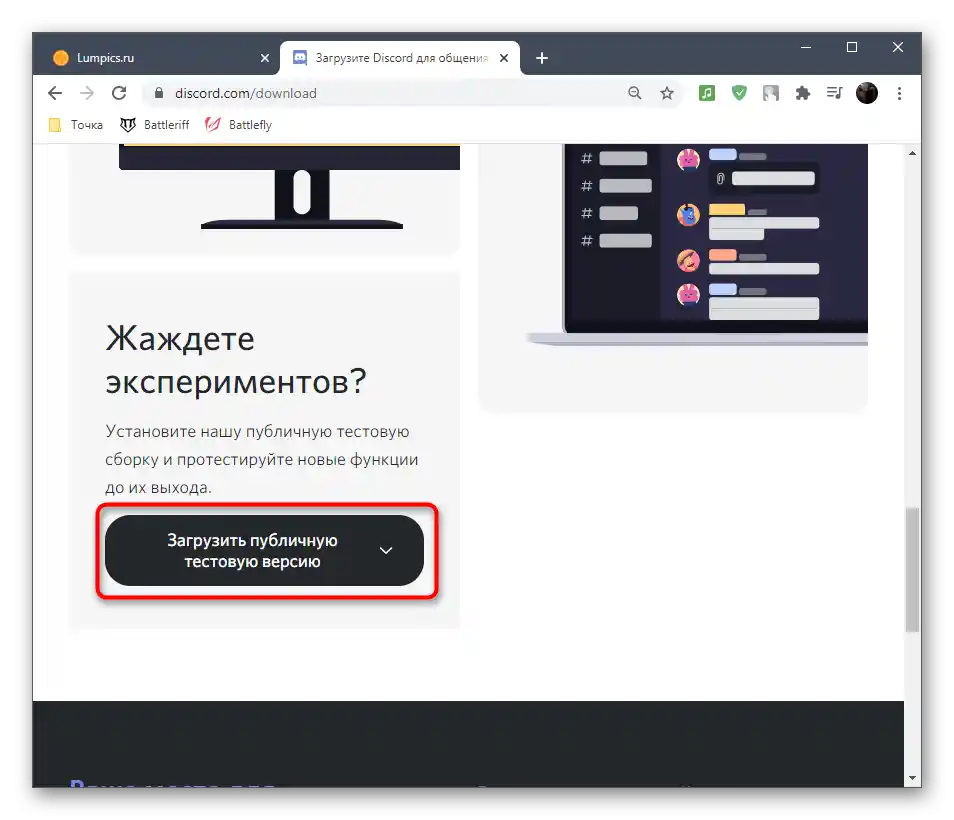
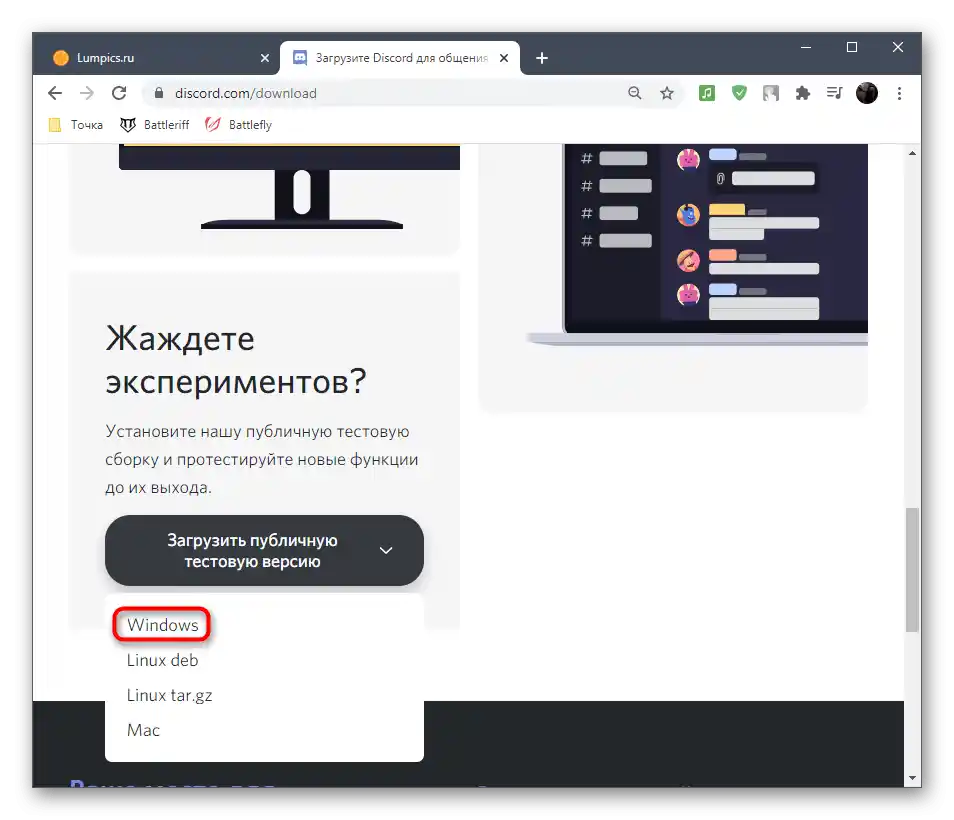
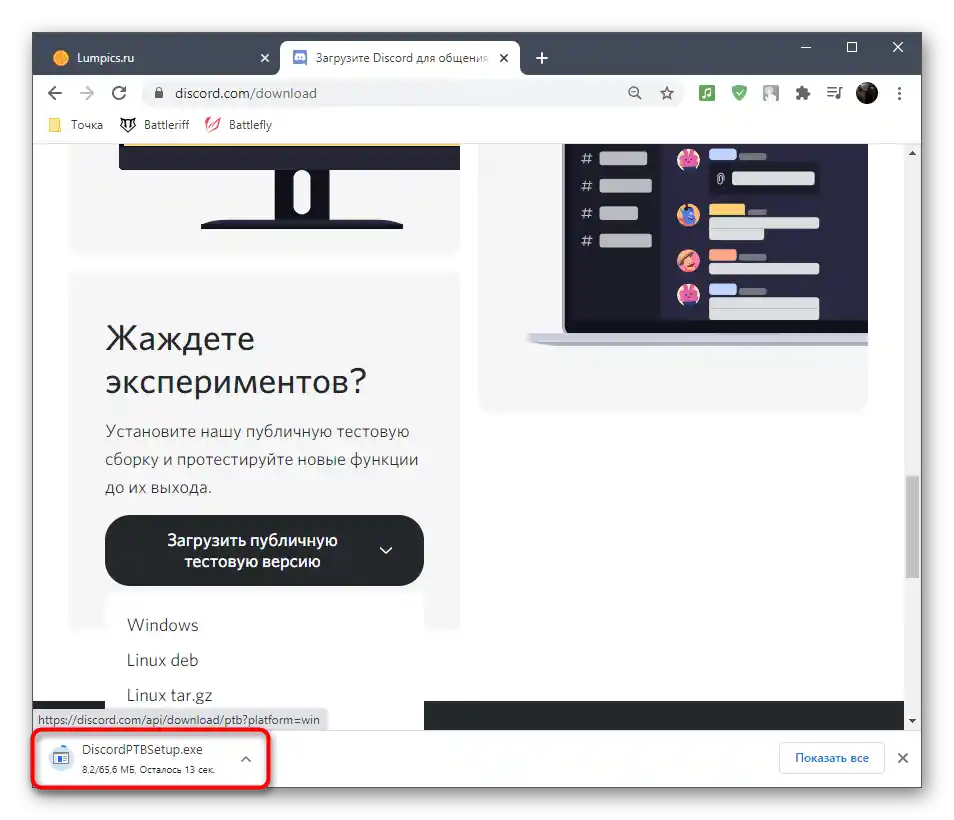
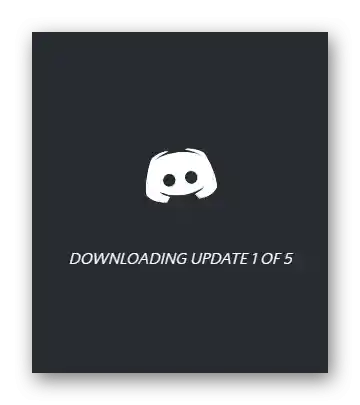
Вариант 2: Мобилно приложение
Грешките с откритие на микрофона в мобилното приложение Discord възникват много по-рядко, отколкото на компютър, тъй като не съществуват толкова много софтуерни и хардуерни фактори, влияещи на подобна ситуация. Въпреки това, ако не сте имали късмет и проблемът все пак се е появил, използвайте следните методи за неговото решаване.
Метод 1: Смяна на режима на въвеждане
Discord на мобилни устройства също поддържа два различни режима на въвеждане, но режимът на радиостанция не винаги работи коректно и микрофонът просто не реагира на него. Някои потребители обаче се сблъскват с обратната ситуация — средството за активиране с глас не разпознава микрофона поради ниската му чувствителност. Затова като първо решение препоръчваме да смените режима на въвеждане, което се осъществява по следния начин:
- Натиснете иконата с изображение на вашия аватар, за да отворите настройките на профила.
- Там ви интересува раздел "Глас и видео".
- Докоснете параметъра "Режим на въвеждане".
- Сменете го и напуснете това меню, за да проверите резултатността на промените.
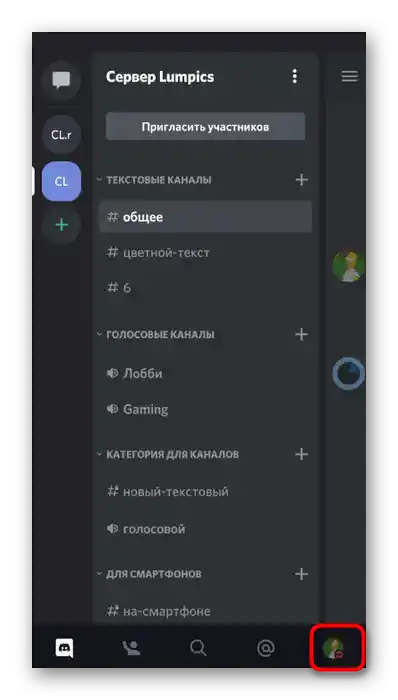
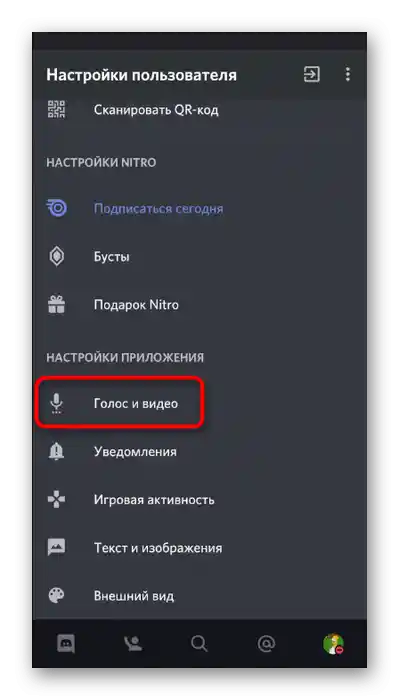
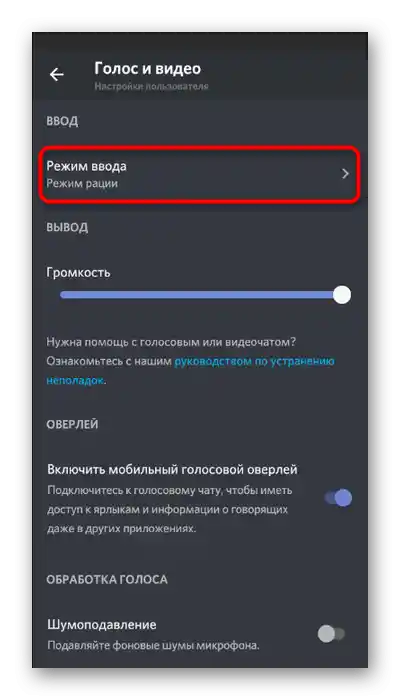
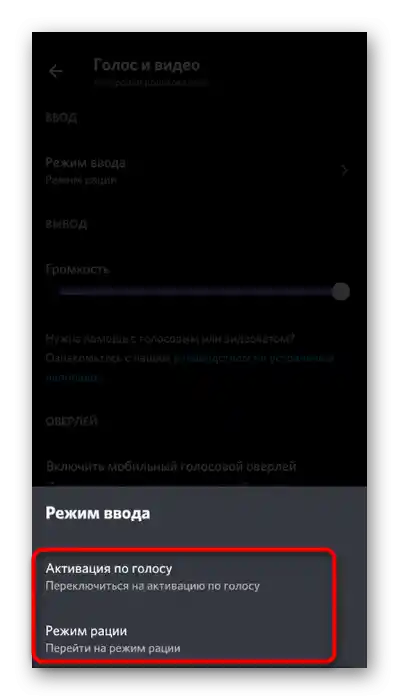
Метод 2: Премахване на забраната за използване на микрофона
Ако преди това, при появата на уведомление в Discord, сте забранили на приложението да използва микрофона, повече няма да можете да общувате в гласовите чатове, докато не премахнете ограничението.Това е основната причина за разглежданата неизправност, а за нейното решение ще са необходими само няколко прости действия.
- Разгънете панела с известия и натиснете иконата с изображение на зъбно колело.
- Отидете в раздел "Приложения и известия".
- В списъка с инсталирани приложения намерете "Discord" и натиснете на него.
- Отворете списъка с разрешения за това приложение.
- Ако микрофонът е в списъка "Забранено", натиснете на него, за да промените настройката.
- Отметнете опцията "Винаги питай" или "Разреши само по време на използване на приложението", след което опитайте да говорите в Discord.