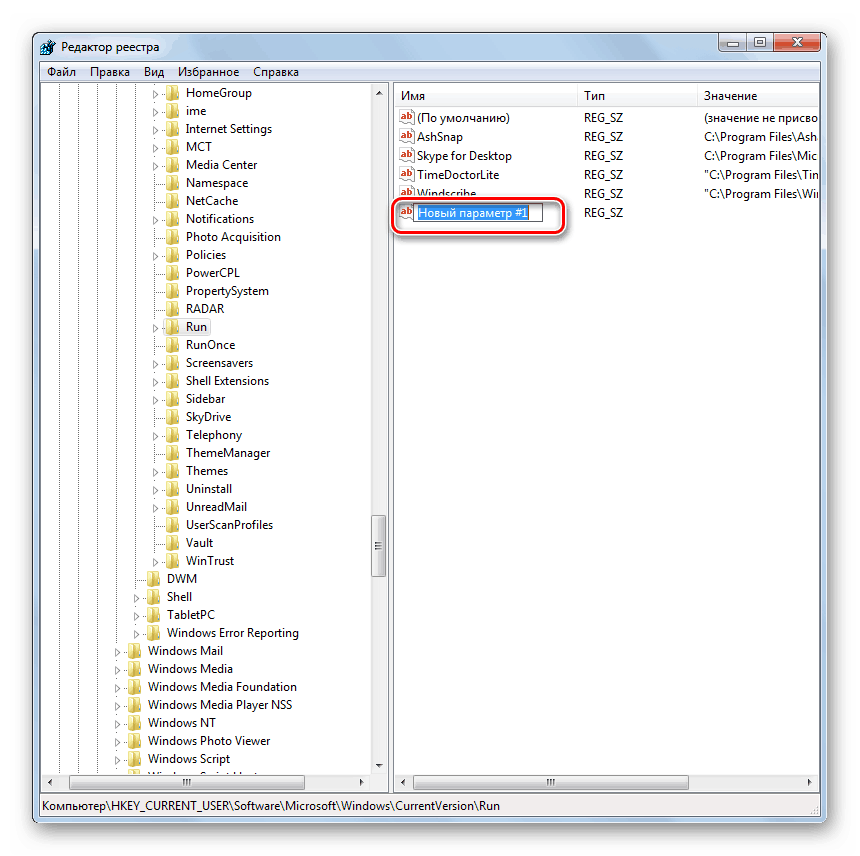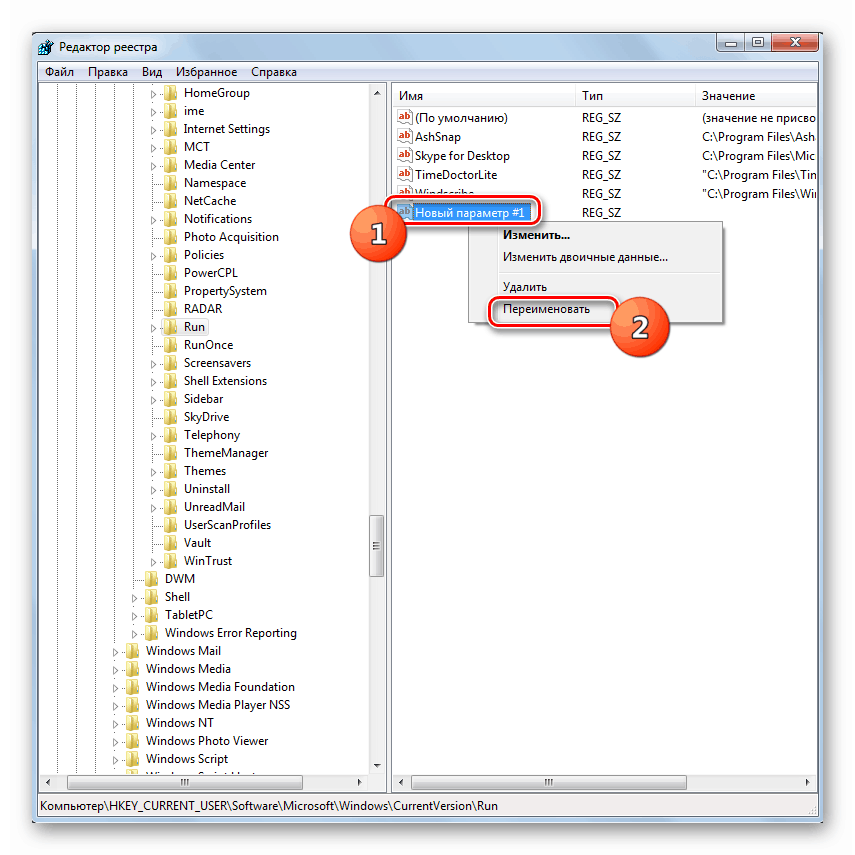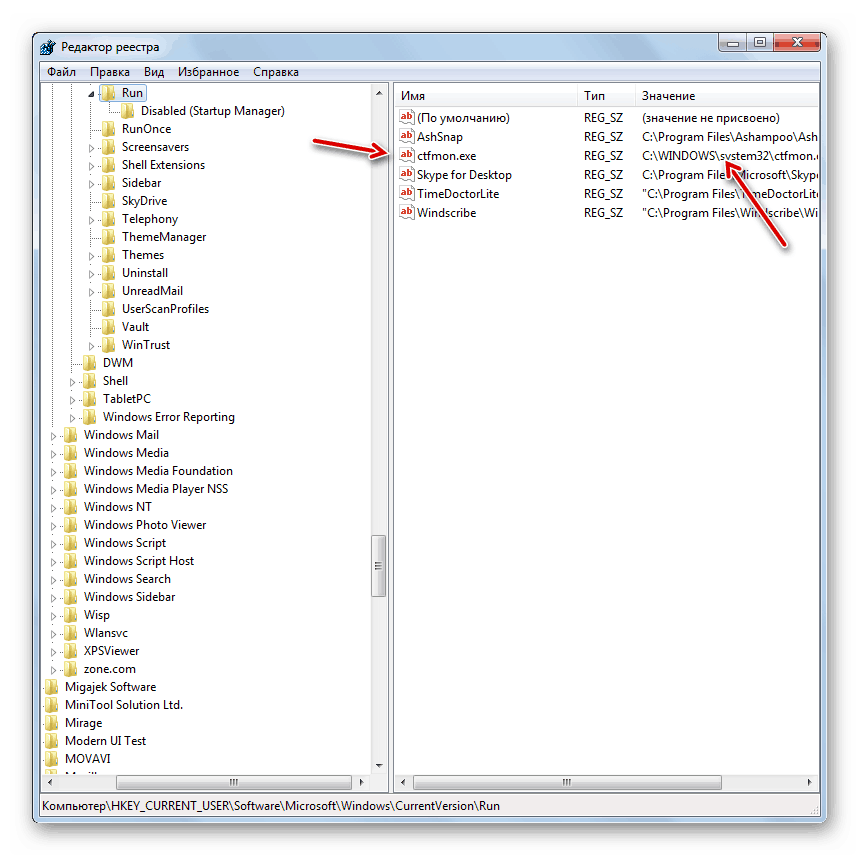Решаване на проблеми с промяната на езика на клавиатурата в Windows 7
Повечето потребители често трябва да работят с поне две езикови клавиатури на компютъра - кирилица и латиница. Обикновено превключването се извършва без проблеми с помощта на клавишната комбинация или чрез щракване върху съответната икона в “Toolbar” . Но понякога с изпълнението на дадените манипулации може да има проблеми. Нека да видим какво да направим, ако езикът на клавиатурата не се промени на компютри с Windows 7.
Вижте също: Как да възстановите езиковата лента в Windows XP
Съдържанието
Възстановяване на клавиатурата
Всички проблеми с превключването на езикови клавиатури на компютъра могат да бъдат разделени на две големи условни групи: хардуер и софтуер. Най-често срещаният фактор в първата група причини е банален ключов неуспех. След това просто трябва да се поправи, а ако не може да се поправи, сменете клавиатурата като цяло.
По методите за премахване на повреди, причинени от програмна група фактори, ще разгледаме по-подробно в тази статия. Най-лесният начин за решаване на проблем, който помага в повечето случаи е да рестартирате компютъра, след което, като правило, смяната на клавиатурата започва отново да работи. Но ако проблемът се повтаря редовно, тогава рестартирането на компютъра всеки път е доста неудобно, така че тази опция не е приемлива. След това разглеждаме най-често използваните начини за решаване на проблема с промяната на клавиатурната подредба, което ще бъде много по-удобно от посочения метод.
Метод 1: Ръчно стартиране на файл
Най-честата причина, поради която клавиатурата не е включена, е фактът, че системният файл ctfmon.exe не се изпълнява. В този случай той трябва да се активира ръчно.
- Отворете "Windows Explorer" и въведете следния път в неговата адресна лента:
c:WindowsSystem32След това натиснете Enter или кликнете върху иконата под формата на стрелка вдясно от въведения адрес.
- В отворената директория намерете файла, наречен CTFMON.EXE и щракнете двукратно върху него с левия бутон на мишката.
- Файлът ще бъде активиран и съответно ще се възобнови възможността за превключване на езиковата подредба на клавиатурата.
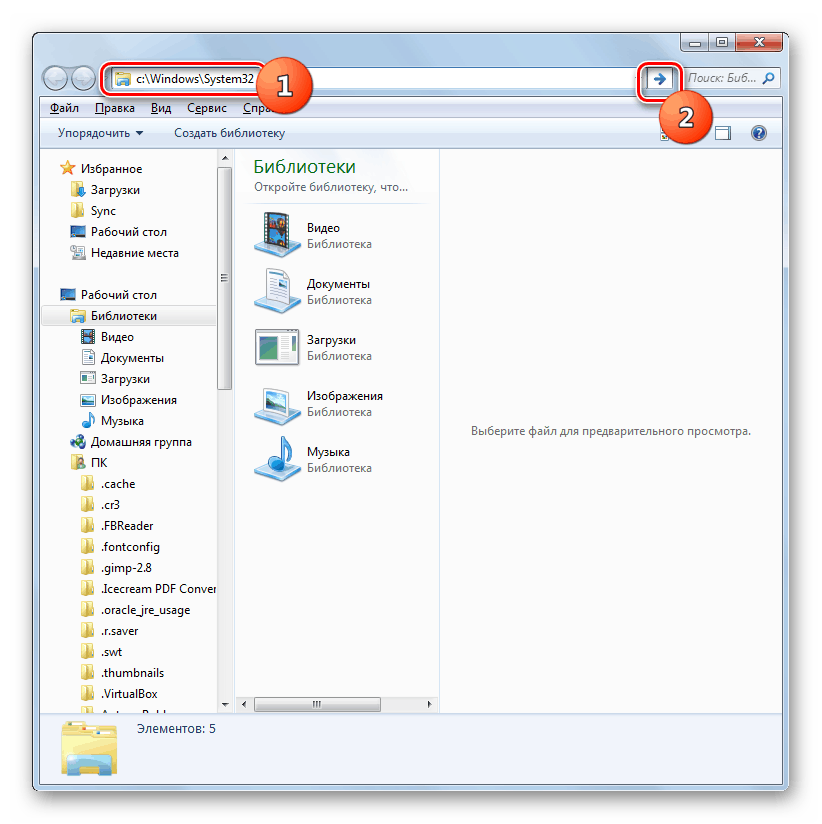

Има и по-бърз начин на действие, но който изисква запомняне на командата.
- Напишете Win + R на клавиатурата и въведете израза в отворения прозорец:
ctfmon.exeКликнете върху бутона „OK“ .
- След това действие ще се възстанови възможността за превключване на оформленията.
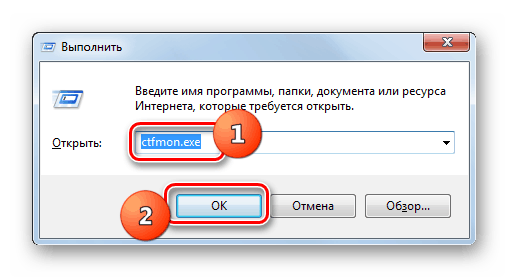
Следователно, една от тези две опции за ръчно стартиране на файла CTFMON.EXE не изисква рестартиране на компютъра, което е много по-удобно от пълното рестартиране на системата всеки път.
Метод 2: Редактор на системния регистър
Ако ръчното стартиране на CTFMON.EXE файла не помогна и клавиатурата все още не се превключва, има смисъл да се опитате да решите проблема, като редактирате системния регистър. Също така, следният метод ще реши проблема драстично, т.е. без необходимостта от периодично извършване на действия за активиране на изпълнимия файл.
Внимание! Преди да направите каквито и да е процедури за редактиране на системния регистър, силно препоръчваме да създадете резервно копие от него, за да можете да възстановите предишното състояние, когато извършвате погрешни действия.
- Обадете се на прозореца "Run", като напишете комбинация от Win + R и въведете израза:
regeditСлед това кликнете върху „OK“ .
- В прозореца "Редактор на системния регистър", който се стартира, трябва да се направят някои промени. Превъртете последователно вляво от прозореца в секциите „HKEY_CURRENT_USER“ и „Software“ .
- След това отворете клона "Microsoft" .
- Сега преминете през секциите "Windows" , "CurrentVersion" и "Run" .
- След като се преместите в секцията “Run” , щракнете с десен бутон върху него ( RMB ) и в отвореното меню изберете “Create” , а в допълнителния списък кликнете върху “String parameter” .
- Създаденият параметър на низа ще бъде показан в дясната страна на "Редактор" . Необходимо е да промените името му на "ctfmon.exe" без кавички. Името може да бъде въведено веднага след създаването на елемента.
![Промяна на името на нов параметър на низа в редактора на системния регистър в Windows 7]()
Ако сте кликнали на друго място на екрана, тогава в този случай името на параметъра низа се запазва. След това, за да промените името по подразбиране на желаното име, щракнете върху този елемент от RMB и изберете “Rename” в списъка, който се отваря.
![Отидете на параметъра за преименуване на низ в редактора на системния регистър в Windows 7]()
След това полето за промяна на името ще се активира отново и можете да влезете в него:
ctfmon.exeСлед това щракнете върху Enter или просто кликнете с мишката върху която и да е част на екрана.
- Сега щракнете двукратно върху посочения параметър.
- В активното поле на отворения прозорец въведете израза:
C:WINDOWSsystem32ctfmon.exeСлед това натиснете "OK" .
- След това елементът "ctfmon.exe" със зададената му стойност ще бъде показан в списъка с параметри в секцията "Run" . Това означава, че файлът CTFMON.EXE ще бъде добавен към стартирането на Windows. За да завършите процеса на промяна, ще трябва да рестартирате компютъра. Но този процес ще трябва да се изпълнява само веднъж, а не периодично, както беше по-рано. Сега файлът CTFMON.EXE ще се стартира автоматично със стартирането на операционната система и следователно няма да възникнат проблеми с невъзможността за промяна на езиковото оформление на клавиатурата.
![Параметърът на низа ctfmon.exe получава стойност в редактора на системния регистър в Windows 7]()
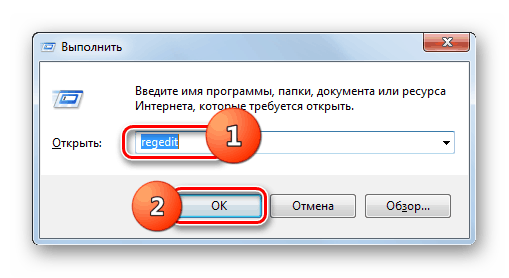
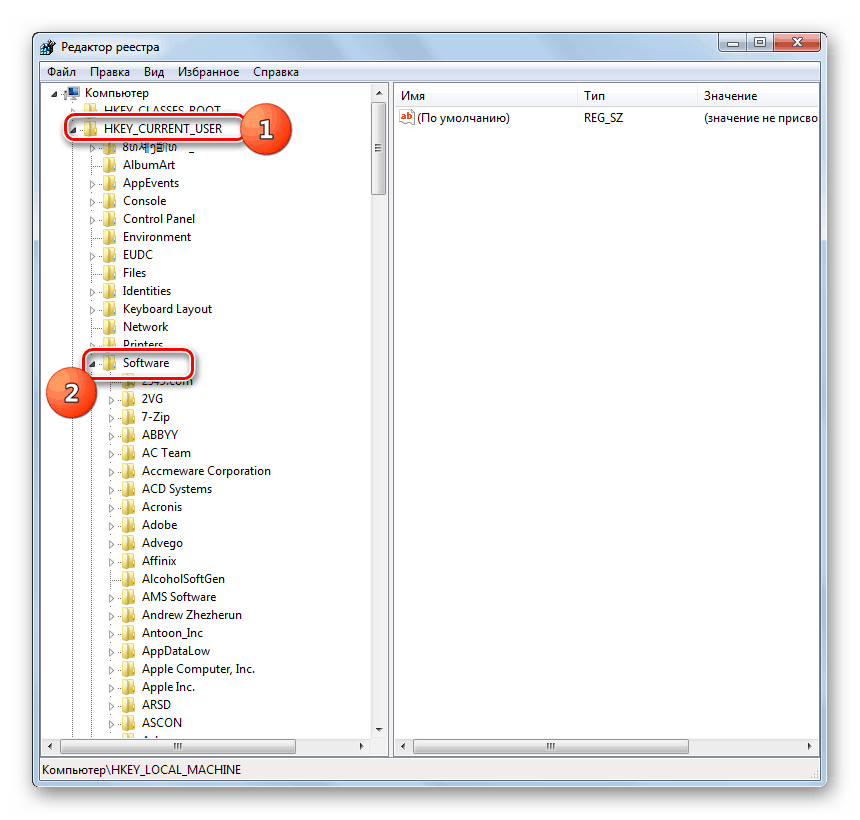
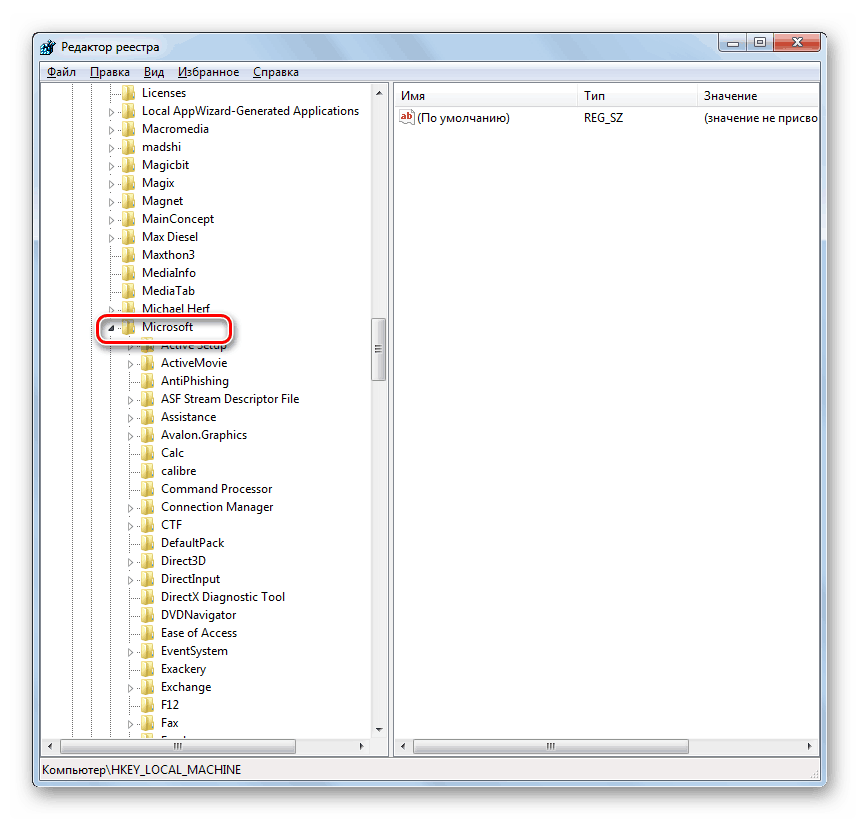
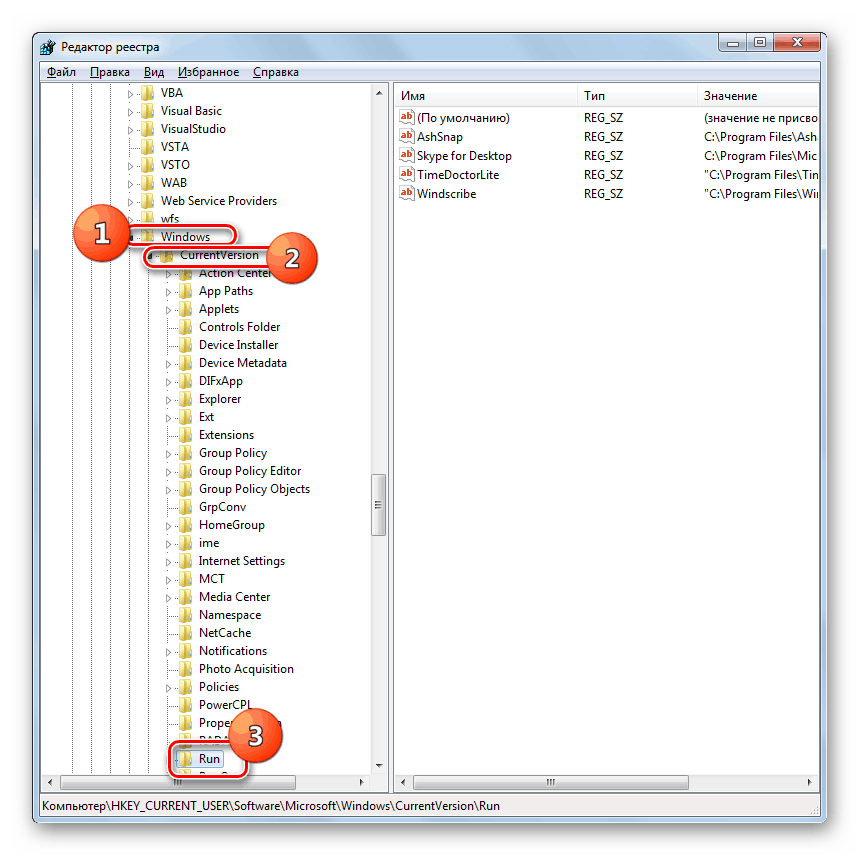
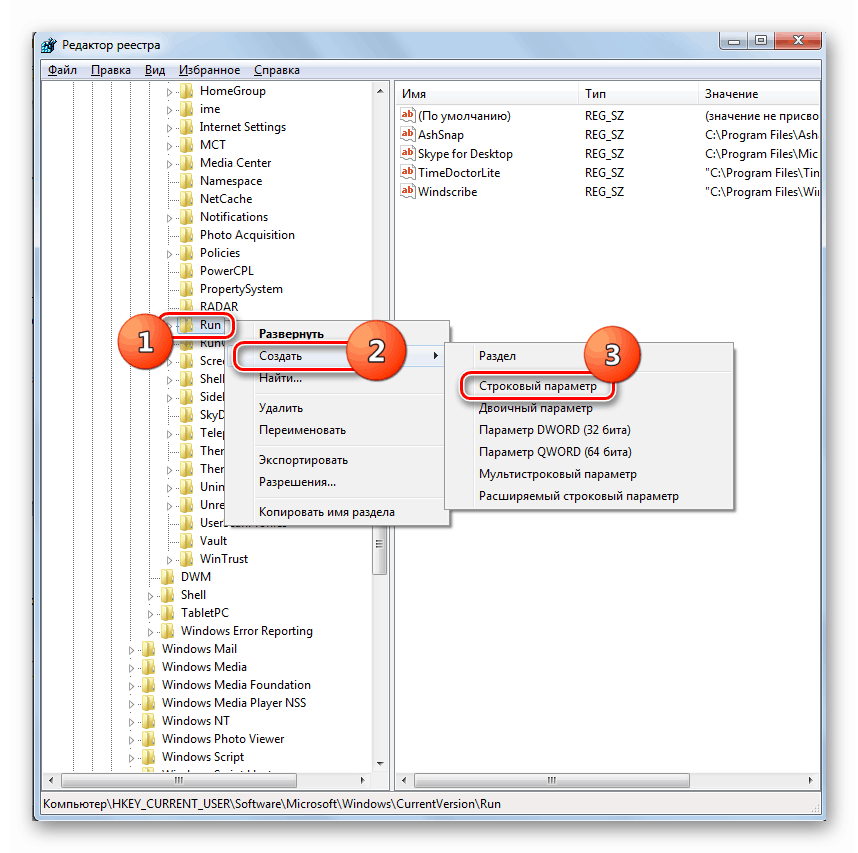
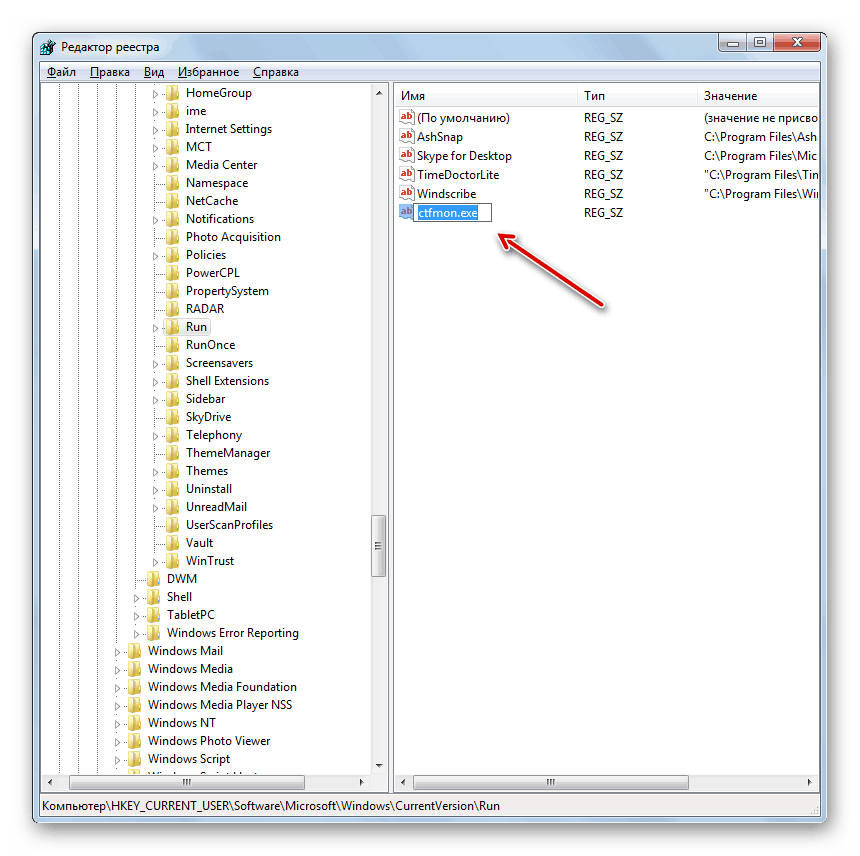
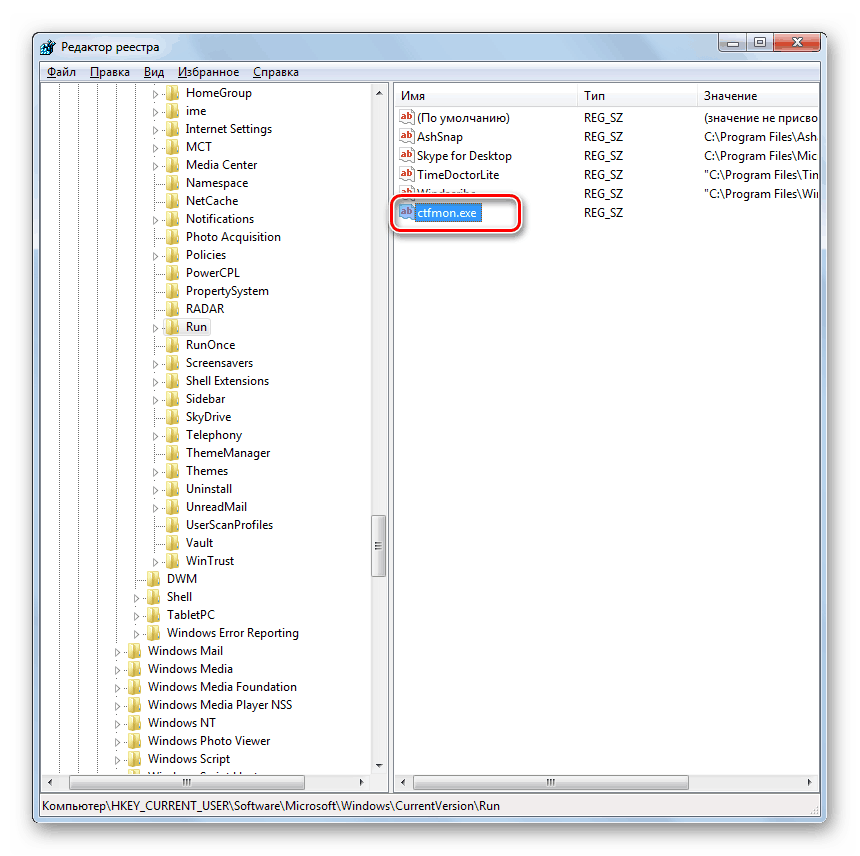
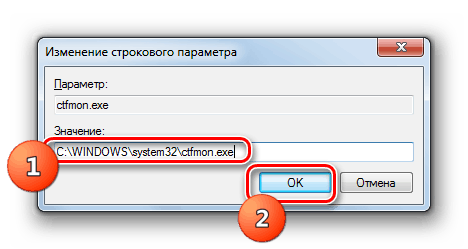
За да решите проблема с невъзможността за промяна на езиковото оформление на компютър с Windows 7, можете да използвате няколко метода: просто рестартиране на компютъра, ръчно стартиране на изпълним файл и редактиране на системния регистър. Първият вариант е много неудобен за потребителите. Вторият метод е прост, но в същото време не се изисква всеки път, когато се открие проблем с рестартирането на компютъра. Третият ви позволява да решите проблема драстично и да се отървете от проблема с превключването веднъж завинаги. Вярно е, че това е най-трудната от описаните опции, но с помощта на нашите инструкции е в рамките на неговите правомощия да овладее дори един начинаещ потребител.