Изтеглете и инсталирайте драйвери за принтер Canon LBP 2900
В днешния свят няма да бъдете изненадани от наличието на принтер вкъщи. Това е незаменимо нещо за хора, които често са принудени да отпечатват всякаква информация. Това не е просто текстова информация или снимки. В днешно време има принтери, които могат да свършат страхотна работа дори при отпечатването на 3D модели. Но за работата на всеки принтер е изключително важно да инсталирате драйвери на компютъра за това оборудване. Тази статия е за Canon LBP 2900.
съдържание
Къде да изтеглите и как да инсталирате драйвери за принтер Canon LBP 2900
Както всяко оборудване, принтерът няма да може да работи правилно без инсталирания софтуер. Най-вероятно операционната система просто не разпознава устройството правилно. Има няколко начина за решаване на проблема с драйверите за принтера Canon LBP 2900.
Метод 1: Изтеглете драйвера от официалния сайт
Този метод е може би най-надеждният и тестван. Трябва да направим следното.
- Ние отиваме Официален сайт Canon.
- Следвайки връзката, ще бъдете отведени до страницата за изтегляне на драйвера за принтер Canon LBP 2900. По подразбиране сайтът ще определи вашата операционна система и капацитет. Ако вашата операционна система е различна от тази, посочена на сайта, трябва сами да промените съответния елемент. Можете да направите това, като кликнете върху линията с името на операционната система.
- В областта по-долу можете да видите информация за самия драйвер. Тук можете да намерите неговата версия, дата на пускане, поддържана операционна система и език. По-подробна информация можете да получите, като кликнете върху съответния бутон "Подробна информация" .
- След като сте проверили дали операционната ви система е била правилно идентифицирана, кликнете върху бутона "Изтегляне"
- Ще видите прозорец с изявлението на компанията за отказ от отговорност и ограничения за износ. Прочетете текста. Ако сте съгласни с това, което е написано, кликнете върху "Приемане на условията и изтеглянето", за да продължите.
- Процесът на изтегляне на драйверите започва и на екрана се появява съобщение с инструкции как да намерите изтегления файл директно във вашия браузър. Затворете този прозорец, като кликнете върху кръста в горния десен ъгъл.
- Когато изтеглянето завърши, стартирайте изтегления файл. Това е самоизвличащ се архив. Когато стартирате на едно и също място, ще се появи нова папка със същото име като изтегления файл. Той съдържа 2 папки и ръчен файл в PDF формат. Нуждаем се от папката "x64" или "x32 (86)" в зависимост от размера на вашата система.
- Влизаме в папката и откриваме изпълнимия файл "Настройка" . Стартирайте го, за да започнете инсталирането на драйвера.
- След стартиране на програмата се появява прозорец, в който трябва да кликнете върху бутона "Напред", за да продължите.
- В следващия прозорец ще видите текста на лицензионното споразумение. Ако желаете, можете да се запознаете с него. За да продължите процеса, натиснете бутона "Да"
- След това ще трябва да изберете вида на връзката. В първия случай ще трябва да зададете ръчно порт (LPT, COM), чрез който принтерът е свързан към компютъра. Вторият случай се вписва перфектно, ако принтерът ви е свързан само чрез USB. Препоръчваме Ви да изберете втория ред "Инсталиране с USB връзка" . Натиснете бутона "Next", за да преминете към следващата стъпка
- В следващия прозорец трябва да определите дали други потребители в локалната мрежа ще имат достъп до вашия принтер. Ако има достъп - кликнете върху бутона "Да" . Ако използвате принтера само, можете да кликнете върху бутона "Не" .
- След това ще видите друг прозорец с потвърждение за началото на инсталацията на драйвера. Тя казва, че след като процесът на инсталиране започне, не може да бъде спрян. Ако всичко е готово за инсталация, кликнете върху бутона "Да" .
- Процесът на инсталиране започва. След известно време на екрана ще се появи съобщение, че принтерът трябва да бъде свързан към компютъра чрез USB кабел и да се включи (принтера), ако е деактивиран.
- След тези действия трябва да изчакате малко, докато принтерът бъде напълно разпознат от системата и процесът на инсталиране на драйвера е завършен. Съответният прозорец показва успешното завършване на инсталацията на драйвера.

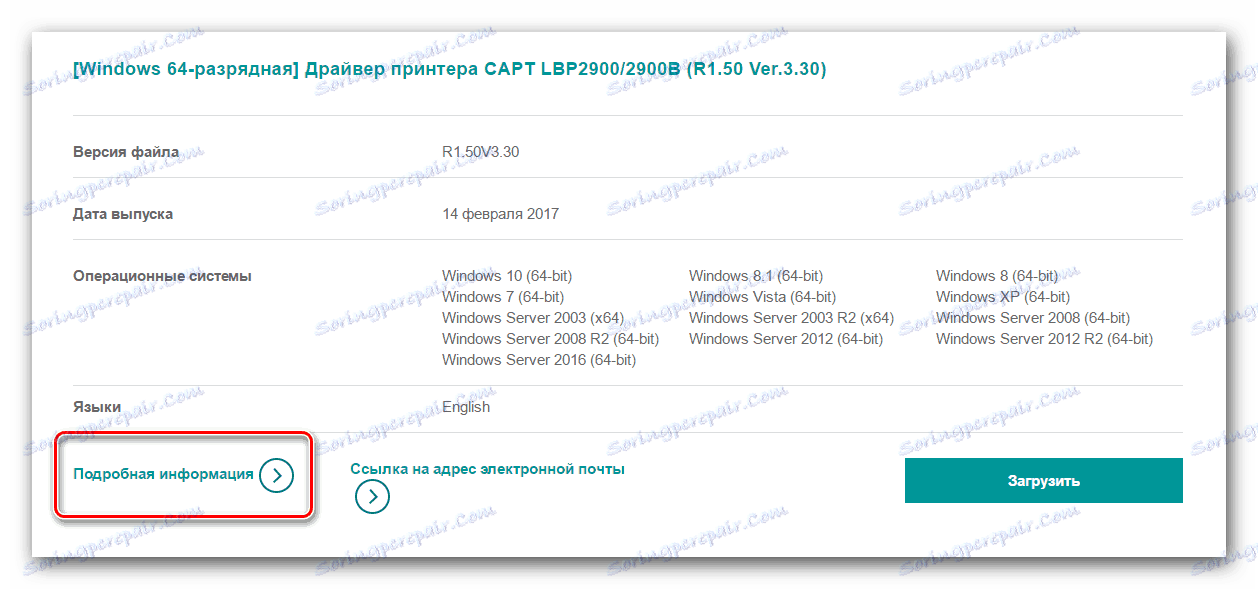
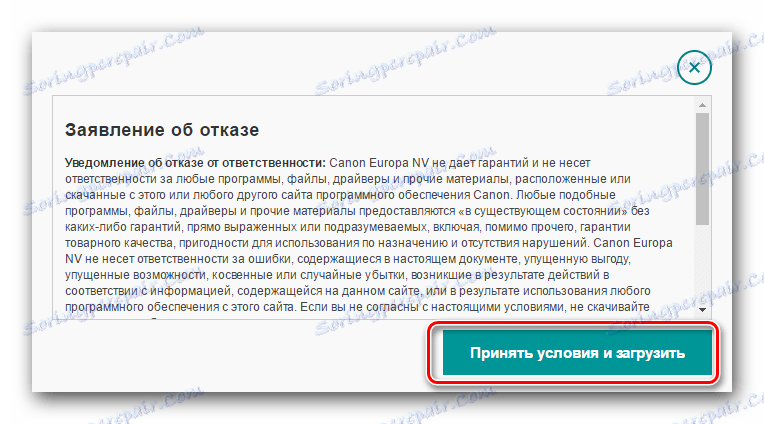

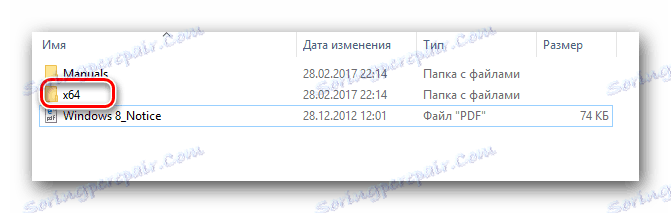
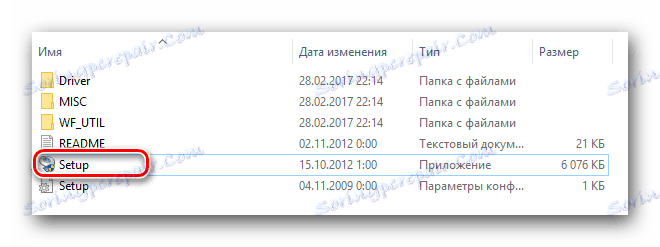
Моля, обърнете внимание, че преди да започнете инсталацията, препоръчваме да изключите принтера от компютъра на уеб сайта на производителя.
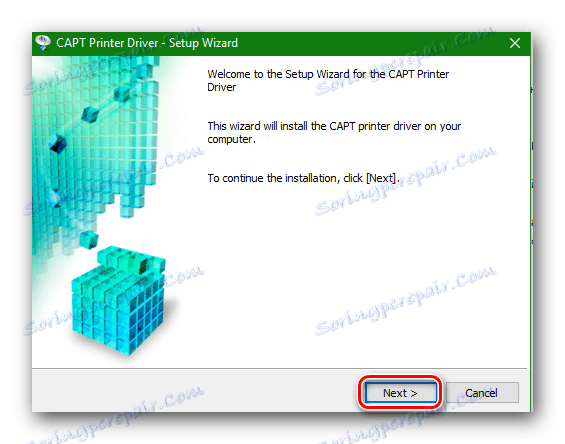
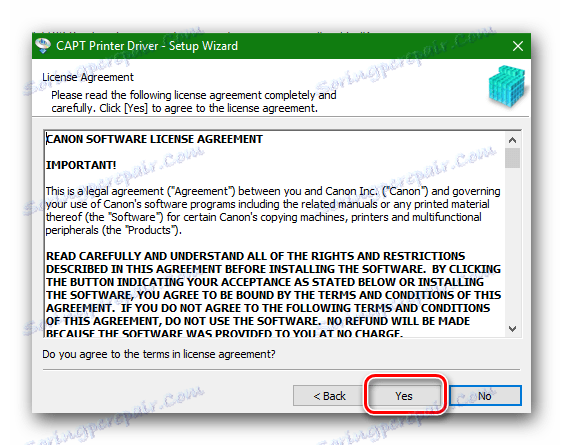
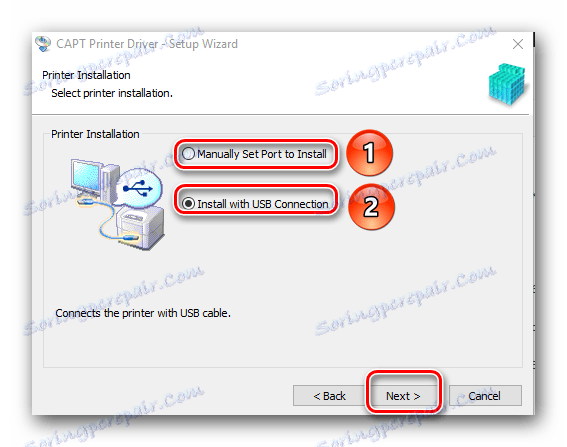
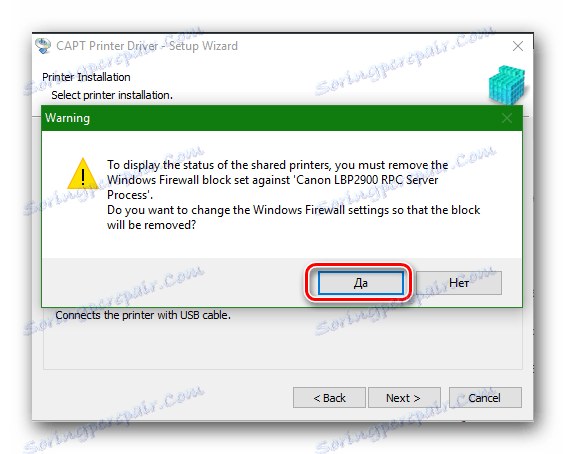
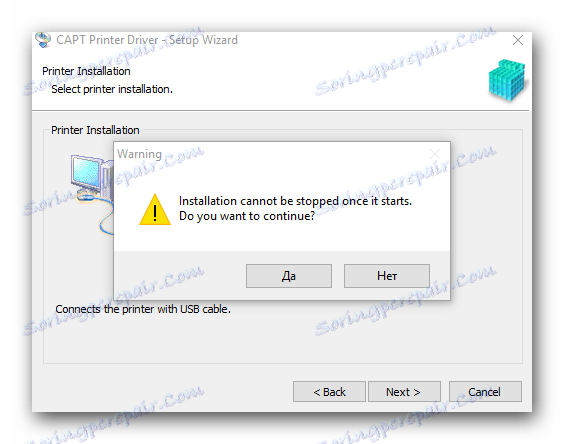
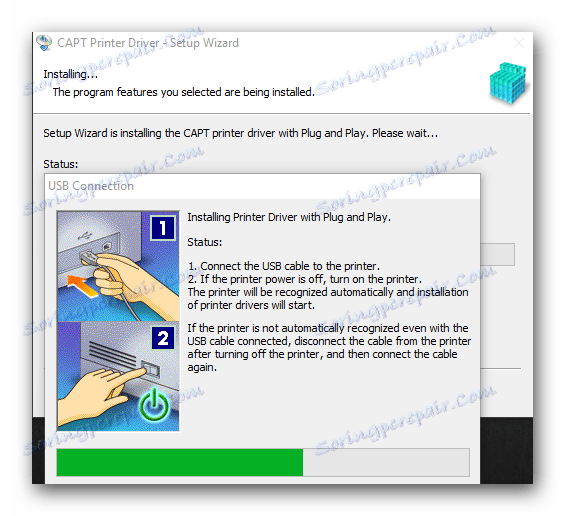
За да сте сигурни, че драйверите са инсталирани правилно, трябва да направите следното.
- На бутона "Windows" в долния ляв ъгъл щракнете с десния бутон на мишката и изберете "Control Panel" в менюто, което се показва. Този метод работи на Windows 8 и 10 операционни системи.
- Ако имате Windows 7 или по-малко, просто кликнете върху бутона "Старт" и намерете "Контролен панел" в списъка.
- Не забравяйте да превключите изгледа в "Малки икони" .
- Търсим "Устройства и принтери" в контролния панел. Ако драйверите за принтер са инсталирани правилно, след това, като отворите това меню, ще видите вашия принтер в списъка със зелен отметка.
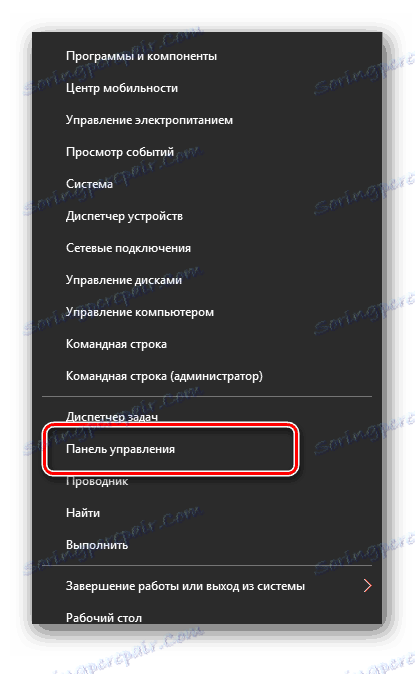
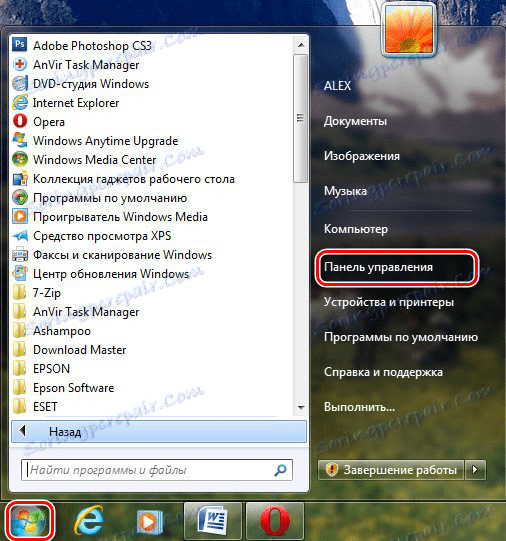
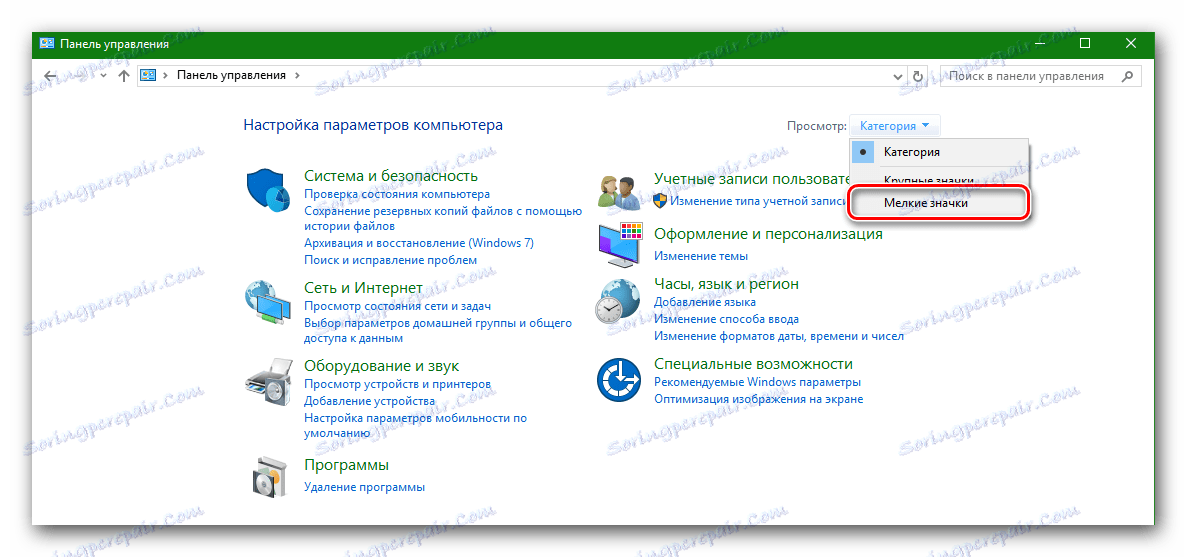
Метод 2: Изтеглете и инсталирайте драйвера, като използвате специални помощни програми
Можете също така да инсталирате драйвери за принтера Canon LBP 2900 с помощта на програми с общо предназначение, които автоматично изтеглят или актуализират драйвери за всички устройства на вашия компютър.
Урокът: Най-добрите програми за инсталиране на драйвери
Например, можете да използвате популярната програма DriverPack решение онлайн ,
- Свържете принтера с компютъра, за да го намерите като неидентифицирано устройство.
- Отидете на уебсайта на програмата.
- На страницата ще видите големия зелен бутон "Изтегляне на DriverPack Online" . Натискаме върху него.
- Програмата се зарежда. Отнема буквално няколко секунди поради малкия размер на файла, тъй като всички необходими драйвери ще бъдат изтеглени, ако е необходимо. Пуснете изтегления файл.
- Ако се появи прозорец, който потвърждава старта на програмата, натиснете бутона "Стартиране" .
- След няколко секунди програмата ще се отвори. В главния прозорец ще има бутон за настройка на компютъра в автоматичен режим. Ако искате програмата да инсталира всичко без намесата ви, кликнете върху "Конфигуриране на компютъра автоматично" . В противен случай натиснете бутона "Експерт режим" .
- Отваряйки "Експертния режим" , ще видите прозорец със списък с драйвери, които трябва да бъдат актуализирани или инсталирани. В този списък трябва да има принтер Canon LBP 2900. Забележете необходимите елементи за инсталиране или актуализиране на драйверите със знаците за отметка отдясно и кликнете върху бутона "Инсталиране на необходимите програми" . Имайте предвид, че по подразбиране програмата ще изтегли някои помощни програми, отбелязани с отметки в секцията "Soft" . Ако нямате нужда от тях, отидете в този раздел и премахнете отметката.
- След стартиране на инсталацията, системата ще създаде точка за възстановяване и ще инсталира избраните драйвери. В края на инсталацията ще видите съответното съобщение.
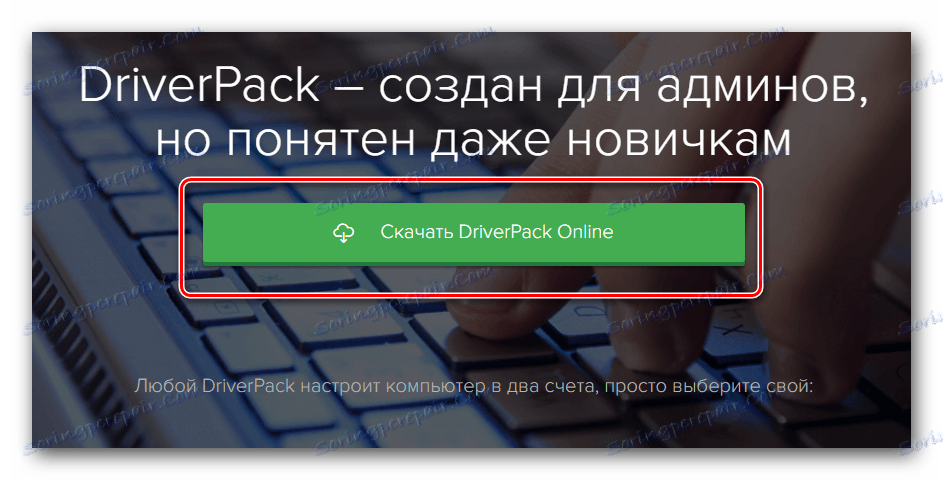

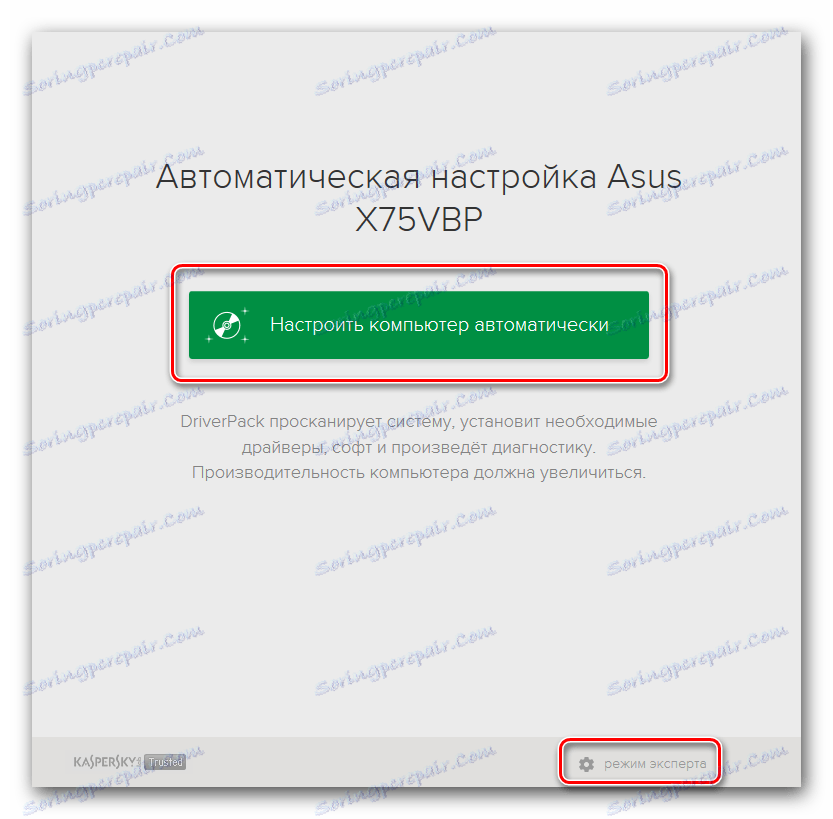
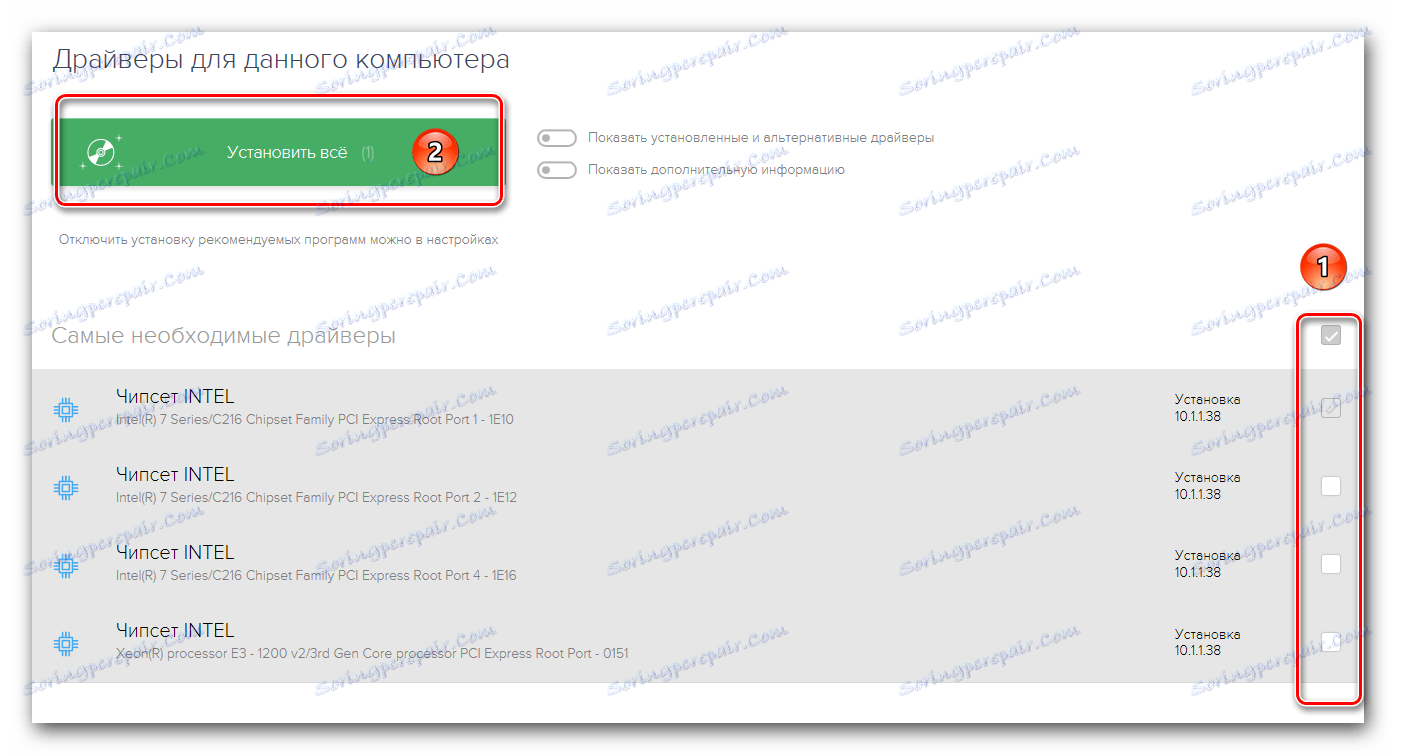
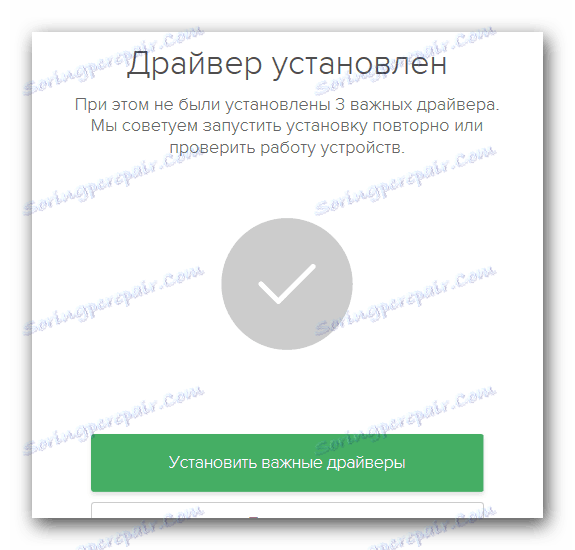
Метод 3: Намерете драйвера по ID на хардуера
Всяко оборудване, свързано към компютъра, има собствен уникален идентификационен код. Познавайки го, лесно можете да намерите драйвери за желаното устройство с помощта на специализирани онлайн услуги. За принтера Canon LBP 2900 идентификационният код има следните значения:
USBPRINTCANONLBP2900287A
LBP2900
След като научите този код, трябва да се обърнете към посочените по-горе онлайн услуги. Кои услуги са по-добри за избор и как да ги използвате правилно, можете да научите от специален урок.
Урокът: Търсене в драйвери по ID на хардуера
В заключение бих искал да отбележа, че принтерите, както и всяко друго компютърно оборудване, се нуждаят от постоянно актуализиране на драйверите. Препоръчително е редовно да следите актуализациите, защото те могат да решат някои проблеми с работата на самия принтер.
Урокът: Защо принтерът не отпечатва документи в MS Word