Съдържание
Понякога потребителят трябва да получи драйверите, които вече са инсталирани на компютъра, например, за да ги запази и да ги преинсталира, ако е необходимо. На пръв поглед може да изглежда, че тази операция ще бъде проблематична, но в действителност всичко е много по-просто. Днес искаме да демонстрираме методи, чието значение е да се получат файлове за по-нататъшно взаимодействие с тях.
Изтеглете инсталираните драйвери
След това предлагаме да проучим пет метода за изпълнение на задачата. Три от тях ще бъдат подобни един на друг и се изпълняват чрез конзолни команди. Четвъртият, за който ще говорим преди всичко, е подходящ за тези потребители, които искат бързо да изтеглят само един необходим драйвер за използване в бъдеще. Петият се основава на идентификатори на устройства и ще бъде обсъден в последния раздел на материала.
Метод 1: Официален сайт на производителя на оборудването
Официалният уебсайт на производителя на компоненти е място, където можете лесно да намерите необходимата версия на драйвера, да го изтеглите и след това да го инсталирате на абсолютно всеки компютър, например, като съхранявате самите файлове на сменяем носител. Тази опция е особено полезна, ако искате само един софтуер. Нека изясним веднага, че избрахме този метод вместо баналното копиране на обекти директно от ОС, тъй като този подход не винаги е ефективен и правилен. Преди да започнете обаче, трябва да определите коя версия на софтуера и на кое устройство трябва да изтеглите. Прочетете повече за това в статията, като кликнете върху връзката по-долу.
Повече информация: Преглед на списък с драйвери в Windows
След като бъде получена цялата необходима информация, можете спокойно да продължите по-нататък. Предлагаме ви да се запознаете с него, като използвате примера на принтер от HP. Просто трябва да вземете тази инструкция като пример, като я адаптирате към вашите нужди, като например започнете от разликите в официалните сайтове.
- Отидете на страницата за поддръжка на производителя, където можете да изтеглите драйвери, и изберете съответния раздел там.
- Посочете типа на самото устройство, за да преминете към търсенето. В нашия случай това ще бъде принтер.
- Използвайте лентата за търсене, за да намерите бързо модела, който търсите.
- Не забравяйте да изберете версията на операционната система, за която се зареждат файловете.
- Трябва да се отвори отделна таблица, където се прави такъв избор. Обмислете не само самия монтаж, но и дълбочината на битовете.
- След това разширете списъка с всички драйвери и намерете правилната версия. На някои сайтове са достъпни за изтегляне както EXE файлове за автоматична инсталация, така и отделни за ръчна инсталация. Можете да изберете всеки тип въз основа на вашите лични предпочитания.
- Изтеглянето ще започне и когато приключи, можете безопасно да преместите драйвера или да извършите други необходими действия с него.
- Както можете да видите, току-що получихме архив с обект INF. Той е самият шофьор. Това ще позволи в бъдеще да го преместите в необходимата папка или да използвате стандартния инструмент на Windows за бърза инсталация.
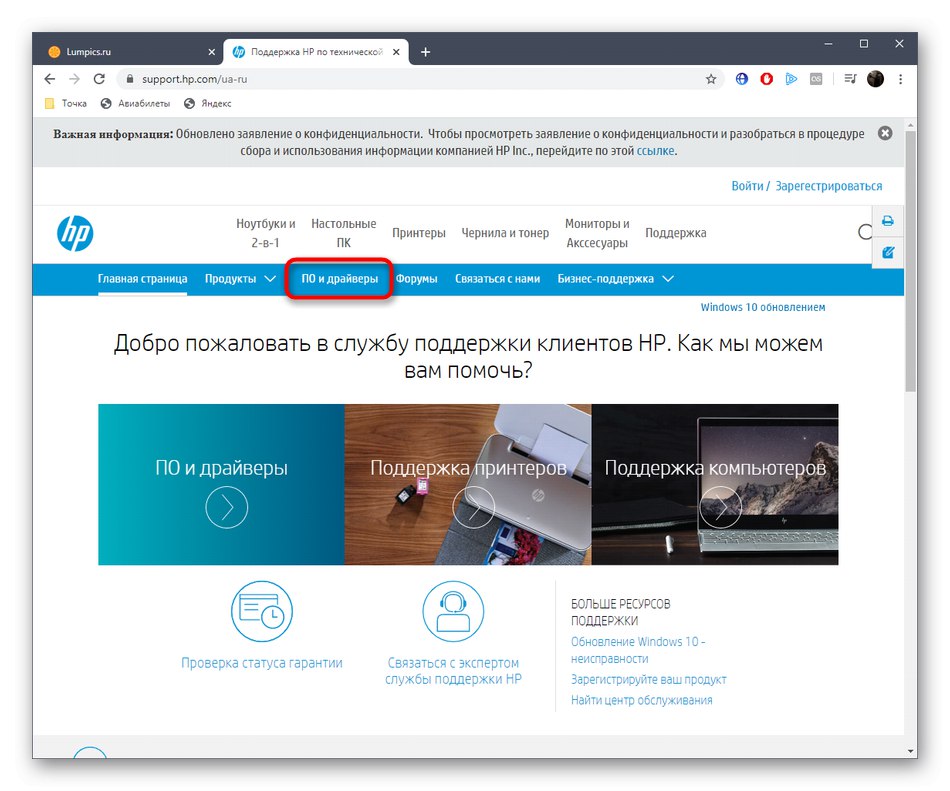
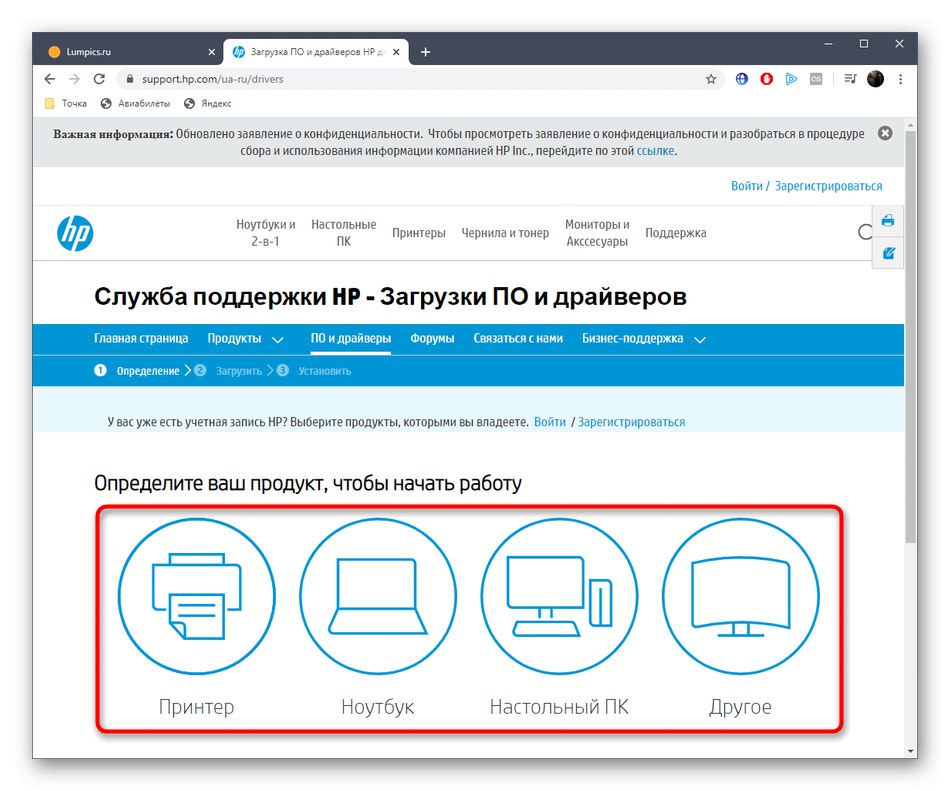
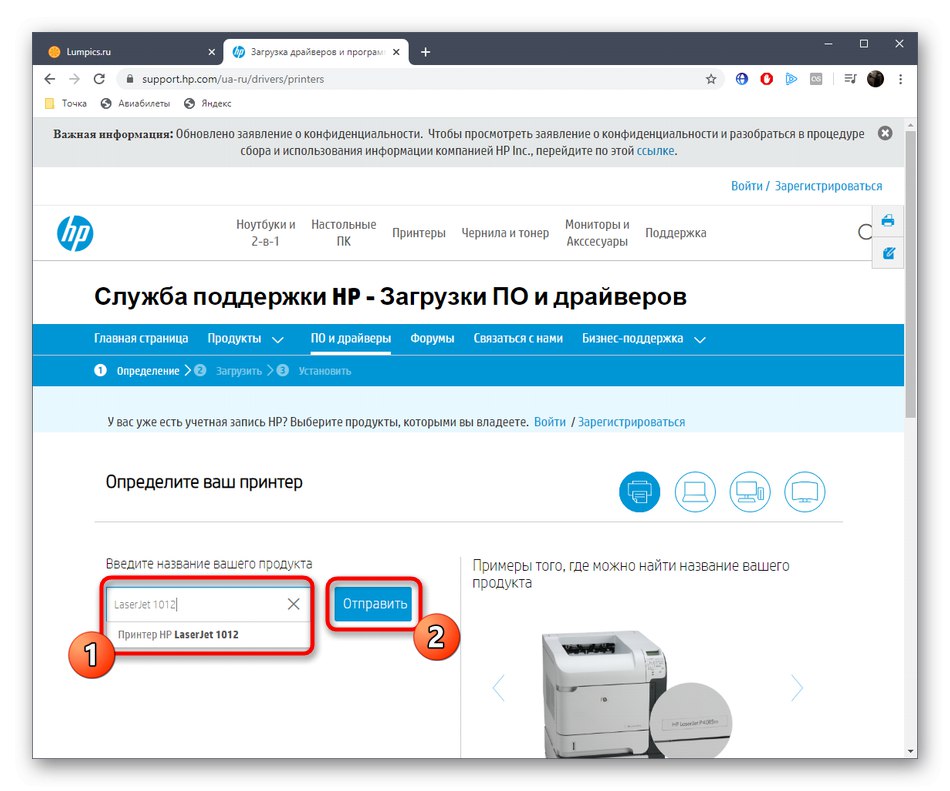
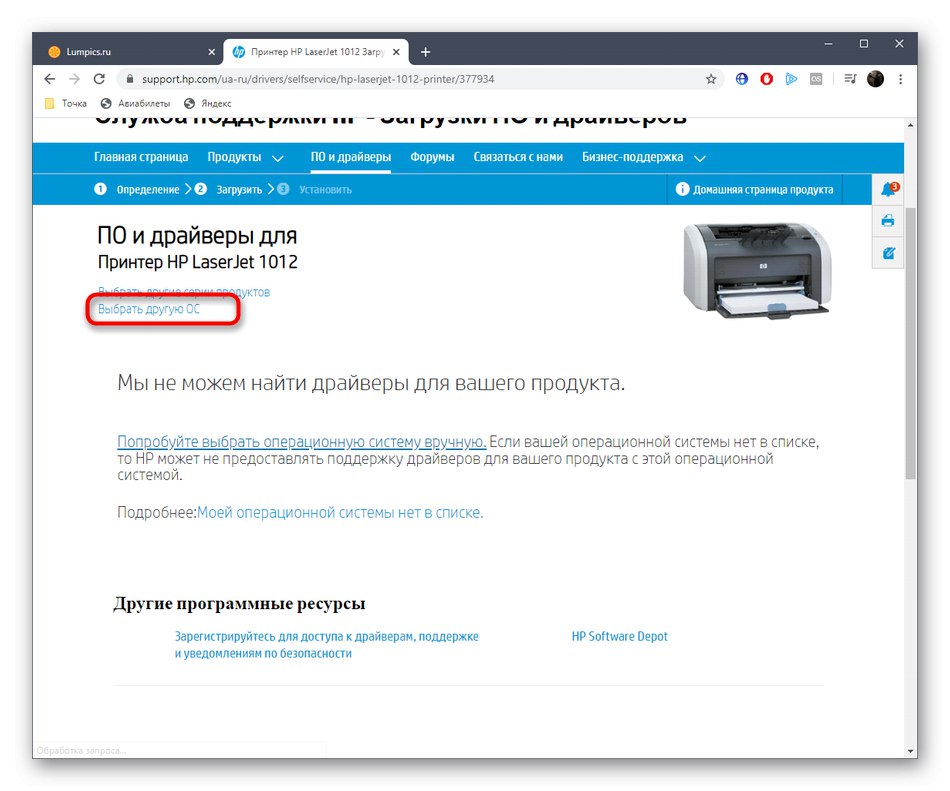
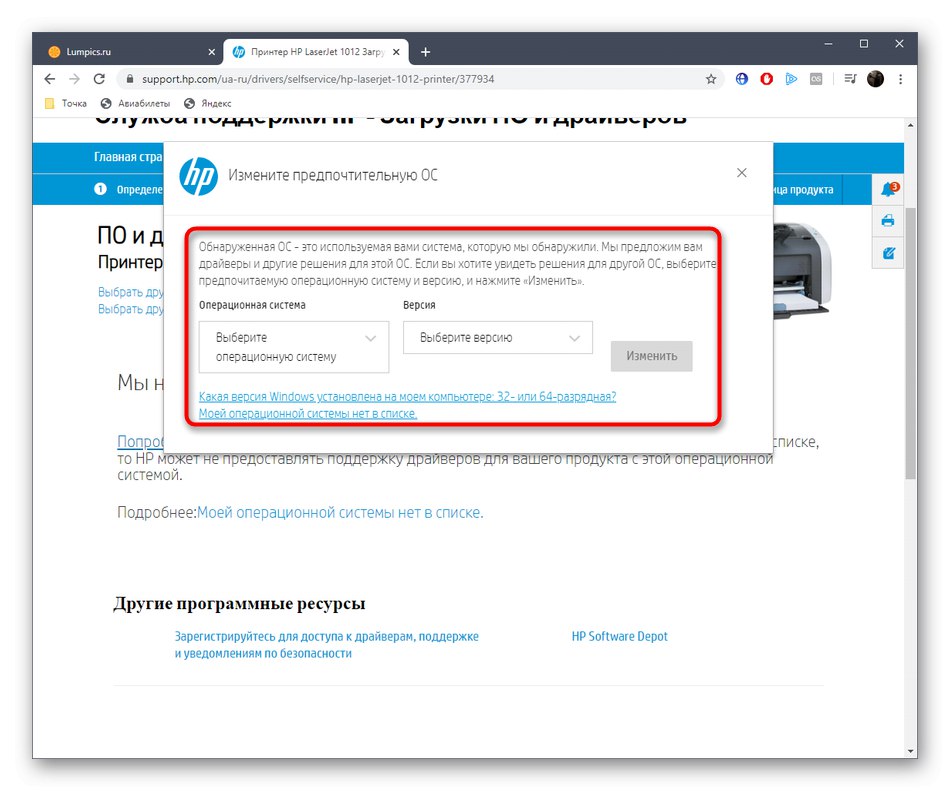
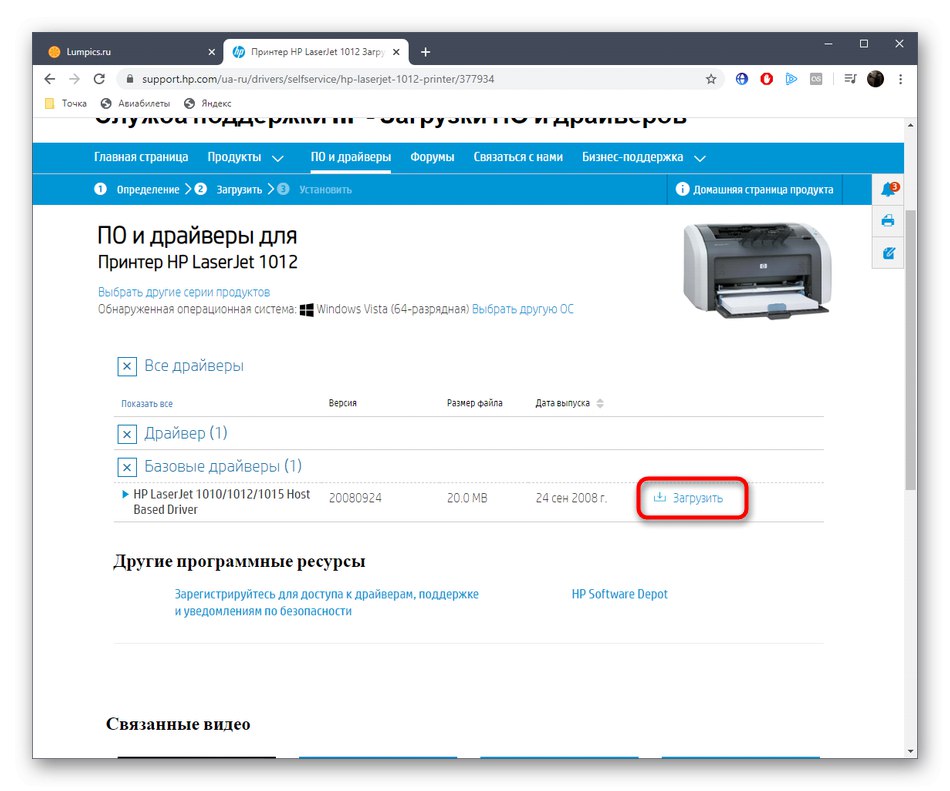
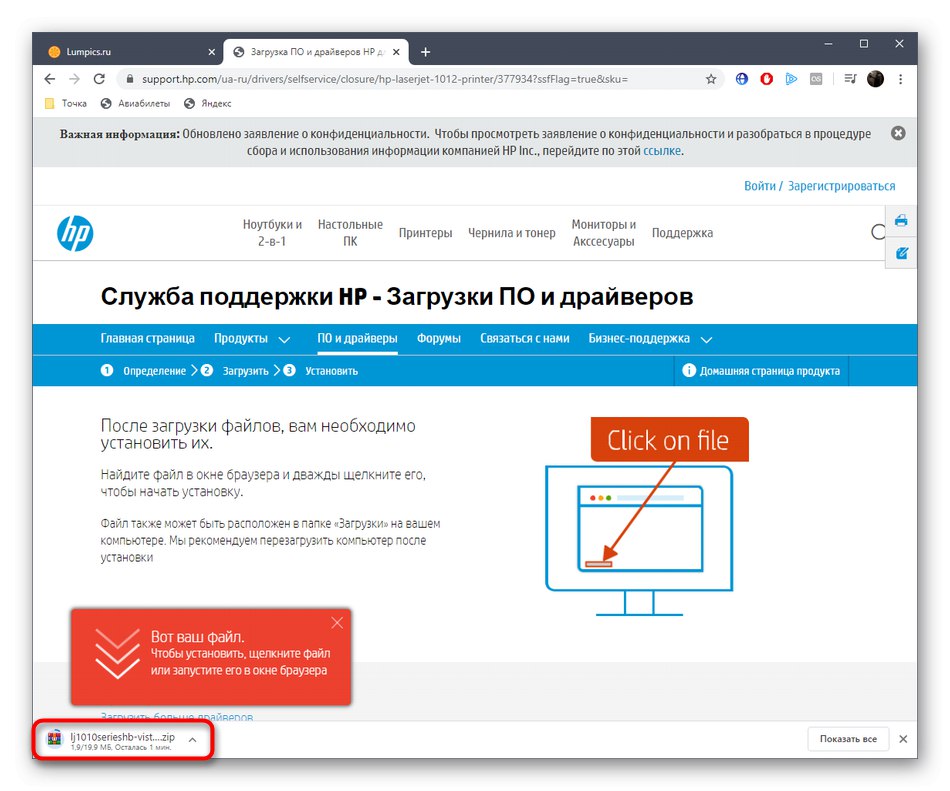
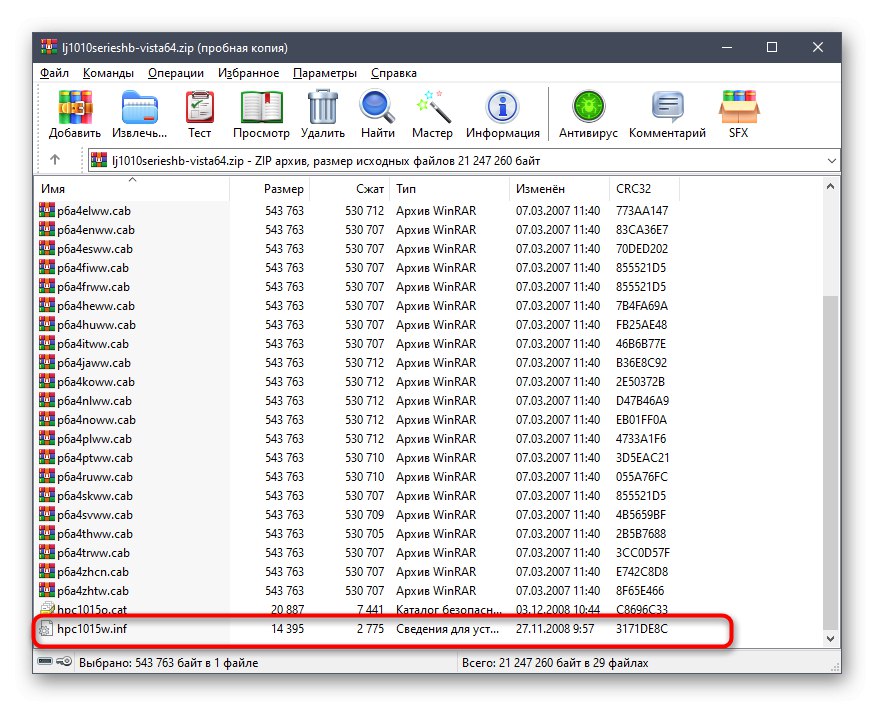
Както можете да видите, няма нищо трудно в изпълнението на този метод. Вече инсталиран драйвер на компютър може да бъде зареден без никакви последствия, като го преместите на сменяем носител или го съхраните на локално място за по-нататъшна инсталация, ако е необходимо.
Метод 2: Помощна програма DISM
Windows има помощна програма, наречена DISM. Тя ви позволява да извършвате голямо разнообразие от системни действия в автоматичен режим, например да възстановявате повредени обекти или, както в нашия случай, да създавате резервни копия на инсталираните драйвери. Това предлагаме да направим в рамките на този метод.
- За да започнете, създайте нова папка на удобно място, където ще бъдат преместени резервните копия на софтуера. След това отворете "Старт", намерете там Командна линия и го стартирайте като администратор.
- В появилия се ред въведете
dism / online / export-driver / дестинация: C: MyDriversкъдето C: MyDrivers заменете с местоположението на директорията, която сте създали по-рано. Щракнете Въведете за да активирате командата. - Експортната операция започва. Неговият напредък ще се показва в нови редове, а общото време за копиране зависи от броя на драйверите и скоростта на компютъра.
- След приключване ще получите известие, че операцията е била успешна.
- След това през "Диригент" отидете до същата папка, където е извършен експортирането.
- Вижте съдържанието му. Всички драйвери ще бъдат разделени на директории със съответното име. Когато е необходимо, тези файлове могат да бъдат преинсталирани в операционната система, като се гарантира правилната работа на устройството.
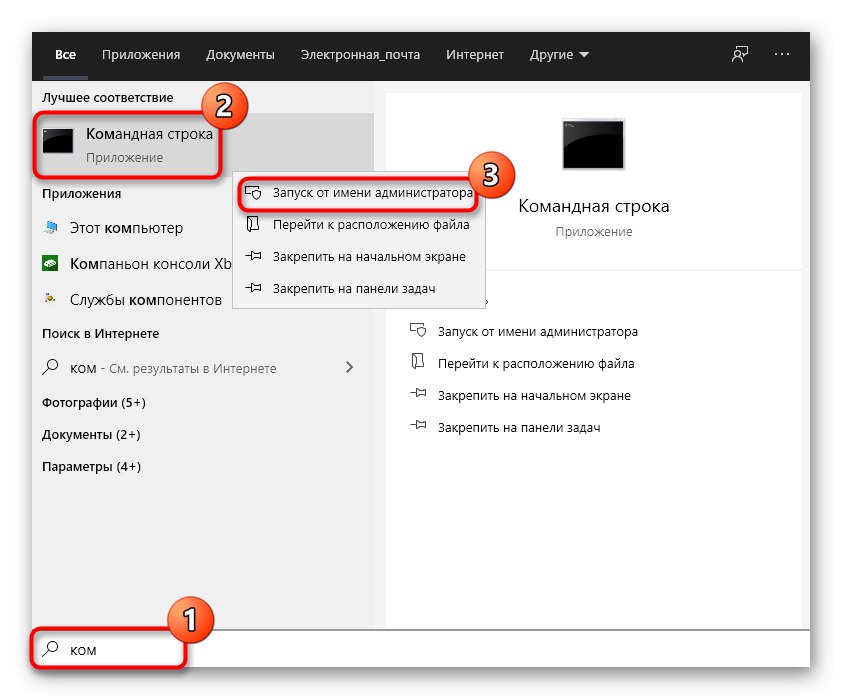
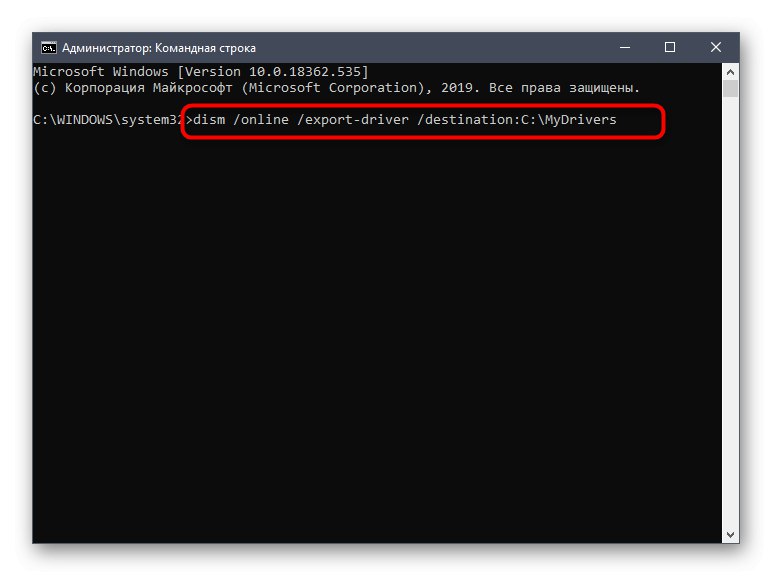
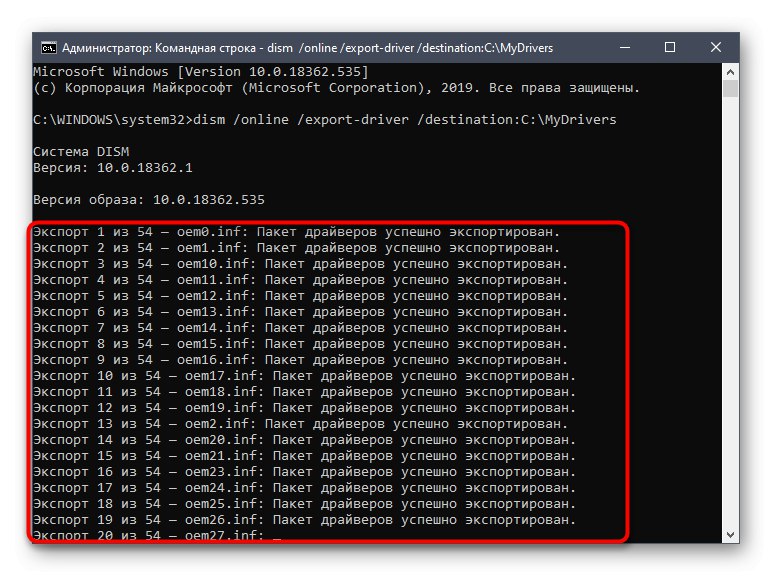
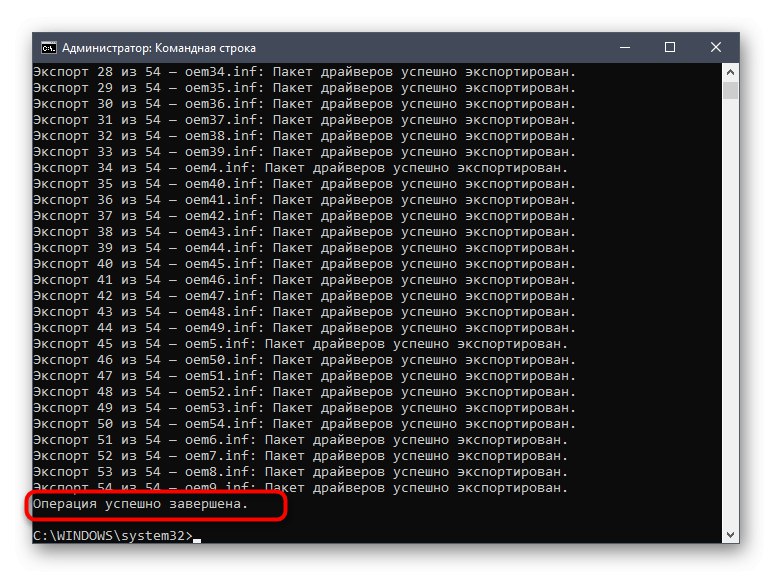
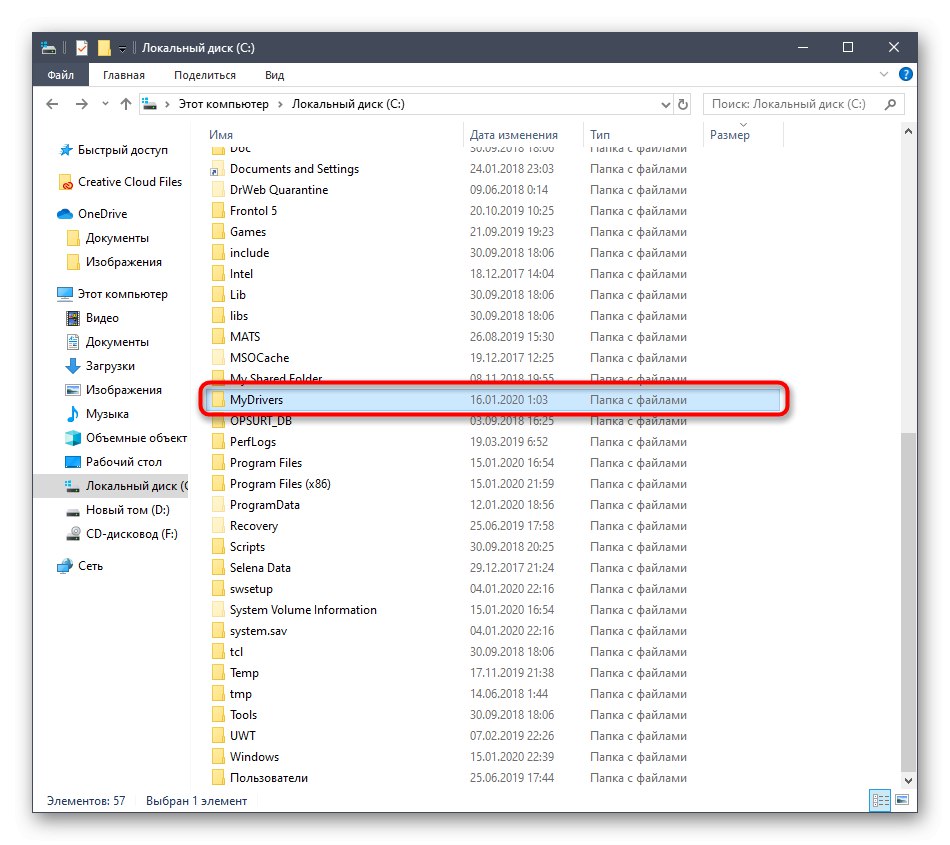
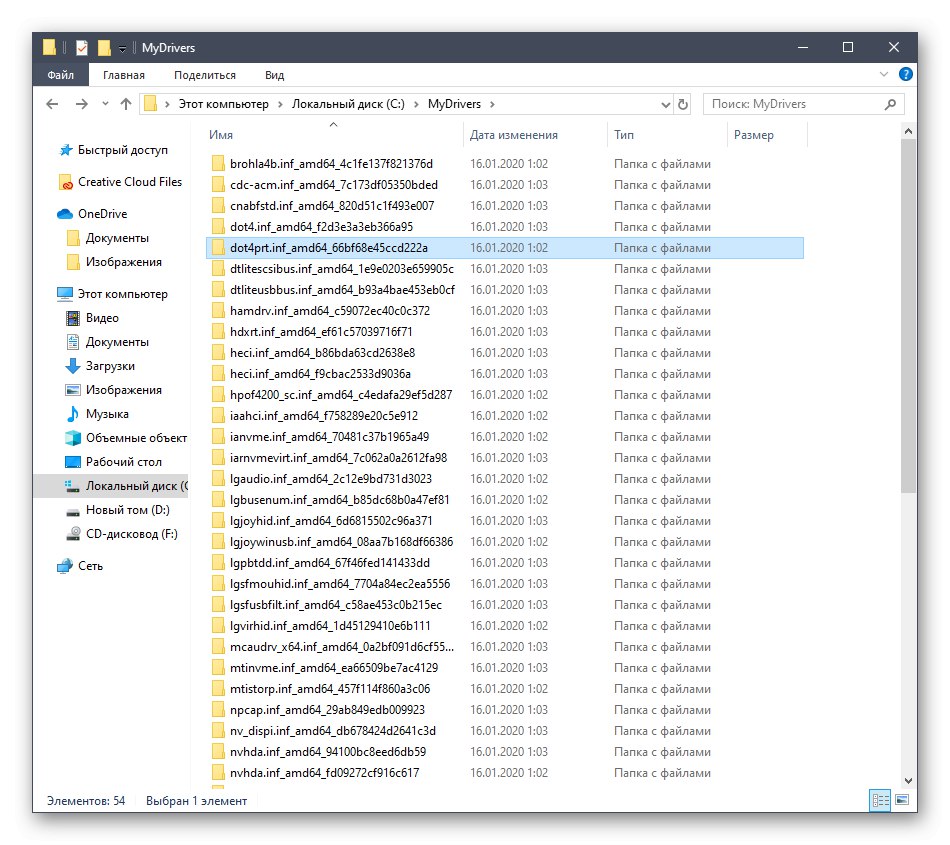
Препоръчително е да съхранявате папката с резервните копия на драйверите не на системния дял на твърдия диск, за да не загубите случайно всичко. Ще говорим за повторното им инсталиране в операционната система малко по-късно, но засега нека преминем към следващите налични опции.
Метод 3: Помощна програма pnputil.exe
Този метод, точно като предишния, се основава на използването на конзолна програма. Разликите между тези две опции са минимални, но решихме да разгледаме всяка, така че всеки потребител да може да избере най-добрия инструмент.
- Първо, тичай Командна линия като администратор.
- Тук въведете командата
pnputil.exe / export-driver * c: MyDriversкъдето замени c: MyDrivers до пътя до папката за запазване на драйвери. - Изчакайте да завърши експортирането на пакета с драйвери, наблюдавайки напредъка в конзолата.
- Ще бъдете уведомени за успешния трансфер на пакети. Освен това тук ще се покаже общият им брой.
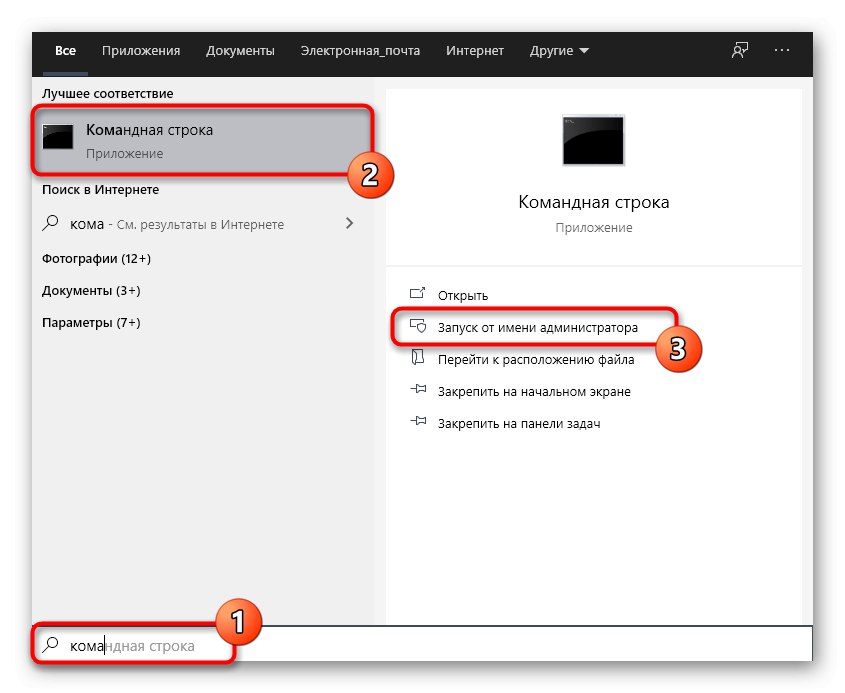
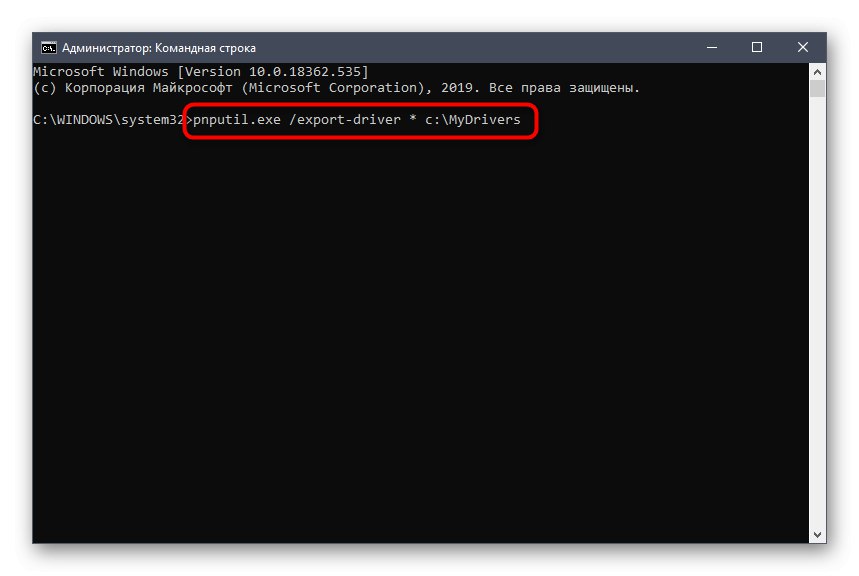
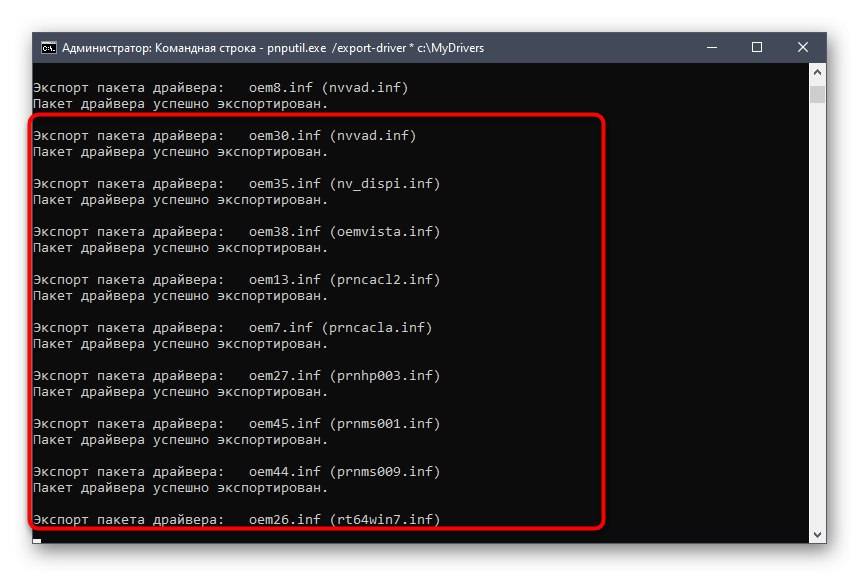
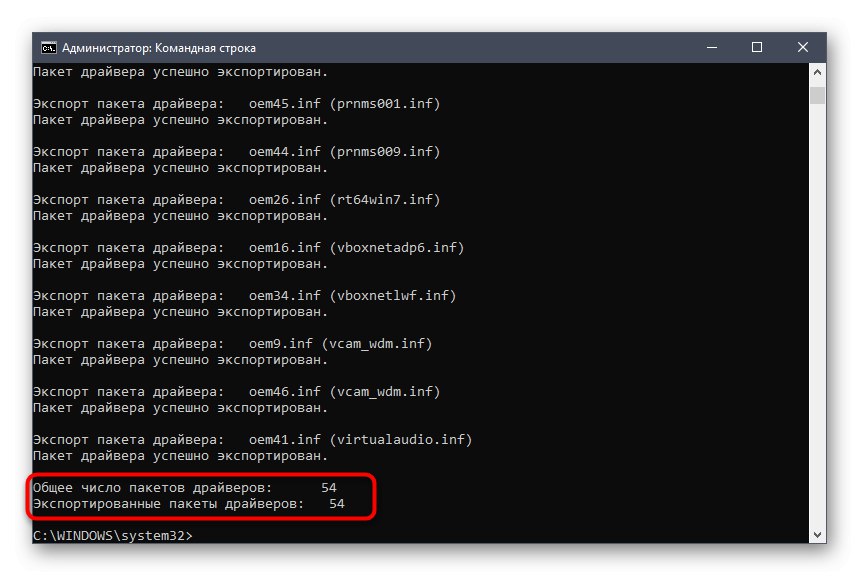
Сега нищо няма да ви попречи да използвате архиви по всяко време, за да ги възстановите или да ги прехвърлите на друг компютър с идентични модели аксесоари или периферни устройства.
Метод 4: Помощна програма в PowerShell
Много потребители са чували за добавката PowerShell, която е подобрена версия на стандартния команден ред. Ако искате да се справите със задача чрез това приложение, една проста команда ще ви помогне.
- Щракнете върху бутона "Старт" RMB и в контекстното меню изберете Windows PowerShell (администратор).
- Тук въведете командата
Export-WindowsDriver —Online —Destination C: MyDrivers, замествайки крайния път с желания, както беше показано по-рано. Потвърдете действието с ключа Въведете. - Изчакайте процесът да приключи. PowerShell показва по-подробна информация за всеки експортиран драйвер. В края можете да го изучите по-подробно.
- Нов ред за въвеждане показва, че всичко е минало добре.
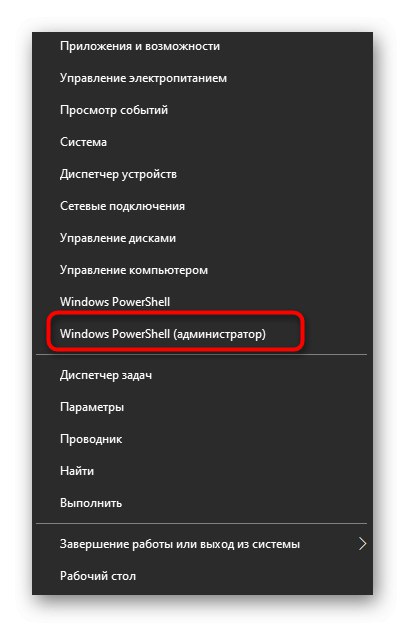
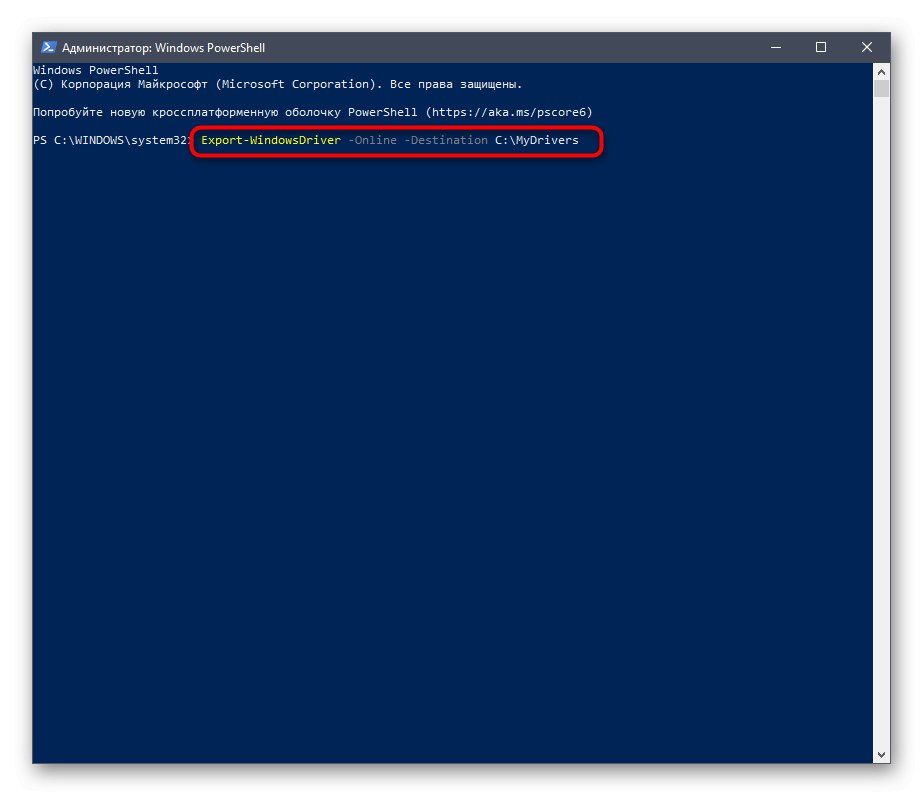
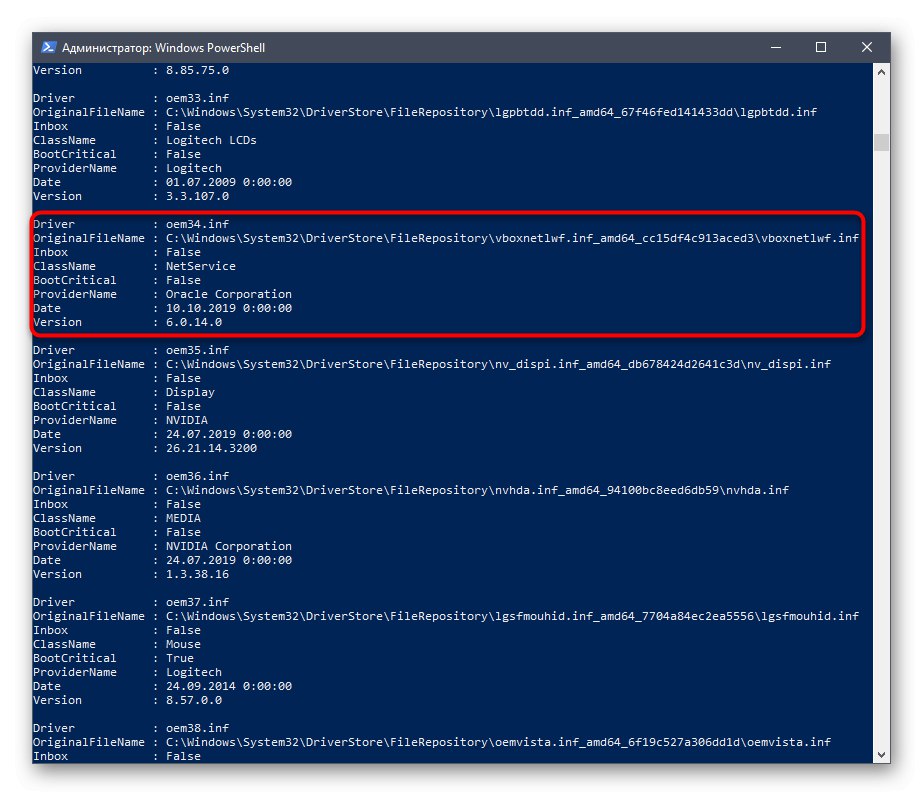
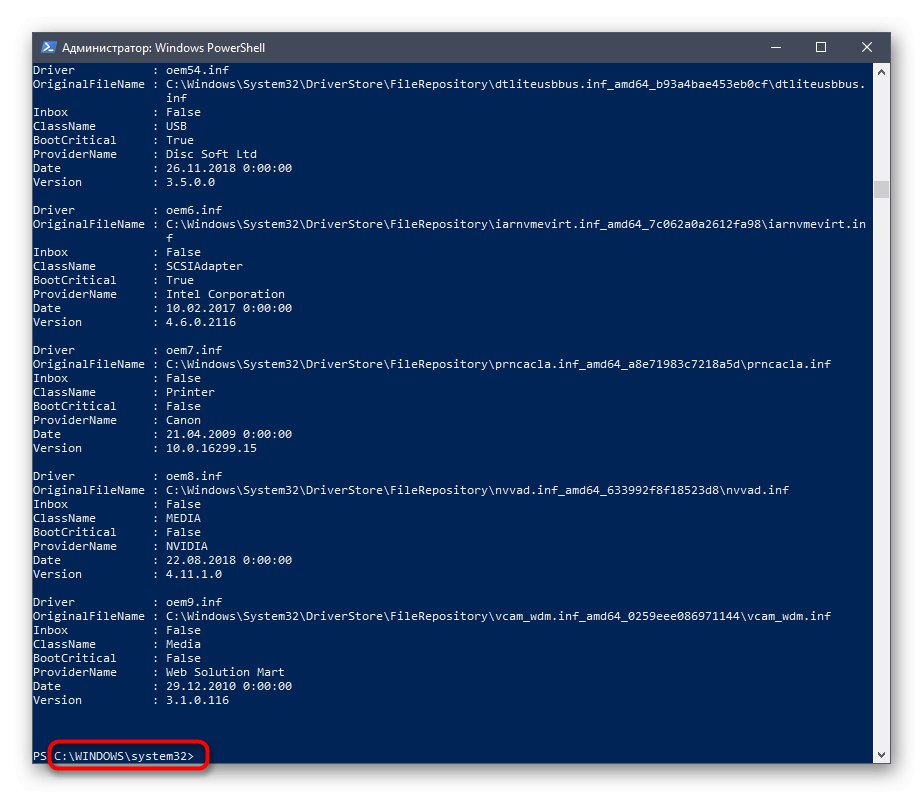
Метод 5: Уникален идентификатор на устройство
Този метод е подходящ за всички потребители, които искат да получат драйвера за едно или няколко устройства поотделно. Същността му се състои в използването на уникален код на самото оборудване и специални сайтове, където софтуерът се сглобява в съответствие с тези идентификатори. Този метод ви позволява да получите сто процента работещ софтуер, като вземете предвид необходимата версия. Другият ни автор описа в отделна статия как да разберем идентификатора и да го използваме в специални уеб ресурси. Ако се интересувате от този метод, силно ви съветваме да отидете на подробното ръководство.
Повече информация: Търсете драйвери по хардуерен идентификатор
Инсталиране на драйвери от архиви
Нека да разгледаме набързо процедурата за инсталиране на драйвери от резервни копия. Най-често именно заради тази операция те се създават, следователно е важно да се говори за тази процедура малко по-подробно.
- Щракнете с десния бутон върху бутона "Старт" и намерете линията там „Диспечер на устройства“.
- В прозореца, който се отваря, намерете самото оборудване, за което трябва да инсталирате драйвера, щракнете с десния бутон върху него и изберете „Актуализиране на драйвера“.
- Тук се интересувате от раздела „Търсене на драйвери на този компютър“... Следвайте инструкциите на екрана, за да посочите архивните файлове.
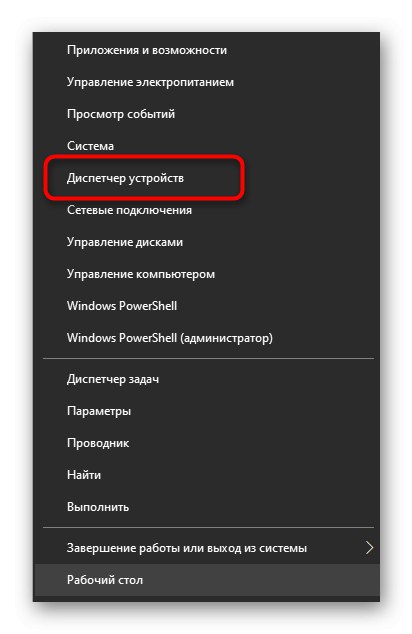
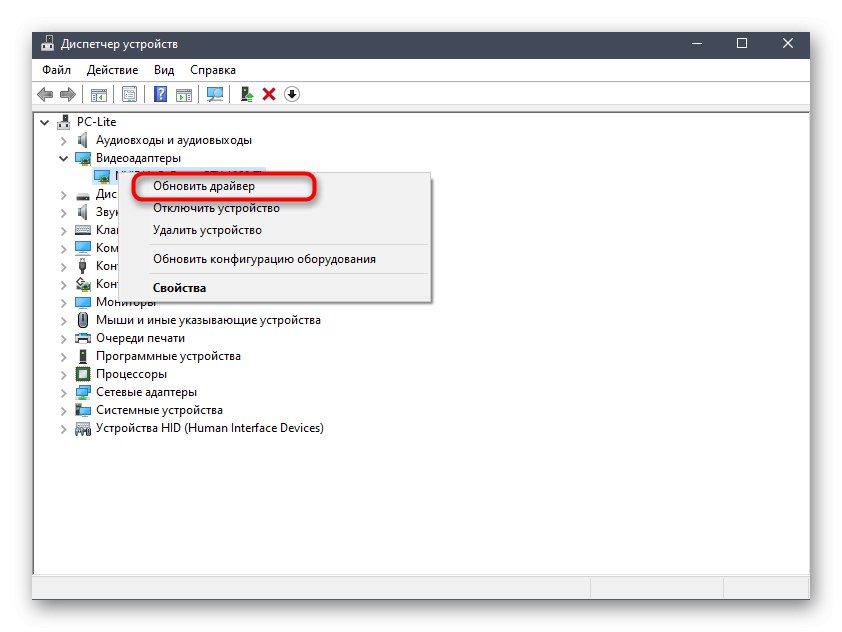
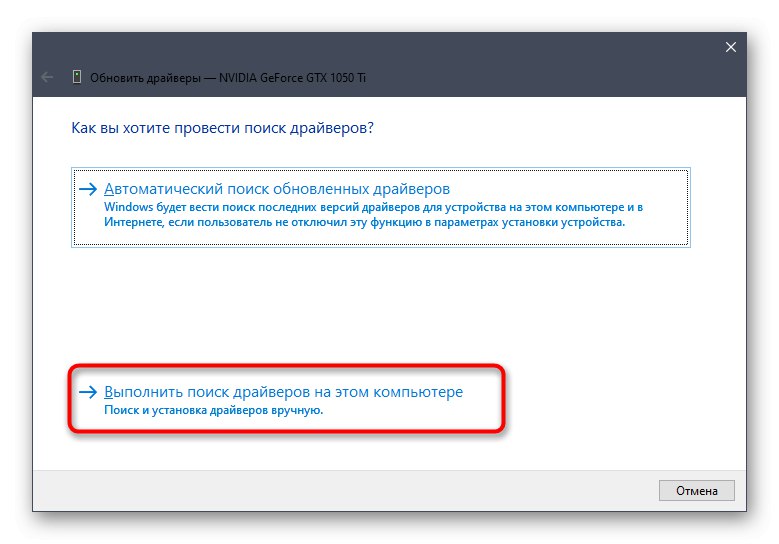
Този инструмент обаче има свои собствени нюанси, както и алтернативи, които се оказват полезни, например, когато компонентът не се показва в „Диспечер на устройства“... Прочетете за всичко това в отделно ръководство на нашия уебсайт по-долу.
Повече информация: Методи за ръчно инсталиране на драйвери в Windows
От тази статия научихте за опциите за изтегляне на вече инсталираните драйвери и сега остава само да изберете най-добрия за себе си.