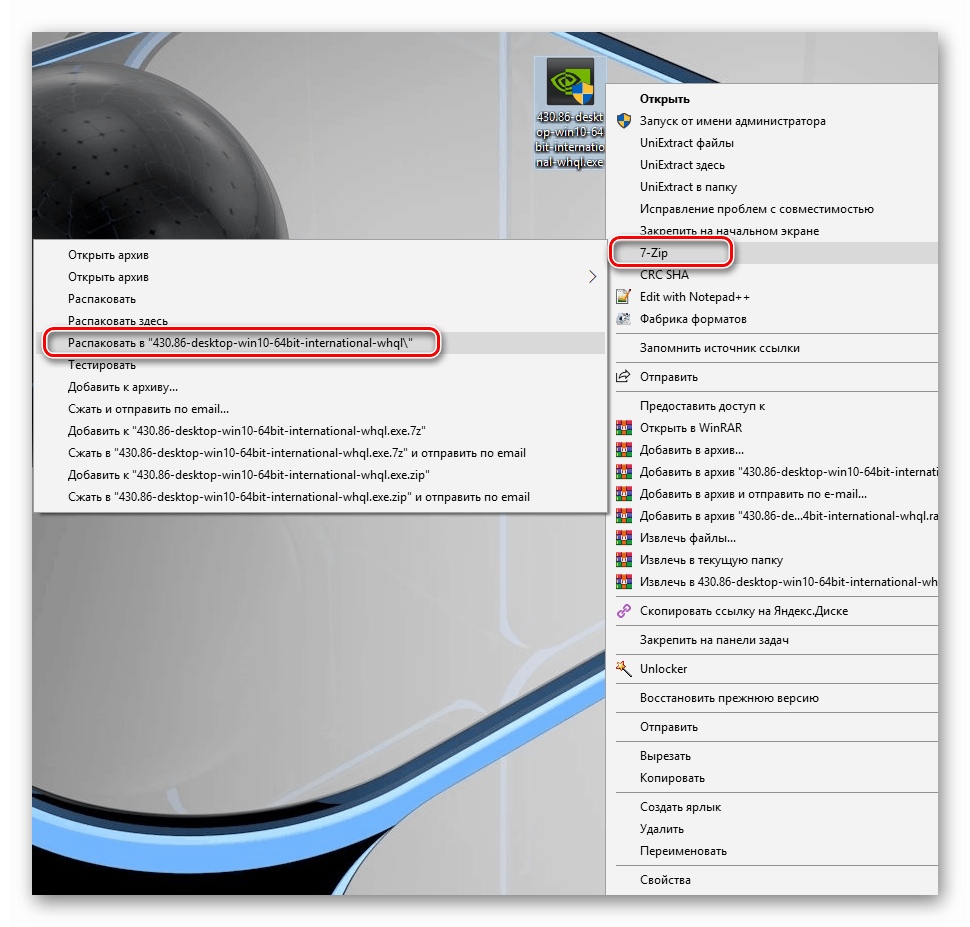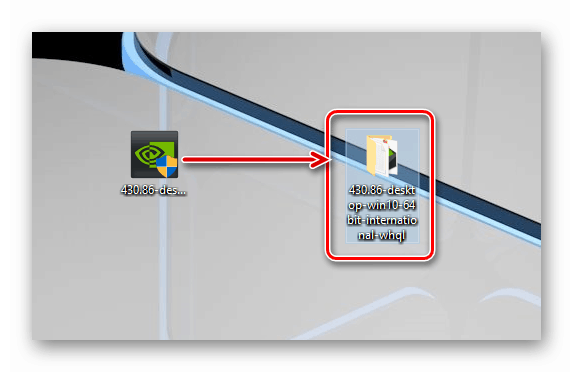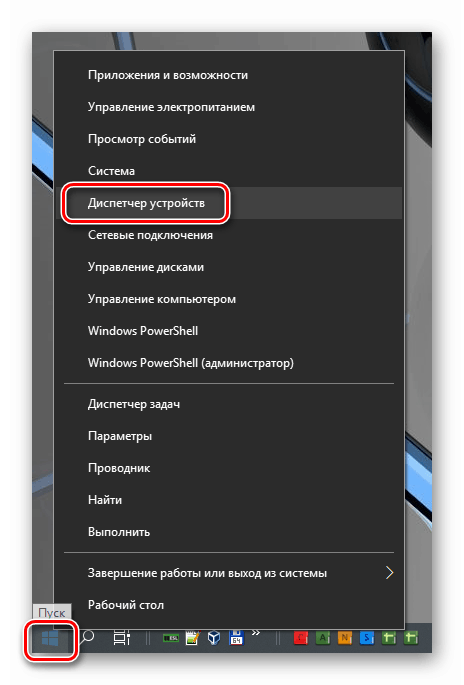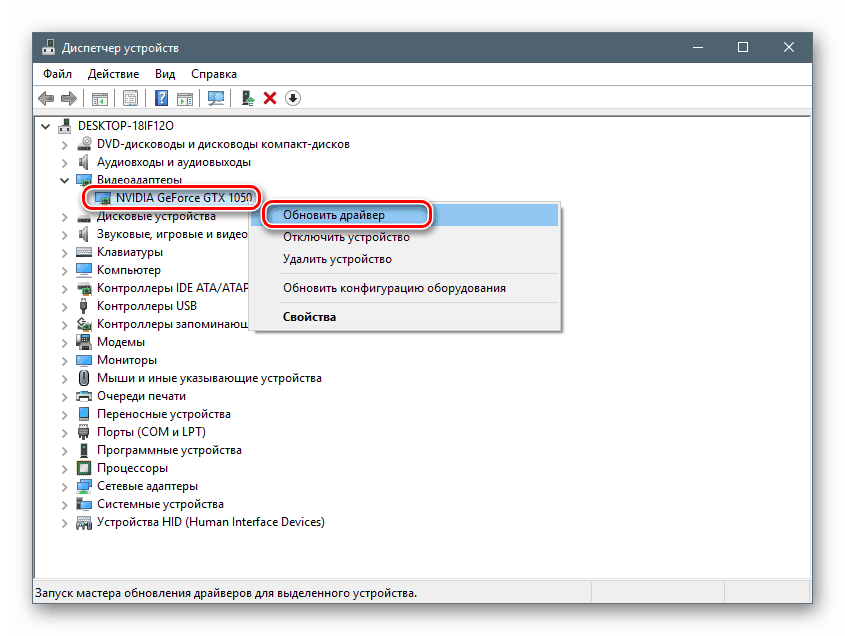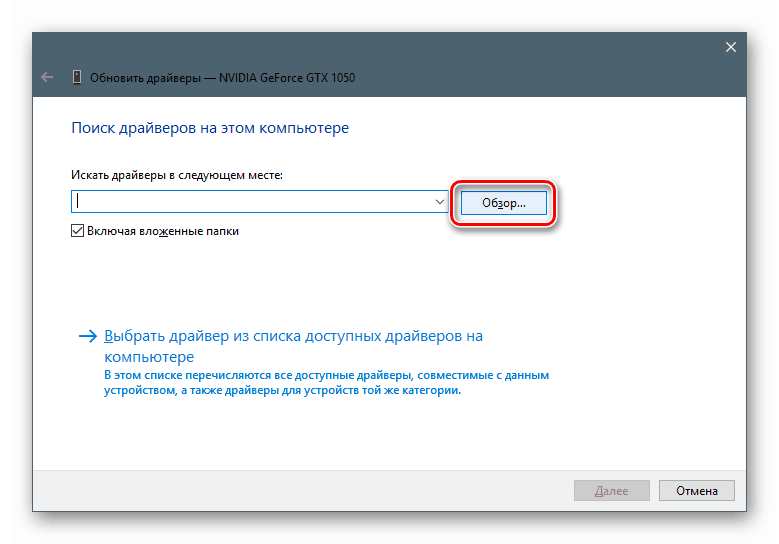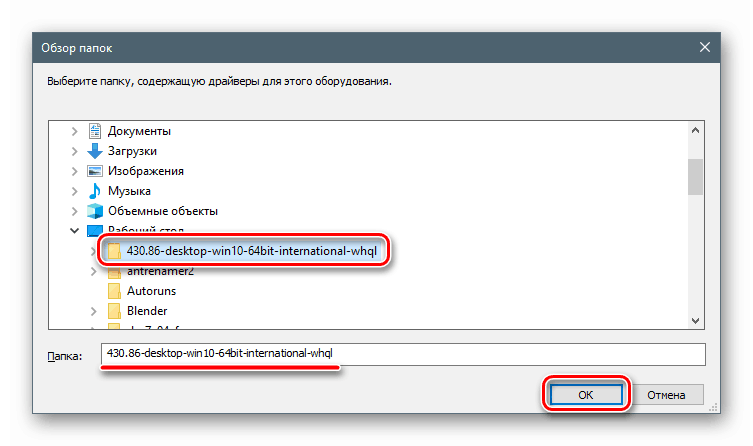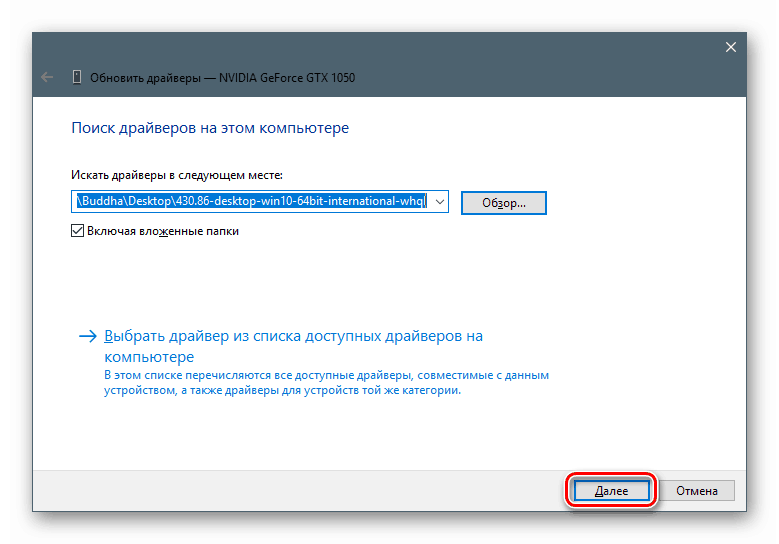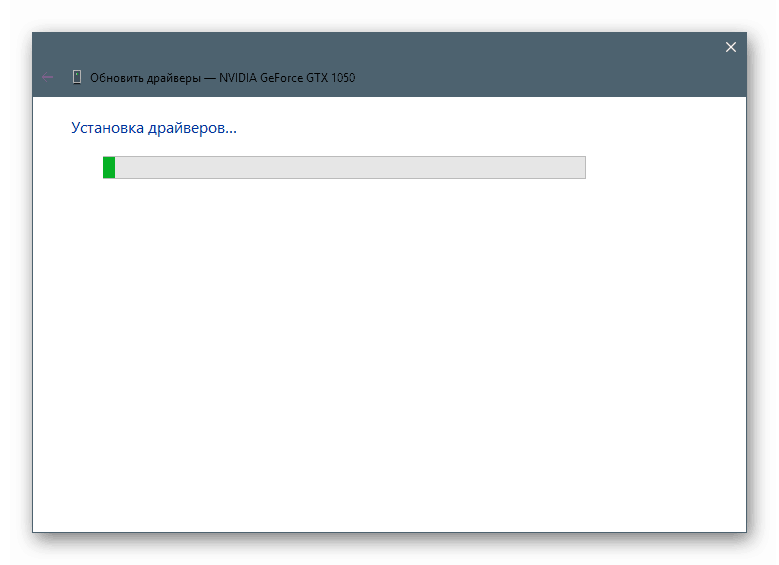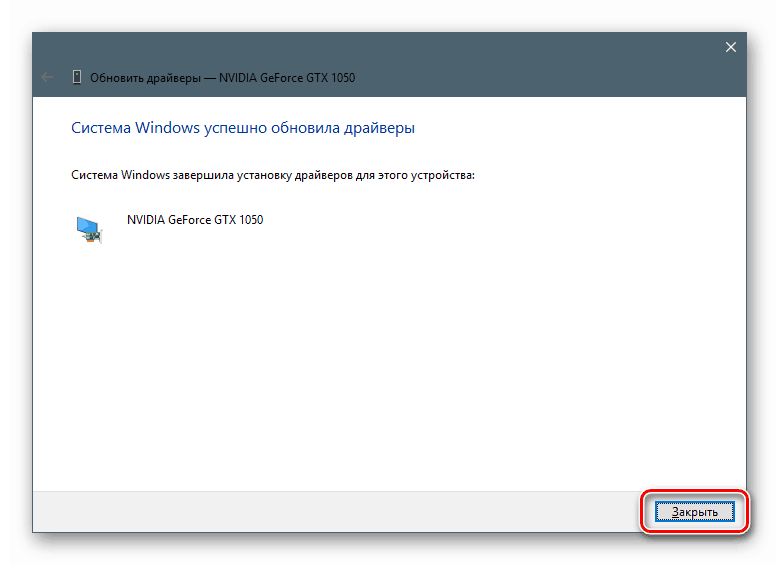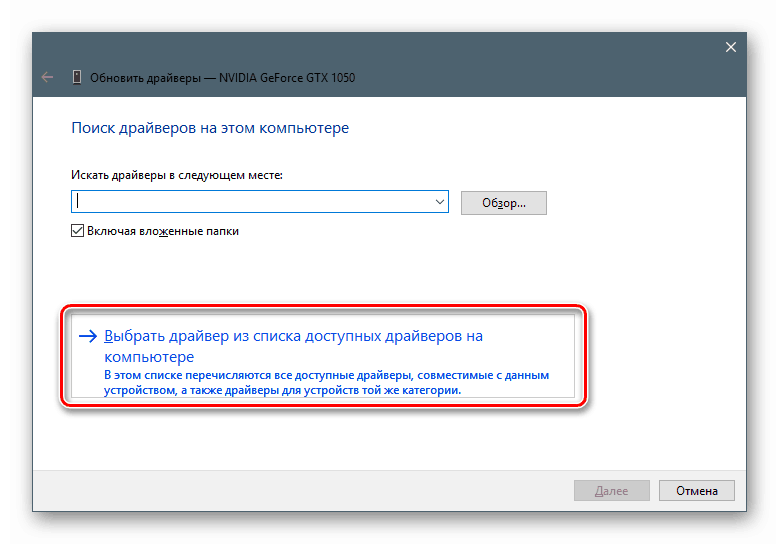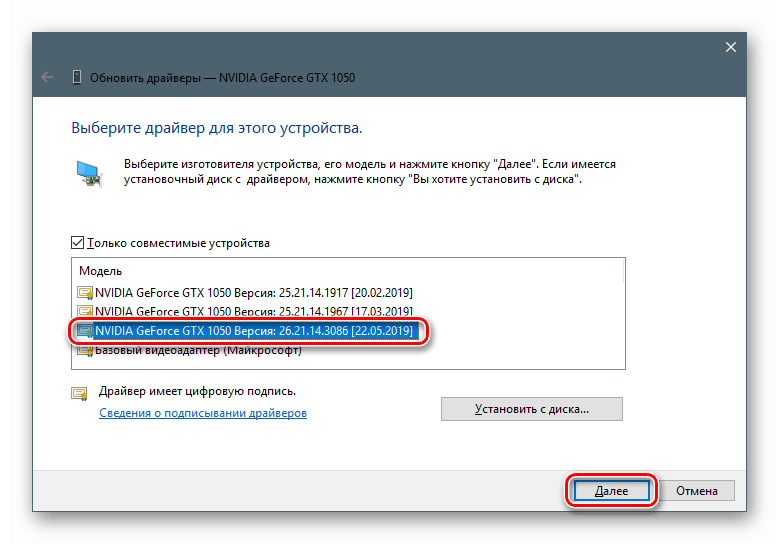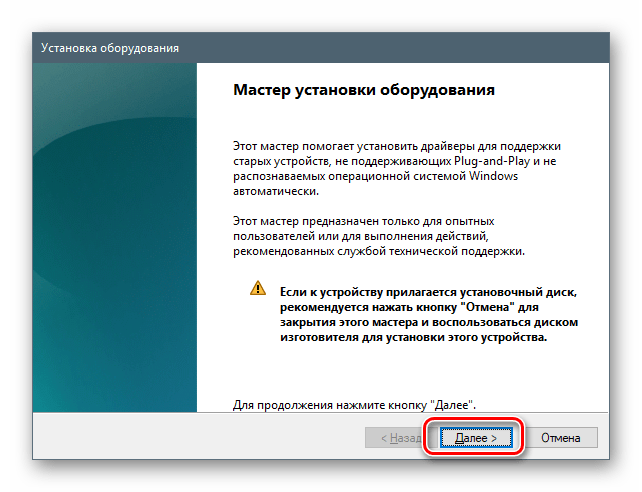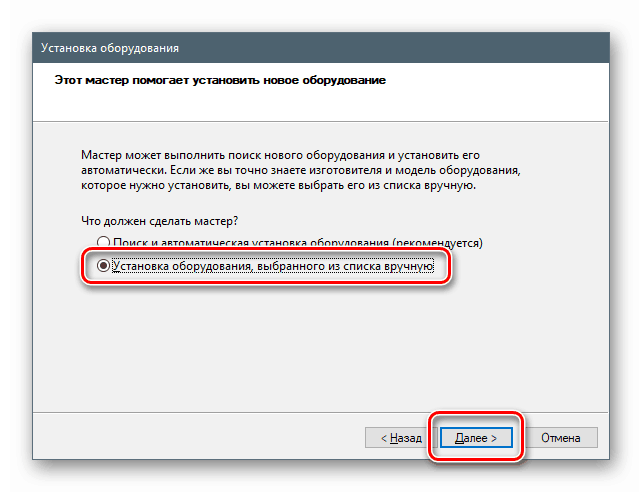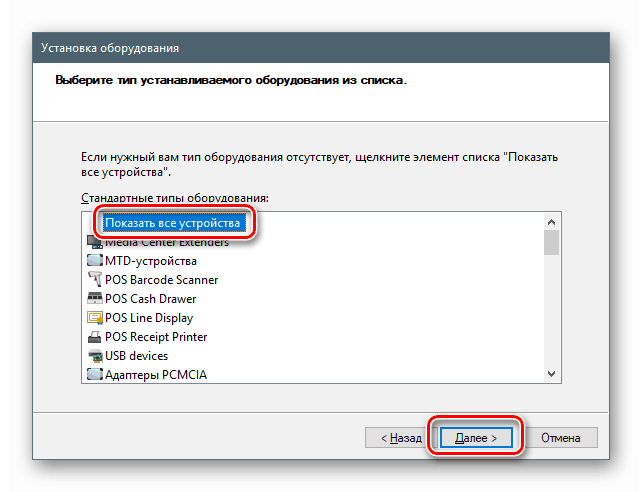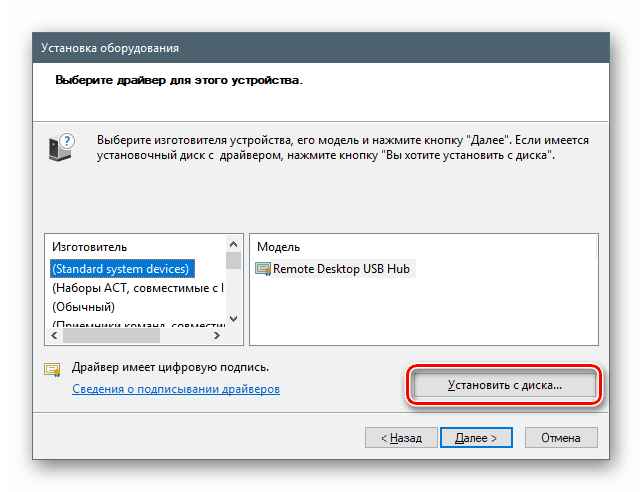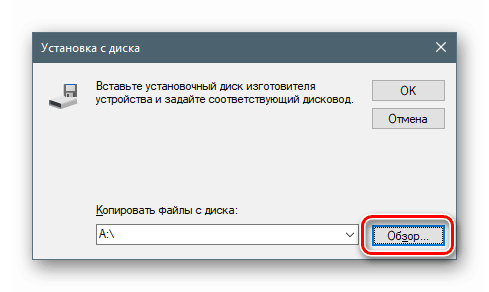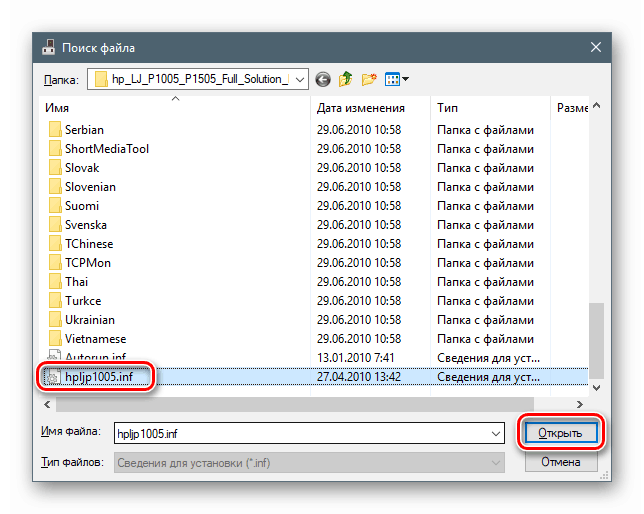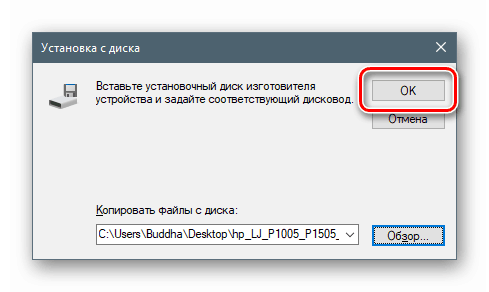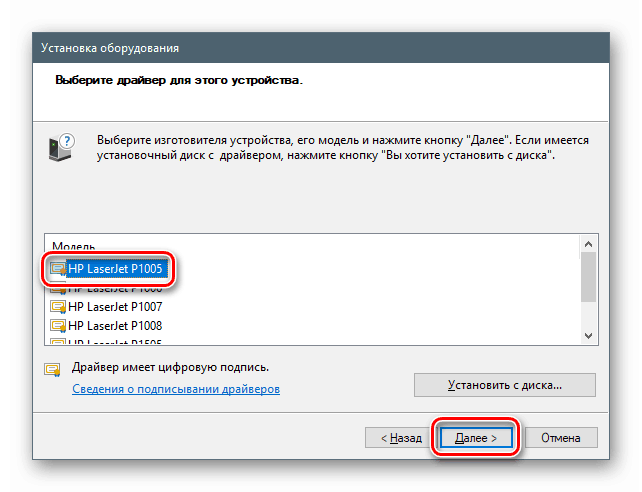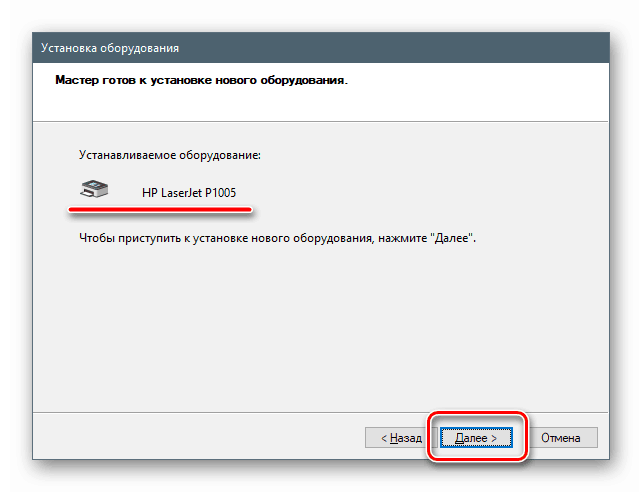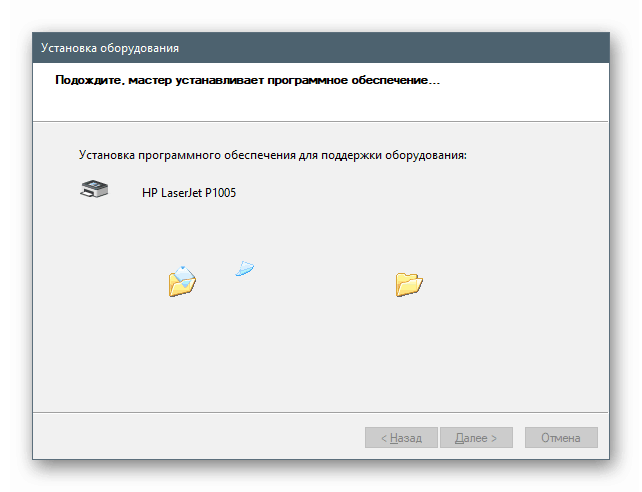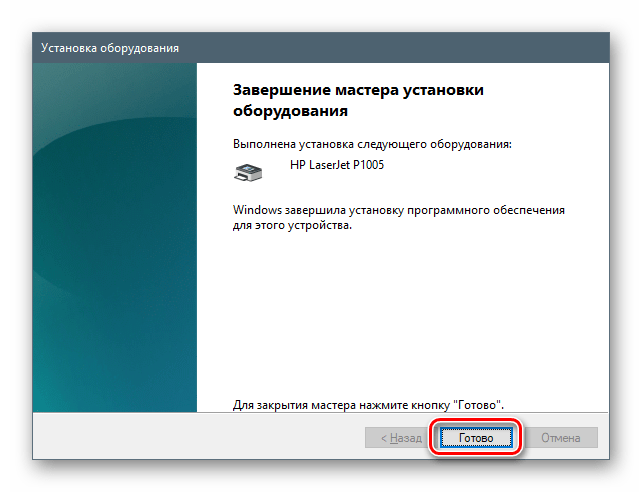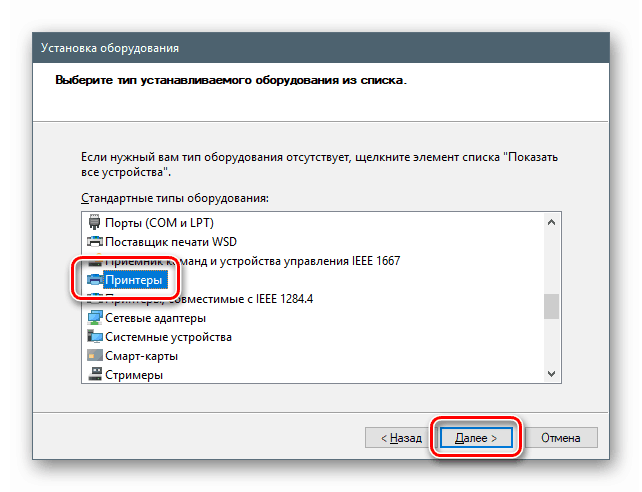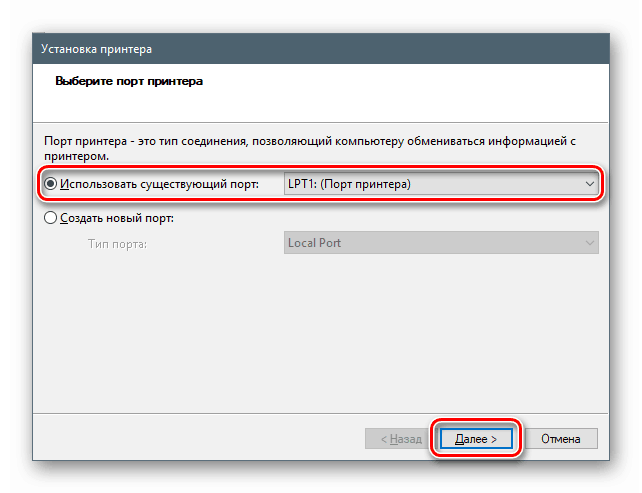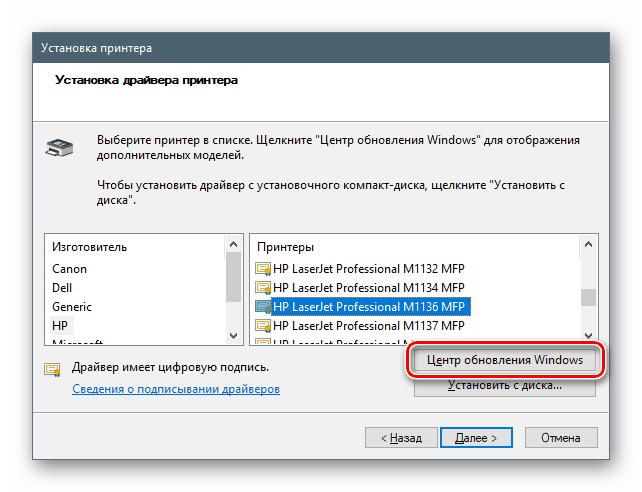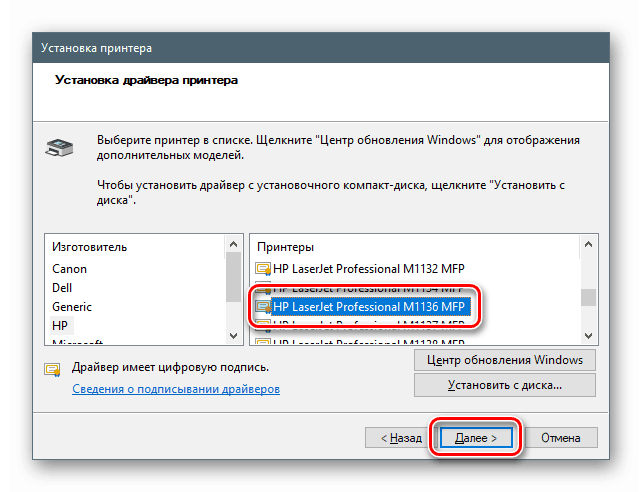Методи за ръчна инсталация на драйвери в Windows 10
Операционната система Windows, както всяка друга, е проектирана по такъв начин, че за да взаимодейства с устройства, които са свързани към компютър, изисква специален софтуер - драйвери. В повечето ситуации тези компоненти се инсталират нормално с помощта на изтеглени инсталатори или функции за автоматично обновяване, но това не винаги е така. По време на този процес могат да възникнат грешки и неизправности по една или друга причина. Днес ще говорим как ръчно да „инсталирате“ драйвер на компютър, използвайки вградените системни инструменти.
съдържание
Ръчно инсталиране на драйвери в Windows 10
Ще решим задачата с помощта на вградените помощни програми на стандартния Windows Device Manager . Ще имаме два инструмента в ръцете си: „Съветникът за актуализиране на драйвери“ , който е една от функциите в „Диспечер“ , и „Съветникът за инсталиране на хардуер“ , който е отделна малка програма. След това ще разгледаме няколко варианта за използване на тези инструменти.
Вариант 1: Инсталирайте или актуализирайте драйвера
Този метод включва инсталиране на софтуера в по-нова версия, за разлика от съществуващата. Също така инструкцията ще работи, ако драйверът преди това е бил деинсталиран или все още не е инсталиран. В противен случай получаваме това съобщение:
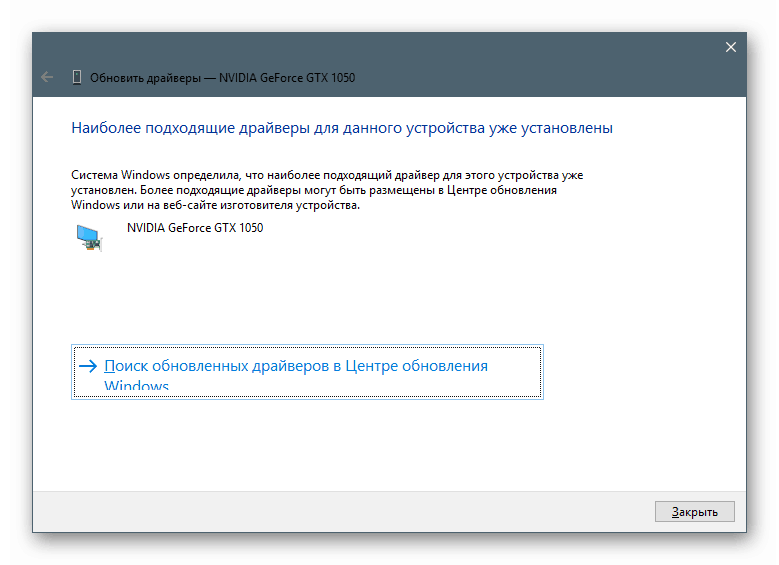
Разгледайте процеса като използвате софтуер за видеокарта.
- Изтеглете драйвера от официалния сайт.
Прочетете също:
Актуализиране на драйвери за графични карти NVIDIA , AMD
Разберете кой драйвер е необходим за видеокартата - Полученият пакет е архив, който трябва да бъде извлечен в отделна папка от някакъв архиватор, например, 7-Zip , Това става просто: щракнете с десния бутон на мишката върху файла и изберете функцията, както е показано на екранната снимка (разопаковане в едноименната папка).
![Разопаковане на драйверния пакет в отделна папка с помощта на програмата 7-Zip]()
В резултат на това имаме нова директория, съдържаща всички пакетни файлове.
![Папка с разопакования драйвер за видеокарта в Windows 10]()
- Сега отворете "Диспечер на устройства" . Най-лесният начин е контекстното меню на системата, извиква се чрез щракване с десния бутон върху бутона "Старт" .
![Отворете Device Manager от системното контекстно меню на Windows 10]()
- Избираме целевото устройство, щракваме RMB по неговото име и избираме елемента „Актуализиране на драйвер“ .
![Преход към актуализиране на видео драйвера в Windows 10 Device Manager]()
- Помощната програма ще предложи избор от две опции - автоматична и ръчна. Интересуваме се от второто. Кликнете върху блока, показан на изображението по-долу.
![Стартиране на търсене на драйвери за видеокарта на компютърни дискове в Windows 10]()
- След това кликнете върху бутона "Преглед" .
![Отидете на преглед на устройството за намиране на драйвер за видеокарта в Windows 10]()
- Изберете папката, в която разопаковахме инсталатора, и щракнете върху OK .
![Избор на папка, съдържаща драйвера за видеокартата в Windows 10]()
- Кликнете върху „Напред“.
![Стартиране на търсенето и инсталиране на драйвера за видеокартата от PC устройството в Windows 10]()
- Изчакваме, докато програмата инсталира драйвера.
![Принудително инсталиране на драйвер за графична карта от PC устройство в Windows 10]()
- Затворете прозореца със съответния бутон.
![Завършване на принудителното инсталиране на драйвер за графична карта от PC устройство в Windows 10]()
- Рестартираме компютъра.
Вариант 2: Инсталирайте съществуващия драйвер
Всички инсталирани драйвери "лежат" в специална системна памет, която може да се използва за възстановяване на тяхната функционалност в случай на неизправност. Въпреки това, най-често това е само временна мярка, следователно, ако грешките се повтарят, трябва да помислите за пълна преинсталация на софтуера.
- Отиваме в „Диспечер на устройства“ , отиваме към актуализацията на драйвера, избираме ръчния метод (виж по-горе) и в следващия прозорец, вместо да разглеждаме папките, щракваме върху блока, посочен на екрана.
![Отидете на избора на наличните драйвери за видеокартата на вашия компютър в Windows 10 Device Manager]()
- Помощната програма ще ни даде списък на всички съвместими драйвери, налични в хранилището, като посочва версията и датата на издаване. Ние избираме един от тях (можете да вземете текущия, тоест този, който е бил инсталиран последен, или можете да „върнете обратно“ към предишното издание) и натиснете „Напред“.
![Избор на един от наличните драйвери за видеокартата на компютъра в Windows 10 Device Manager]()
- Чакаме инсталацията да завърши, затворете прозореца и рестартирайте машината.
Вариант 3: „Съветник за инсталиране на хардуер“
В предишните параграфи използвахме инструмента за актуализиране на драйвери, сега нека да поговорим за отделна помощна програма - „Съветник за инсталиране на хардуер“ . Тя ви позволява да инсталирате софтуер за стандартни устройства от Windows съхранение или от сървъри на Microsoft, както и от дискове или папки на вашия компютър.
Инсталиране от дискове
- За начало разопаковайте пакета в отделна папка, както в първия параграф.
- Отворете „Диспечер на устройства“ , отидете в менюто „Действия“ и изберете „Инсталиране на старо устройство“. Ако елементът е неактивен, трябва да кликнете върху който и да е клон или просто на празно място на екрана "Диспечер" .
![Преминете към инсталиране на старо устройство в Windows 10 Device Manager]()
- Ще се отвори стартовият прозорец на „Съветника за инсталиране на хардуер“ . Тук натискаме "Напред" .
![Стартиране на съветника за инсталиране на хардуер в Диспечер на устройства на Windows 10]()
- Поставяме превключвателя в определеното положение (ръчна инсталация от списъка). Отново „Напред“.
![Отидете на инсталирането на оборудване, избрано от списъка ръчно в Windows 10]()
- Изберете позицията „Покажи всички устройства“ . Отиваме по-нататък.
![Превключете към гледане на драйвери за всички стандартни устройства в Windows 10]()
- В следващия прозорец щракнете върху бутона "Инсталиране от диска" .
![Преход към инсталиране на драйвера за устройството от компютърния диск в Windows 10]()
- Кликнете върху „Преглед“ .
![Започва преглед на компютърните дискове за драйвери за устройство в Windows 10]()
- В "Explorer" отидете в папката с разопакования драйвер и отворете файла с разширението INF .
![Отваряне на файл с информация за драйвера на устройството в Windows 10]()
- Щракнете върху OK .
![Отваряне на списък с драйвери от информационен файл в Windows 10]()
- Изберете модела (ако има няколко) и натиснете "Напред" .
![Избор на драйвер на устройство от списъка с информационен файл в Windows 10]()
- Системата ще открие драйвера, след което можете да започнете инсталацията.
![Стартиране на инсталирането на драйвер на устройството от списъка с информационен файл в Windows 10]()
- Чакаме приключването на процеса.
![Процесът на инсталиране на драйвера на устройството от списъка с информационен файл в Windows 10]()
- Затворете прозореца на съветника, като щракнете върху Готово .
![Завършване на съветника за инсталиране на хардуер в Windows 10]()
Инсталиране от хранилище или от сървър на Microsoft
- Преминаваме стъпките на инсталация до етапа на избор на типа оборудване и кликваме върху името, например „Принтери“ .
![Избор на хардуерен тип от списъка на стандартните устройства в Windows 10]()
- Следващите стъпки могат да варират за различните устройства. В този случай трябва да изберете порт.
![Избор на типа порт за връзка на устройството в Windows 10]()
- Тук виждаме два списъка - производители и модели. Това е форма за картографиране на хранилището на драйвери. За да го актуализирате и разширите списъка, щракнете върху бутона "Актуализация на Windows" . Чакаме системата да завърши операцията.
![Актуализиране на списък на устройства, използващи сървър на Microsoft в Windows 10]()
- Сега избираме необходимия модел в списъка на съответния производител и започваме инсталацията.
![Избор и стартиране на инсталацията на драйвери от стандартния списък в Windows 10]()
заключение
Разгледахме няколко опции за ръчна инсталация на драйвери в Windows 10. Тези техники ви позволяват да използвате както изтеглени пакети, така и различни подвижни и оптични носители. Освен това, използвайки "съветника за инсталиране на хардуер", можете да добавите драйвер за устройство, което дори не е свързано към компютъра в момента.
Както може би сте забелязали, на един от етапите на преинсталиране на софтуера в прозореца има отметка „Само съвместими устройства“ . Ако премахнете отметката от тази кутия, помощната програма ще ни покаже всички драйвери, налични в пакета, или ще я „хвърли“ към списъка с производители и модели с наличния бутон „Инсталиране от диска“ . Тази функция позволява да се замени инсталирания драйвер с друга версия, ако е необходимо. Основното тук е да разберете защо се прави това и се опитайте да не използвате софтуер, предназначен за други устройства.
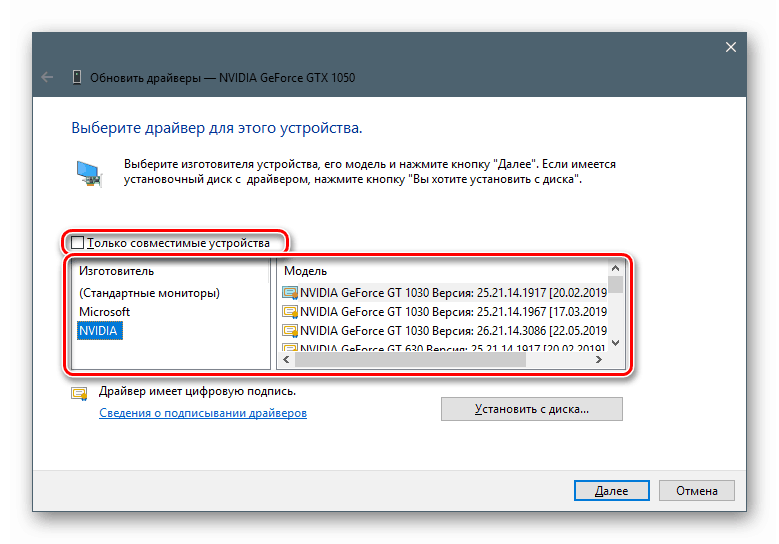
Съвет: ако няма спешна нужда от прилагане на ръчни техники, по-добре е да използвате пакетите, изтеглени от официални сайтове, или възможностите за автоматично актуализиране. Това ще помогне да се избегнат ненужни проблеми под формата на неизправности и грешки в случай на неправилни действия.